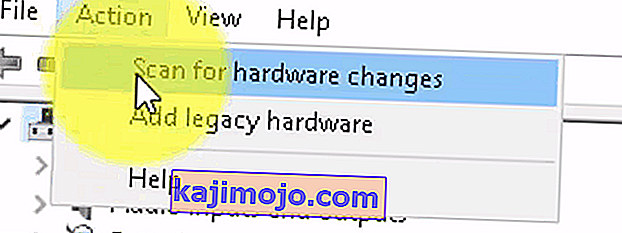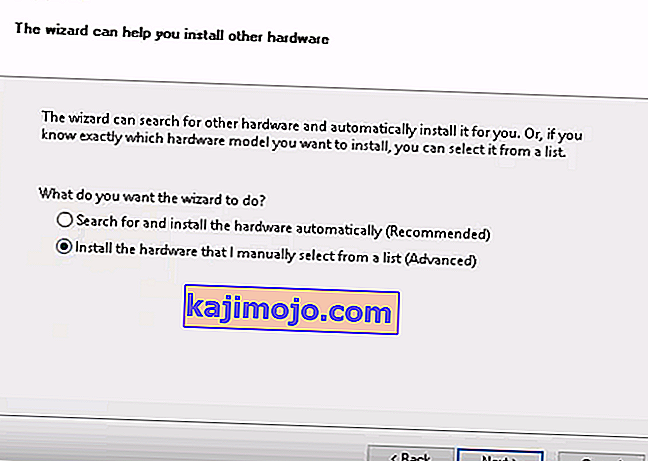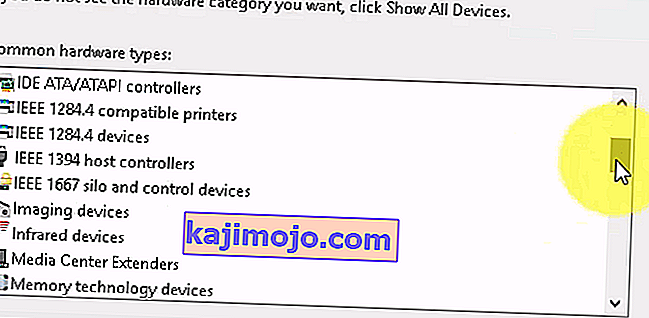Az Imaging Devices egy olyan Windows Eszközkezelő szolgáltatás, amely felsorolja az összes képalkotó eszközt, amelyek alatt van, ez a szakasz lehetővé teszi a meglévő képalkotó eszközök illesztőprogramjainak frissítését és letiltását / telepítését. Bizonyos webkamerák esetében meglehetősen gyakori hiba a „Nincs illesztőprogram található” hibaüzenet jelenik meg, amikor megpróbálja használni a webkamerát. Amikor azonban a Vezérlőpultra lép, és megnyitja az Eszközkezelőt az illesztőprogram frissítéséhez vagy telepítéséhez, nem talál ott képalkotó eszközt, ami azt jelenti, hogy a webkameráját nem is ismeri fel, és bármilyen más képalkotó eszköze nem lesz legyen látható.

Szerencsére ez egy meglehetősen ismert probléma, és van rá megoldás. Próbálja ki az alábbi módszereket, és nézze meg, segít-e valamelyikük.
1. módszer: Indítsa újra a számítógépet
A helyzet, amelybe kerülsz, azt jelentheti, hogy a Windows indításakor valamilyen okból kihagyta az illesztőprogram betöltését. A számítógép újraindítása újabb lehetőséget ad a Windows számára az illesztőprogram betöltésére, és nagyon jól megoldhatja a problémát. Ha azonban nem, folytassa az alábbi másik módszerrel.
2. módszer: Ellenőrizze, hogy be van-e kapcsolva a webkamera
Sok laptop, mivel további funkciókra van szükség a billentyűzeten, de nincs külön hely külön billentyűkhöz, rendelkezik FN billentyűvel, amely további funkciókat aktivál, amikor egyes gombokat megnyom. Ezen kiegészítő funkciók egyike lehet a webkamera. Lehet, hogy szándékosan vagy tévedésből letiltotta a webkamerát, és nem fog kinyílni, függetlenül attól, hogy mit csinál.
Erre a megoldás a webkamera újbóli engedélyezése a kulccsal. A kulcsot a legfelső sorban, a Funkciógombok között találja. Keressen egy kulcsot, amely vagy olyasmit mond, mint a „bütyök”, vagy olyan ikonja van, amely hasonlít a fényképezőgéphez. Nyomja meg egyidejűleg az FN és a megtalált gombot. Tartsa lenyomva a gombot, amíg meg nem látja, hogy a fényképezőgép mellett a LED kigyullad. Ennek tudatában kell lennie azzal, hogy a kamera be van kapcsolva. Ha nincs webkamera LED, tartsa lenyomva körülbelül két másodpercig. Webkamerájának most már működnie kell.
3. módszer: Képalkotó eszközök manuális hozzáadása
- Tartsa lenyomva a Windows billentyűt, és nyomja meg az R gombot .
- Írja be a hdwwiz.cpl fájlt, és kattintson az OK gombra
- Kattintson a Művelet elemre, és válassza a Régi hardver hozzáadása lehetőséget
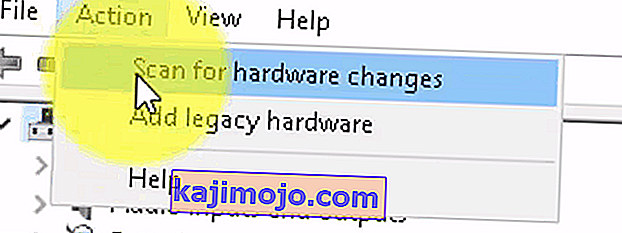
- Kattintson a Tovább gombra , válassza ki a „ Telepítse azt a hardvert, amelyet kézzel választok ki a listából ”, majd kattintson a Tovább gombra , görgessen lefelé a Képalkotó eszközök kiválasztásához, majd kattintson a Tovább gombra .
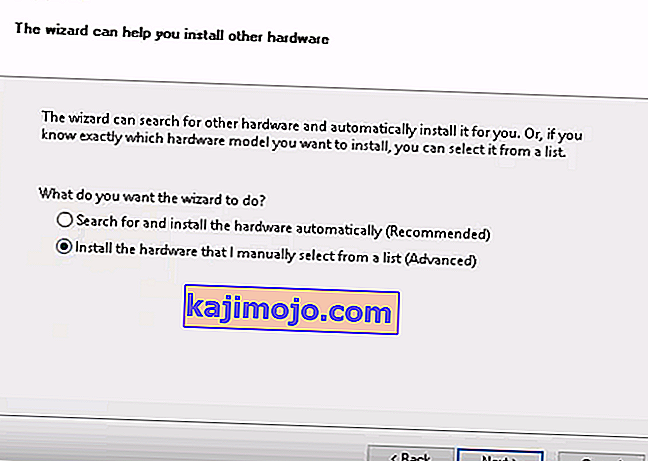
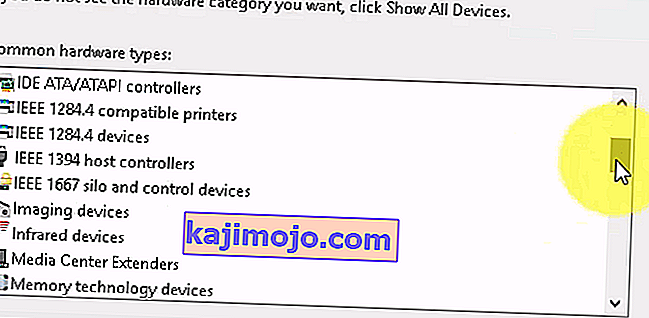
- Keresse meg a hiányzó eszközt a gyártó fülén keresztül, és adja hozzá.
4. módszer: Használja a Windows hibaelhárítót (Windows 10)
A Windows hibaelhárító nagyon hasznos az ilyen helyzetekben. Használhatja elég sok probléma megoldására, és a Windows utolsó néhány verziójában remekül működik. Kövesse az alábbi lépéseket a képalkotó eszközökkel esetlegesen felmerülő problémák megoldásához.
1. Nyomja meg a Start gombot a billentyűzeten, és írja be a Hibaelhárítás parancsot.
2. A menüből válassza a Hardver és eszközök elemet. Ez az opció megvizsgálja a számítógépet csatlakoztatott eszközök (pl. Webkamera) után, és megoldja az esetleges problémákat.
3. Nyomja meg a Hibaelhárító futtatását. Várja meg, amíg befejeződik, és vessen egy pillantást az eredményre - ez megmondja, hogy megoldotta-e a problémát vagy sem.
Fontos megjegyzés: Nyomja meg az „Fn” + „F6” gombot, és ellenőrizze, hogy ez megoldja-e az MSI laptop problémáját. Állítólag ez megoldotta a problémát sok MSI laptop felhasználó számára.