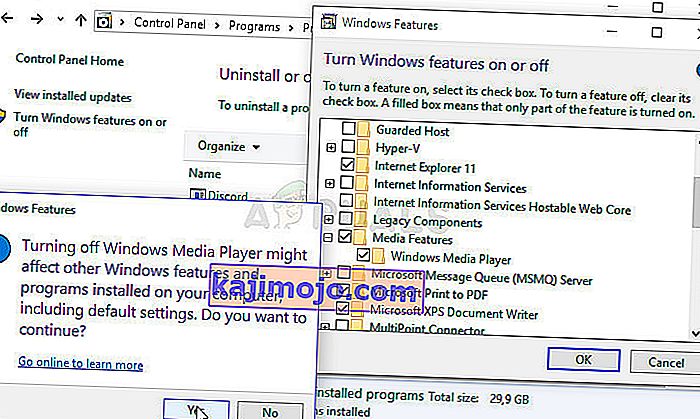A Windows Media Player egy ingyenes beépített eszköz, amelyet a Microsoft készített, és amely szinte megfelel az összes audio- és videoigényének a számítógépen található audio- és videofájlok és a hozzá csatlakoztatott adathordozók lejátszásához.
Nos, ahogy a hozzá csatlakoztatott adathordozó megy, úgy tűnik, hogy a Windows Media Player néha küzd a DVD-n található fájlok lejátszásával. Bizonyos esetekben ezt nehéz megoldani, mivel a Windows 8-nál régebbi és régebbi Windows Media Player a Windows 8-hoz (beleértve a Windows 8-at is) elvetette bizonyos funkcióit, de itt van néhány megoldás, amely segíthet:
Előkészítés: Távolítsa el a nemrég telepített gyanús eszközöket
Ha nemrégiben telepített új eszközöket, amelyeknek köze lehet a DVD-hez, a videó- és hangszerkesztéshez stb. vagy ha új frissítéseket telepítettek az Ön tudta nélkül, hasznos lenne egyelőre eltávolítani őket, hogy lássák, okozzák-e a hibát.
- Először is győződjön meg arról, hogy rendszergazdai fiókkal van bejelentkezve, mivel más fiókkal nem tudja eltávolítani a programokat.
- Kattintson a Start menüre, és a kereséssel nyissa meg a Vezérlőpultot. A Windows 10 rendszeren is rákattinthat a fogaskerék ikonra a Beállítások megnyitásához.
- A Vezérlőpulton válassza a Megtekintés másként: Kategória elemet a jobb felső sarokban, majd a Programok szakaszban kattintson a Program eltávolítása elemre.

- Ha a Beállítások alkalmazást használja, az Alkalmazások gombra kattintva azonnal megnyílik a számítógépére telepített összes program listája.
- Keresse meg a Nézet módosítása gombot, és állítsa a Részletek elemre. Most egyszerűen kattintson a Telepített fülre, hogy a számítógépén lévő programokat a telepítés dátuma szerint rendezze.

- Keresse meg azokat a programokat, amelyeknek köze lehet a DVD-hez, hanghoz vagy videóhoz, vagy általában bármilyen gyanús fájlhoz. Bizonyos esetekben a Stoik Media Converter és hasonló eszközök voltak.
- Az eltávolítani kívánt eszköz kiválasztása után kattintson az Eltávolítás gombra. Megjelenik egy üzenet, amely megkérdezi, hogy meg akarja-e erősíteni a választást, ezért győződjön meg róla, hogy megerősítette-e.
- Az eltávolítási folyamat befejeztével kattintson a Befejezés gombra, indítsa újra a számítógépet, és ellenőrizze, hogy a probléma megoldódott-e.
1. megoldás: Javítsa meg a Media Encoder programot
Sajnos ez a megoldás csak a Windows 7-nél régebbi verzióira alkalmazható, mivel a Windows Media Encoder javítandó bejegyzése csak a Windows ezen verzióihoz érhető el. Ennek ellenére, ha Windows 7 vagy régebbi rendszert futtat, mindenképpen nézze meg ezt a megoldást.
- Győződjön meg róla, hogy rendszergazdai fiókkal jelentkezett be, mivel semmilyen más fiókjogosultsággal semmit sem tud megjavítani.
- Kattintson a Start menüre, és a kereséssel nyissa meg a Vezérlőpultot. A Vezérlőpulton válassza a Megtekintés másként: Kategória elemet a jobb felső sarokban, majd a Programok szakaszban kattintson a Program eltávolítása elemre.

- Keresse meg a Windows Media Encoder bejegyzést a listán, és kattintson rá egyszer. Kattintson a javítás gombra a lista felett, és erősítse meg a megjelenő párbeszédpaneleket. Kövesse a képernyőn megjelenő utasításokat a Windows Media Encoder javításához, és utána indítsa újra a számítógépet. Ellenőrizze, hogy a Windows Media Player nem képes-e lejátszani DVD-ket.
2. megoldás: Frissítse a hang- és videóillesztőket
Ez határozottan az egyik legrégebbi módszer a könyvben, de mindenképpen igaz, hogy az illesztőprogramok frissítésével az összes Windows probléma legalább egyharmada megoldható, különösen azok, amelyek a semmiből tűnnek.
A programok és az operációs rendszerek fejlődnek, és az eszközeinek fejlődniük kell a meghajtókkal együtt, amelyeket még kiadnak, még a régi eszközök esetében is. Kövesse az alábbi utasításokat a hang- és videóillesztők frissítéséhez:
- Kattintson a Start gombra, írja be az Eszközkezelő parancsot, és válassza ki az eredménylistából. Alternatív megoldásként használhatja a Windows Key + R billentyűkombinációt, és írja be a devmgmt.msc mezőt. Ezután kattintson az OK gombra.

- Bontsa ki az egyik hang- és videokategóriát, hogy megtalálja a frissíteni kívánt eszközöket, majd kattintson rá a jobb gombbal (vagy érintse meg és tartsa lenyomva), majd válassza az Illesztőprogram frissítése lehetőséget. Számos szakaszra kell ellátogatnia, beleértve: Audio bemenetek és kimenetek, Kijelzőadapterek, DVD / CD-ROM meghajtók, Hang-, video- és játékvezérlők. Lehet, hogy a folyamat hosszú lesz, de fontos, hogy az illesztőprogramokat frissítse.

- Válassza a Frissített illesztőprogram szoftver automatikus keresése lehetőséget. Ha a Windows nem talál új illesztőprogramot, megpróbálhat keresni egyet az eszköz gyártójának webhelyén, és kövesse az utasításokat. Képesnek kell lennie a laptop vagy a számítógép neve alapján is keresni.
Megjegyzés : Ha Windows 10 rendszert használ, akkor a legfrissebb illesztőprogramokat gyakran telepítik a Windows frissítések mellé, ezért ne felejtse el naprakészen tartani a számítógép operációs rendszerét. A Windows Update automatikusan fut a Windows 10 rendszeren, de az alábbi utasításokat követve ellenőrizheti, hogy vannak-e új frissítések.
- Használja a Windows Key + I billentyűkombinációt a Beállítások megnyitásához a Windows PC-n. Alternatív megoldásként kereshet a „Beállítások” kifejezésre a tálcán található keresősáv segítségével, vagy kattintson a fogaskerék gombra, amely a Start menü gombra kattintás után jelenik meg.
- Keresse meg és nyissa meg a „Frissítés és biztonság” részt a Beállítások alkalmazásban. Maradjon a Windows Update fülön, és kattintson a Frissítések keresése gombra a Frissítés állapota részben, hogy ellenőrizze, hogy van-e elérhető új Windows-verzió.

- Ha van ilyen, a Windows-nak automatikusan folytatnia kell a letöltési folyamatot. Türelmesen telepítse a frissítést, és ellenőrizze, hogy a Windows Media Player most megfelelően működik-e a DVD-kkel.
3. megoldás: Telepítsen egy megfelelő kodekcsomagot
Ez a megoldás csak a Windows régebbi verzióira vonatkozik, mivel ez a funkció a Windows operációs rendszer legújabb verzióiból származik. Őszintén szólva a Windows Media Player rossz választás a Windows 8 és 10 rendszerekben, és mindenképpen kerülni kell. Ez a módszer a megfelelő kodekcsomag telepítéséből és a Windows Media Playerben történő megtalálásából áll.
Javasoljuk az AC3Filter kodeket, mivel a felhasználók megerősítik, hogy az ő nekik dolgozott. Ennek ellenére bármilyen kodekcsomagot kiválaszthat, amely elvégzi a munkát.
- Látogasson el hivatalos weboldalukra, és kattintson az AC3Filter 2.6.0b Full elemre a teljes kodek letöltésének megkezdéséhez. Ingyenes és nyílt forráskódú, így remek választás.

- Kattintson duplán az imént letöltött futtatható fájlra, és kövesse a képernyőn megjelenő utasításokat a telepítés folytatásához.
- A kodek telepítése után indítsa újra a számítógépet a változtatások végrehajtása érdekében, és nyissa meg a Windows Media Player programot a Start menüben keresve vagy a számítógépen böngészve (C >> Program Files >> Windows Media Player).
- Kattintson az ablak bal felső részén található Szervezés gombra, majd kattintson az Opciók gombra. Innen navigáljon a DVD fülre, és kattintson a Speciális gombra. Az AC3Filtert választott kodekként kell látnia.

- Az érdekes rész az, hogy nem állíthatja be, hogy mely kodeket kell használni, amikor megpróbál egy fájlt lejátszani egy DVD-ről, és ezek prioritás szerint lesznek rendezve. Ez a prioritás megváltoztatható, de sokkal könnyebb egyszerűen eltávolítani a másik telepített kodekcsomagot, mivel többük instabilitást és konfliktusokat okozhat.
- Ellenőrizze, hogy a probléma megoldódott-e, és problémamentesen lejátszhatja-e videóit és dalait egy DVD-ről.
4. megoldás: A Windows Media Player újratelepítése
A program újratelepítése általában a leglogikusabb lépés, ha mindenki problémája van egy programmal, és rengeteg felhasználó tette ezt, és nem működött. Ez azonban olyan embereknél működött, akik követték ezt a lépést, különösen, ha egy bizonyos időpontig képes volt DVD-k lejátszására a Windows PC-n.
Először is el kell végeznie ezt a parancssori csípést, amely akár önmagában is megoldhatja a problémát, ezért ellenőrizze, hogy a parancs megoldása után megoldódott-e a probléma:
- Keressen rá a „Command Prompt” kifejezésre, kattintson rá a jobb gombbal, és válassza a „Futtatás rendszergazdaként” lehetőséget. Másolja és illessze be a következő parancsot, és mindenképpen kattintson az Enter gombra.
net localgroup „Rendszergazdák” „NT Authority \ Local Service” / add
- A billentyűzeten használja a Windows Key + R billentyűkombinációt a Futtatás párbeszédpanel megnyitásához. Ezeket keresheti közvetlenül a Start menüben is, ha a Windows operációs rendszer támogatja.
- Írja be a Vezérlőpultot, és kattintson az OK gombra a megnyitásához. Győződjön meg róla, hogy a Vezérlőpult nézetét megváltoztatta Nézet szerint: Kategória szerint, és kattintson a Program eltávolítása elemre a Programok részben.

- A megnyíló képernyő jobb oldalán kattintson a Windows szolgáltatásainak be- vagy kikapcsolása elemre, és keresse meg a Médiafunkciók részt. Bontsa ki a listát, és keresse meg a Windows Media Player elemet. Törölje a jelölést a mellette lévő négyzetből, kattintson az OK gombra, és erősítse meg a megjelenő párbeszédpaneleket. Indítsa újra a számítógépet, mielőtt tovább folytatná!
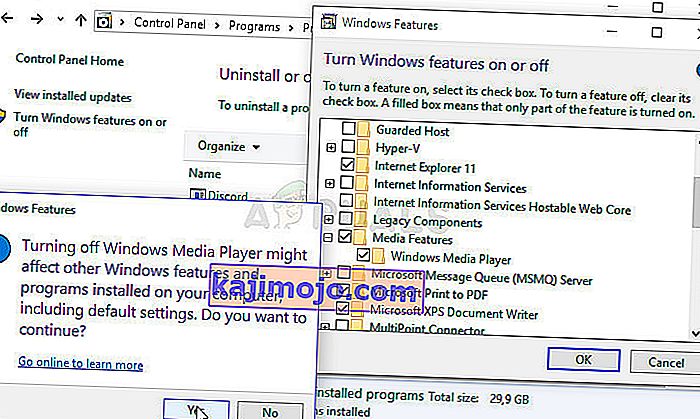
- Ezt követően keresse meg a Program Files vagy a Program Files (x86) mappát a használt paritációban (a számítógép architektúrájától függően), és törölje a Windows Media Player mappát (általában C >> Program Files >> Windows Media Player).

- Most visszaléphet a Windows Media Player bejegyzéséhez a Windows funkciók be- vagy kikapcsolása ablakban, és ismét jelölje be a mellette lévő négyzetet, amely elindítja az újratelepítési folyamatot. Indítsa újra a számítógépet, miután befejezte a telepítést, és ellenőrizze, hogy a probléma megoldódott-e!