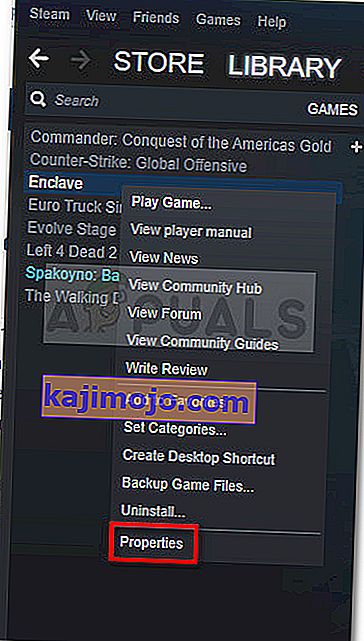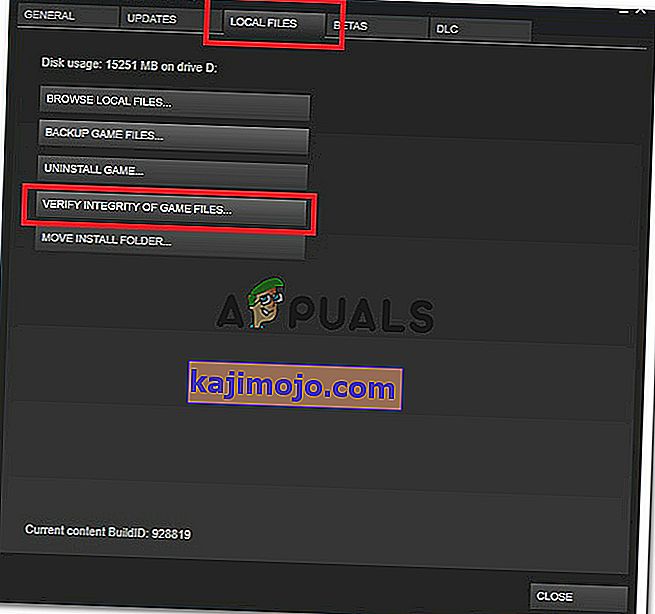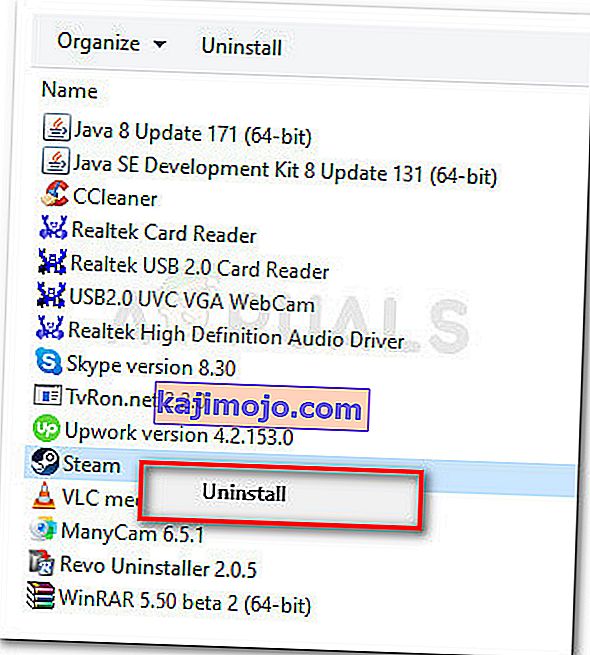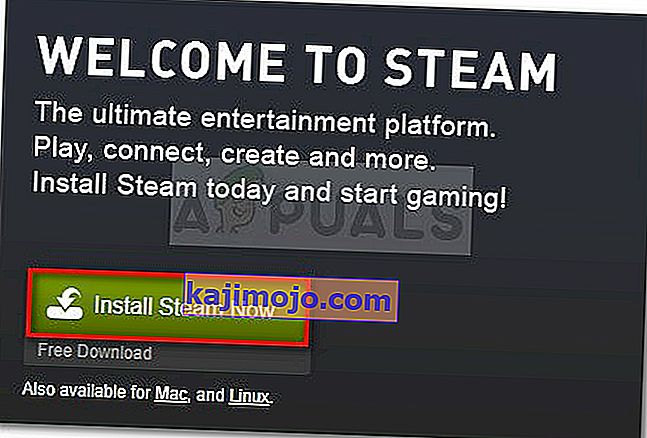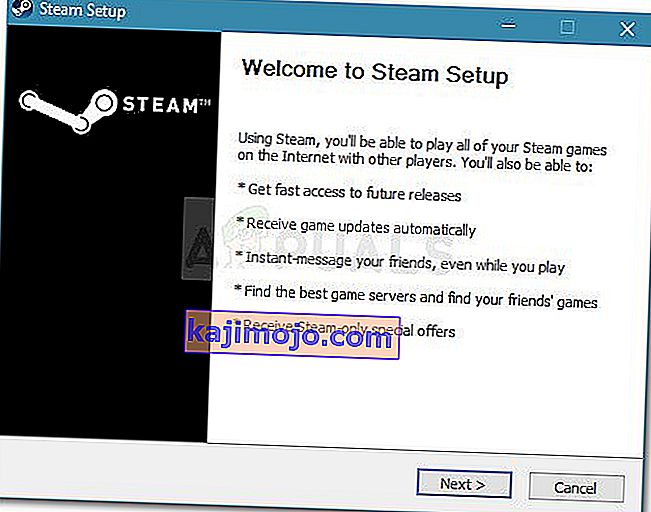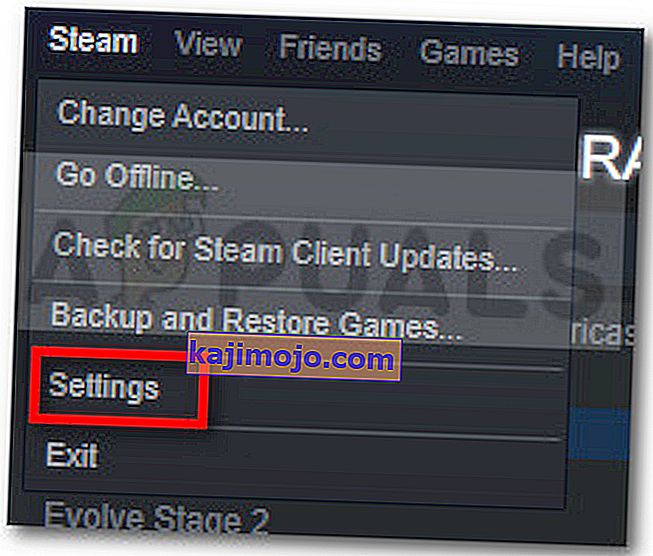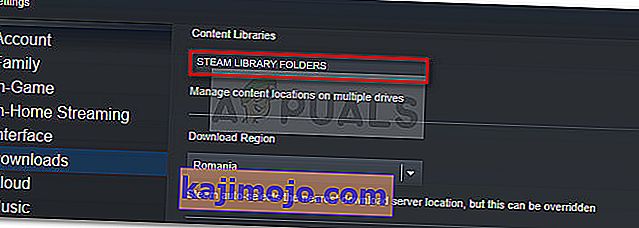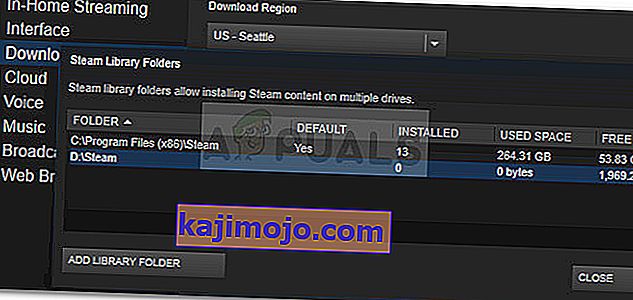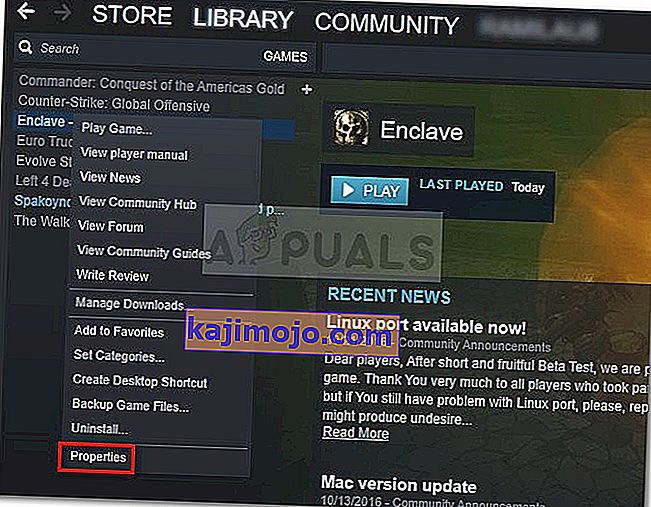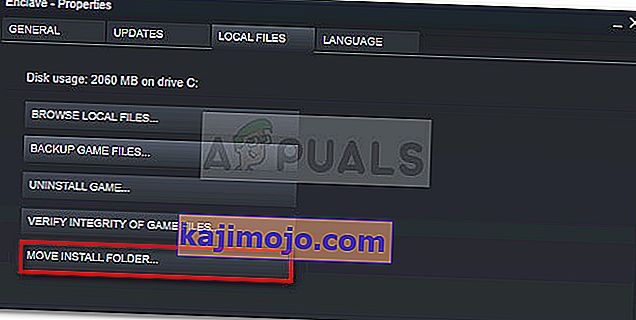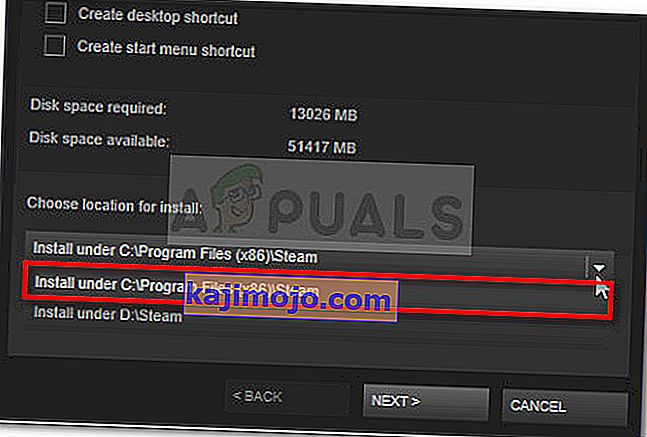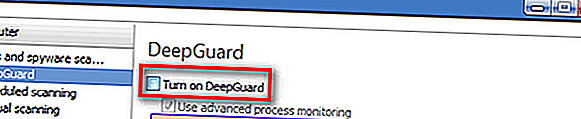Sok felhasználó találkozik az Application Load 3: 0000065432 hibával, amikor a játékokat a Steam segítségével próbálják megnyitni. A legtöbb érintett játék szerint ez a probléma a Doom, a Fallout 4, a Skyrim és a Bethesda által közzétett más játékok esetében fordul elő, de ez nem tűnik ténynek, mivel más kiadóktól származó játékok más játékokkal is megerősítettek.

Mi okozza az alkalmazás 3. betöltési hibáját: 0000065432
Megvizsgáltuk a problémát azzal, hogy magunk is kipróbáltuk a különböző javítási stratégiákat, és különféle felhasználói jelentéseket néztünk meg. Összegyűjtött adatok alapján több gyakori tettes van, amelyekről ismert, hogy megkönnyítik az Application Load 3: 0000065432 hiba megjelenését:
- Harmadik fél AV-interferenciája - Mivel számtalan felhasználói jelentés tanúskodik a bizonyságról, a problémát valószínűleg túlzottan védő biztonsági csomag okozza, amely megakadályozza, hogy a szóban forgó játék kommunikáljon egy külső szerverrel.
- A játék nincs telepítve az eredeti steam könyvtárba - Erről a problémáról leginkább a Bethesda által közzétett játékok jelentenek. Úgy tűnik, hogy a hiba akkor fordulhat elő, ha a játék az alapértelmezett könyvtár helyétől eltérő könyvtárba van telepítve.
- A DeepGuard összeomlik a játékban - a DeepGuard, az F-Secure Internet Security-hez tartozó biztonsági funkció ismert, hogy problémákat okoz a gőzön keresztül letöltött, többjátékos összetevőket tartalmazó játékoknál.
- A játék integritása nem naprakész - Ez a probléma akkor fordulhat elő, ha a játék több javítást kapott közvetlenül a játék frissítő kliensétől. A Steam néha dobja ezt a hibát, amikor látja, hogy a játék teljes mérete módosult.
- Sérült gőztelepítés - Több felhasználónak is ugyanazzal a hibával találkozott a gőz újratelepítésével. Mint kiderült, a hibát a Steam telepítési mappában lévő sérülés is okozhatja.
Ha éppen ugyanazon hibaüzenet megoldásával küzd, akkor ez a cikk ellenőrzött hibaelhárítási lépéseket kínál. Olvassa tovább az alábbiakban, és kezdje el követni az ellenőrzött módszerek kiválasztását. Az alábbiakban felsorolt összes lehetséges javítást megerősítik, hogy más felhasználók is működnek, akik ugyanezen probléma megoldása érdekében küzdöttek.
A legjobb eredmény elérése érdekében kövesse az alábbi módszereket sorrendben, amíg olyan javítással nem találkozik, amely hatékonyan megoldja az adott forgatókönyv 3. alkalmazástöltési hibáját: 0000065432 .
1. módszer: Ellenőrizze a játék integritását
A legtöbb felhasználónak, akivel ezzel a problémával foglalkozunk, a játék gyorsítótárának integritásának ellenőrzésével sikerült kijavítania. Ebben az esetben a hiba valószínűleg azért következik be, mert a Steam a játék nem teljes verzióját töltötte le, vagy egyes frissítési fájlokat nem lehet letölteni, amikor a játék elindul.
Szerencsére könnyen megoldhatja ezt a problémát a játékfájlok integritásának ellenőrzésével. Itt van egy rövid útmutató ennek megvalósításához:
- Nyissa meg a Steam klienst, és lépjen a Könyvtár fülre.
- Kattintson a jobb gombbal a hibát mutató játékra, kattintson rá a jobb gombbal, és válassza a Tulajdonságok parancsot .
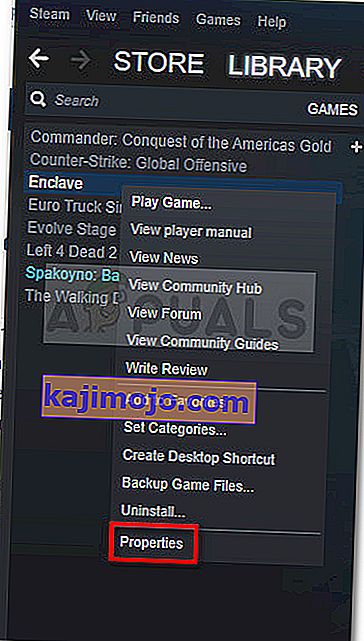
- A Tulajdonságok menüben lépjen a Helyi fájlok elemre, és kattintson a Játékfájlok integritásának ellenőrzése elemre .
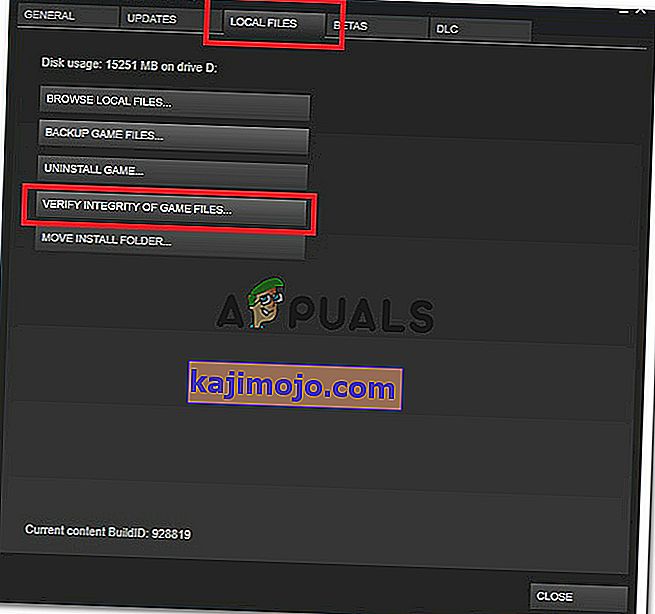
- Amikor a folyamat befejeződött, nyissa meg újra a játékot, és nézze meg, hogy a probléma megoldódott-e.
Ha az alkalmazás betöltésekor továbbra is látja a 3- as számú betöltési hibát: 0000065432 , lépjen az alábbi következő módszerre.
2. módszer: Telepítse újra a Steam-et
Néhány felhasználó az Application Load 3: 0000065432 hibával találkozik, és úgy találta, hogy a javítás olyan egyszerű, mint a Steam újratelepítése. Bár ezt a fejlesztők soha nem erősítették meg, úgy tűnik, hogy a Steamnél van egy folyamatos hiba, amely miatt az ügyfél összeomlik bizonyos alkalmazásokban, amikor azokat közvetlenül a platformról nyitják meg.
Kövesse az alábbi útmutatót a gőz eltávolításához és újratelepítéséhez, és nézze meg, hogy a probléma megoldódott-e:
- Győződjön meg arról, hogy a Steam kliens zárva van.
- Nyissa meg a Futtatás párbeszédpanelt a Windows billentyű + R megnyomásával . Ezután írja be az „ appwiz.cpl ” szót, és nyomja meg az Enter billentyűt a Programok és szolgáltatások megnyitásához .

- Inside Programs and Features , és keresse meg a Steam bejegyzést. Ezután kattintson a jobb gombbal rá, és válassza az Eltávolítás lehetőséget .
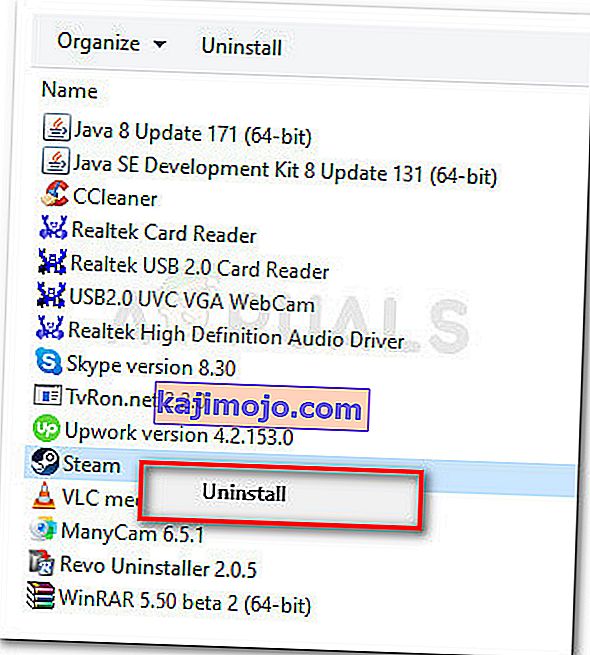
- A Steam eltávolítása után indítsa újra a számítógépet, ha a rendszer nem kéri ezt automatikusan.
- A következő indításkor látogassa meg ezt a linket ( itt), és kattintson a Steam telepítése most gombra a telepítő futtatható fájljának letöltéséhez.
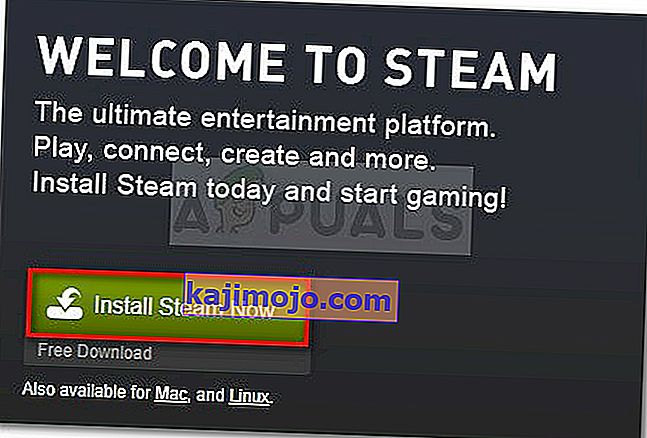
- Nyissa meg a SteamSetup.exe fájlt, és kövesse a képernyőn megjelenő utasításokat a Steam játékplatform újratelepítéséhez.
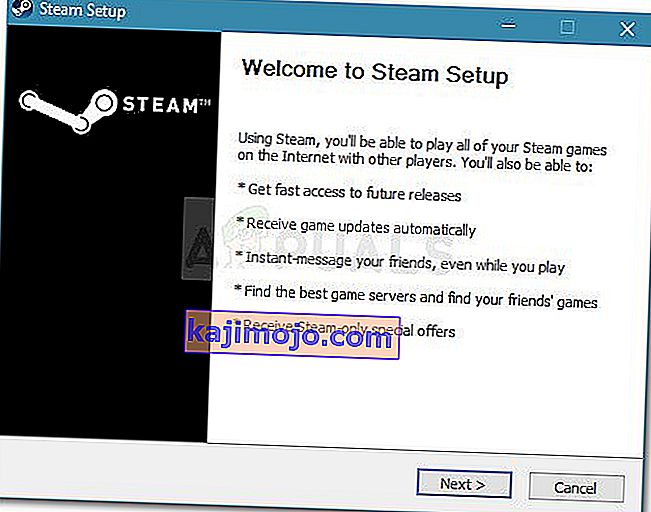
A Steam újratelepítése után nyissa meg azt a játékot, amely korábban az Application Load 3: 0000065432 hibát mutatta, és nézze meg, hogy a probléma megoldódott-e. Ha a hiba továbbra is előfordul, lépjen az alábbi következő módszerre.
3. módszer: A játék mappájának áthelyezése az eredeti Steam könyvtárba
Több felhasználó beszámolt arról, hogy esetükben a hiba azért következett be, mert a szóban forgó játékot az eredeti Steam könyvtárhoz képest más könyvtárba telepítették. Jelentéseik szerint a probléma megoldódott, amint áthelyezték a játékot az eredeti Steam könyvtárba.
Itt van egy rövid útmutató ennek megvalósításához:
- Először lépjen a Steam oldalra (a tetején lévő szalagsáv segítségével), és kattintson a Beállítások gombra.
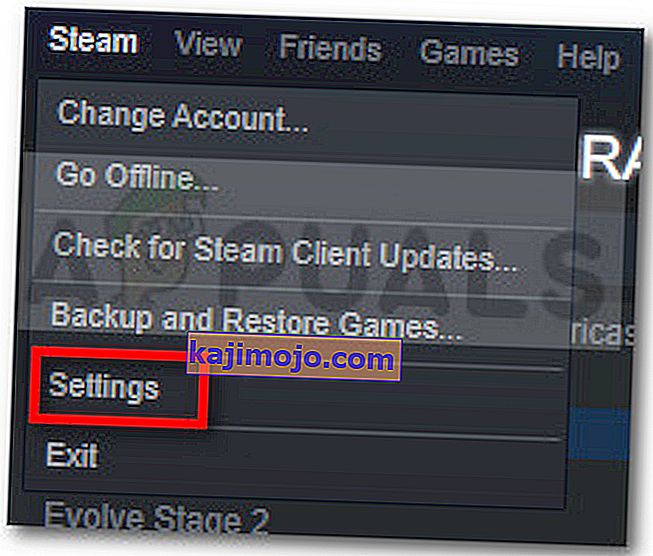
- A Beállítások menüben lépjen a Letöltések elemre, és kattintson a Steam könyvtármappák gombra.
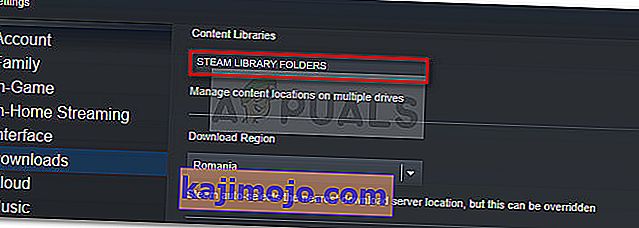
- Kattintson a Könyvtár mappa hozzáadása elemre, és állítsa be a C: \ Program Files (x86) \ Steam Steam könyvtár mappaként. Ha a Steam játékaidat egy másik meghajtóra telepítették, a lépés végén két különböző könyvtármappával kell rendelkezned.
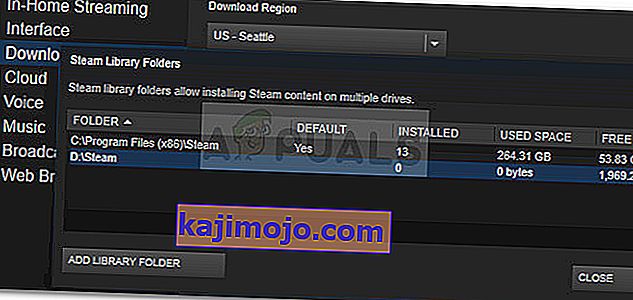
Megjegyzés: Ha már van C: \ Program Files (x86) \ Steam könyvtárkönyvtárként beállítva, hagyja ki ezt a lépést.
- Mentse el a módosításokat, és térjen vissza a Steam kezdőképernyőjére, majd kattintson a Könyvtár elemre . Ezután kattintson a jobb gombbal arra a játékra, amely a 3- as betöltési hibát mutatja : 0000065432, és válassza a Tulajdonságok parancsot.
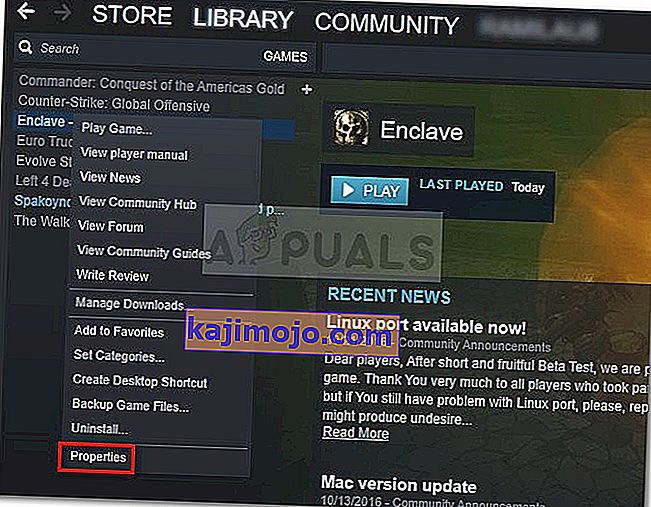
- A játék Tulajdonságok ablakában nyissa meg a Helyi fájlok fület, és kattintson a Telepítési mappa áthelyezése gombra .
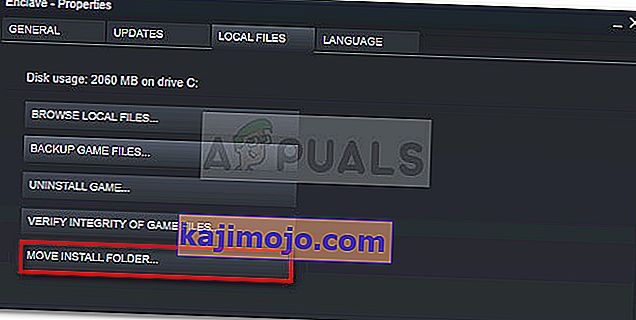
- A következő ablakban használja a Telepítés helyének kiválasztása menü legördülő menüjét, és válassza a Telepítés lehetőséget a C: \ Program Files (x86) \ Steam alatt, majd kattintson a Tovább gombra .
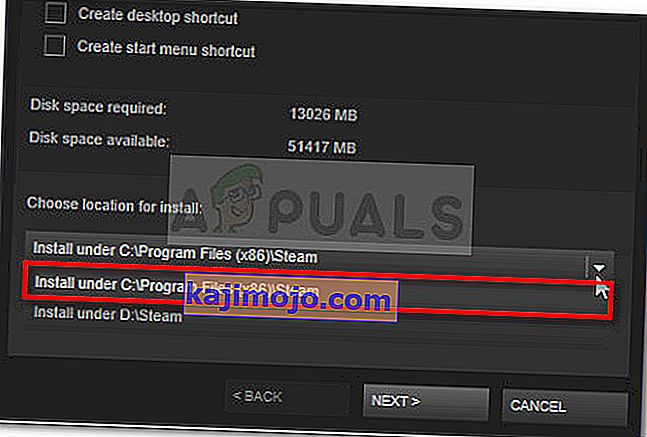
- Várjon, amíg a lépés befejeződik, majd nyissa meg a játékot, és nézze meg, hogy a probléma megoldódott-e. Ha az alkalmazás 3: 0000065432 számú hibája továbbra is fennáll, lépjen az alábbi következő módszerre.
4. módszer: Tiltsa le az F-Secure DeepGuard szolgáltatását (ha alkalmazható)
Számos felhasználó arról számolt be, hogy amikor az F-Secure-ot extra kibertechnikai megoldásként használta, észrevette, hogy ez az alkalmazás a játékuk összeomlását okozza. Esetükben a megoldás a Deep Guard funkció letiltása volt az F-biztonságos beállítások menüben. Nyilvánvaló, hogy a Deep Guard sok gőzből telepített játékot blokkol
Itt van egy rövid útmutató az F-Secure Deep Guard szolgáltatásának kikapcsolásáról:
- Nyissa meg az F-Secure Internet Security alkalmazást, és kattintson a Computer Security elemre.
- A következő ablakban kattintson a Beállítások elemre, és lépjen a Számítógép> DeepGuard elemre .
- Végül törölje a jelet a DeepGuard bekapcsolása jelölőnégyzetből, és mentse a változtatásokat.
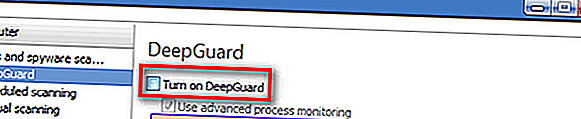
- Nyissa meg újra a játékot, és ellenőrizze, hogy még mindig találkozik-e az alkalmazás 3: 0000065432 hibával. Ha mégis, lépjen az alábbi következő módszerre.
5. módszer: Vizsgálja meg harmadik fél AV-interferenciáját (ha van ilyen)
Mielőtt más javítási stratégiákat próbálnánk ki, ellenőrizzük, hogy a harmadik fél antivírusai vagy más harmadik felek biztonsági alkalmazásai okozzák-e a játék összeomlását. Sok más érintett felhasználó számolt be arról, hogy esetükben a tettes a külső biztonsági csomagjuk volt. Mint kiderült, egyes biztonsági csomagok tévesen blokkolhatják az alkalmazás külső szerverekkel való kommunikációjának kísérleteit - ami végül az Application Load 3: 0000065432 hibát eredményezi.
Ha aktívan más biztonsági megoldást használ, mint a Windows Defender, próbálja meg kikapcsolni a valós idejű védelmet, mielőtt újra elindítja a játékot. Természetesen a lépések vagy ennek végrehajtása a harmadik fél víruskeresőjétől függően eltérő lesz, de általában megteheti közvetlenül a tálca ikonjáról.

Miután letiltotta a harmadik fél AV-jét, nyissa meg a játékot, és nézze meg, hogy továbbra is ugyanaz a hiba jelentkezik-e.
Ne feledje azonban, hogy ezt a hibát egy külső tűzfal is okozhatja. Ezeket a dolgokat bonyolult bűnösként meghatározni, mivel biztonsági szabályaik érvényben maradnak, még akkor is, ha letiltja a valós idejű védelmet.
Az egyetlen módja annak biztosítására, hogy egy harmadik féltől származó tűzfal ne legyen felelős az összeomlásért, az az, hogy teljesen eltávolítja azt a rendszeréből. Ha úgy dönt, hogy megpróbálja, kövesse útmutatónkat ( itt ) a harmadik fél biztonsági megoldásának minden nyomának eltávolításáról.
Megjegyzés: Ne feledje, hogy még akkor is, ha eltávolítja a harmadik féltől származó biztonsági megoldást, a rendszere nem válik sebezhetővé, mivel a Windows Defender automatikusan beindul. A Windows Defender még ennél is kevésbé tekinthető tolakodónak a telepített alkalmazásokkal szemben a biztonság veszélyeztetése nélkül.
Ha úgy ítéli meg, hogy harmadik féltől származó biztonsági megoldás nem felelős a 3. alkalmazásbetöltési hibáért: 0000065432, vagy ez a módszer nem volt alkalmazható, lépjen a következő módszerre.