Néhány felhasználó arra panaszkodott, hogy a közvetlenül a Chrome-ból nyomtat. Szinte minden érintett felhasználó arról számol be, hogy hirtelen elvesztette a Chrome-ból való nyomtatás képességét, miután hosszú ideig sikeresen elvégezte.
Legtöbbször a felhasználók jelentik az Aw-Snap! erro r, miközben elindítják a nyomtatási sorrendet a Chrome-ban.

Ha jelenleg ezzel a problémával küzd, az alábbi javítások segíthetnek. Sikerült azonosítanunk néhány módszert, amelyek sikeresek voltak a hasonló helyzetben lévő felhasználók számára a probléma megoldására. Kérjük, kövesse az alábbi módszereket annak érdekében, hogy az Ön helyzetének megfelelő javítást találjon.
1. módszer: A Ctrl + Shift + P parancsikon használata (megoldás)
Ha olyan gyors megoldást keres, amely megkíméli Önt az időigényes lépések végrehajtásától, a Ctrl + Shift + P parancsikonnal egyszerűen csak megkerülheti a problémát.
Ne feledje azonban, hogy ezt csak megoldásnak kell tekinteni, mivel nem oldja meg a mögöttes problémákat, amelyek a Google Print hibás működését okozták.
Ha ez a megoldás nem hatékony, vagy ha olyan lépéseket keres, amelyek megoldják a mögöttes problémákat, folytassa az alábbi módszerrel.
2. módszer: Az extra nyomtatók törlése a Google Print szolgáltatásból
Néhány felhasználó a böngésző eltávolítása nélkül is megoldotta a problémát azzal, hogy a Google Cloud Print alatt felsorolt nyomtatókat megfelelően kezeli.
Mint kiderült, amikor a Google Cloud Printnek egynél több aktív nyomtatója van, az olyan problémákat okozhat, amelyek megakadályozzák a felhasználókat abban, hogy közvetlenül a Chrome-ból nyomtassanak.
A probléma orvoslásához törölnie kell azokat az extra nyomtatókat, amelyeket nem használ. Itt van egy rövid útmutató ennek megvalósításához:
- Nyissa meg a Google Chrome-ot, nyomja meg a műveletdobozt (jobb felső sarokban), és kattintson a Beállítások gombra .
- A Beállítások listában görgessen egészen lefelé, és kattintson a Speciális gombra a legördülő menü kibontásához. Akkor nézd végig az Advanced listában, és kattintson a Google Cloud Print alatt Printing .
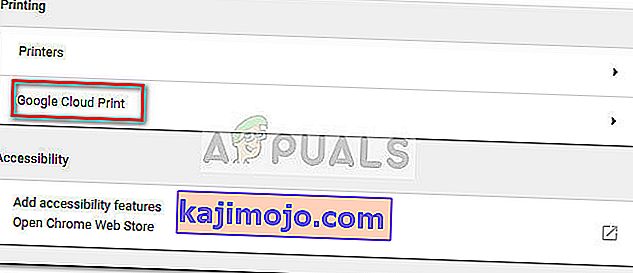
- Ezután kattintson a Felhő nyomtatási eszközök kezelése elemre, majd kattintson az összes olyan nyomtatóhoz tartozó Kezelés gombra, amelyet jelenleg nem használ, majd törölje.
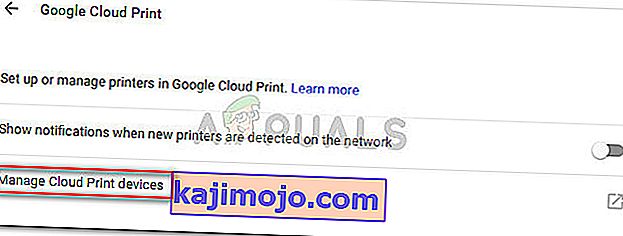
- Miután csak egy aktív nyomtatója maradt, indítsa újra a Google Chrome-ot, és ellenőrizze, hogy a probléma megoldódott-e, és képes-e közvetlenül a böngészőből nyomtatni. Ha nem, lépjen le az alábbi módszerre.
3. módszer: A helyi böngészés sziasztásának törlése, majd a Chrome eltávolítása
A legtöbb felhasználó a Chrome és a helyi böngészési előzmények együttes eltávolítása után tudta megoldani a problémát. A rendelkezésre álló legújabb Chrome-verzió újratelepítése után a legtöbb felhasználó arról számolt be, hogy visszanyerte a közvetlenül a Chrome-ból történő nyomtatás lehetőségét.
Ez egy rövid útmutató a helyi böngészési előzmények törléséhez, a Chrome eltávolításához és újratelepítéséhez:
- Nyissa meg a Google Chrome-ot, nyomja meg a beállítások menüt, és válassza a További eszközök> Böngészési adatok törlése lehetőséget .
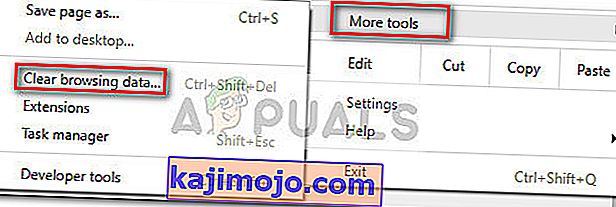
- Ezután állítsa az időtartományt Minden időre, és ellenőrizze, hogy a Böngészési előzmények , a Sütik és egyéb webhelyadatok, valamint a Gyorsítótárban tárolt képek és fájlok jelölőnégyzetek be vannak-e jelölve. Ezután indítsa el a törlési folyamatot az Adatok törlése elemre kattintva . A folyamat befejezése után biztonságosan bezárhatja a Google Chrome-ot .
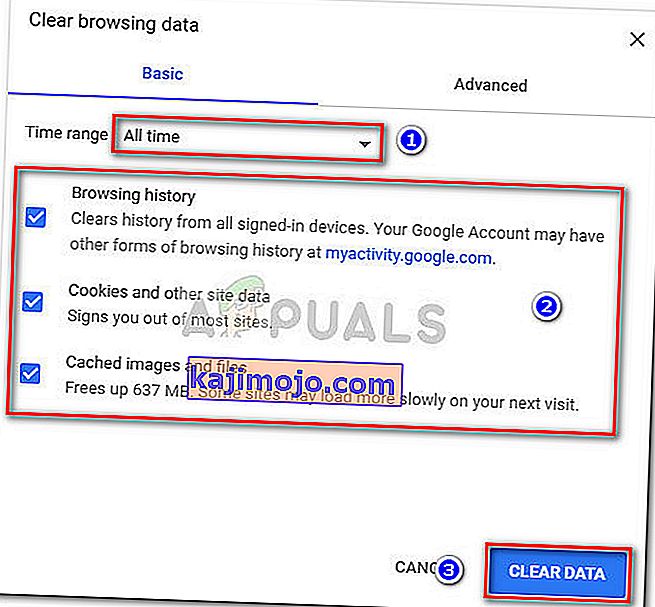
- A Futtatás parancs megnyitásához nyomja meg a Windows billentyűt + R. Ezután írja be az „ appwiz.cpl ” parancsot, és nyomja meg az Enter billentyűt a Programok és szolgáltatások megnyitásához .

- A Programok és szolgáltatások részben görgessen lefelé az alkalmazáslistában, kattintson a jobb gombbal a Google Chrome-ra, és válassza az Eltávolítás lehetőséget . Ha megkérdezik, hogy törölni kívánja-e a Chrome helyi böngészési előzményeit, fogadja el és nyomja meg a Tovább gombot a folytatáshoz.
- Miután eltávolította a Chrome-ot, indítsa újra a számítógépet, és az alapértelmezett böngészővel navigáljon erre a linkre, és töltse le a Chrome utolsó verziójának telepítőjét.
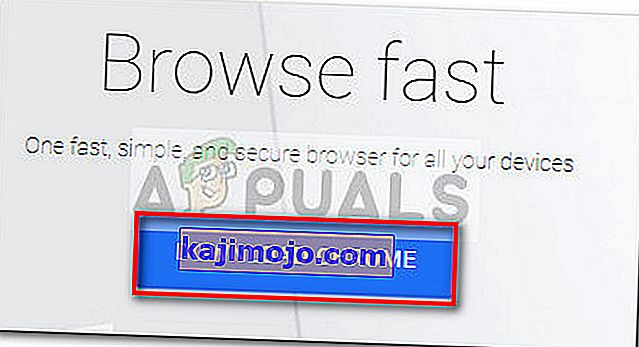
- Nyissa meg a telepítőt, és kövesse a képernyőn megjelenő utasításokat a Chrome telepítéséhez, és ellenőrizze, hogy képes-e most közvetlenül a Chrome-ból nyomtatni.
Ha ez a módszer nem működött, kezdje el követni az alábbi módszereket.
4. módszer: A Temp mappa teljes irányításának igénylése
Néhány felhasználó végre megoldotta a problémát a temp mappa engedélyeinek módosítása után (az AppData frissítésen belül ). Nyilvánvaló, hogy ha teljes mértékben uralkodik magán a temp mappán, visszaállítja a nyomtatás lehetőségét közvetlenül a Google Chrome-ból .
Bár ez pusztán spekuláció, széles körben úgy gondolják, hogy egy WU frissítés módosította a már telepített böngészők engedélyeit.
Megjegyzés: Úgy tűnik, hogy ez a módszer hatékony azoknak a felhasználóknak, akik képesek nyomtatni az Internet Explorer böngészőből, de megakadályozzák a nyomtatást a Google Chrome, a Firefox és bármely más harmadik fél böngészőjén.
Ez egy rövid útmutató a temp mappa teljes irányításának igényléséhez a nyomtatási képesség visszaállításához a Google Chrome-ban:
- Keresse meg a C: \ Users \ * Felhasználónév * \ AppData \ Local elemet, kattintson jobb gombbal a temp mappára, és válassza a Tulajdonságok parancsot .
- A Hőmérséklet tulajdonságai között lépjen a Biztonság fülre, jelölje ki az első fiókot a Csoport vagy felhasználónév alatt , kattintson a Szerkesztés gombra, és ellenőrizze, hogy be van-e jelölve a Teljes ellenőrzéshez tartozó Engedélyezés mező . Ezután ismételje meg ugyanazt az eljárást az összes fiókkal a Csoport vagy felhasználónév alatt .
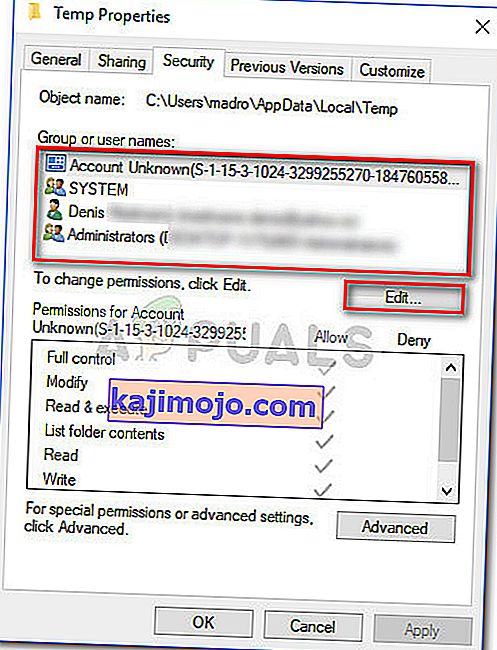
- Indítsa újra a rendszert. A következő újraindítástól kezdve képesnek kell lennie arra, hogy minden harmadik fél böngészőjéből nyomtasson, beleértve a Google Chrome-ot is.
Ha a módszerrel nem sikerült megoldani a problémát, lépjen le a végső módszerre.
5. módszer: A Spooler illesztőprogram javítása
Ha az összes fenti módszer mellszobor volt, nagy az esély arra, hogy a nyomtatási spooler illesztőprogram vagy egy másik Windows-összetevő, amelynek feladata a nyomtatási feladatok kezelése, megsérült és használhatatlan. Ez minden bizonnyal a tettes, ha azt veszi észre, hogy a számítógépe nem képes máshonnan (bármely harmadik féltől származó alkalmazásból) nyomtatni, mint a Microsoft csatornáira.
Mint néhány felhasználó rámutatott, nagyon valószínű, hogy a SYSWOW64-ben található egyes fájlokat ki kell cserélni. Ha ez a helyzet, akkor Ön a legjobb esély a probléma megoldására anélkül, hogy újratelepítené az operációs rendszert, ha a rendszer javítását indítja el.
A rendszerjavítás elindításához a Rendszerfájl-ellenőrzőt fogjuk használni - egy Windows segédprogramot, amely a rendszerfájlok sérülését vizsgálja, és helyettesíti a sérült fájlokat. Itt található egy gyors útmutató a Rendszerfájl-ellenőrző indításának elindításához a Google Chrome nyomtatási problémájának kijavításához:
- Nyissa meg a Windows Start menüjét (bal alsó sarokban), és keresse meg a „ cmd ” kifejezést. Ezután kattintson a jobb gombbal a Parancssor elemre, és válassza a Futtatás rendszergazdaként lehetőséget .
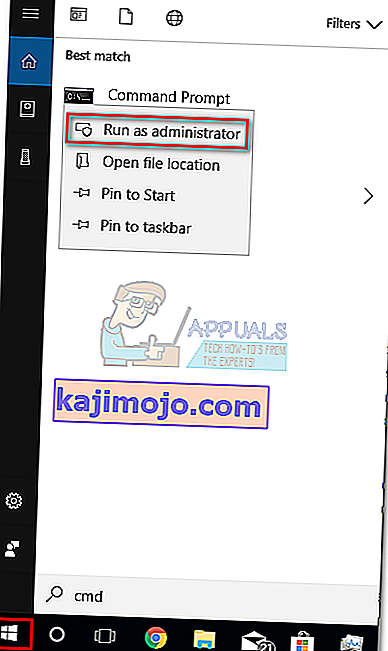
- Az emelt parancssorba írja be a következő parancsot, és nyomja meg az Enter billentyűt a művelet elindításához:
DISM.exe / Online / Cleanup-image / Restorehealth
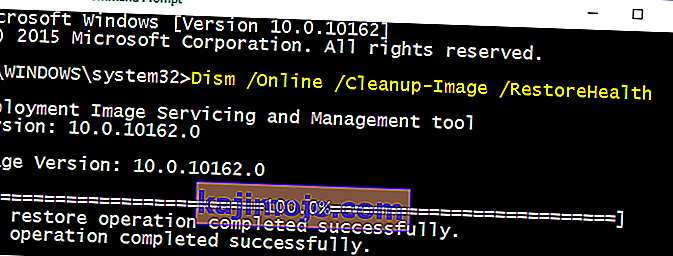 Megjegyzés: Ne feledje, hogy a DISM parancs a WU (Windows Update) használatával tölti le azokat a fájlokat, amelyek végül a sérülteket egyszer pótolják. Emiatt meg kell győződnie arról, hogy az internetkapcsolata aktív és stabil, különben a kísérlet kudarcba fullad.
Megjegyzés: Ne feledje, hogy a DISM parancs a WU (Windows Update) használatával tölti le azokat a fájlokat, amelyek végül a sérülteket egyszer pótolják. Emiatt meg kell győződnie arról, hogy az internetkapcsolata aktív és stabil, különben a kísérlet kudarcba fullad. - Miután a DISM művelet befejeződött, végre elindíthatja a Rendszerfájl-ellenőrző eszközt. Ehhez írja be a következő parancsot a megemelt parancssorba, és nyomja meg az Enter billentyűt:
sfc / scannow
 Megjegyzés: A folyamat elindítása után az SFC segédprogram megvizsgálja az összes védett rendszerfájlt, és a sérült eseményeket új és friss másolatokra cseréli. Fontos, hogy a folyamat befejezéséig ne zárja be a megemelt Parancssor ablakot.
Megjegyzés: A folyamat elindítása után az SFC segédprogram megvizsgálja az összes védett rendszerfájlt, és a sérült eseményeket új és friss másolatokra cseréli. Fontos, hogy a folyamat befejezéséig ne zárja be a megemelt Parancssor ablakot. - A folyamat befejezése után zárja be a megemelt parancssort, és indítsa újra a számítógépet. A következő indításkor ellenőrizze, hogy a nyomtatási probléma megoldódott-e, és képes-e harmadik féltől származó alkalmazásokból nyomtatni.
6. módszer: A Chrome visszaállítása az alapértelmezett beállításokra
Néhány felhasználó állítólag megkerülte ezt a problémát azzal, hogy visszaállította a Chrome alapértelmezett beállításait. Pontosan ezt fogjuk tenni ebben a módszerben. Ennek érdekében:
- Indítsa el a Chrome-ot, és kattintson a jobb felső sarokban található „Három pont” elemre.
- Válassza ki a „Beállítások” lehetőséget a listából, és görgessen lefelé.

- A „Reset and Cleanup” fejléc alatt kattintson a „ Google Chrome alapértelmezett beállításainak visszaállítása ” lehetőségre.

- Ellenőrizze , hogy a probléma továbbra is fennáll-e a visszaállítás után.
Megjegyzés: Töltse le és telepítse a következő alkalmazásokat is.
XPX Essential
NET 3.0
NET 3.5

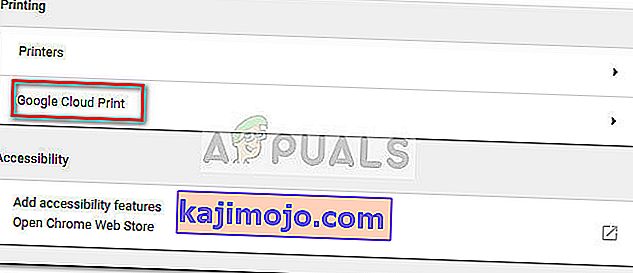
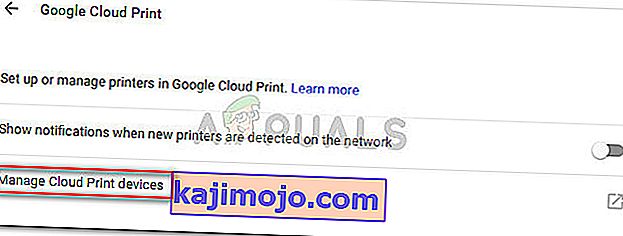
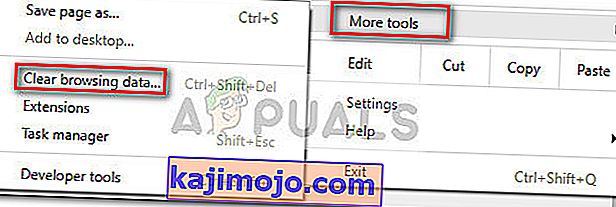
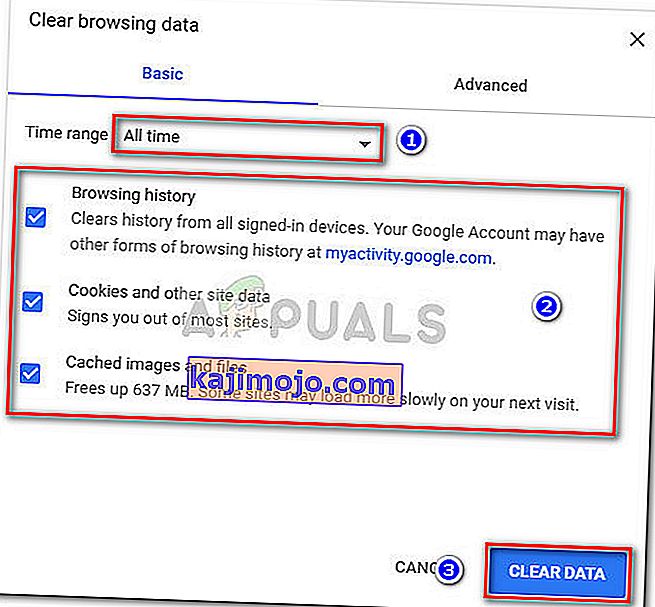

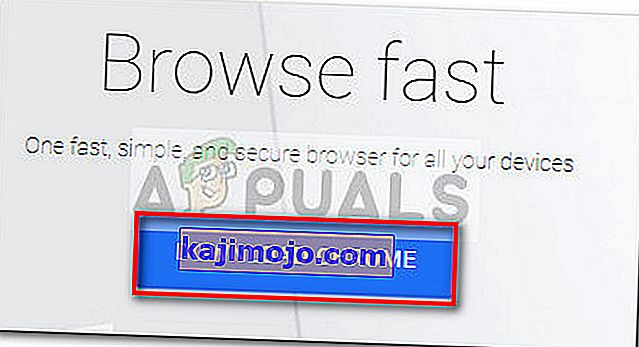
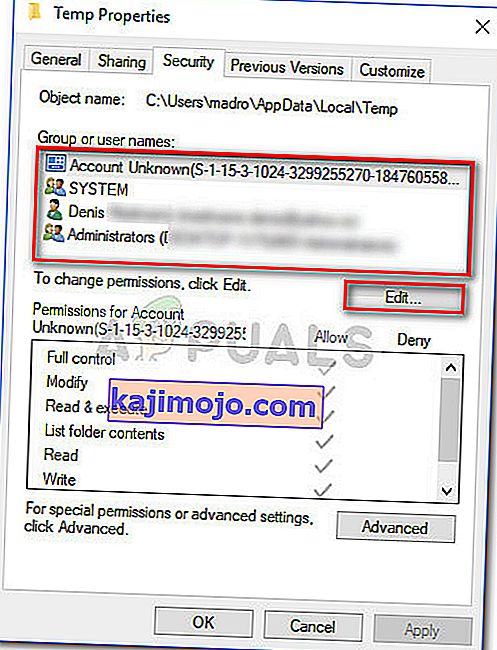
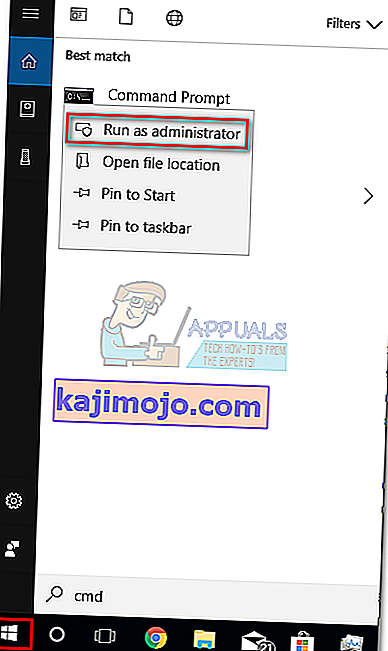
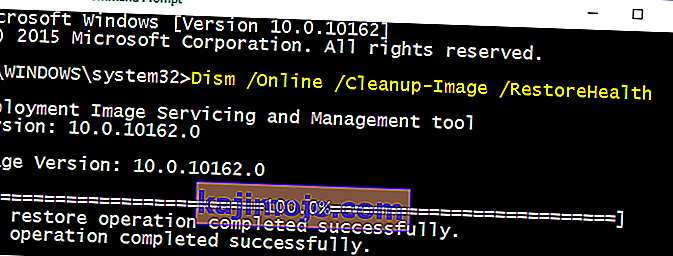 Megjegyzés: Ne feledje, hogy a DISM parancs a WU (Windows Update) használatával tölti le azokat a fájlokat, amelyek végül a sérülteket egyszer pótolják. Emiatt meg kell győződnie arról, hogy az internetkapcsolata aktív és stabil, különben a kísérlet kudarcba fullad.
Megjegyzés: Ne feledje, hogy a DISM parancs a WU (Windows Update) használatával tölti le azokat a fájlokat, amelyek végül a sérülteket egyszer pótolják. Emiatt meg kell győződnie arról, hogy az internetkapcsolata aktív és stabil, különben a kísérlet kudarcba fullad. Megjegyzés: A folyamat elindítása után az SFC segédprogram megvizsgálja az összes védett rendszerfájlt, és a sérült eseményeket új és friss másolatokra cseréli. Fontos, hogy a folyamat befejezéséig ne zárja be a megemelt Parancssor ablakot.
Megjegyzés: A folyamat elindítása után az SFC segédprogram megvizsgálja az összes védett rendszerfájlt, és a sérült eseményeket új és friss másolatokra cseréli. Fontos, hogy a folyamat befejezéséig ne zárja be a megemelt Parancssor ablakot.
