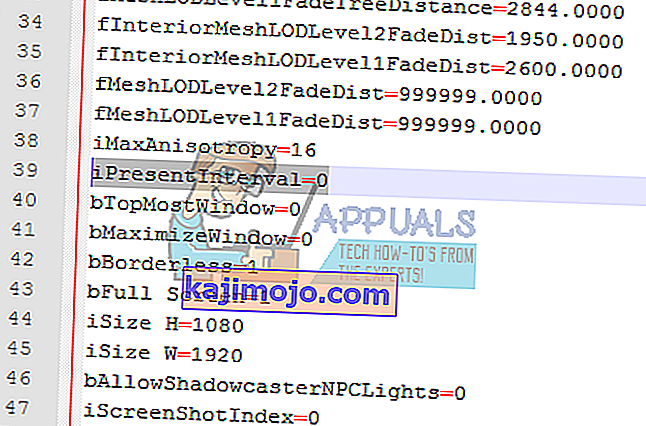A Fallout 4 az indítás után azonnal összeomlik. Ez a probléma egy ideje fennáll és sokféle oka lehet ennek. A felhasználók arról számolnak be, hogy miután töröltek bizonyos fájlokat / mappákat, a probléma csak akkor szűnt meg, hogy egy idő után újra visszatérjen. Ezért ajánlott a probléma lényegének elhárítása, és nem ideiglenes módszerek alkalmazása.
1. megoldás: Javítsa meg a sérült rendszerfájlokat
Töltse le és futtassa a Restorót a sérült fájlok kereséséhez innen , ha a fájlok sérültnek bizonyulnak, és hiányoznak azok javításáról, majd ellenőrizze, hogy leállt-e a összeomlása, ha nem folytatja az alábbi Megoldásokkal.
2. megoldás: Az antivírus letiltása
Az antivírusok köztudottan ütköznek a különféle Steam játékokkal. Annak érdekében, hogy megbizonyosodjon arról, hogy a víruskereső nem ugyanezt teszi, tiltsa le az antivírust, vagy adja hozzá a Steamet az engedélyezőlistához. A szükséges lépések végrehajtása után kattintson a jobb gombbal a Steam elemre, és válassza a „ Futtatás rendszergazdaként ” lehetőséget.
3. megoldás: Frissítse a grafikus illesztőprogramokat
Mivel a Steam játékai alkalmával folyamatosan frissíti az új frissítéseket, tanácsos folyamatosan grafikus kártyáját folyamatosan naprakészen tartani. Van azonban egy eset, amikor az Nvidia illesztőprogramok frissítése problémákat okoz a Fallout 4 számára, és összeomlik. Az illesztőprogram-frissítések címkéje: 358,91 , 358,87 és 358,50 . Ha rendelkezik ilyen verzióval, akkor vissza kell állítania 355,98-ra .
Az Nvidia verziójának ellenőrzéséhez kövesse az alábbi lépéseket.
- Kattintson a jobb gombbal az asztalon, és válassza az Nvidia konfigurációs panelt .
- Böngésszen a „ súgó ”, majd a „ rendszerinformációk ” között. Itt fel lesz sorolva az Nvidia illesztőprogram verziója.

Vagy ha nehézségei vannak ezzel a módszerrel, próbálja ki az alábbiakban felsoroltakat.
- Nyomja meg a ⊞ Win (windows) + R gombot, hogy hozza fel a futás ablakot.
- A párbeszédpanelen írja be a „ dxdiag ” szót .
- Válassza ki a megjelenítési fület, és láthatja a verziót.

Ha a verziója nem megfelelő, ide megy, és megkeresheti a 355,98-at. Töltse le az illesztőprogramot, és telepítse.
Továbbá, ha rendelkezik AMD illesztőprogrammal, frissítheti azt ezen a linken.
4. megoldás: Néhány opció módosítása
Bizonyos esetekben a Fallout 4 egyes beállítások miatt összeomlik. Itt van egy ellenőrzőlista annak biztosítására, hogy egy ilyen probléma ne zavarja a játékot.
- Állítsa be a játék felbontását az asztali felbontással megegyezőnek.
- Futás ablakos és szegély nélküli ablakban
- Nagy teljesítményű futás az akkumulátor / energia beállításai között.
- Törölje a jelet az Intro Video engedélyezése jelölőnégyzetből .
- Törölje az Engedélyezi az Isten sugarai jelölőnégyzetet .
5. megoldás: Egérgyorsítási probléma
Ez a kérdés nagyon gyakori a játékosok szerint, és nagyon egyszerű megoldásunk van rá.
- Keresse meg a C: \ Users \ felhasználónév \ Documents \ My Games \ Fallout4 mappát,
- Keresse meg a „ Fallout4config ” fájlt , és nyissa meg.
- Módosítsa az iPresentinterval = 1 értékét az iPresentinterval = 0 értékre. Tegye ugyanezt a ' Fallout4prefs ' és a ' bForceIgnoreSmoothness ' programokkal.
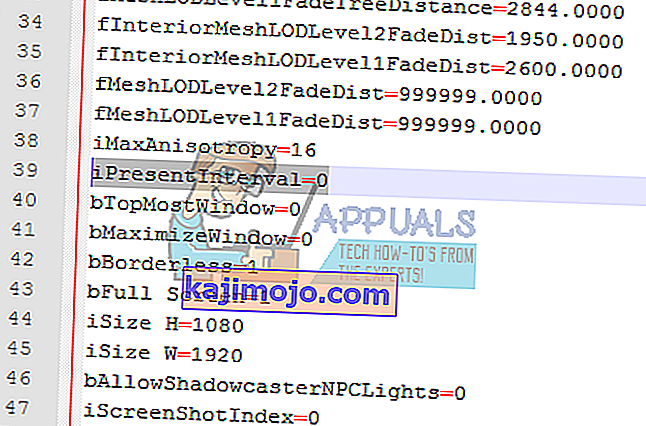
- Mentse a módosításokat, és zárja be az ablakot.
Ezután kövesse az alábbi utasításokat a játékfájlok integritásának ellenőrzéséhez.
- Indítsa újra a számítógépet, és indítsa újra a Steamet.
- Menjen át a könyvtár részre, és kattintson a jobb gombbal a játékra, amely problémákat okoz.
- Kattintson a tulajdonságaira, és válassza a helyi fájlok fület.
- Kattintson a játékfájlok integritásának ellenőrzése gombra, és a Steam néhány percen belül ellenőrzi a játékot.
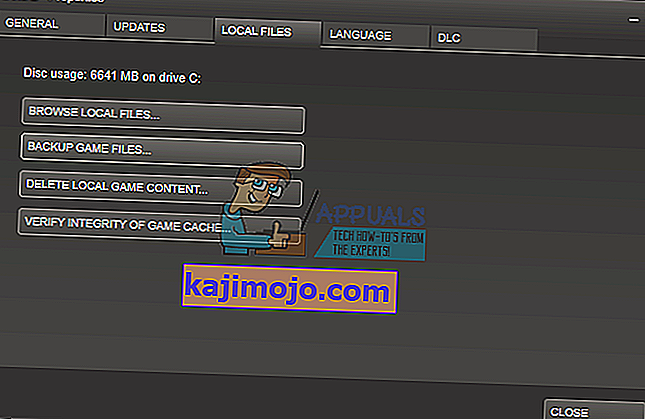
6. megoldás: A Steam Cloud letiltása
Lehetséges, hogy a gőzfelhő megzavarja a játék egyes elemeit, és megakadályozza a megfelelő indítást. Ezért ebben a lépésben teljesen letiltjuk a gőzfelhőt. Azért:
- Nyissa meg a Steam alkalmazást, és keresse meg a Steam könyvtárat.
- Jobb - kattintson a Fallout 4 ikont, és válassza ki a „ Tulajdonságok ” elemet a listából.

- Válassza a Frissítések fület, és törölje a jelölést a „ Steam felhő szinkronizálásának engedélyezése ” lehetőségről.
- Kattintson a Bezárás gombra, és indítsa újra a számítógépet.
- Nyissa meg a Steamet , indítsa el a Fallout 4-et, és ellenőrizze , hogy a probléma továbbra is fennáll-e.
7. megoldás: Dokumentumok törlése
Bizonyos esetekben a mentett játékfájlok sérültek lehetnek. Ha a mentett játékfájlok sérültek, akkor megakadályozhatják a játék megfelelő indítását.
- Nyissa meg a fájlkezelőt, és kattintson a „ Dokumentumok ” elemre .
- Keresse meg a Fallout 4 mentett játékok mappát, és töröljön benne mindent.
- Indítsa újra a számítógépet, futtassa a gőzt és indítsa el a Fallout 4 alkalmazást.
- Ellenőrizze , hogy a probléma továbbra is fennáll-e.
8. megoldás: Fájlok törlése és újratöltése
Ha a fent felsorolt módszerek nem működnek az Ön számára, megpróbálhatunk néhány fájlt törölni, és újból letölteni azokat a Steam-en keresztül.
- Nyissa meg a Steam klienst, és lépjen a könyvtár fülre.
- Keresse meg a Fallout 4. Kattintson a jobb gombbal rá, és válassza az Eltávolítás lehetőséget.
- A „helyi tartalom törlése” lehetőség felugrik. Kattintson az „Igen” gombra, és az eltávolítás folytatódik.
- Zárja be a Steam klienst, és törölje a Fallout4 még mindig megmaradt modemeit vagy fájljait.
- Indítsa újra a számítógépet, és telepítse újra a Steamet az ügyfélen keresztül.