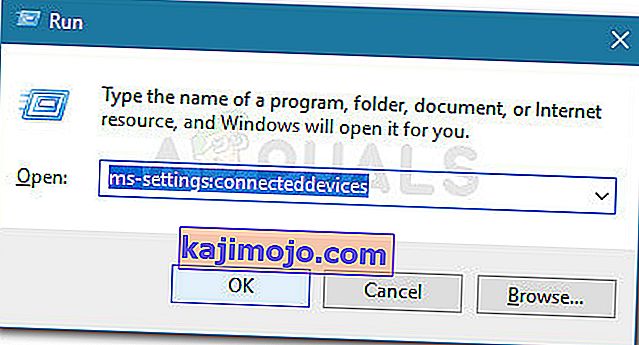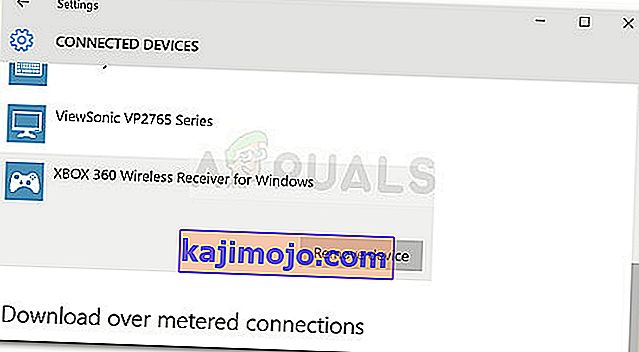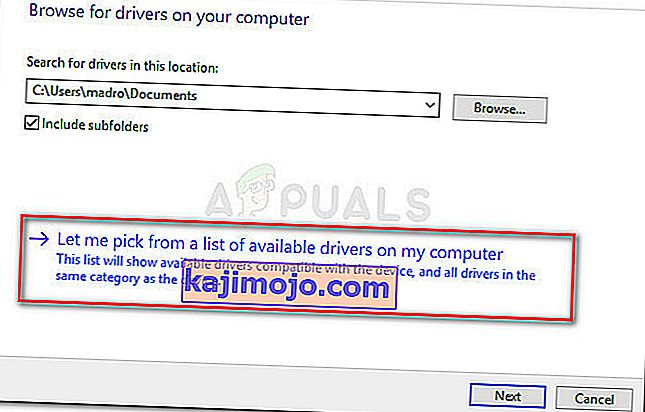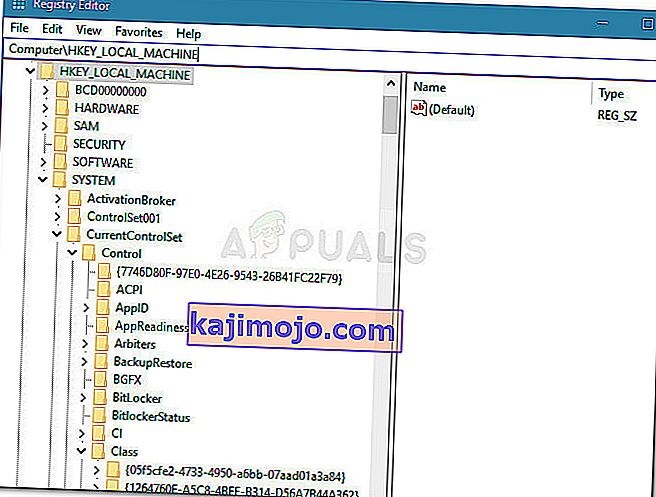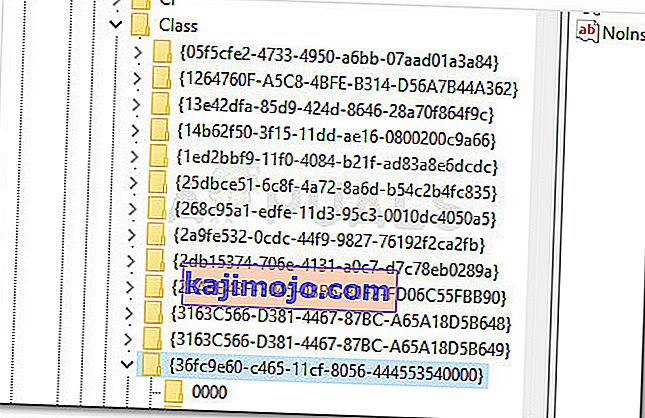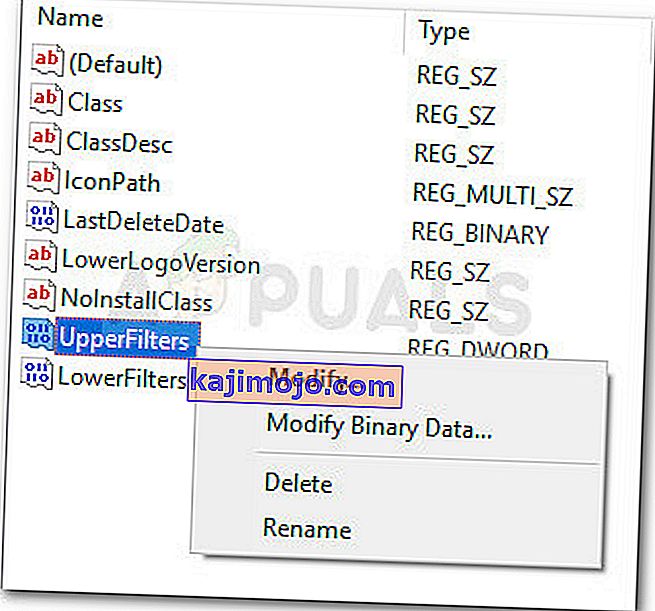Egyes felhasználók kérdésekkel kerestek meg minket, miután Xbox vezérlőik (Xbox 360 vagy Xbox One) hirtelen leálltak a Windows 10, Windows 8.1 és Windows 7 rendszereken. A legtöbb érintett felhasználó szerint az eszközt sárga felkiáltójellel jelölték az Eszközkezelőben .
Ha duplán kattint az eszközre, és megnézi az Eszköz állapota (az Általános lapon), a következő hibaüzenet jelenik meg:
„Ez az eszköz nem indul el (10. kód). Nincs elegendő rendszererőforrás az API elkészítéséhez. ”
Megjegyzés: Ezt általában azokról a felhasználókról jelentik, akik vezeték nélküli Xbox 360 vezérlőt csatlakoztatnak USB-kulcson keresztül.
Okok, amelyek miatt nincs elegendő rendszererőforrás az Api hiba teljesítéséhez
A probléma kivizsgálása és a különféle felhasználói jelentések megvizsgálása után összeállítottunk egy listát azokról a helyzetekről, ahol ez a hiba előfordulhat:
- Az eszközillesztő meghibásodott - Ez általában a Windows Update után történik, vagy ha a rendszer nemrég felébredt a hibernálásból.
- Az UpperFilters és az LowerFilters sérült - Ez két olyan rendszerleíró érték, amely megrongálódhat, és a 10. kódot okozhatja. A kezelésükről lásd a 3. módszert .
- A vezérlő illesztőprogramjának fájljai megrongálódtak - A Windows frissítése vagy harmadik fél általi beavatkozás az Xbox vezérlő hibáját okozhatja.
- Az elülső USB nem tudja támogatni a keresletet - Ez általában olyan vezérlőkkel történik, amelyek elülső USB-hez vannak csatlakoztatva (USB-kulcson keresztül). Általában az elülső USB-portok nem ugyanolyan típusúak, és előfordulhat, hogy egyes eszközökkel nem működnek megfelelően.
Hogyan lehet kijavítani; Nincs elég rendszererőforrás az Api hiba elhárításához
Ha ugyanazon hibaüzenet megoldásával küzd, ez a cikk a hatékony hibaelhárítási lépések listáját tartalmazza. Az alábbiakban felsoroljuk azokat a módszereket, amelyeket a hasonló helyzetben lévő többi felhasználó a probléma kijavításához használt.
A legjobb eredmény érdekében kövesse a módszereket a bemutatott sorrendben. Kezdje az első lehetséges javítással, és haladjon lefelé, amíg felfedez egy javítást, amely hatékonyan kényszeríti a Windows-verziót az Xbox-vezérlő felismerésére. Kezdjük!
1. módszer: Húzza ki az eszközt a hálózatból, és távolítsa el onnan az Eszközök képernyőn keresztül
Néhány, ugyanolyan problémával küzdő felhasználónak arra kényszerítette a Windows-t, hogy ismét felismerje a vezérlőt az eszköz leválasztásával és az Eszközök képernyő használatával annak kényszerítésére, hogy a Windows újraindítsa a problémát létrehozó illesztőprogramot.
Ha a hibát egyszerűen rosszul telepített illesztőprogram vagy ideiglenes hiba okozza, az eszköz kapcsolatának újraindítása megoldja a problémát. A következőket kell tennie:
- Először is, húzza ki az Xbox-vezérlőt az USB-kábel fizikai kihúzásával. Ha vezeték nélküli hardverkulcsot használ, húzza ki az USB-meghajtót.
- Ha a készülék nincs csatlakoztatva, nyomja meg a Windows billentyűt + R a Futtatás mező megnyitásához. Ezután írja be vagy illessze be az „ ms-settings: connecteddevices ” parancsot, és nyomja meg az Enter billentyűt a Beállítások alkalmazás Eszközök fülének megnyitásához .
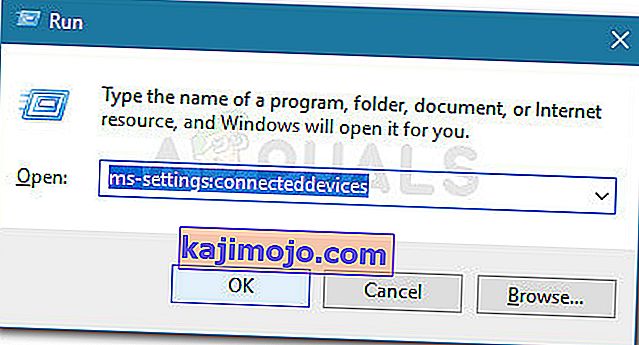
- Az Eszközök lapon görgessen lefelé az Egyéb eszközök elemig , kattintson az Xbox-vezérlőre, majd az Eszköz eltávolítása elemre .
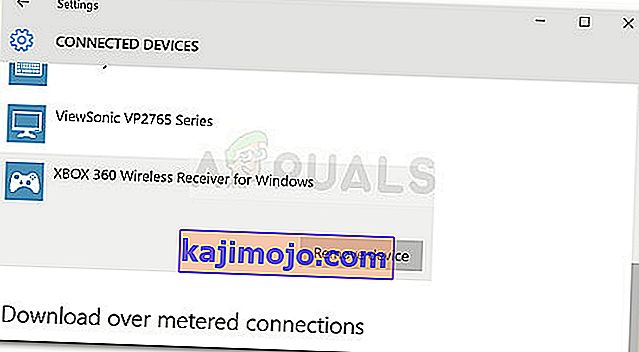
- Az eszköz eltávolítása után zárja be az Eszközök fület, és indítsa újra a számítógépet. Miután a következő indítás befejeződött, csatlakoztassa újra az Xbox vezérlőjét, és türelmesen várja meg, amíg a beállítás befejeződik.
- Nézze meg, hogy a vezérlő most megfelelően működik-e.
Ha az Xbox-vezérlőjén továbbra is látható, hogy nincs elegendő rendszererőforrás az API hiba elhárításához, folytassa az alábbi következő módszerrel.
2. módszer: Cserélje ki a vezérlő illesztőprogramját a helyileg gyorsítótárazott verzióra
Ha a kapcsolat újrateremtése nem sikerült, nézzük meg, hogy lesz-e nagyobb szerencséje azzal, ha az aktuálisan telepített Xbox Controller illesztőprogramot helyben tárolt másolattal cseréli le.
Megjegyzés: Ne feledje, hogy ez a módszer csak azokra vonatkozik, akik Xbox 360 vezérlővel szembesülnek a problémával.
Néhány hasonló helyzetbe került felhasználónak sikerült helyreállítania az Xbox 360 vezérlőinek normál működését az Eszközkezelő segítségével, hogy frissítse az azonosítatlan eszközt a helyileg tárolt Xbox 360 vezeték nélküli vevő Windows verzióhoz illesztőprogrammal. Itt van egy rövid útmutató ennek megvalósításához:
- A Futtatás mező megnyitásához nyomja meg a Windows billentyűt + R. Ezután írja be a „ devmgmt.msc ” parancsot, és nyomja meg az Enter billentyűt az Eszközkezelő megnyitásához . Ha az UAC (felhasználói fiókok felügyelete) kéri , fogadja el az Igen gombra kattintva .

- Az Eszközkezelőben kattintson a jobb gombbal az Xbox vezérlő illesztőprogramjára (az azonosítatlan eszközként kell szerepelnie ), és válassza a Tulajdonságok lehetőséget .
- Az eszköz Tulajdonságai képernyőn lépjen az Illesztőprogram fülre, és kattintson az Illesztőprogram frissítése gombra.
- A következő képernyőn kattintson a Tallózás a számítógépen illesztőprogram-keresésre elemre, majd a Hadd válasszam a számítógépem elérhető illesztőprogramjainak listájáról .
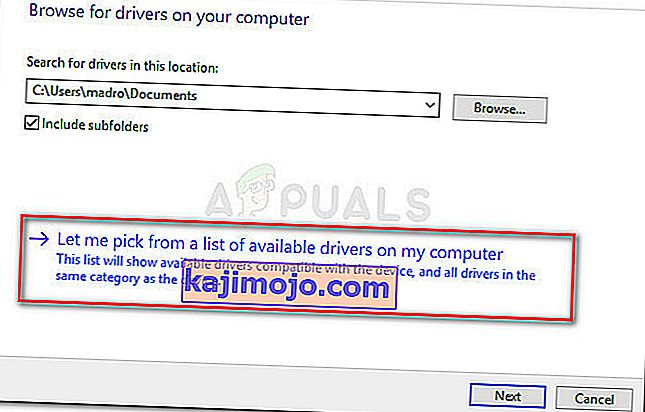
- Ezután válassza a Windows Common Controller for Windows Class lehetőséget, majd válassza az Xbox 360 vezeték nélküli vevőt a Windows verzióhoz: 2.1.0.1349
- Az illesztőprogram frissítésének figyelmeztetésében kattintson az Igen gombra az elavult illesztőprogram verziójának telepítéséhez.
- Miután telepítette a régebbi illesztőprogram-verziót, indítsa újra a számítógépet, és a következő indításkor ellenőrizze, hogy a probléma megoldódott-e.
Ha a probléma továbbra is fennáll, és megakadályozza az Xbox 360 vezérlő használatát, folytassa az alábbi következő módszerrel.
3. módszer: Használjon elsődleges 2.0 USB-portot
Ha az Xbox vezérlőt elülső USB-n keresztül csatlakoztatja, próbálja meg csatlakoztatni a hátulján lévő USB-portok egyikéhez. Az elülső USB-portokat AUX-ként kezelik, és ha a rendszere küzd az energiaigény kielégítésével, akkor az első USB-portoknak nem lesz elsőbbségük. Ez olyan helyzetekhez vezethet, amikor bizonyos eszközök nem fognak megfelelően működni, mert az elülső port nem képes támogatni a keresletet.
Ez a speciális forgatókönyv különösen gyakori azoknál a felhasználóknál, akik Xbox vezérlőjüket USB-kulccsal csatlakoztatják. Ha ez a helyzet vonatkozik Önre, egyszerűen helyezze át az USB-kapcsolatot egy hátsó USB-portra. Ha USB 2.0 és USB 3.0 portokkal rendelkezik, akkor kapcsolja át az USB 2.0 portot. Végül indítsa újra a számítógépet, és nézze meg, hogy a probléma megoldódott-e.
Ha továbbra is ugyanazzal a problémával szembesül, folytassa az alábbi következő módszerrel.
4. módszer: Az UpperFilters és az LowerFilters Registry értékeinek törlése
A különféle felhasználói jelentések szerint az UpperFilters és az LowerFilters két olyan nyilvántartási érték, amelyek felboríthatják az USB portokon keresztül csatlakoztatott eszközök széles skáláját.
Néhány hasonló helyzetben lévő felhasználó arról számolt be, hogy a problémát kijavították, miután a Rendszerleíróadatbázis-szerkesztővel törölték ezt a két rendszerleíró adatbázis értéket, és arra kényszerítették a Windows-t, hogy újakat hozzon létre.
Kövesse az alábbi utasításokat az UpperFilters és LowerFilters beállításjegyzék-értékek eltávolításához a Rendszerleíróadatbázis-szerkesztőn keresztül, hogy megoldja az API- hiba elhárításához elegendő rendszererőforrást :
Megjegyzés: Ezeknek a lépéseknek alkalmazhatónak kell lenniük, függetlenül a használt Windows verziótól.
- Nyomja meg a Windows billentyűt + R egy új Futtatás mező megnyitásához. Ezután írja be a „ regedit ” parancsot, és nyomja meg az Enter billentyűt a Rendszerleíróadatbázis-szerkesztő megnyitásához . Ha az UAC (felhasználói fiókok felügyelete) kéri , válassza az Igen lehetőséget .

- A Beállításszerkesztőben a bal oldali ablaktáblával navigáljon a következő helyre:
HKEY_LOCAL_MACHINE \ SYSTEM \ CurrentControlSet \ Control \ Class
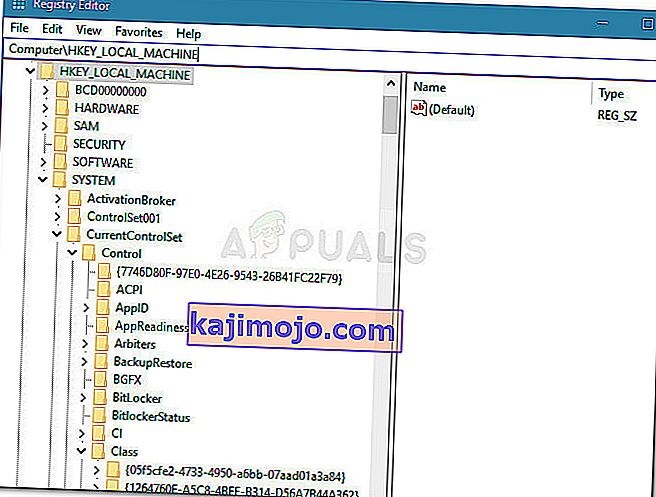
- Ebben a Class alkulcsban minden 32 jegyű alkulcs teljesen egyedi, és megfelel az Eszközkezelő egy adott hardverének. Az Xbox vezérlővel kapcsolatos problémák megoldása érdekében szükségünk lesz az USB osztályú GUID -ekre, amelyek 36FC9E60-C465-11CF-8056-444553540000.
- Kattintson duplán a 36FC9E60-C465-11CF-8056-444553540000 (USB állomásvezérlők és elosztók) elemre a Class alkulcson belül .
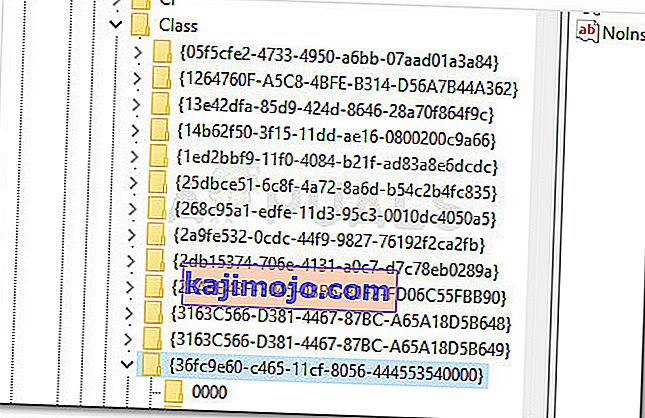
- A bal oldali ablaktáblából kiválasztva a megfelelő osztályt , lépjen a jobb oldali ablaktáblára, kattintson a jobb gombbal az UpperFilters elemre, és válassza a Törlés parancsot . Ezután ismételje meg ugyanezt az eljárást a LowerFilters gombbal.
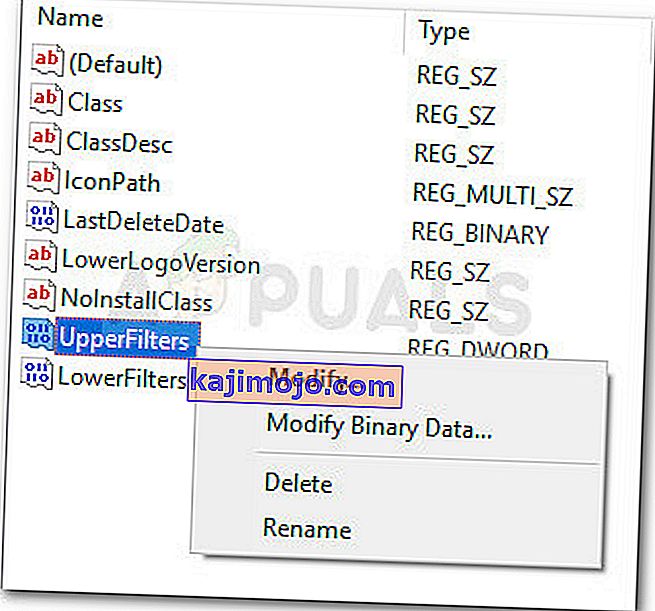
- Mindkét kulcs törlésével zárja be a Beállításszerkesztőt, és indítsa újra a számítógépet. A következő indításkor ellenőrizze, hogy a probléma megoldódott-e, és használhatja-e az Xbox vezérlőjét.