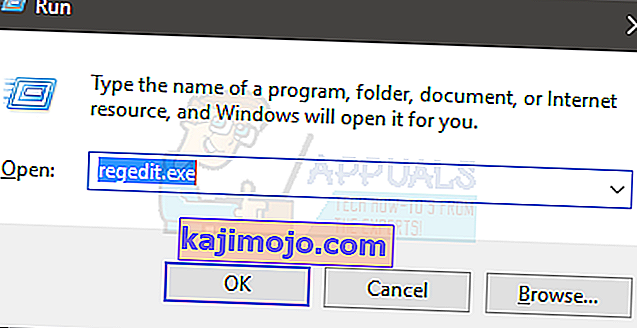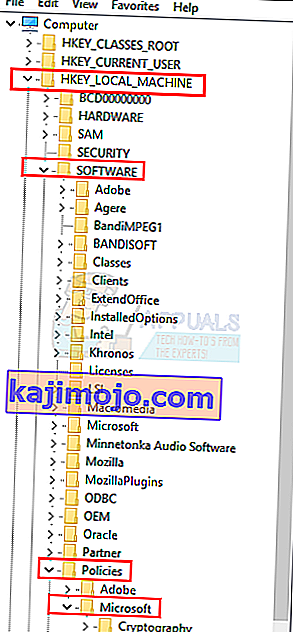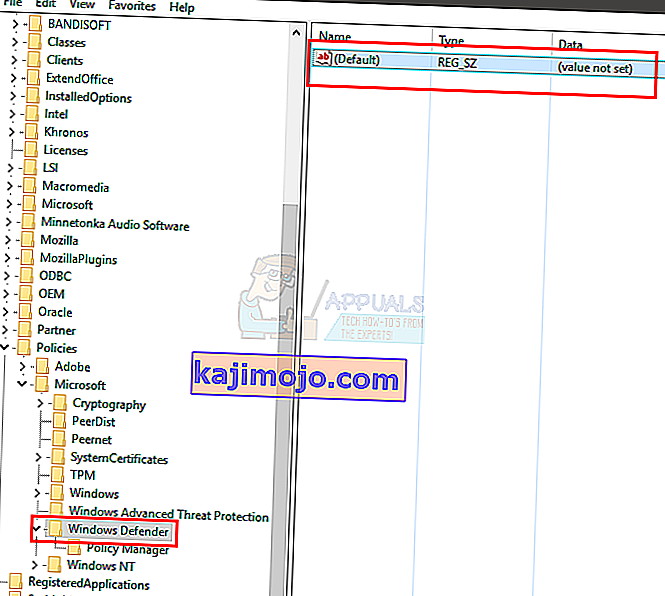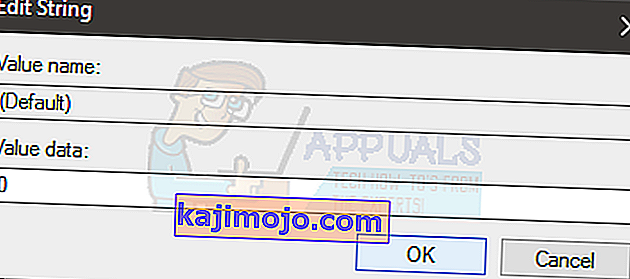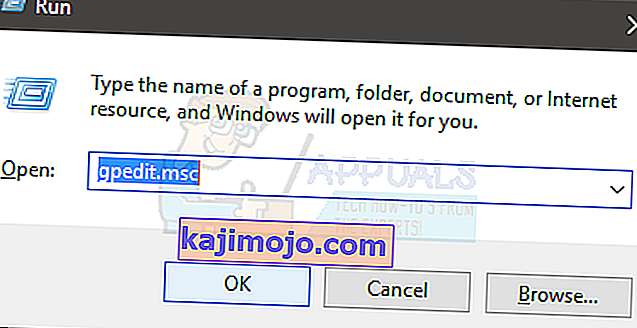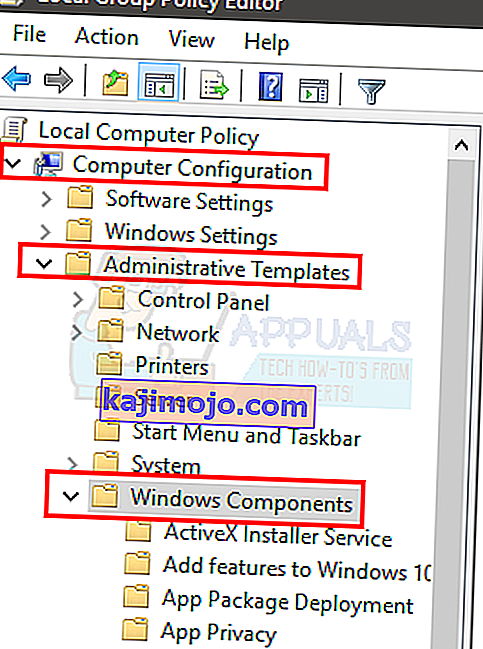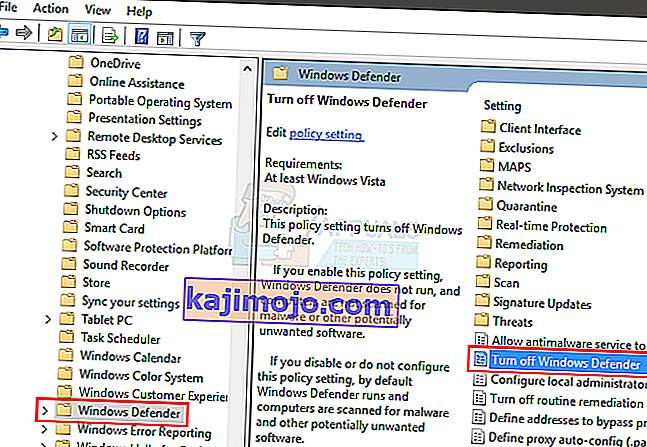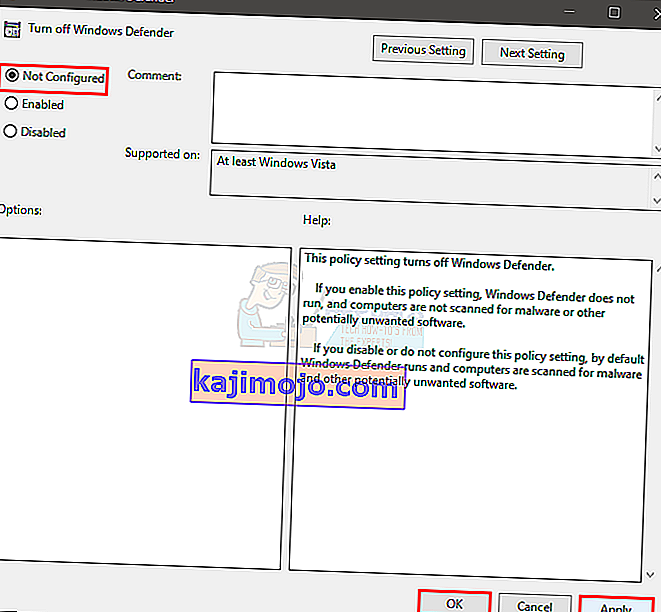Néha, amikor megpróbálja bekapcsolni a Windows Defender programot, az továbbra is ki van kapcsolva, és a következő üzenetet jeleníti meg:
Ezt a programot a csoportházirend blokkolja. További információért forduljon a rendszergazdához. (Hibakód: 0x800704ec)
Ezzel a hibaüzenettel nem tudja bekapcsolni a Windows Defender programot.
Ez valójában nem jelent problémát, mivel a szoftvert és az operációs rendszert szándékosan tervezték így. Ennek oka az, hogy egy víruskereső szoftver jelenleg telepítve van és aktív a számítógépen, és az ütköző szoftveres műveletek elkerülése érdekében egy víruskereső szoftver automatikusan letiltja a Windows Defender programot. A következő módszerek tartalmazzák a probléma megoldásának lépéseit.

1. módszer: Alapvető eltávolítási megoldás
Ezt a problémát úgy lehet megoldani, hogy egyszerűen eltávolít minden víruskereső programot vagy szoftvert a számítógépről, ezáltal a Windows Defender aktívvá válik a rendszer egyetlen védelmi szoftvereként. Ehhez kövesse az alábbi lépéseket.
- Tartsa lenyomva a Windows billentyűt, és nyomja meg az R gombot
- Írja be az appwiz parancsot. cpl és nyomja meg az Enter billentyűt
- Keresse meg az eltávolítani kívánt víruskereső programot, majd kattintson rá
- Válassza az Eltávolítás lehetőséget .
- Erősítse meg a további kérdéseket az Igen kiválasztásával, amikor a rendszer megkérdezi, hogy biztosan el kívánja-e távolítani a szoftvert.
- Indítsa újra a számítógépet az Igen kiválasztásával, ha a rendszer kéri, hogy újra kell indítani a program eltávolításának befejezéséhez; vagy a Windows billentyű megnyomásával a billentyűzeten, majd az újraindítás gombra kattintva az energiaellátási lehetőségek közül .
Ha a fenti lépések nem segítettek a víruskereső / kémprogramok vagy más biztonsági programok eltávolításában , kövesse ezt az útmutatót
Most engedélyeznie kell és futtatnia kell a Windows Defender programot. Ha nem, akkor ellenőrizze, hogy be van-e kapcsolva. Győződjön meg arról, hogy be van kapcsolva, tegye a következőket
- Nyomja meg egyszer a Windows billentyűt
- Válassza a Vezérlőpult elemet
- Írja be a Windows Defender parancsot a jobb felső sarokban található keresősávba
- Válassza a Windows Defender lehetőséget
- Most ellenőrizze, hogy be van-e kapcsolva.
Ha a fenti lépések nem oldják meg a problémát, kérjük, használja az alábbi 2. módszert a probléma azonnali kijavításához.
2. módszer: Speciális beállításjegyzék-szerkesztési megoldás
Nagyon kevés esetben előfordulhat, hogy az 1. módszer nem oldja meg a problémát, és ez a módszer azonnali javítást nyújt a rendszerleíró kulcs módosításával a helyzet orvoslása érdekében. Néhány felhasználó bonyolultabbnak találhatja ezt a lépést, de az alábbi lépéseket lebontották, hogy a folyamat a lehető legegyszerűbb legyen.
- Tartsa lenyomva a Windows billentyűt, és nyomja meg az R gombot
- Írja be a regedit parancsot. exe és nyomja meg az Enter billentyűt . Nyomja meg az Igen gombot, ha engedélyt kér
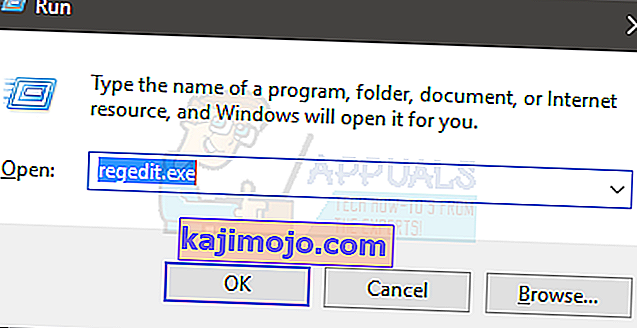
- Kattintson duplán a HKEY_LOCAL_MACHINE elemre (a bal oldali ablaktáblán)
- Kattintson duplán a Szoftver elemre (a bal oldali ablaktáblán)
- Kattintson duplán a Házirendek elemre (a bal oldali ablaktáblán)
- Kattintson duplán a Microsoft elemre (a bal oldali ablaktáblán)
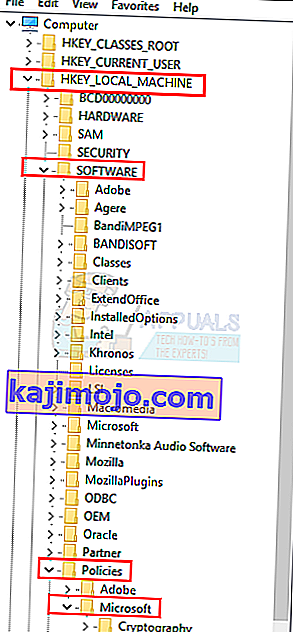
- Válassza a Windows Defender lehetőséget (a bal oldali ablaktáblán)
- Kattintson duplán a jobb oldali ablaktáblán az Alapértelmezett elemre
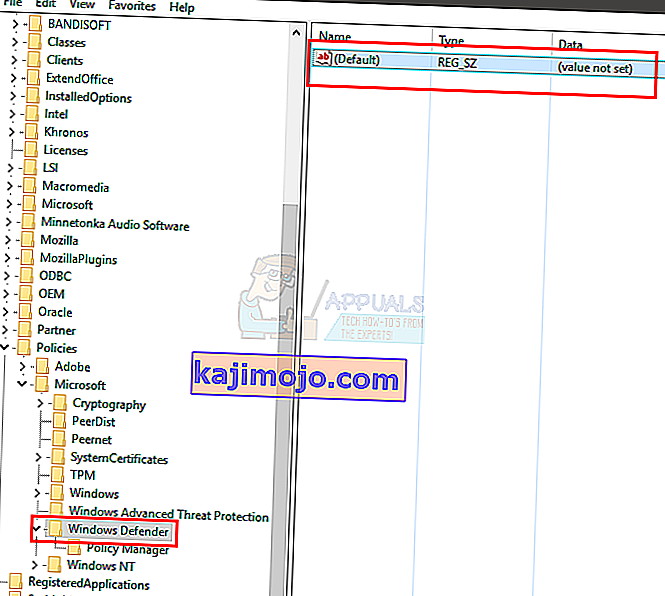
- Írja be a 0 értéket a megjelenő új mezőbe
- Nyomja meg az OK gombot
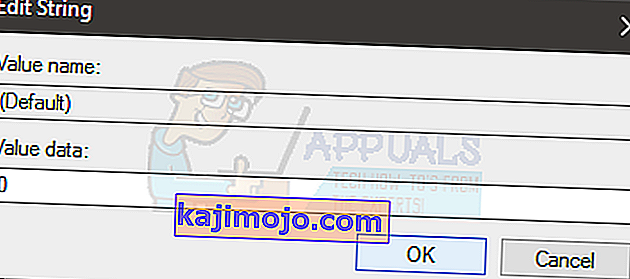
- Most nyomja meg egyszer a Windows billentyűt
- Válassza a Vezérlőpult elemet
- Írja be a Windows Defender parancsot a jobb felső sarokban található keresősávba
- Válassza a Windows Defender lehetőséget
- Most ellenőrizze, hogy be van-e kapcsolva.
Ha a fenti lépések nem oldják meg a problémát, próbálkozzon ezzel
- Kövesse a fenti 1-6 lépéseket
- Kattintson duplán a Windows Defender elemre
- Válassza a DisableAntiSpyware lehetőséget
- Kattintson duplán a jobb oldali ablaktáblán az Alapértelmezett elemre
- Írja be a 0 értéket az új mezőbe, majd nyomja meg az OK gombot
- Most kövesse a 11-15 lépéseket a Windows Defender bekapcsolásához és annak ellenőrzéséhez
3. módszer: Helyi csoportházirend
Előfordulhat, hogy nincs probléma a Windows Defenderrel és magával a rendszerrel, de előfordulhat, hogy a Windows Defender ki van kapcsolva a helyi csoportházirendből. A Helyi csoportházirend ablakból egyszerűen ellenőrizheti és módosíthatja a beállításokat (ha le van tiltva).
- Tartsa lenyomva a Windows billentyűt, és nyomja meg az R gombot
- Írja be a gpedit parancsot. msc és nyomja meg az Enter billentyűt
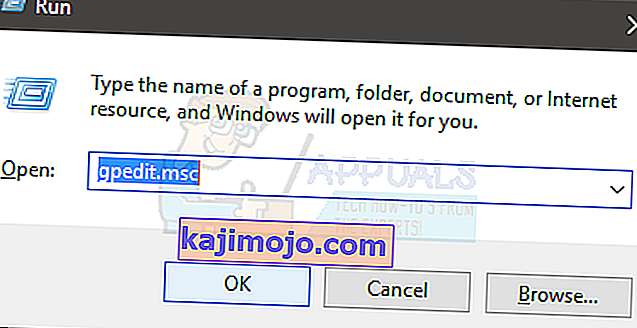
- Kattintson duplán a Számítógép konfigurációja alatt található Felügyeleti sablonok elemre (a bal oldali ablaktáblán).
- Kattintson duplán a Windows-összetevők elemre (a bal oldali ablaktáblán)
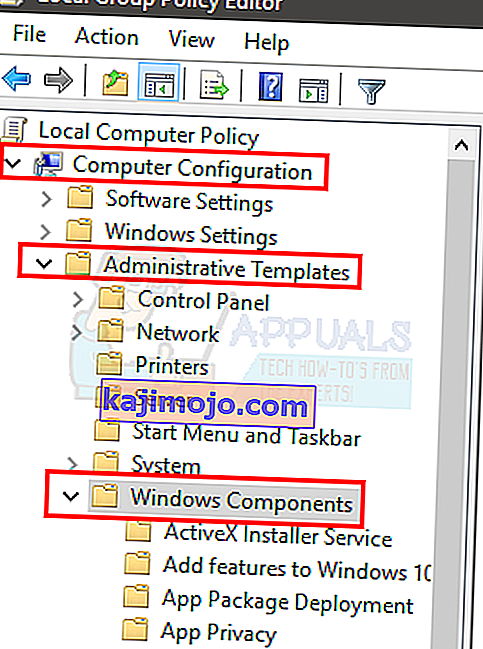
- Kattintson a Windows Defender elemre (a bal oldali ablaktáblán)
- Kattintson duplán a Windows Defender kikapcsolása elemre (a jobb oldali ablaktáblán)
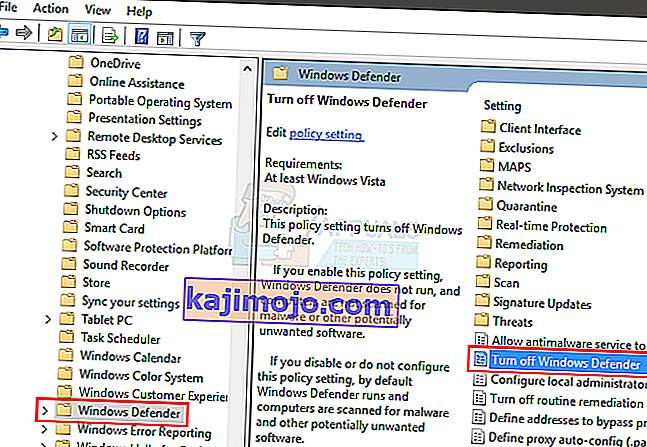
- Győződjön meg arról, hogy nincs engedélyezve . Kattintson a Nincs konfigurálva gombra, nyomja meg az Alkalmaz gombot, majd válassza az OK lehetőséget
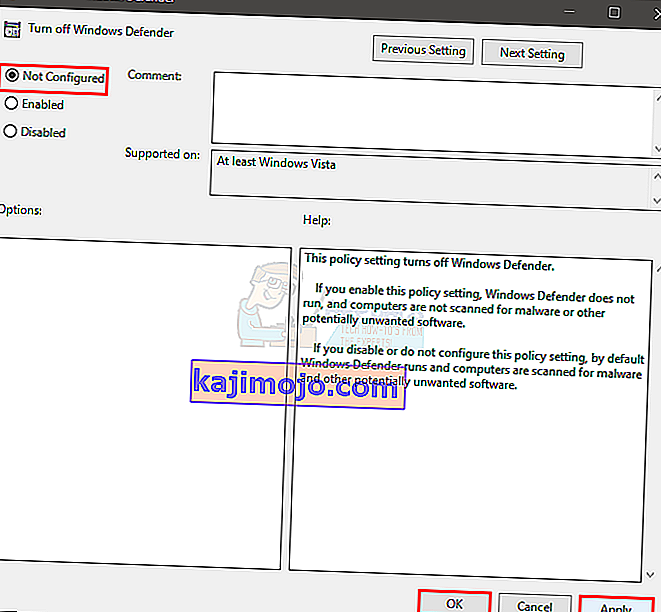
Most kapcsolja be a Windows Defender programot és ellenőrizze, hogy ugyanazt a hibát adja-e.
4. módszer: Engedélyezze a Windows Defender alkalmazást
Ha nincs más vírusirtó telepítve a számítógépére, és nem tudja bekapcsolni a Windows Defender programot, akkor lehet, hogy le van tiltva. A Windows Defender engedélyezéséhez kövesse az alábbi lépéseket.
- Tartsa lenyomva a Windows billentyűt, és nyomja meg az R gombot
- Típusú szolgáltatások. msc és nyomja meg az Enter billentyűt
- Keresse meg a Windows Defender alkalmazást, és kattintson rá duplán
- Ellenőrizze, hogy a Indítás típusa van Automatic (megnyitja a legördülő menüben Indítás részben) és a Windows Defender szolgáltatás be van kapcsolva (kattintson a Start gombra).