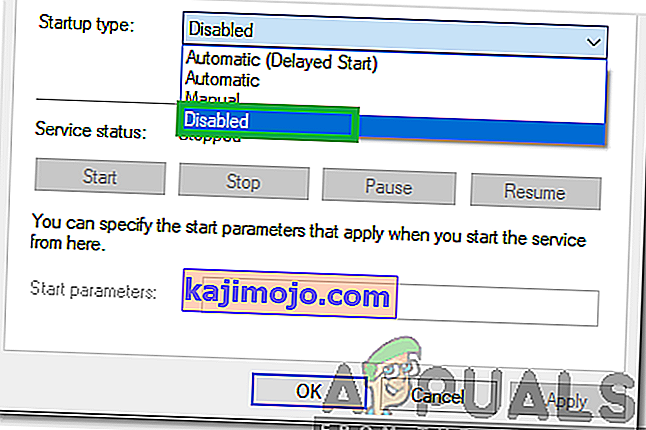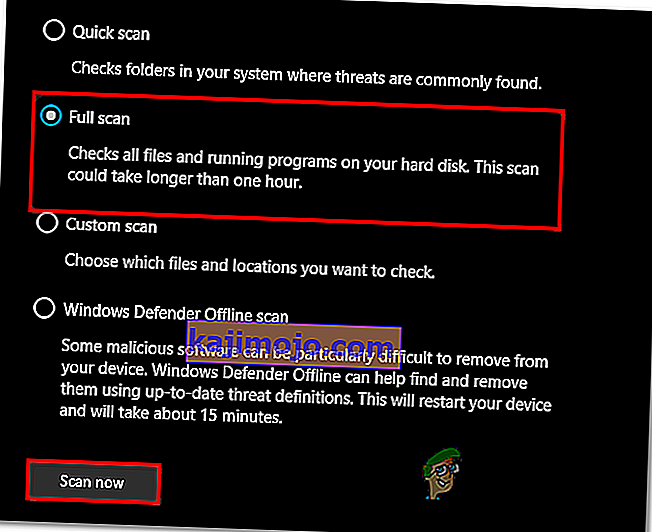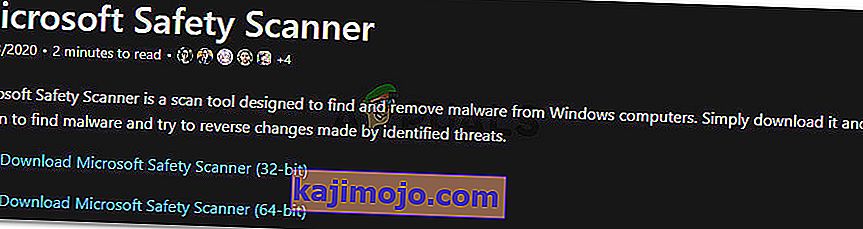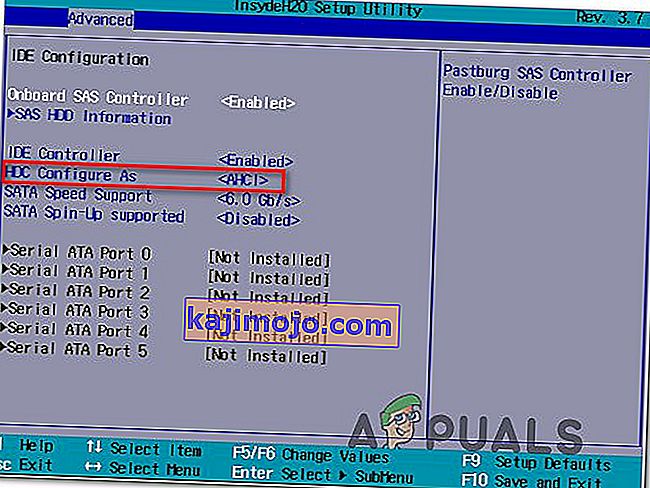Az IAStorDataSvc a szolgáltatás neve, amelyet az Intel Rapid Storage Technology által használt Intel Storage Data Service-ként fordítanak le, amely alapértelmezés szerint telepítve van a legtöbb újabb operációs rendszerre. Ez a folyamat nem káros, és célja, hogy gyorsabb hozzáférést biztosítson a gyakran használt programokhoz és alkalmazásokhoz azáltal, hogy automatikusan elmenti őket az SSD-re (ha van ilyen), miközben megtartja a hozzáférést a merevlemez-meghajtó képességéhez. Röviden, lehetővé teszi mind az SSD, mind a HDD használatát. Az Intel Rapid Response technológiája, amely az Intel Rapid Storage Technology egyik jellemzője, mint a master-slave adatbázis működik a gyorsabb hozzáférés érdekében. Ezt leginkább vállalati és kiszolgálói forgatókönyvekben használják, ezért az otthoni felhasználók számára jó lesz eltávolítani vagy nem használni. Maguk az SSD-k elég gyorsak, akár kicsi, akár nagy kapacitásúak.

Most, hogy tudjuk, mit csinálnak; és a mi döntésünk , hogy megtartjuk-e vagy elveszítjük-e, a kérdések az, hogy az IAStorDataSvc miért fogyaszt többet CPU-t , mint kellene; ez azért van, mert a technológia megtakarít. Gyorsítótárban tárolja a gyakran használt programokat, és sok minden benne van, például új információk mentése érdekében felépítheti a gyorsítótár indexét, törölheti a gyorsítótárat vagy frissítheti a gyorsítótárat. Egyes felhasználók arról is beszámoltak, hogy az Intel gyors tároló alkalmazás egyes esetekben kék képernyőt okozhat. Ha úgy döntött, hogy megtartja, akkor hagyja futni ezt a folyamatot néhány órán át, és ha még mindig nem oldja meg, akkor távolítsa el és telepítse újra. Ha úgy döntött, hogy eltávolítja vagy leállítja a folyamatot, akkor ezt könnyű elvégezni.
Úgy döntöttem, hogy megtartom, akkor hogyan tudom kijavítani a magas processzorhasználatot?
1. módszer: Távolítsa el az Intel Rapid Storage Technology alkalmazást
Tartsa lenyomva a Windows billentyűt, és nyomja meg az R gombot . Írja be az appwiz.cpl fájlt, és kattintson az OK gombra .

A telepített programok listájában keresse meg az Intel Rapid Storage Technology alkalmazást , kattintson rá duplán, és válassza az Eltávolítás lehetőséget.

Miután eltávolította, indítsa újra a számítógépet, és térjen vissza erre az oldalra. (könyvjelzővel). Most kattintson ide az Intel Rapid Storage Technology letöltési oldalára lépéshez, válassza ki az operációs rendszert, hogy a Windows verziójának letöltései szerepeljenek, töltse le, futtassa és telepítse. Ezzel meg kellene oldani a problémát.

Átugorhat a rendszer gyártójának a webhelyére is, hogy megkapja az illesztőprogramot, ha nem tudja kitalálni, melyiket használja, a termék gyártójának letöltési szakaszában fel kell tüntetni őket, mivel tudják, hogyan van konfigurálva a rendszer.
2. módszer: Állítsa le az Intel Rapid Technology Service szolgáltatást
Minden, a számítógépen futó folyamatnak és szinte minden, a rendszerre telepített rendszeralkalmazásnak saját szolgáltatása fut a háttérben, amely megkönnyíti annak elindítását az operációs rendszeren. Ezért a legtöbb esetben a programhoz társított szolgáltatás leállítása megakadályozhatja a számítógépen való futtatást. Ebben a lépésben leállítjuk ezt a szolgáltatást, majd ellenőrizni fogjuk, hogy ez megoldja-e a problémát. Azért:
- Nyomja meg a „Windows” + „R” gombot a Futtatás parancs megnyitásához.
- Írja be a „Services.msc” kifejezést, és nyomja meg az „Enter” gombot a szolgáltatáskezelési ablak elindításához.

- A szolgáltatáskezelési ablakban kattintson a jobb gombbal az „IAStorDataSvc” vagy „Intel Rapid Storage Service” elemre a telepített szolgáltatások listáján, és válassza a „Tulajdonságok” lehetőséget.
- A szolgáltatás tulajdonságaiban kattintson a „Startup Type” legördülő menüre, és válassza a „Disabled” lehetőséget a listából.
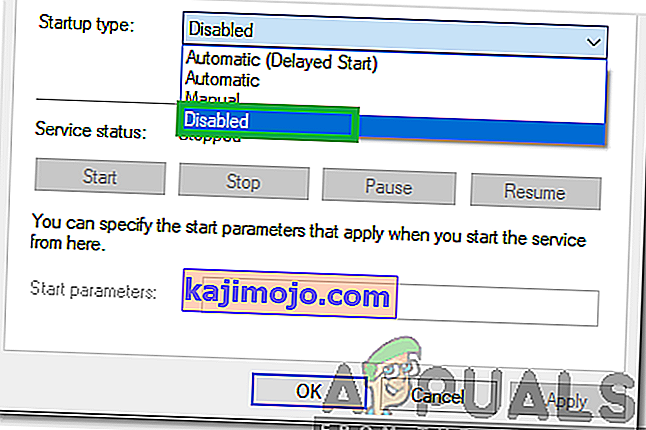
- Kattintson a „Stop” gombra a szolgáltatás futtatásának megakadályozásához, majd kattintson az „Apply” gombra.
- Kattintson az „OK” gombra, és zárja be az ablakot.
- Most ellenőrizze, hogy visszatér-e az alkalmazás magas felhasználása.
3. módszer: Végezzen rendszerellenőrzést
Bizonyos helyzetekben előfordulhat, hogy a rendszerét rosszindulatú programok vagy vírustámadások fertőzték meg. Egyes vírusok a rendszeralkalmazások neve alatt álcázzák magukat, hogy manuális ellenőrzéssel ne lehessen őket könnyen felismerni, és hogy a háttérben ne fussanak a felhasználó megszakítása nélkül. Ezért ebben a lépésben rendszerellenőrzést hajtunk végre az Alapértelmezett Windows Defender segítségével, és ellenőrizzük, hogy van-e valami baj.
- A beállítások megnyitásához nyomja meg a „Windows” + „I” gombot .
- Kattintson a „Frissítés és biztonság” lehetőségre a biztonsági beállítások elindításához.

- A biztonsági beállításokban kattintson a bal oldalon a „Windows Security” elemre .
- A Windows Security alkalmazásban kattintson a főképernyőn a „Vírus- és fenyegetésvédelem” elemre .
- A következő ablakban kattintson a „Szkennelési beállítások” gombra, majd ellenőrizze a „Teljes szkennelés” opciót.
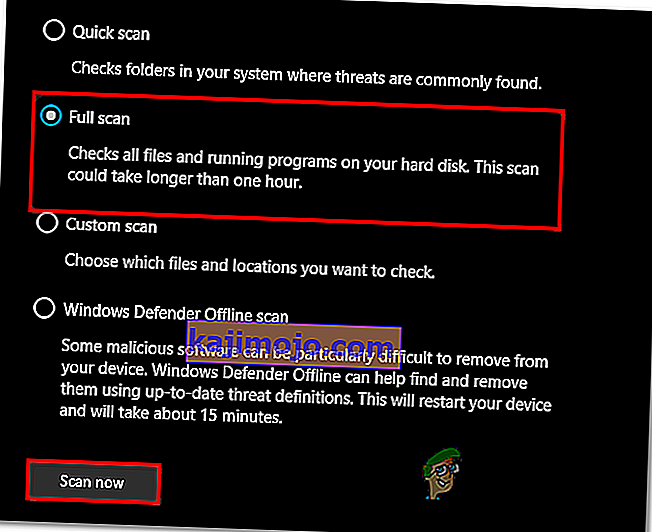
- Kattintson a „Szkennelés most” gombra a vizsgálat megkezdéséhez, és hagyja, hogy a Windows Defender végigmenjen a rendszerfájlokon, hogy megtalálja a hibákat.
- Várja meg, amíg a vizsgálat befejeződik, majd ellenőrizze, hogy talál-e valamilyen deformációt a számítógépén.
4. módszer: Futtasson víruskeresőt
Lehetséges, hogy az alapértelmezett Windows Defender nem biztos, hogy megszerezte a legújabb vírusleírásokat és frissítéseket, amelyek a vírusok és a rosszindulatú programok megfelelő elkülönítéséhez szükségesek a számítógépen. Ezért ebben a lépésben a Microsoft Security Scanner használatával ellenőrizzük a számítógépünkön található vírusokat. Azért:
- Indítsa el a böngészőt, és keresse meg ezt a linket.
- Töltse le az alkalmazás verzióját, amely megfelel az operációs rendszer architektúrájának.
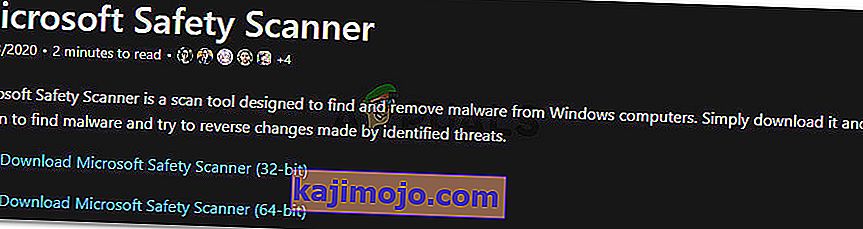
- A letöltés befejezése után futtassa a futtatható fájlt, és hagyja, hogy futtasson egy ellenőrzést a számítógépen.
- Kövesse a képernyőn megjelenő utasításokat a vizsgálat befejezéséhez, és ellenőrizze, hogy a probléma továbbra is fennáll-e.
5. módszer: A BIOS-beállítások módosítása
Bizonyos helyzetekben a probléma megoldható úgy, hogy egyes beállításokat a számítógép BIOS-ból konfigurál. A Bios vezérli azt az üzemmódot, amelyben a tárolóeszközök működnek, és ha egy olyan módot választott, amely nem megfelelően kompatibilis a számítógépére telepített hardverrel, akkor ez a magas CPU-használat tapasztalható annak használata közben. Ennek kijavítása érdekében:
- Indítsa újra a számítógépet, és várja meg, amíg teljesen kikapcsol.
- Amikor a számítógép elindul, nyomja meg a „DEL”, „F12” vagy „F11” gombokat, hogy az alaplaptól függően bejuthasson a számítógép Bios-ba.
- A BIOS-ban keresse meg a Tárolás részt, és keresse meg a „SATA konfigurálása másként” vagy „SATA mód” lehetőséget.
- Kattintson erre az opcióra, és válassza ki a listából az „AHCI” módot.
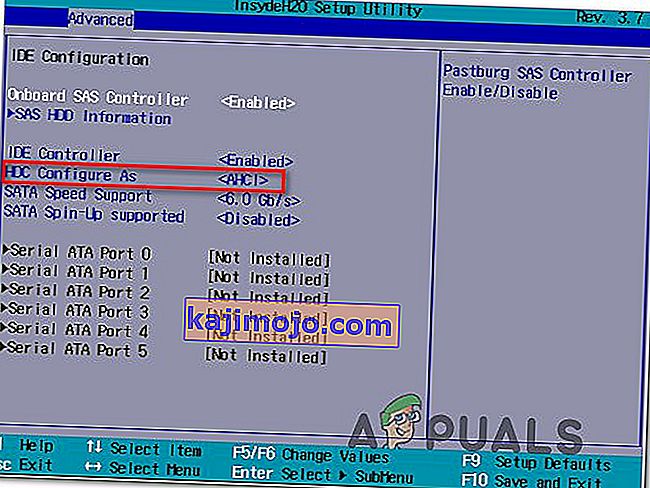
- Mentse a Bios-ban végrehajtott módosításokat, és indítsa újra a számítógépet.
- A Windows rendszerbe történő indításkor ellenőrizze, hogy a változás végrehajtása megoldja-e a helyzetet.
6. módszer: Befejezés a Feladatkezelőből
A kérdés meglehetősen egyszerű, de ideiglenes megoldása az, hogy csak le kell zárni a folyamatot a Feladatkezelővel, ha sok erőforrást kezd használni a számítógépén. Ne feledje azonban, hogy ez nem akadályozza meg a folyamat visszatérését, és a javítás csak ideiglenes lehet. Azért:
- Nyomja meg a „Windows” + „R” billentyűt a Futtatás parancs elindításához.
- Írja be a „taskmgr” szót, és nyomja meg az „Enter” gombot a Feladatkezelő elindításához.

- A Feladatkezelőben kattintson a „Folyamatok” ablakra, és válassza a listából az „Intel Rapid Storage Technology” folyamatot, amely sok erőforrást használ.
- A folyamat kiválasztása után kattintson a „Feladat befejezése” gombra, hogy megakadályozza a feladat futtatását.
- Ellenőrizze, hogy megoldja-e a problémát.
7. módszer: Régebbi illesztőprogram telepítése
A legtöbb ember, aki a számítógépén találkozott ezzel a problémával, észrevette, hogy csak azután kezdett felbukkanni, hogy frissítést telepítettek a számítógépükre. Ezért ebben a lépésben eltávolítjuk az illesztőprogram jelenlegi telepítését, és újratelepítjük annak egy régebbi verzióját az Intel webhelyéről. Ennek érdekében:
- Nyomja meg a „Windows” + „R” gombot a Futtatás parancs megnyitásához.
- Írja be a „devmgmt.msc” szót, és nyomja meg az „Enter” gombot az eszközkezelő ablak elindításához.

- Az eszközkezelőben kattintson a Tárolásvezérlő lehetőségre annak kibontásához, és kattintson a jobb gombbal az „Intel Rapid Storage Technology” illesztőprogramra.
- Kattintson az „Eszköz eltávolítása” gombra az illesztőprogram eltávolításához a számítógépről.

- Az illesztőprogram eltávolításának befejezéséhez kövesse a képernyőn megjelenő utasításokat.
- Az eltávolítás után nyissa meg a böngészőt, és navigáljon erre a webhelyre.
- Ezen a webhelyen kattintson a „Show More” lehetőségre, hogy az Intel által nemrégiben közzétett illesztőprogram-frissítéseket nyújtson.
- Töltse le az illesztőprogram régebbi verzióját a Windows megfelelő architektúrájához.
- A letöltés befejezése után futtassa a futtatható fájlt, és kövesse a képernyőn megjelenő utasításokat a számítógépre történő telepítéséhez.
- Ellenőrizze, hogy ezzel megoldja-e a problémát a számítógépen.
8. módszer: Ellenőrizze a Windows Update alkalmazást
Lehet, hogy a Windows Update csak a megoldás az Ön számára, mivel a legtöbb frissítés jelentős hibajavításokat és javításokat hoz, amelyeknek végső soron javítaniuk kell a számítógép teljesítményét. Ezért a Windows Update keresése tisztességes dolognak tűnik, ha problémába ütközik, mert a Microsoft és az Intel tisztában van ezzel a problémával, és esetleg egy friss frissítésen próbálnak kijavítani. A frissítések ellenőrzéséhez:
- A beállítások megnyitásához nyomja meg a „Windows” + „I” gombot .
- A beállításokban kattintson a „Frissítés és biztonság” lehetőségre, majd válassza a bal oldalon a „Windows Update” gombot.

- Kattintson a „Frissítések keresése” lehetőségre, és hagyja, hogy az operációs rendszer ellenőrizze a számítógépen hiányzó frissítéseket.
- Ellenőrizze, hogy a probléma megoldódott-e a frissítés alkalmazása után.
Úgy döntöttem, hogy eltávolítom, hogyan tudom ezt megtenni?
Tartsa lenyomva a Windows billentyűt, és nyomja meg az R gombot . Írja be az appwiz.cpl fájlt, és kattintson az OK gombra. A telepített programok listájában keresse meg az Intel Rapid Storage Technology alkalmazást, kattintson rá duplán, és válassza az Eltávolítás lehetőséget. Ezzel el kell távolítania, és le kell állítania a folyamat futtatását. Letilthatja csak a szolgáltatást, de a legjobb lenne eltávolítani, mivel bármikor újratelepíthető.
Megjegyzés: Az eltávolítás után győződjön meg arról is, hogy törli az ócska fájlokat, hogy megszabaduljon az alkalmazás maradványaitól.