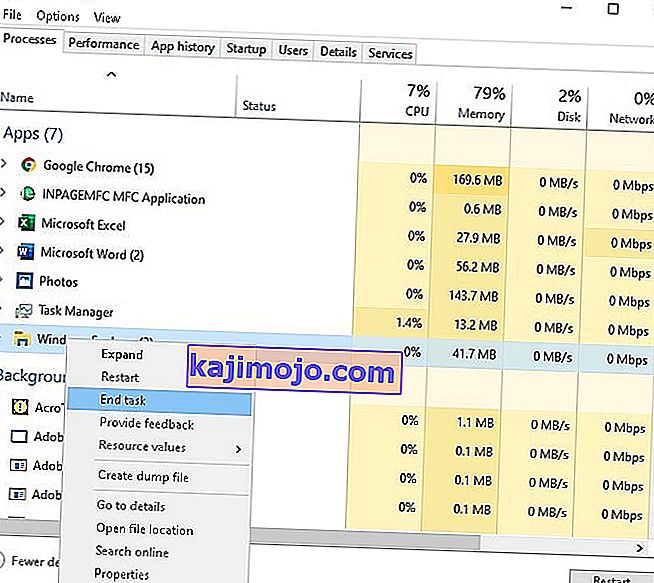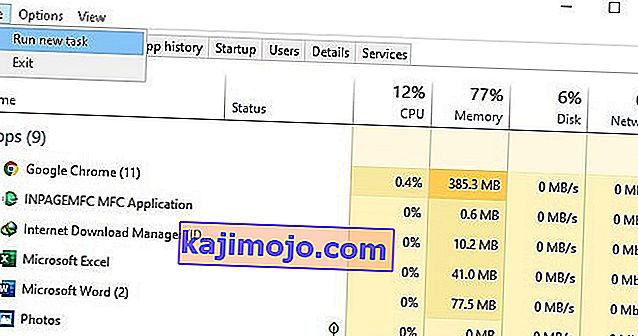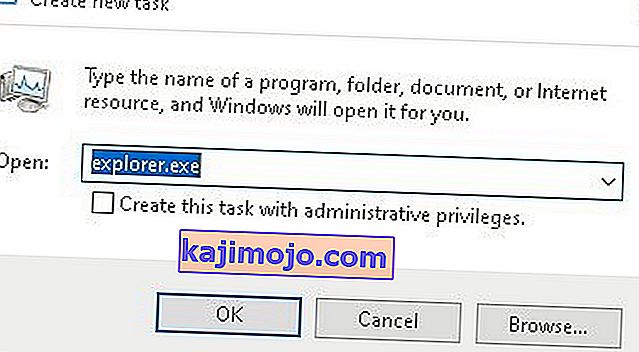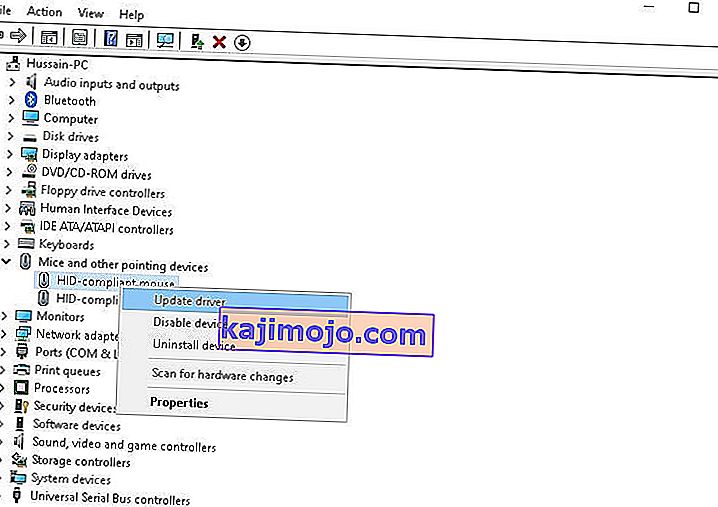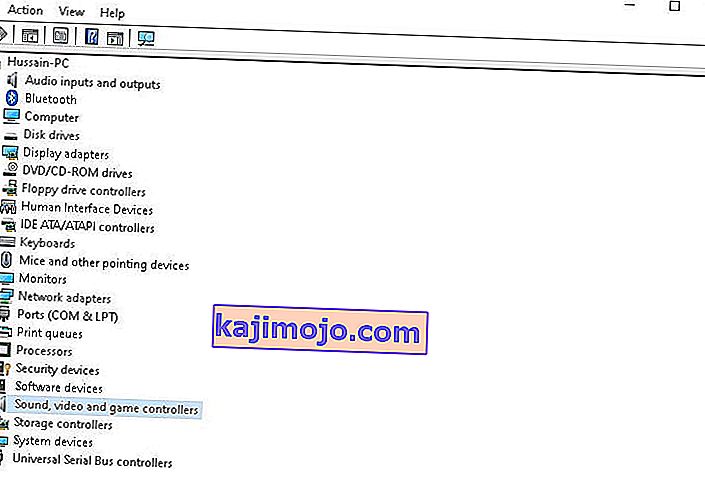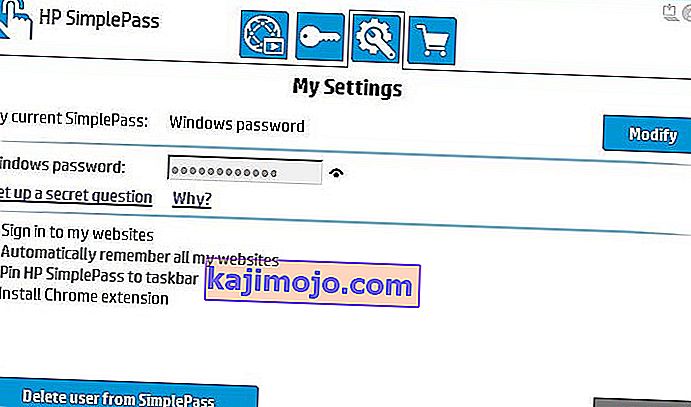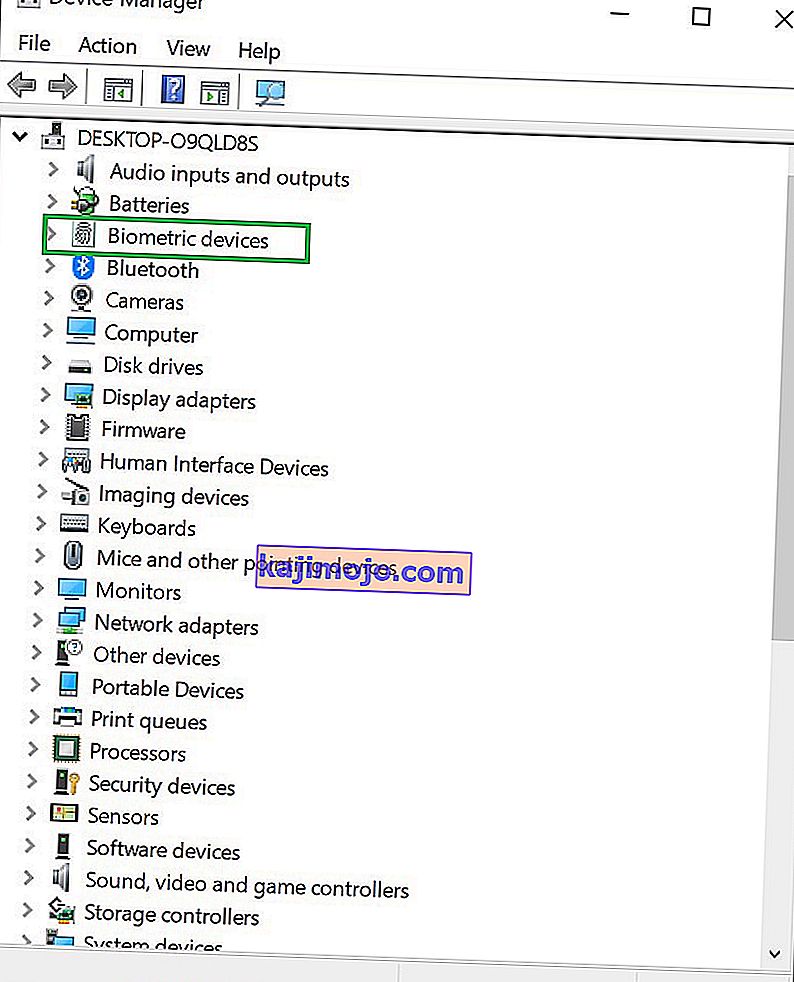A kurzor vagy az egérmutató általában nem villogó folytonos nyíl vagy hasonló alakzat, amikor a Windows 10 rendszerben dolgozik. A Microsoft Word-hez hasonló alkalmazásokban a kurzor függőleges sávvá válik, amely villogva jelzi, hogy hol dolgozik a dokumentumban.

De egy villogó / gyorsan villogó vagy villogó kurzor problémát jelezhet az egér vagy az egér meghajtóival, videoproblémákkal vagy víruskereső szoftverrel és egyéb problémákkal. Ez a villogó kurzor elég bosszantó, és nagyon megnehezíti a számítógép napi működését. Ez a hiba bármely PC felhasználói diót meghajthat.
A Windows 10-felhasználók azon csoportjának többségében, akiket ez a probléma érintett, olyan emberek vannak, akiknek ujjlenyomat-leolvasó van csatlakoztatva a rendszerükhöz. Az összes többi érintett felhasználó szenvedett ettől a problémától harmadik féltől származó szoftver vagy illesztőprogram miatt, de a probléma okozója szinte minden esetben kiderült, hogy beviteli eszköz vagy harmadik féltől származó alkalmazás vagy illesztőprogram párosítva egy beviteli eszköz.
Sok Windows 10 felhasználó panaszkodott a kurzor villogására a Windows 10 rendszerben. Szerencsére ezt a problémát meg lehet oldani, és a következőképpen történik:
Mi okozza a kurzor villogását?
Miután több jelentést kaptunk a felhasználóktól és elvégeztük a kísérleteinket, arra a következtetésre jutottunk, hogy a probléma több különböző okból adódott. Néhány oka annak, hogy miért tapasztalhatja ezt a problémát, nem kizárólag:
- Windows Intéző : A Windows Intéző a Windows fő fájlkezelője, amely felelős az összes fájlkezelésért és az Asztal kezeléséért. Ha hibás állapotban van, akkor számos tapasztalatot tapasztal, beleértve az egér villogását.
- Egér- és billentyűzet-illesztőprogramok : Az egér és a billentyűzet-illesztőprogramok a fő elemek, amelyek felelősek az operációs rendszer és a hardver kommunikálásáért. Ha ezek sérültek vagy valahogy elavultak, akkor számos problémát tapasztal, beleértve azt is, ahol az egér villog. Ezek újratelepítése / frissítése segíthet.
- Video illesztőprogramok : A grafikus illesztőprogramok azok a fő alkatrészek, amelyek utasításokat és jeleket küldenek a monitorhoz megjelenítés céljából. Ha ezek sérültek és most működnek, akkor számos problémát tapasztalhat, beleértve az egér villogását.
- HP Simple Pass : Annak ellenére, hogy ez valószínűleg nem kapcsolódik össze, de a HP Simple Pass felelős volt azért is, mert problémákat okozott a kurzorral és villogni kezdett. Az alkalmazás letiltása segít.
- Biometrikus eszközök : A biometrikus eszközökről tudni lehet, hogy hasznosak, és sok könnyűséget jelentenek a bejelentkezéskor. Ezek azonban néha ütközhetnek a rendszerrel, és számos problémát okozhatnak.
- Víruskereső szoftver : Egyes víruskereső szoftverek, ha nem frissülnek, nagyon zavarónak bizonyulhatnak a felhasználók számára, és furcsa viselkedést okozhatnak rendszereikben. A víruskereső letiltása segít.
Mielőtt elkezdenénk a megoldásokat, ellenőrizze, hogy rendszergazdaként van-e bejelentkezve a számítógépére. Ezenkívül mentse el az összes munkáját, mivel elég gyakran újraindítjuk a számítógépet.
1. megoldás: Indítsa újra a Windows Intézőt
A Windows Explorer a Windows 10 által használt fájlkezelő. Lehetővé teszi a felhasználók számára a fájlok, mappák és hálózati kapcsolatok kezelését, valamint fájlok és kapcsolódó összetevők keresését. A Windows Explorer emellett a fájlkezeléssel nem összefüggő új funkciók támogatására is kiterjedt, például audio- és videolejátszás, programok indítása stb. Az asztal és a tálca is a Windows Intéző része. A Windows Intéző megjelenését, hangulatát és funkcióit a Windows minden verziója továbbfejlesztette, és a Windows 8.0-tól kezdve a Windows Intézőt File Explorer-nek hívták.
A Windows Intéző újraindítása többször megoldhatja a problémát
- Kattintson a jobb gombbal a Tálcára, majd a Feladatkezelőre
- A Feladatkezelőben kattintson a jobb gombbal a Windows Intézőre, majd kattintson a Feladat befejezése gombra
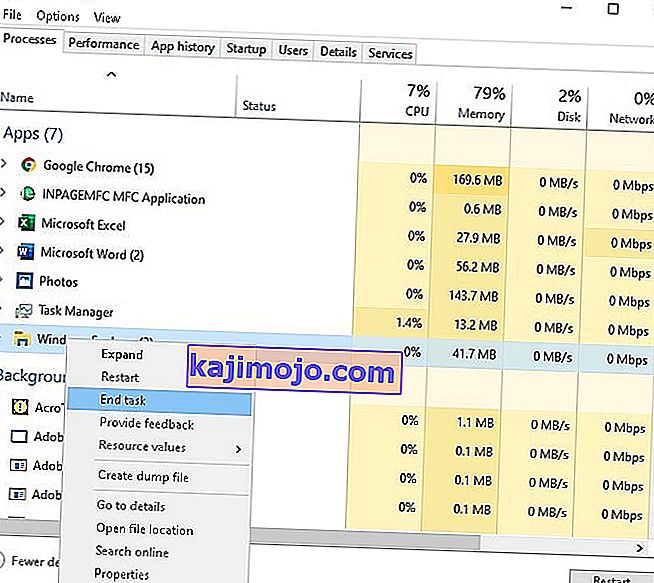
- A Feladatkezelőben kattintson a Fájl menüre, majd az Új feladat elemre
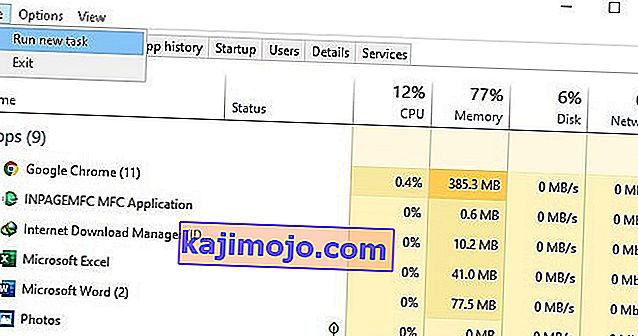
- Az Új feladat ablakba írja be az explorer.exe fájlt, és kattintson az OK / gombra.
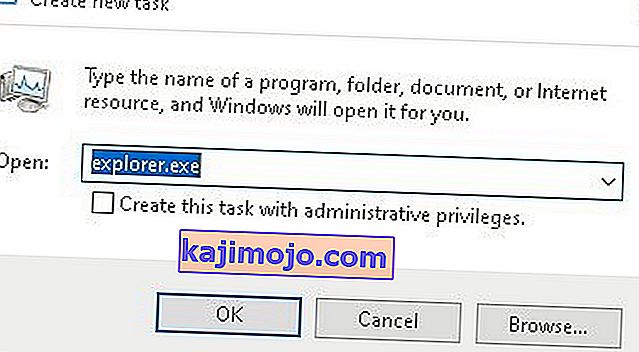
És a problémád megoldódik. Ha nem, lépjen a következő megoldásra
2. megoldás: Az egér és a billentyűzet illesztőprogramjának frissítése
Lehetséges, hogy az egér illesztőprogramja és a billentyűzet illesztőprogramja villog a kurzoron. Ellenőrizze a telepített illesztőprogram-verziókat a hardver szempontjából, és győződjön meg arról, hogy azok a legfrissebb verziók. Keresse meg a gyártó webhelyeit a hardver és szoftver ütközéséről az Ön által futtatott programokkal. A vezeték nélküli egereknek vagy billentyűzeteknek lehetnek USB ütközései, amelyek a kurzor villogását okozhatják.
Ha vezeték nélküli termékeket használ, akkor a kurzor hibásan villoghat, ha az egér vagy a billentyűzet elemei alacsonyak.
- Nyomja meg a Windows logó billentyűt + X a WinX menü megnyitásához.
- Kattintson az Eszközkezelő elemre .
- Bontsa ki az egereket és más mutatóeszközöket
- Kattintson a jobb gombbal a számítógép egerei és más mutatóeszközök alatt található minden bejegyzésre, majd kattintson az Illesztőprogram frissítése elemre .
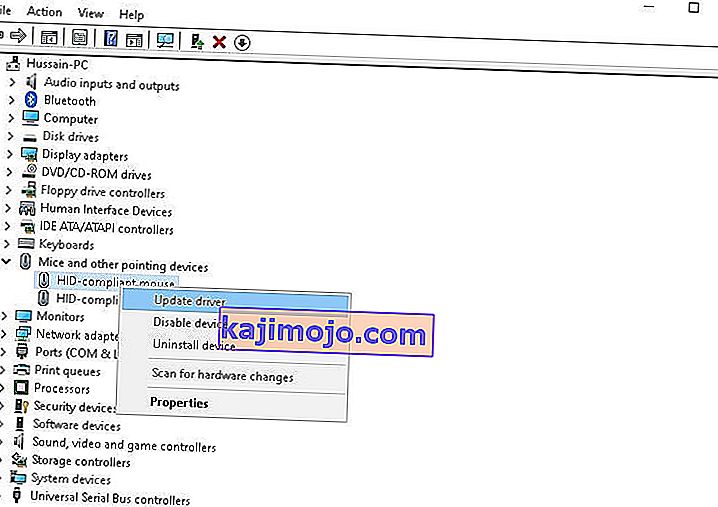
- Indítsa újra a számítógépet, és az egérmutatón már nem szabad villogni, és az egérmutatónak teljesen használhatónak kell lennie.
3. megoldás: VIDEO DRIVER KÉRDÉSEK
A video-illesztőprogram problémái sokféle módon nyilvánulhatnak meg, amelyek közül az egyik miatt a kurzor villog vagy teljesen eltűnik. Ellenőrizze, hogy rendelkezik-e a hardverhez és az operációs rendszerhez szükséges videokártya-illesztőprogramok legújabb verziójával. A videokártya-gyártó webhelye jó megoldás a problémák elhárításához, és általában letölthető videóillesztőkkel és GYIK-résszel rendelkezik. Az operációs rendszer gyártójának webhelye vagy online számítógépes fórumai jó források a videokártyákkal és az operációs rendszerrel kapcsolatos ismert problémák megismeréséhez. A Microsoft DirectX illesztőprogramjait rendszeresen frissítik, és győződjön meg arról, hogy a legújabb verziója kompatibilis a hardverrel és a szoftverrel.
- Nyomja meg a Windows logó billentyűt + X a WinX menü megnyitásához.
- Kattintson az Eszközkezelő elemre.
- Bontsa ki a hang- és játékvezérlőt
- Kattintson a jobb gombbal a Videó elemre a számítógép Hang- és videó- és játékvezérlőjén, majd kattintson a Frissítés gombra . Tegye ugyanezt a Display adapterekkel .
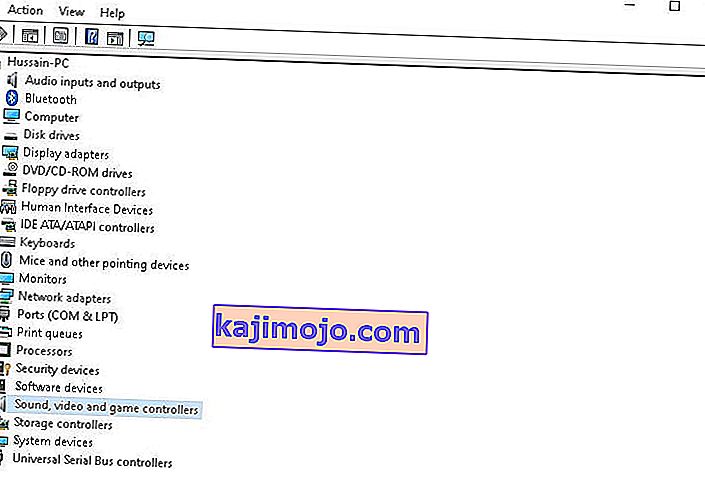
- Indítsa újra a számítógépet, és az egérmutatón már nem szabad villogni, és az egérmutatónak teljesen használhatónak kell lennie.
4. megoldás: A HP Simple Pass szolgáltatás letiltása
A számítógépet használó biometrikus eszközökkel rendelkező HP felhasználók számára a tettes a HP SimplePass néven ismert biometrikus eszközökkel foglalkozó HP alkalmazás.
A HP SimplePass megkönnyíti a biometrikus eszköz használatát a HP számítógéppel, és lehetővé teszi a felhasználók számára, hogy ellenőrizzék a biometrikus eszközük működését. Az alkalmazás azonban csak nem nagyon párosul a Windows 10-szel, következésképpen felveti ezt a problémát. Ha Ön olyan HP felhasználó, aki tapasztalja ezt a problémát, és telepítve van a HP SimplePass program, akkor a probléma megoldásához csak annyit kell tennie, hogy letiltja a HP SimplePass egyik funkcióját. Ehhez:
- Indítsa el a HP SimplePass szoftvert .
- Kattintson az ablak jobb felső sarkában található Beállítások gombra (fogaskerékkel jelölve).
- Törölje a LaunchSite jelölőnégyzet jelölését a Személyes beállítások alatt.
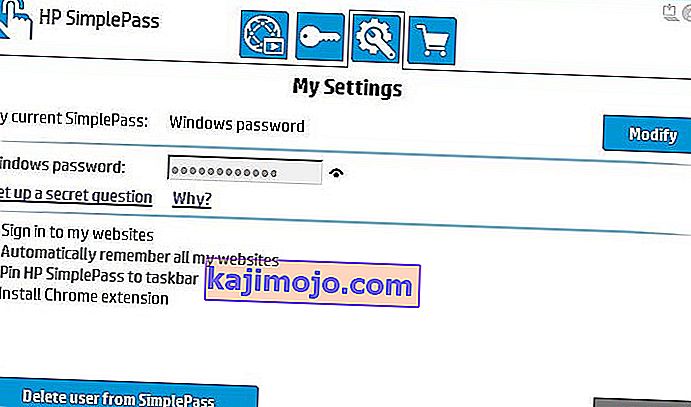
- Kattintson az OK gombra.
Ez az.
A HP SimplePass ezen funkciójának kikapcsolásával a HP segédprogram továbbra is teljesen használható marad, de ha nem használja, és még csak nem is tervezi a használatát, akkor a legjobb lenne, ha teljesen eltávolítaná a további problémák megelőzése érdekében a jövőben .
5. megoldás: A biometrikus eszközök letiltása
A biometrikus eszközök régi illesztőprogramjai kompatibilitási problémákkal küzdenek a Windows 10 operációs rendszerrel, és ha van olyan számítógépe, amely rendelkezik biometrikus eszközzel és szenved ebben a problémában, az egyik legjobb módszer a megoldására, ha egyszerűen letiltja a biometrikus eszközt. Igen, a biometrikus eszköz letiltása használhatatlanná teszi, de Ön dönti el, mi a jobb - használhatatlan biometrikus eszköz vagy használhatatlan egérmutató. A számítógép biometrikus eszközének letiltásához a következőket kell tennie:
- Nyomja meg a Windows logó billentyűt + X a WinX menü megnyitásához.
- Kattintson az Eszközkezelő elemre .
- Bontsa ki a biometrikus eszközöket
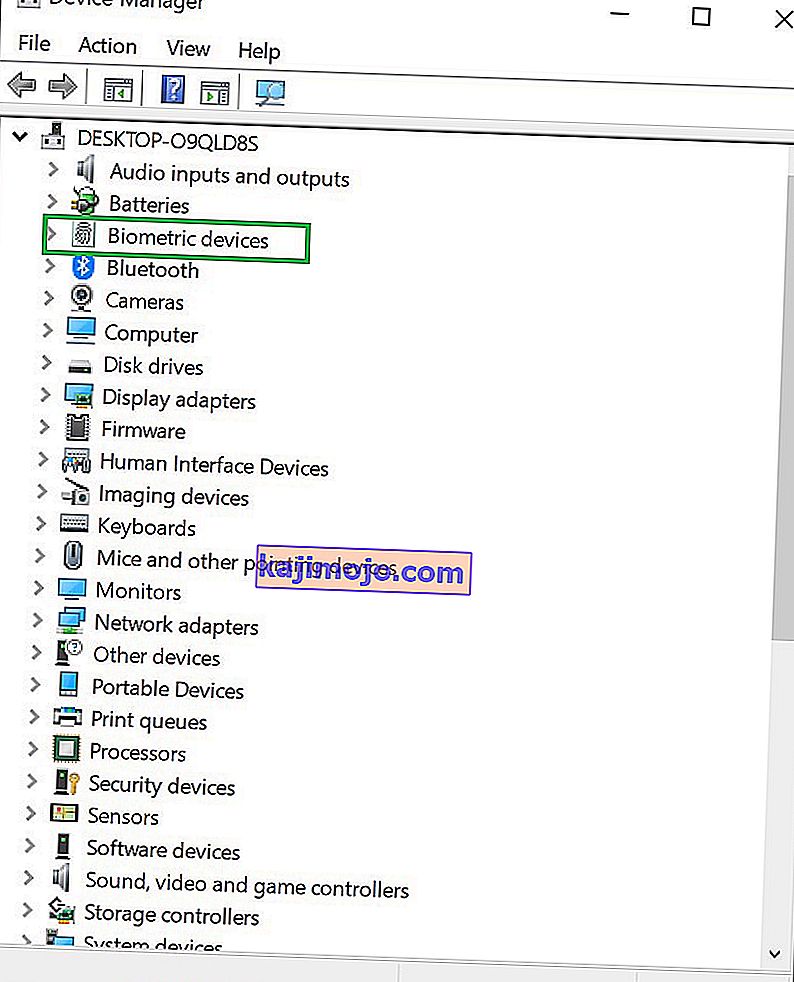
- Kattintson a jobb gombbal a számítógép biometrikus eszközére, majd kattintson a Letiltás gombra .
Indítsa újra a számítógépet, és az egérmutató mellett már nem lehet kék villogó betöltő kör, és az egérmutatónak teljesen használhatónak kell lennie.
6. megoldás: A víruskereső szoftver és más tippek letiltása
Az internetes böngészőben villogó kurzort okozhatnak a CSS-kódolással kapcsolatos problémák vagy a böngészőben futó szkriptek. Egy kódolási probléma elhárításához próbáljon meg felkeresni egy olyan webhelyet, amely nem futtat CSS-t vagy szkripteket, és ellenőrizze, hogy a probléma megszűnt-e.
- A vírusirtó szoftverek is zavarhatják az illesztőprogramot, és a kurzor villogását okozhatják. A termékproblémákkal és a hibaelhárítással kapcsolatban keresse meg a gyártó és a vírusirtó webhelyet.
- Ezenkívül célszerű a frissített víruskereső segítségével átkutatnia a rendszert rosszindulatú programok ellen.
- Ha számítógépe sok futó programmal van elfoglalva, vagy aktívan menti a fájlokat a merevlemezre, vagy CD-t vagy DVD-t olvas, a kurzor ideiglenesen villoghat, amíg a rendszer aktív.