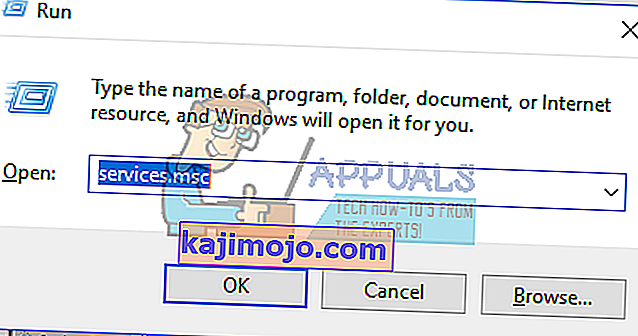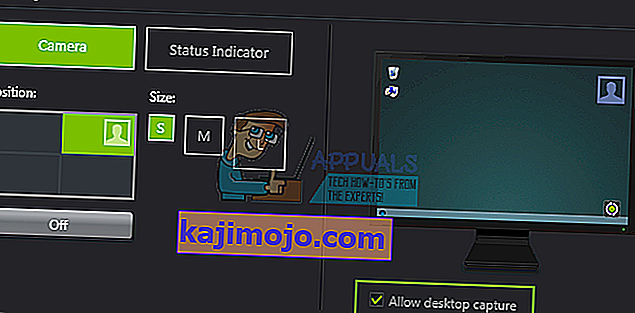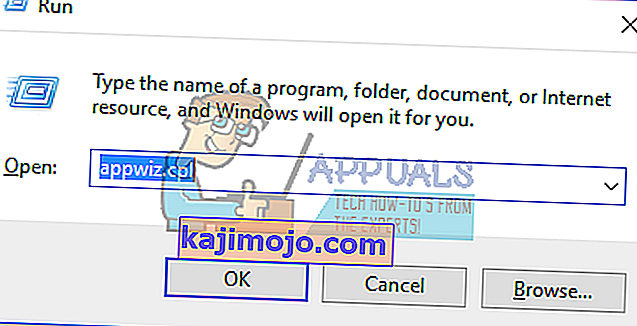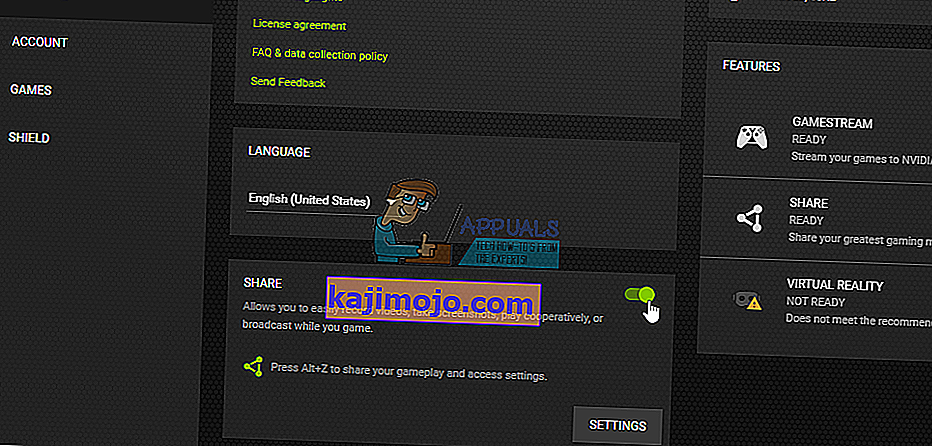A ShadowPlay a GeForce Experience 3.0 része, amely lehetővé teszi, hogy az utolsó 20 perc alatt azonnal felvegye a játékot 60 FPS sebességgel. Élő közvetítést is sugározhat a Twitch vagy a YouTube változó felbontással. Vannak olyan esetek, amikor a felhasználók nem tudtak egyetlen játékot sem a ShadowPlay használatával rögzíteni, még akkor sem, ha teljes képernyős módban voltak. Néhány felhasználó számára a játék nem rögzíti a gyorsbillentyűk aktiválását.
Ez a probléma annak a következménye, hogy a Streamer Service nem működik megfelelően, a ShadowPlay nem képes észlelni néhány játékot teljes képernyős módban, valamint egyes alkalmazások zavarják. Ebben a cikkben megtudjuk, hogyan érhetjük el az összes ShadowPlay-t bármilyen játék hibátlan rögzítésére.
1. módszer: Indítsa újra az NVIDIA Streamer szolgáltatást
Mint korábban említettük, ha a ShadowPlay nem sikerül rögzíteni, akkor ellenőrizze ezt a szolgáltatást és ellenőrizze, hogy fut-e, vagy csak újraindíthatja.
- Nyomja meg a Windows + R billentyűket a billentyűzeten a futtatási parancs megnyitásához. Típusú szolgáltatások. msc és nyomja meg az Enter billentyűt a Services konzol megnyitásához.
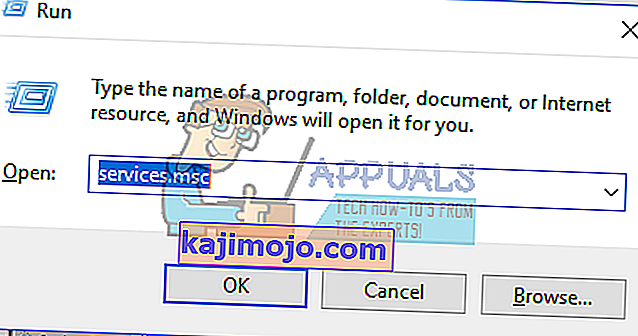
- A Szolgáltatások ablakban keresse meg az Nvida Streaming szolgáltatást, és kattintson rá duplán. Állítsa az Indítás típusát Automatikus értékre , majd indítsa el a szolgáltatást, ha leállt. Kattintson a jobb gombbal, és válassza az Újraindítás lehetőséget , hogy biztosítsa a szolgáltatás megfelelő működését.
- Próbálja meg megnyitni a felvételt a ShadowPlay segítségével a gyorsbillentyűk segítségével, hogy ellenőrizze, működik-e.
2. módszer: Asztali rögzítés engedélyezése
Gyakran a GeForce nem képes megfelelően felismerni, hogy egy játék teljes képernyős módban van-e, ezért nem fog rögzíteni. Próbálja meg engedélyezni az asztali rögzítést, hogy a képernyő módtól függetlenül rögzüljön.
- Nyissa meg a ShadowPlay alkalmazást, és kattintson a Beállítások gombra
- Az Átfedés részben ellenőrizze az Asztal rögzítése engedélyezése Asztal kép alatt.
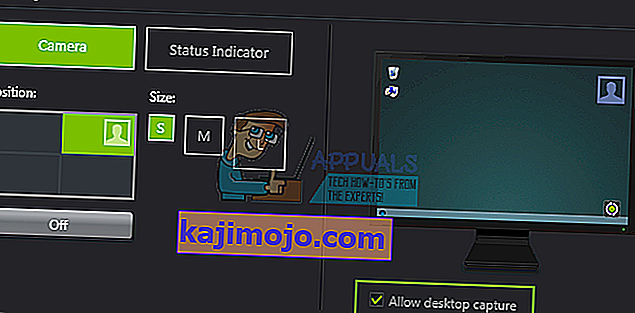
- Nyissa meg a játékot, és aktiválja a hozzárendelt gyorsbillentyűket az asztal rögzítésének megkezdéséhez.
3. módszer: Kapcsolja ki a Twitch funkciót
A Twitch egy streaming szolgáltatás, amely lehetővé teszi a GeForce felhasználók számára, hogy a barátaikkal és a családjukkal közvetítsenek. Próbálkozzon a Twitch letiltásával, amely valószínűleg megzavarhatja a ShadowPlay felvételi funkcióját. Megpróbálhatja ideiglenesen kikapcsolni a Twitch funkciót, hogy lássa, képes-e rögzíteni.
- Nyissa meg a ShadowPlay alkalmazást, kattintson a My Rig fülre, majd válassza a ShadowPlay lehetőséget . Ez előhozza a beállításokat.
- Ellenőrizze, hogy a ShadowPlay be van-e kapcsolva, majd állítsa az üzemmódot Kézi értékre .
- Menjen át a Fiók szakaszba (Bejelentkezés ), majd jelentkezzen ki a Twitchből.
- Nyisson meg egy játékot, és próbálja meg megnyitni a felvételt a ShadowPlay segítségével a gyorsbillentyűk segítségével, hogy ellenőrizze, hogy működik-e.
4. módszer: Váltson teljes képernyős módra
A legtöbb játék lehetőséget kínál a szegély nélküli vagy teljes képernyős módban való játékra. Alapértelmezés szerint a játékokat teljes képernyős módban rögzítik, ezért próbáljon meg teljes képernyős módra váltani a játékbeállításokból, vagy nyomja meg az F11 billentyűt más alkalmazásokhoz, például a Chrome, VLC stb.
A játékot magából a GeForce Experience alkalmazásból is elindíthatja, amely tényleges teljes képernyős játékokat indít.
5. módszer: Frissítse a GeForce élményt
Ha a GeForce Experience bétaverzióját vagy egy régebbi verziót használ, frissítse azt a következő lépésekkel:
- Nyomja meg a Windows + R billentyűkombinációt a parancssor megnyitásához, írja be az appwiz.cpl fájlt, majd kattintson az OK gombra .
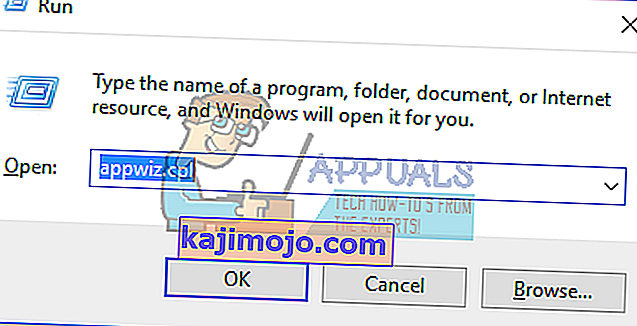
- A programok ablakában keresse meg a telepített alkalmazások listáján az Nvidia GeForce Experience elemet, és kattintson rá duplán, majd kövesse az eltávolítási utasításokat. Választhat további NVIDIA-alkalmazások eltávolítását is, de ne felejtse el újratelepíteni a webhelyről.
- Látogassa meg ezt a weboldalt, és töltse le onnan a GeForce Experience szoftvert.
- Nyisson meg egy játékot, és próbálja meg megnyitni a felvételt a ShadowPlay segítségével a gyorsbillentyűk segítségével annak megerősítéséhez, hogy rögzíti-e.
6. módszer: Engedélyezze az adatvédelem ellenőrzését
Néhány felhasználó észrevette, hogy a frissítés után az asztal megosztására vonatkozó adatvédelmi beállítások ki lettek kapcsolva. Ez letiltja a gyorsbillentyűket és a felvételt. Az asztali rögzítés engedélyezéséhez újra be kell kapcsolnia a Privacy Control funkciót.
- Nyissa meg a ShadowPlay alkalmazást, kattintson a Beállítások fülre, majd a jobb felső sarokban kattintson az Általános gombra . Ez előhozza a beállításokat.
- Az Általános részben megtalálja a Share lehetőséget, amely akkor kapcsolja be .
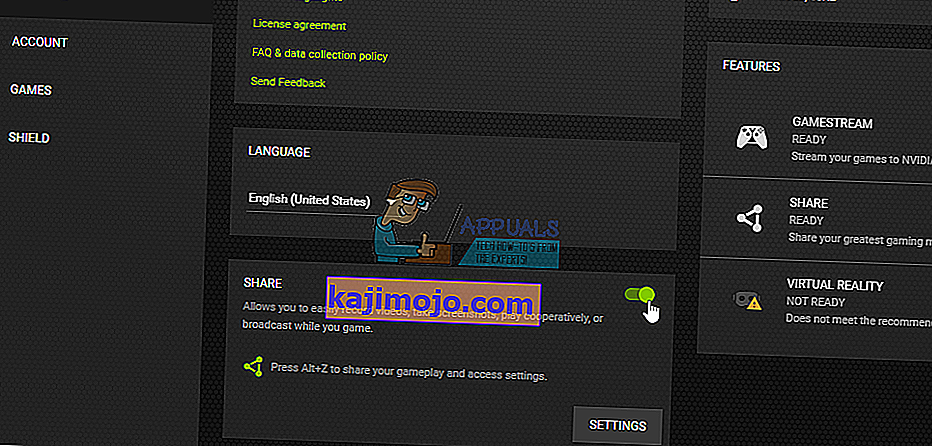
- Ezt követően képesnek kell lennie a játékok gyorsbillentyűk használatával történő rögzítésére.