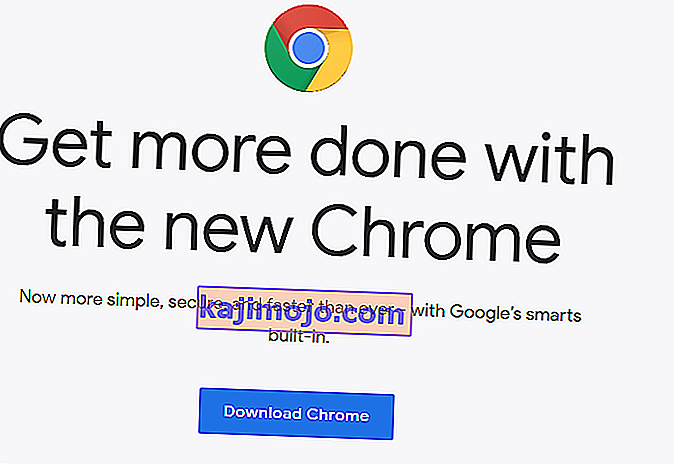Számos Chrome-problémának nehézségei vannak a reCAPTCHA használatával a Google Chrome böngészőben. A legtöbb érintett felhasználó arról számol be, hogy a Recaptcha kezdetben megmutatja, de amikor a felhasználó rákattint, az egész Recaptcha csak elhalványul. A weboldal újratöltésekor az érintett felhasználók figyelmeztető üzenetet kapnak arról, hogy „ Lehetséges, hogy számítógépe vagy hálózata automatikus lekérdezéseket küld ”.

Mi okozza a „Recaptcha nem működik a Chrome-ban” problémát?
Megvizsgáltuk ezt a problémát különböző felhasználói jelentések és javítási stratégiák megvizsgálásával, amelyek érintették a felhasználókat a probléma megoldása érdekében. Összegyűjtött adatok alapján számos meglehetősen gyakori forgatókönyv indítja el ezt a hibaüzenetet:
- A Chrome nincs frissítve a legújabb verzióra - A hiba egyik leggyakoribb oka az elavult Chrome-verzióé. A ReCaptcha aktívan megnézi a böngésző verzióját, mielőtt engedélyezné a hozzáférést. Ez minden böngészőverzióra érvényes, nem csak a Chrome-ra. Ebben az esetben a megoldás a Google Chrome frissítése a legújabb verzióra.
- Sérült Chrome böngészőprofil - Több érintett felhasználó arról számolt be, hogy számukra a probléma véglegesen megszűnt, amint arra kényszerítették a Google Chrome-ot, hogy hozzon létre új böngészőprofilt. Ez a lépés manuálisan elvégezhető a meglévő böngészőprofil átnevezésével (Alapértelmezett). További részletekért lásd a 2. módszert .
- A VPN vagy a Proxy szolgáltatás nem játszik jól a reCaptcha-val - Mint néhány felhasználó rámutatott, vannak olyan VPN- és Proxy-szolgáltatások, amelyek ezt a problémát a reCaptcha V2 ellenőrzésével hozzák létre. A legtöbb esetben a legjobb megoldás az, ha kapcsolatba lép a VPN / proxy szolgáltató támogatásával, vagy másik szolgáltatóhoz lép.
- A számítógép IP-címe tiltott tartományban van - A probléma akkor merülhet fel, ha nincs elég szerencséje ahhoz, hogy olyan IP-címet kapjon, amelyet olyan tiltott tartományba helyezett, amelyről a Captchas adatbázisa tud. Ha dinamikus IP-vel dolgozik, az egyik megoldás az lenne, ha arra kényszerítené az internetszolgáltatót, hogy más IP-t adjon Önnek (remélhetőleg nem egy tiltott tartományba).
- Rosszindulatú programok fertőzése - A rosszindulatú programok is felelősek lehetnek ezért a kérdésért. A böngésző-eltérítők és az adware-injektorok túl sok folyamatkérelmet küldhetnek az reCaptcha számára, amíg a szoftver úgy dönt, hogy megakadályozza az Ön használatát. Ebben az esetben a megoldás az, hogy megtisztítja a rendszert a rosszindulatú programoktól, és újratelepíti a Google Chrome-ot.
Ha éppen ennek a problémának a megoldásával küzd, ez a cikk néhány ellenőrzött hibaelhárítási lépést nyújt Önnek. Az alábbiakban olyan módszerek gyűjteményét fedezheti fel, amelyeket más hasonló helyzetben lévő felhasználók a reCaptcha megkerülésére használtak.
A hatékonyság maximalizálása érdekében kövesse az alábbi módszereket a bemutatásuk sorrendjében. Végül meg kell botlania egy olyan javításban, amely az Ön számára gondoskodik a problémáról.
1. módszer: Frissítse a Chrome-ot a legújabb verzióra
Előfordulhat, hogy egy, azóta javított Google Chrome hiba miatt találkozik ezzel a problémával. Ne feledje továbbá, hogy a reCaptcha V2 egyik legfontosabb követelménye a böngésző verziójának fenntartása. Ezt szem előtt tartva deaktiválja a bővítményt vagy a frissítési folyamatot blokkoló szoftvert (ha van ilyen), és kövesse az alábbi utasításokat:
- Nyissa meg a Google Chrome-ot, és kattintson a jobb felső sarokban található művelet gombra (hárompontos ikon). Ezután lépjen a Súgó> A Google Chrome névjegye oldalra .

- Amint hozzáfér a következő ablakhoz, a Chrome átvizsgálja, hogy elérhető-e új verzió. Ha igen, akkor a rendszer kéri a telepítésre.

- A böngésző következő indításakor látogassa meg újra a reCaptcha ablakot, és nézze meg, hogy a probléma megoldódott-e.
Ha továbbra is ugyanazzal a problémával szembesül, lépjen az alábbi következő módszerre.
2. módszer: Új Chrome böngészőprofil létrehozása
Néhány ugyanazon probléma megoldásával küzdő felhasználó arról számolt be, hogy a probléma megoldódott egy új böngészőprofil létrehozása után. Úgy tűnik, hogy ez a módszer azt sugallja, hogy egy sérült böngészőprofil is okozhatja ezt a problémát.
Kövesse az alábbi lépéseket egy új böngészőprofil létrehozásához, megkísérelve megoldani a Recaptcha nem működik a Chrome-ban problémát:
- Zárja be teljesen a Google Chrome-ot (ellenőrizze, hogy a folyamat még mindig nincs-e megnyitva a tálcasávon belül).
- Nyissa meg a Windows Intézőt (Windows billentyű + E), és navigáljon a következő helyre úgy, hogy beilleszti a navigációs sávba, és megnyomja az Enter billentyűt :
% LOCALAPPDATA% \ Google \ Chrome \ User Data \
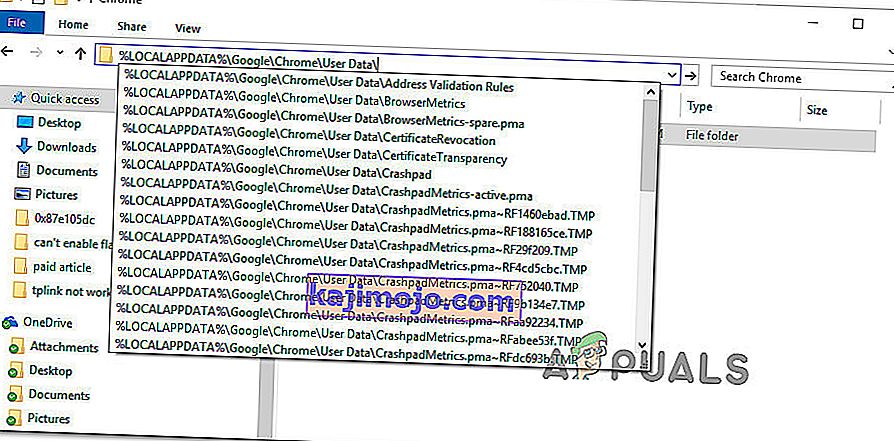
- A Felhasználói adatok mappában kattintson a jobb gombbal az Alapértelmezett mappára, és válassza az Átnevezés parancsot. Ezután nevezze át " Backup Default " névre . Ez arra kényszeríti a Chrome böngészőt, hogy a következő indításkor hozzon létre egy új Alapértelmezett mappát, amely végül új böngészőprofilt hoz létre.
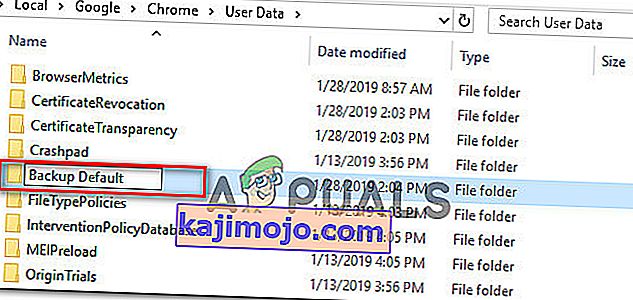
- Nyissa meg a Google Chrome-ot, hogy kényszerítse új böngészőprofil létrehozására, és navigáljon egy reCaptcha oldalra, hogy lássa, megoldódott-e a probléma.
3. módszer: A VPN vagy a proxy szolgáltatás letiltása
Mint néhány érintett felhasználó rámutatott, a reCaptcha funkcionalitását egy VPN-megoldás is akadályozhatja. Ha valóban VPN alkalmazást használ, tiltsa le ideiglenesen, és nézze meg, hogy a reCaptcha probléma megszűnt-e.
Ha a probléma már nem jelentkezik, amíg a VPN le van tiltva, és prémium szolgáltatásért fizet, akkor kapcsolatba kell lépnie a szolgáltatóval, és útmutatást kell kérnie a megfelelő csatlakozáshoz.
Ugyanez vonatkozik arra az esetre is, ha Proxy szolgáltatást használ - Kezdje azzal, hogy letiltja, és ellenőrizze, hogy a probléma továbbra is fennáll-e. Ha nem, keressen másik szolgáltatót, vagy vegye fel a kapcsolatot az ügyfélszolgálattal.
4. módszer: IP-cím visszaállítása
Ha ezt a problémát több böngészővel (nem csak a Google Chrome böngészőben) tapasztalja, úgy tűnik, hogy az egyik megoldás sok felhasználónak segített az IP-cím visszaállítása. Ne feledje, hogy nagyszámú (nyilvános vagy privát) adatbázisról van szó, amelyek nyomon követik a gyanús IP-címeket.
Ha nincs szerencséje, hogy IP-je gyanús tartományban van, a reCAPTCHA parancs további akadályokat jelenthet Önnek. Ebben az esetben az útválasztó / modem új IP-cím kiosztására kényszerítése lehetővé teszi a probléma kijátszását.
Mivel manapság a legtöbb internetszolgáltató dinamikus IP-címeket ad, valószínűleg visszaállítja IP-jét, ha megszakítja az internetkapcsolatot, és újracsatlakozik az új IP-címhez. Vagy az alábbi lépéseket követve állíthatja vissza IP-címét manuálisan:
- A Futtatás párbeszédpanel megnyitásához nyomja meg a Windows billentyűt + R. Ezután írja be a „ cmd ” parancsot, és nyomja meg a Ctrl + Shift + Enter billentyűkombinációt a megemelt parancssor megnyitásához. Ha az UAC (felhasználói fiókok felügyelete) kéri , kattintson az Igen gombra az adminisztrátori jogosultságok megadásához.

- A megemelt parancssorba írja be a következő parancsokat sorrendben, és mindegyik után nyomja meg az Enter billentyűt az IP-cím visszaállításához:
netsh winsock reset netsh int ip reset ipconfig / release ipconfig / uu
- Miután az összes parancs feldolgozása sikeres volt, nyissa meg újra a Google Chrome-ot, és nézze meg, hogy az újbóli Captcha megfelelően működik-e.
5. módszer: Szkennelő rendszer Malwarebytes alkalmazással
A ReCaptcha problémák olyan rosszindulatú programokkal is összekapcsolódnak, mint a böngésző-eltérítők és a trójaiak. A leggyakoribb esetek a Chrome mappában lévő fájlokkal vannak megfertőzve (adware és gépeltérítők).
Ebben a konkrét esetben a legtöbb érintett felhasználó arról számolt be, hogy problémáik varázsütésre eltűntek, miután a Malwarebytes-et használták a fertőzés megtisztítására. Itt található egy rövid útmutató a Malwarebytes telepítéséről és a vizsgálat futtatásáról a Google Chrome tiszta verziójának újratelepítése előtt:
- Először is, szüntessük meg a rosszindulatú programot egy Malwarebytes vizsgálat futtatásával.
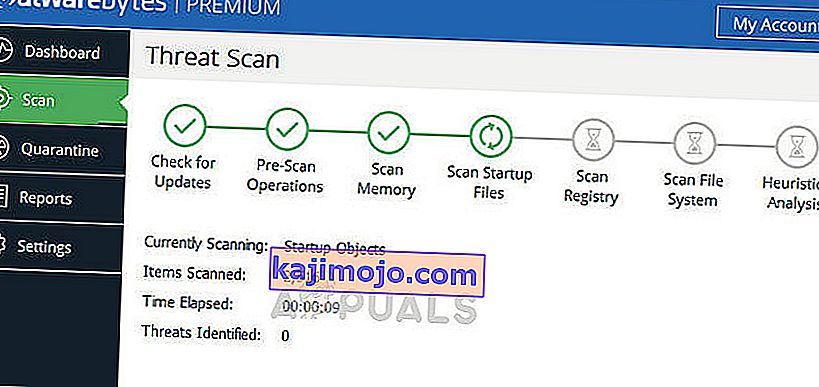 Malwarebytes - Windows 10
Malwarebytes - Windows 10 - Miután a vizsgálat befejeződött és a rosszindulatú program eltávolításra került, nyomja meg a Windows billentyűt + R a Futtatás párbeszédpanel megnyitásához . Ezután írja be az „ appwiz.cpl ” szót, és nyomja meg az Enter billentyűt a Programok és szolgáltatások megnyitásához .

- A programok és szolgáltatások belsejében görgessen végig a listán, és keresse meg a Google Chrome-ot. Miután meglátta, kattintson rá a jobb gombbal, és válassza az Eltávolítás lehetőséget. Ezután kövesse a képernyőn megjelenő utasításokat a Google Chrome teljes eltávolításához.

- A Google Chrome eltávolítása után indítsa újra számítógépét.
- Keresse fel ezt a linket ( itt ) az IE vagy egy másik böngészőből, és töltse le a Chrome legújabb verzióját. Ezután nyissa meg a telepítő futtatható fájlt, és kövesse a képernyőn megjelenő utasításokat a böngésző újratelepítéséhez a számítógépére.
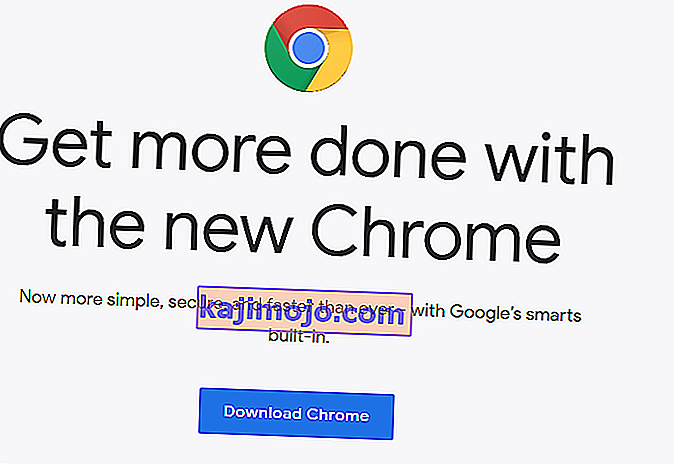
- Keresse meg a reCaptcha ablakot, és nézze meg, hogy a szolgáltatás most megfelelően működik-e.



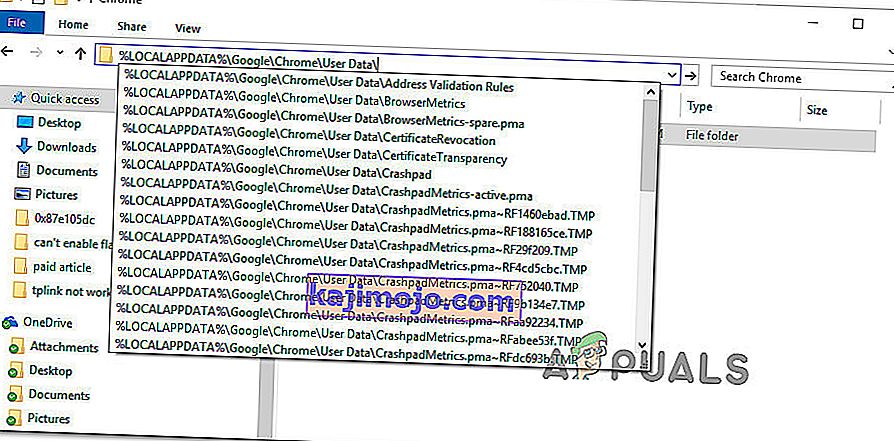
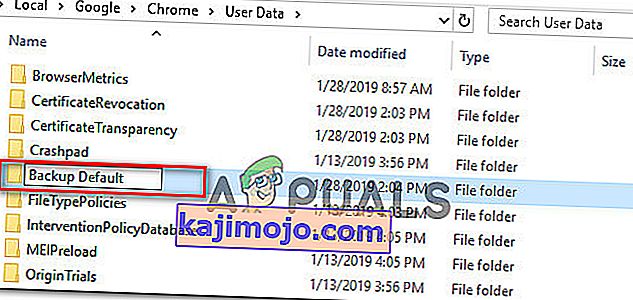

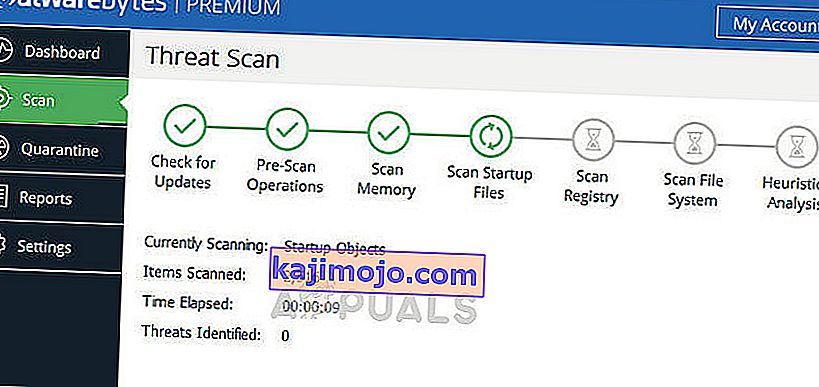 Malwarebytes - Windows 10
Malwarebytes - Windows 10