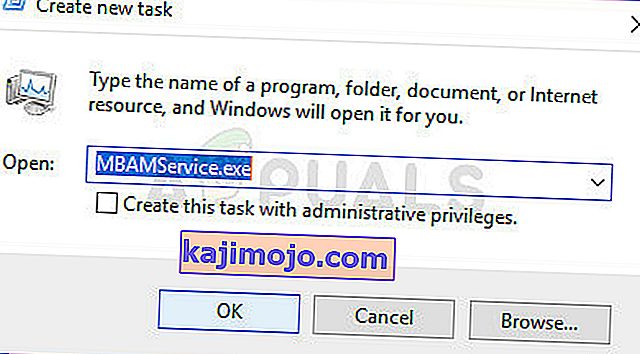A Malwarebytes egyike azoknak az ingyenes víruskereső eszközöknek, amelyek prémium verzióra frissíthetők. A Malwarebytes legismertebb a gyönyörű rosszindulatú program-szkenneréről, de ott van a teljes víruskereső csomag is.
A probléma a Web Protection nevű Web Protection beállítással fordul elő, amely alapvető fontosságú a számítógépe számára, mivel az Internet a kártevő alkalmazások fő terjesztője. Azok a felhasználók, akik ebben a problémában szenvednek, nem tudják bekapcsolni ezt a beállítást, és amint megtörténik, nyilvánvaló ok nélkül újra kikapcsol, és a „Valós idejű védelmi rétegek kikapcsolták” üzenet érkezik. Kövesse az alábbi utasításokat a probléma megoldásához.

1. megoldás: Tisztítsa meg a Malwarebytes újratelepítését
Rengeteg felhasználó számolt be arról, hogy a Malwarebytes újratelepítése véglegesen kijavította a problémájukat, és ezt meg kell próbálnia a lehető leghamarabb. Ha azonban az eszköz prémium változatát vásárolta, meg kell találnia az aktiválási azonosító és a kulcs letöltésének módját. Lehetővé kell tennie, hogy könnyen megtalálja ezeket az információkat, ha megnézi azt az oldalt, amelyről letölti az eszközt, de vannak más módok is.
- Írja be a „Regedit” parancsot a keresősávba, amelyet meg kell találnia a Start menüre való kattintás után. Használhatja a Windows Key + R billentyűkombinációt is, amelynek meg kell nyitnia a Futtatás párbeszédpanelt, ahol beírhatja a „Regedit” szót, és kattintson az Enter gombra.

- Használja az alábbi helyek egyikét az azonosító és a kulcs letöltéséhez, a számítógép architektúrájától függően:
Hely a Windows x86 számára 32 bites HKEY_LOCAL_MACHINE \ SOFTWARE \ Malwarebytes 'Anti-Malware Location for Windows x64 64-Bit HKEY_LOCAL_MACHINE \ SOFTWARE \ Wow6432Node \ Malwarebytes' Anti-Mal ware
Miután megszerezte azonosítóját és kulcsát, folytathatja az eltávolítási folyamatot. Kövesse figyelmesen az utasításokat, ha az eltávolítás után is folytatni szeretné a Premium verzióját.
- Nyissa meg az MBAM >> Saját fiók elemet, és kattintson a Deaktiválás gombra. Nyissa meg a Beállítások >> Speciális beállítások lehetőséget, és törölje a jelölést az „Önvédelmi modul engedélyezése” jelölőnégyzetből.
- Zárja be a programot, és töltse le az mbam-clean.exe eszközt a Malwarebytes webhelyéről (a letöltés azonnal megkezdődik). Zárjon be minden megnyitott programot, és ideiglenesen tiltsa le a víruskeresőt.
- Futtassa az mbam-clean.exe eszközt, és kövesse a képernyőn megjelenő utasításokat. Indítsa újra a számítógépet, amikor a rendszer erre kéri.
- Töltse le a webhelyéről az MBAM legújabb verzióját, és telepítse a képernyőn megjelenő utasítások betartásával. Ez akkor is hasznos, ha frissítés helyett megkapja az eszköz legújabb verzióját.

- Törölje a jelölést a Próba lehetőség mellett. A program elindítása után kattintson az Aktiválás gombra.
- Másolja és illessze be a rendszerleíró adatbázisából kapott azonosítót és kulcsot a párbeszédpanelbe, amelynek automatikusan aktiválnia kell a licencét.

- Élvezze a Malwarebytes Anti-Malware Premium használatát, és remélhetőleg a webvédelemmel kapcsolatos hiba megoldódik.!
Ha nem az MBAM Premium vagy Pro verzióját használja, egyszerűen kövesse a 3-6. Lépéseket, és élvezze az MBAM frissített verzióját.
2. megoldás: Futtassa újra a programot a számítógépén
Ez az alapvető javítás nem volt mindenki számára sikeres, aki megkapta ezt a problémát, de több embernek segített, és megoldotta a problémát nekik, ami azt jelenti, hogy Önnek is ki kell próbálnia. Ez csak egy percet vesz igénybe, és nem kell jelentős változtatásokat végrehajtania a számítógépen.
- Kattintson a jobb gombbal a képernyő jobb alsó részén található Malwarebytes tálcán lévő ikonra, majd kattintson a „Kilépés a Malwarebytes” lehetőségre.

- Nyissa meg újra a Malwarebytes programot duplán kattintva az asztal ikonjára, vagy keresse meg a Start menüben. Ellenőrizze, hogy a probléma megoldódott-e most.
3. megoldás: Frissítse a Malwarebytes programot a legújabb verzióra
A Malwarebytes bizonyos verziói szenvedtek ettől a problémától, de a fejlesztői gyorsan kiadtak olyan frissítéseket, amelyek szinte garantáltan azonnal megoldják a problémát. Ez a módszer nagyon sikeres, különösen, ha a javítást belsőleg adják ki teljesen új verzió nélkül.
- Alapértelmezés szerint a Malwarebytes Windows rendszeren felugró üzenetet jelenít meg, amikor az eszköz új verziója elérhető online. Ha megkapta, egyszerűen kattintson az Install Now gombra, és ugorjon az 5. lépésre.

- Ha különféle okok miatt, például a funkció letiltása vagy hasonló okok miatt nem kapta meg ezt az értesítést, manuálisan ellenőrizheti a frissítéseket.
- Nyissa meg a Malwarebytes programot duplán kattintva az asztal ikonjára, vagy keresse meg a Start menüben, majd kattintson a Beállítások gombra.
- Navigáljon az Alkalmazások fülre a Beállításokban, és kattintson az Alkalmazásfrissítések telepítése elemre az Alkalmazásfrissítések részben.

- Vagy látnia kell egy üzenetet, miszerint nincsenek elérhető frissítések, vagy pedig egy üzenetet: Haladás: A frissítések sikeresen letöltve. Kattintson az OK gombra, majd az Igen gombra, amikor a rendszer kéri a frissítések azonnali telepítését.
- Kövesse a képernyőn megjelenő utasításokat a frissítési folyamat befejezéséhez, és ellenőrizze, hogy a probléma továbbra is megjelenik-e az új verzióban.
4. megoldás: Távolítsa el az MBAM Web Protection illesztőprogramját
Annak ellenére, hogy az MBAM illesztőprogramjának eltávolítása radikális lépésnek tűnhet, és valaki azzal érvelhet, hogy a szolgáltatás az illesztőprogram eltávolítása után most biztosan nem fog működni. Ez azonban valójában arra kényszeríti a víruskereső eszközt, hogy maga telepítse a számítógép újraindítása után, és most képesnek kell lennie a probléma megoldására.
- Kattintson a jobb gombbal a képernyő jobb alsó részén található Malwarebytes tálcán lévő ikonra, majd kattintson a „Kilépés a Malwarebytes” lehetőségre.
- Keressen rá a „Command Prompt” kifejezésre, kattintson rá a jobb gombbal, és válassza a „Futtatás rendszergazdaként” lehetőséget. Másolja és illessze be a következő parancsot, és mindenképpen kattintson az Enter gombra:

sc törlése mbamwebprotection
- Indítsa újra a számítógépet a Start menü >> Főkapcsoló ikon >> kattintásával, és az 1. lépésben ismertetett módon indítsa újra és nyissa meg újra a Malwarebytes programot.
- Lépjen a Beállítások Védelem fülére, és ellenőrizze a Web-védelem a Valós idejű védelem részben. Csúsztassa a csúszkát Ki állásból Be állásba, és ellenőrizze, hogy a probléma megoldódott-e most.
5. megoldás: Adja hozzá a következő fájlokat és mappákat az AV kivételeinek listájához
Ha a Malwarebytes programot bármilyen más víruskereső eszközzel együtt használja, akkor a következő fájlokat és mappákat kell hozzáadnia a kivételek listájához. A Malwarebytes gyakran azt hirdeti, hogy bármilyen víruskereső eszköz mellett képes működni, de sajnos ez nem mindig így van. Ezek után egyszerűen megpróbálhatja letölteni a legújabb verziót, és egyszerűen telepíteni a jelenlegi verziójára.
- Nyissa meg a víruskereső felhasználói felületet úgy, hogy duplán kattint az ikonjára a tálcán, vagy rákeres a Start menüben.
- A Kivétel beállítás a víruskereső eszközök különböző helyein található. Gyakran megtalálható egyszerűen különösebb szóváltás nélkül, de itt talál néhány gyors útmutatót a legnépszerűbb víruskereső eszközök megtalálásához:
Kaspersky Internet Security : Kezdőlap >> Beállítások >> További >> Fenyegetések és kizárások >> Kizárások >> Megbízható alkalmazások megadása >> Hozzáadás. AVG : Kezdőlap >> Beállítások >> Komponensek >> Web pajzs >> Kivételek. Avast : Kezdőlap >> Beállítások >> Általános >> Kizárások.
- Itt található a fájlok és mappák listája, amelyeket hozzá kell adnia a kivételekhez:
Fájlok: C: \ Program Files \ Malwarebytes \ Anti-Malware \ assistant.exe C: \ Program Files \ Malwarebytes \ Anti-Malware \ malwarebytes_assistant.exe C: \ Program Files \ Malwarebytes \ Anti-Malware \ mbam.exe C: \ Program Files \ Malwarebytes \ Anti-Malware \ MbamPt.exe C: \ Program Files \ Malwarebytes \ Anti-Malware \ MBAMService.exe C: \ Program Files \ Malwarebytes \ Anti-Malware \ mbamtray.exe C: \ Program Files \ Malwarebytes \ Anti-Malware \ MBAMWsc.exe C: \ Windows \ system32 \ Drivers \ farflt.sys C: \ Windows \ System32 \ drivers \ mbae64.sys C: \ Windows \ System32 \ drivers \ mbam.sys C: \ Windows \ System32 \ drivers \ MBAMChameleon.sys C: \ Windows \ System32 \ drivers \ MBAMSwissArmy.sys C: \ Windows \ System32 \ drivers \ mwac.sys Mappák: C: \ Program Files \ Malwarebytes \ Anti-Malware C: \ ProgramData \ Malwarebytes \ MBAMService
6. megoldás: Indítsa újra az MBAM szolgáltatást
Ha az MBAMService.exe fájl megsérült, akkor biztosan olyan hibák fordulnak elő, mint amiről most beszélünk, és a szolgáltatás kijavításán kívül szinte semmit sem tehet a javításért. További tünetek, amikor ez a fájl megsérül, a megnövekedett RAM és a megnövekedett CPU-használat.
- Használja a Ctrl + Shift + Esc billentyűkombinációt a Feladatkezelő megjelenítéséhez. Alternatív megoldásként használhatja a Ctrl + Alt + Del billentyűkombinációt, és a menüből válassza a Feladatkezelőt. A Start menüben is megkeresheti.

- Kattintson a További részletek gombra a feladatkezelő kibővítéséhez, és keresse meg a Feladatkezelő Folyamatok lapján található listában megjelenő MBAMService.exe bejegyzést. Ha több bejegyzést lát, kattintson a jobb gombbal rájuk, és a megjelenő helyi menüből válassza a Feladat befejezése lehetőséget.
- Click Yes to the message which is going to be displayed presenting a warning when a file’s process is about to be terminated.
- After that, click on New >> Task and type in “MBAMService.exe” in the Run new Task windows which pops up.
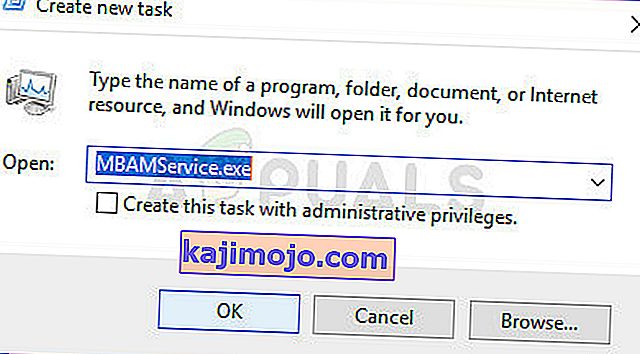
- Restart your computer and check to see if you are able to proceed without receiving the same error now.
Solution 7: System Restore
This method sounds like a last resort but restoring your computer to a restore point just before the error started to occur will definitely be an easy process considering the fact that plenty of restore points are created automatically as soon as you install something.
Make sure you restore your computer to a restore point before the error started to occur which will bring back the original version without errors.
In order to see how to perform this operation, check out our system restore on the topic.
Solution 8: Running as Administrator
In some cases, the Antivirus requires you to give it administrative privileges to perform a scan or to turn on the protection shield. Therefore, in this step, we will be giving permanent administrative privileges to the software. For that:
- Right-click on the main “Malwarebytes” executable and select the “Properties” option.
- Click on the “Compatibility” tab and select the “Run this Program as an administrator” option.

- Select the “Apply” option and click on “OK”.
- Check to see if the issue persists.
Solution 9: In-Place Upgrade
In certain cases, Malwarebytes’ database might have gotten corrupted due to which it is unable to properly detect and implement its configurations and the Real-time protection is being turned off. Therefore, in this step, we will be performing an in-place upgrade of the software to get it up and running correctly. For that:
- Download the installer from here.
- Wait for it to download and run the executable when it finishes downloading.
- Follow the on-screen instructions without uninstalling the previous instance of Malwarebytes and perform an upgrade.
- Check to see if the issue persists.
Note: Make sure to activate only a maximum of 5 installations because it won’t activate any more than that.