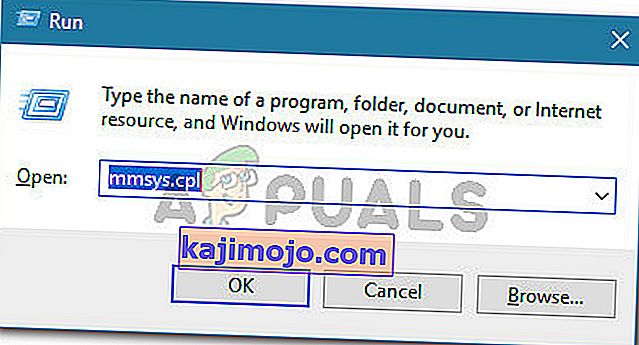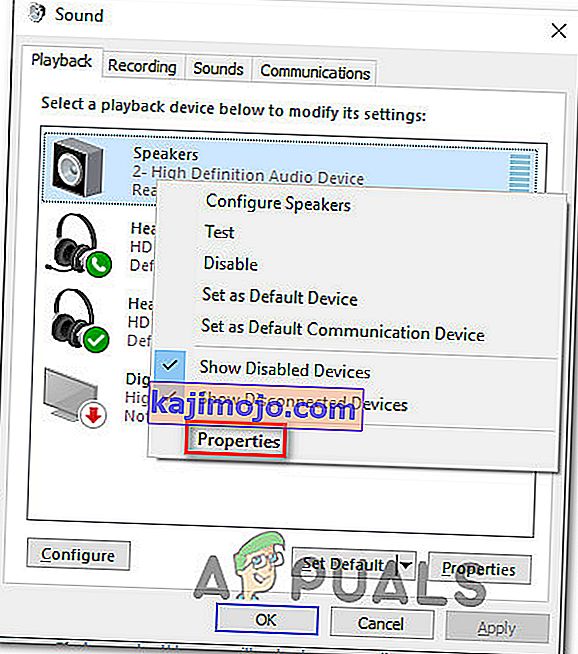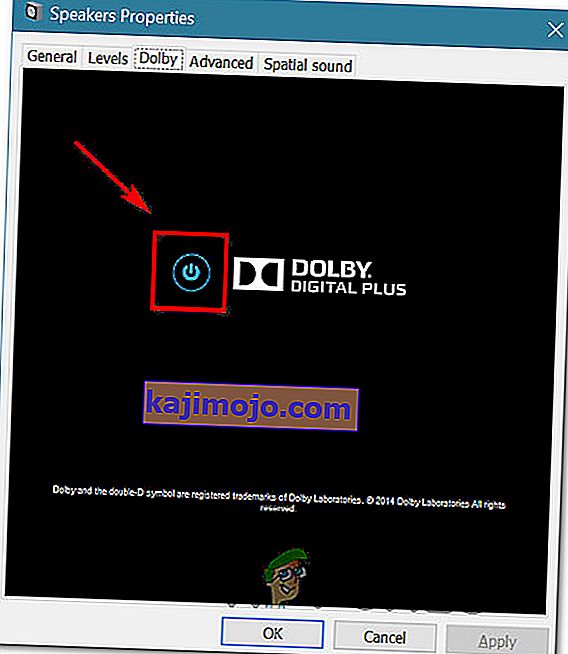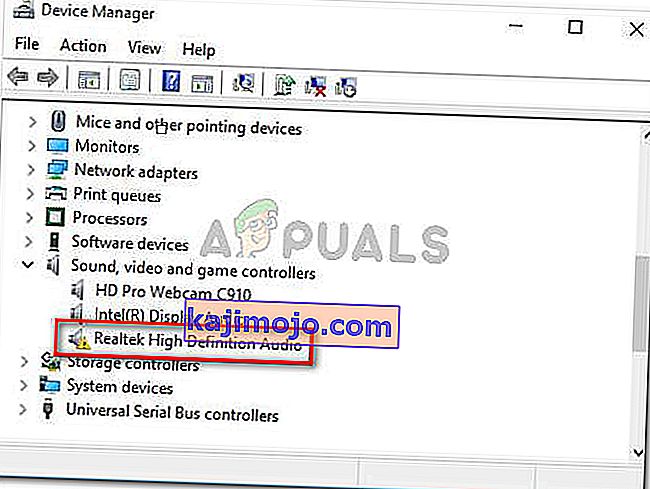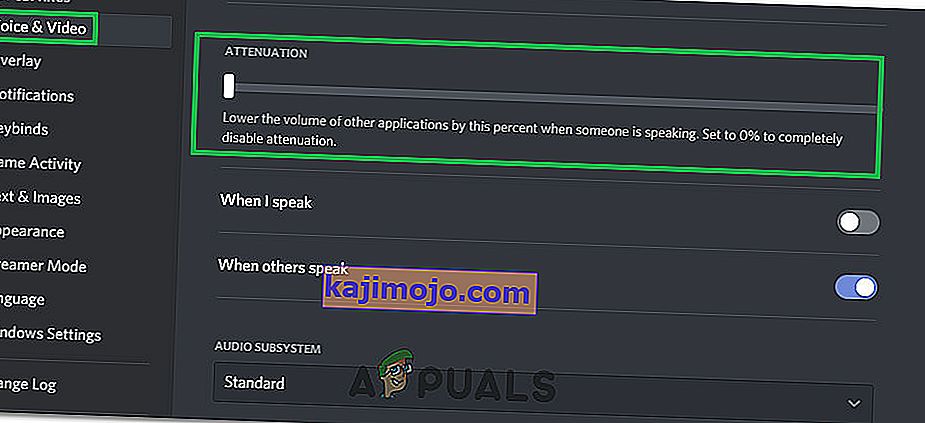Néhány felhasználó arról számolt be, hogy a hangerő idővel automatikusan nő vagy csökken , kézi beállítás nélkül. Néhány érintett felhasználó arról számol be, hogy a probléma csak akkor fordul elő, ha egynél több ablak / fül van, amely hangot ad ki. Más felhasználók szerint a hangerő véletlenszerűen 100% -ra ugrik, látszólagos trigger nélkül. A legtöbb esetben a hangerő-keverő értékei akkor sem változnak, ha a hang hangerejét egyértelműen módosították. A jelentések túlnyomó többsége megerősítést nyert, hogy a Windows 10 rendszeren fordul elő.

Mi okozza az „automatikus hangerő-beállítás” problémát a Windows 10 rendszeren?
Ezt a problémát különféle felhasználói jelentések és a probléma megoldására sikeresen alkalmazott javítási stratégiák alapján vizsgáltuk meg. Vizsgálataink alapján számos gyakori tettes ismert, amelyek ismert módon kiváltják ezt a furcsa viselkedést a Windows 10 rendszerben:
- A hanghatások vagy az azonnali mód okozza ezt - a Realtek audio illesztőprogramjai tartalmaznak néhány olyan funkciót, amelyek ezt a bizonyos viselkedést okozhatják. Az idő nagy részében. A Realtek Azonnali módja és néhány egyéb hanghatás bizonyos fokig automatikus hangerő-beállítást okozhat. Több hasonló helyzetben lévő felhasználó arról számolt be, hogy a problémát azután oldották meg, hogy letiltották a további hanghatásokat.
- A problémát a Windows Communications szolgáltatás okozza - Van egy Windows-szolgáltatás, amely végül sok felhasználó számára létrehozza ezt a problémát. Bár úgy tervezték, hogy automatikusan állítsa be a hangerőt, amikor a számítógépet kommunikációs célokra használják, néha hamis pozitív eredményt kaphat, ami a hangerőt csökkenti, ha nem ez a helyzet. Ebben az esetben az alapértelmezett viselkedés megváltoztatása a „Semmit sem” beállításra megoldja a problémát.
- A Windows audio illesztőprogramja okozza a problémát - Mint sok felhasználó jelentette, az alapértelmezett Realtek illesztőprogram idővel frissül, ami végül ezt a problémát okozza egyes gépeken. Ha ez a forgatókönyv alkalmazható, a probléma megoldásához le kell tölteni egy általános Windows illesztőprogramra.
- A Dolby Digital Plus állítja a hangerőt - A kevés harmadik fél audio-illesztőprogramja, amelyek köztudottan ezt a problémát okozzák, a Dolby Digital Plus. Ez a Volume Leveler nevű audiofunkció miatt történik. Sajnos a letiltása továbbra is megőrzi ugyanazt a viselkedést, ezért a probléma megoldásához teljesen le kell tiltania a Dolby Digital Plus alkalmazást.
- A fizikai ravaszt csökkenti / növeli a hangerőt - A billentyűzeten elakadt hangerőgombok vagy egy felfelé ható egér USB-kulcs mind lehetséges okok, amelyek ehhez a problémához vezethetnek. Ebben az esetben megoldja a problémát a csatlakoztatott eszközök áramtalanítása vagy a beragadt kulcsok eltávolítása.
Ha azt keresi, hogyan lehet megakadályozni a Windows-kötet automatikus beállítását, ez a cikk számos hibaelhárítási lépést tartalmaz. Az alábbiakban olyan módszerek gyűjteményét fedezheti fel, amelyeket más hasonló helyzetben lévő felhasználók sikeresen alkalmaztak e viselkedés megakadályozására.
1. módszer: A hanghatások és az azonnali mód letiltása
Mint kiderült, ismert, hogy több Realtek-illesztőprogram okozza ezt a problémát. Nem sikerült hivatalos magyarázatot találni arra, hogy miért fordul elő ez a probléma, de úgy tűnik, hogy a legnépszerűbb ravaszt valamivel hanggal játszani, szüneteltetni, majd újra lejátszani. A legtöbb érintett felhasználó számára ez a forgatókönyv olyan hangerő-változást eredményez, amelyet nem ismer fel a hangszóró hangerőmérője.
Szerencsére néhány érintett felhasználó arról számolt be, hogy ez a furcsa viselkedés már nem fordult elő a Hangbeállítások elérése és az összes hanghatás + Azonnali mód letiltása után . Itt van egy rövid útmutató ennek megtételéhez:
- A Futtatás párbeszédpanel megnyitásához nyomja meg a Windows billentyűt + R. Ezután írja be az „mmsys.cpl” szót, és nyomja meg az Enter billentyűt a Hang ablak megnyitásához.
- Lépjen a Lejátszás fülre, válassza ki azt a lejátszó eszközt, amellyel problémái vannak, kattintson rá a jobb gombbal, és válassza a Tulajdonságok lehetőséget.
- A Tulajdonságok képernyőn lépjen az Enhancement fülre, és ellenőrizze az összes fejlesztés letiltásával (az összes hangeffektus letiltása) társított főnököt . Ezután kattintson az Alkalmaz gombra a módosítások mentéséhez.
Megjegyzés: Ha a hangszóró / fejhallgató beállításai közé tartozik az Azonnali mód, akkor azt is tiltsa le.
- Indítsa újra a számítógépet, és ellenőrizze, hogy a probléma megoldódott-e a következő indításkor.

Ha még mindig észreveszi, hogy a hangerő idővel növekszik vagy csökken, akkor lépjen a következő módszerre.
2. módszer: Az automatikus hangerő-beállítás letiltása a Kommunikáció fülön keresztül
Mint kiderült, egy másik lehetséges tettes, amely végül csökkentheti a hangerőt, egy Windows-szolgáltatás, amelyet arra terveztek, hogy automatikusan állítsa be a hangerőt, amikor a számítógépet telefonhívások kezdeményezésére vagy fogadására használja. Bár ez a szolgáltatás kiváló, ha megfelelően működik, sok olyan felhasználói jelentést láttunk, amelyekben a Windows tévesen értelmezi a bejövő vagy kimenő kommunikációt, és csökkenti a hangerőt, amikor ez nem szükséges.
Ha ez a forgatókönyv alkalmazható az Ön jelenlegi helyzetére, akkor megoldhatja a problémát a Hang menü Kommunikáció lapjára lépve, és új kommunikáció észlelésekor módosíthatja az alapértelmezett viselkedést a " Semmit " opcióra.
Ennek módja:
- A Futtatás párbeszédpanel megnyitásához nyomja meg a Windows billentyűt + R. Ezután írja be az „ mmsys.cpl ” szót, és nyomja meg az Enter billentyűt a Hang képernyő megnyitásához.
- A Hang ablakban lépjen a Kommunikáció fülre, és állítsa a „Semmit sem” kapcsolót a „ Amikor a Windows kommunikációs tevékenységet észlel” alatt .
- A módosítások mentéséhez kattintson az Alkalmaz gombra , majd indítsa újra a számítógépet, hogy lássa, megoldódott-e a probléma.

Ha továbbra is ugyanaz a furcsa viselkedés tapasztalja a hangerejét, lépjen az alábbi következő módszerre.
3. módszer: Visszaállítás általános Windows illesztőprogramra
Ha az alábbi módszerek egyike sem akadályozta meg a hangerő automatikus beállítását, valószínűleg hibáztathatja a jelenleg aktív hangillesztőt. Sok olyan jelentést láttunk, ahol megerősítést nyert, hogy a problémát végül egy Realtek illesztőprogram okozta, amelyet a Windows Update automatikusan telepített.
Ha Realtek hangillesztő-programot használ, akkor nagy valószínűséggel meg tudja oldani ezt a problémát azáltal, hogy a jelenlegi hangillesztő programot leminősíti a rendszeren már tárolt általános Windows illesztőprogramra. Így teheti meg:
- A Futtatás párbeszédpanel megnyitásához nyomja meg a Windows billentyűt + R. Ezután írja be a „devmgmt.msc” szót, és nyomja meg az Enter billentyűt az Eszközkezelő megnyitásához .
- Az Eszközkezelőben bontsa ki a Hang, videó és játékvezérlők legördülő menüt.
- Kattintson a jobb gombbal a működő audioeszközre, és válassza az Illesztőprogram frissítése (Illesztőprogram frissítése) lehetőséget .
- Az első figyelmeztetésnél kattintson a Tallózás a számítógépen elemre az illesztőprogramok kereséséhez .
- Ezután a következő képernyőn kattintson a Hadd válasszam a számítógépem elérhető illesztőprogramjainak listájáról .
- Ezután először jelölje be a Kompatibilis hardver megjelenítése jelölőnégyzetet . Ezután válassza ki a listából a High Definition Audio Device elemet, majd kattintson a Tovább gombra .
- Az illesztőprogram telepítéséhez kattintson az Igen gombra a figyelmeztető parancssorban.
- Indítsa újra a számítógépet a változások mentéséhez, és ellenőrizze, hogy a kötet problémája megoldódott-e a következő indításkor.

4. módszer: A Dolby Digital Plus Advanced Audio letiltása
Ha olyan hangberendezést használ, amely támogatja a Dolby Digital Plus szolgáltatást, nagy az esélye annak, hogy a mögötte álló program automatikus hangerő-változást okoz. Ez a Volume Leveler nevű audiofunkció miatt történik . De sajnos a hatás kikapcsolása nem oldja meg a problémát. Sajnos teljesen le kell tiltania a Dolbyt annak érdekében, hogy megakadályozza a lejátszás eszközével való ütközést.
Több hasonló helyzetben lévő felhasználó arról számolt be, hogy a probléma megoldódott, miután meglátogatták a Hang menüt, és teljesen letiltották a Dolby Digital Plus alkalmazást. Ennek módja:
- A Futtatás párbeszédpanel megnyitásához nyomja meg a Windows billentyűt + R. Ezután írja be az „ mmsys.cpl ” szót, és nyomja meg az Enter billentyűt a Hang képernyő megnyitásához.
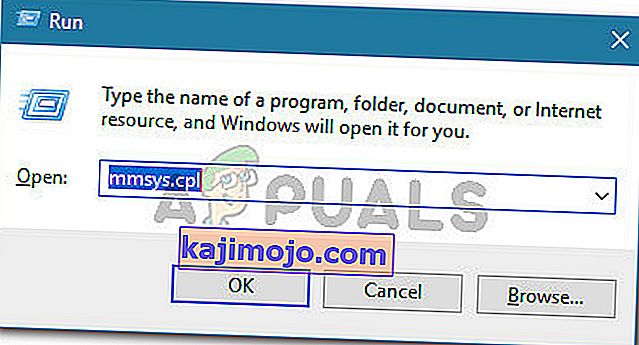
- A Hang menüben válassza ki az automatikusan beállítani kívánt hangszórókat, majd válassza a Tulajdonságok lehetőséget.
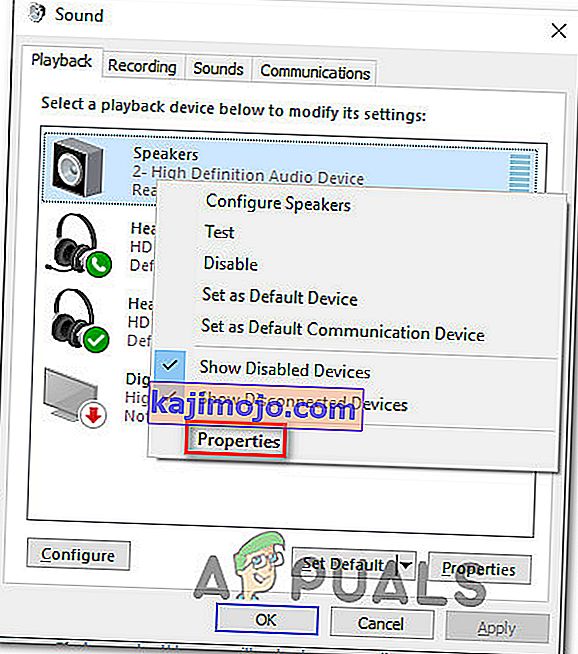
- Ezután lépjen a Dolby fülre, és kattintson a Főkapcsoló gombra (a Dolby Digital Plus közelében ) a letiltásához.
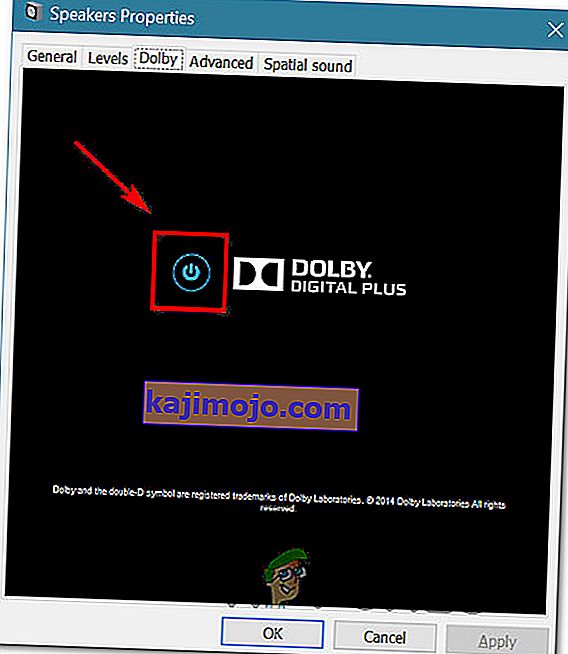
- Indítsa újra a számítógépet, és ellenőrizze, hogy a következő rendszerindításkor leáll-e az automatikus hangerő-beállítás.
Ha továbbra is ugyanazok az automatikus hangerő-beállítási problémák merülnek fel, lépjen az alábbi következő módszerre.
5. módszer: Fizikai kiváltó tényezők kezelése
Most, hogy átégettük az összes lehetséges szoftveres tettest, amely végül a problémát okozhatja, vizsgáljuk meg, hogy van-e fizikai kiváltó ok. Meglepődne azon emberek számán, akik felfedezték, hogy a problémát egy egér kerék vagy egy hangerő-gomb okozta.
Ha olyan USB egeret használ, amelynek kereke használható a hangerő csökkentésére, akkor egy mechanikus (vagy meghajtó) probléma miatt az elakadhat a hangerő leminősítése vagy frissítése során. Ebben az esetben az egér kihúzása és a laptop újraindítása valószínűleg megoldja a problémát.
Egy másik lehetséges fizikai kiváltó tény egy fizikai hangerő-kulcs elakadása (a legtöbb billentyűzetmodell rendelkezik hangerő-billentyűzettel). Ha hangszórókkal ellátott monitort használ, a monitor elakadt gombja megváltoztathatja a hangerőt.
6. módszer: Az illesztőprogramok eltávolítása és újratelepítése
Egyes felhasználók állítólag kijavították ezt a problémát azáltal, hogy frissítették a Sound illesztőprogramjaikat, és kicserélték azokat azokra, amelyeket a Windows automatikusan telepít. Azért:
- Nyomja meg a „Windows” + „R” billentyűt a futtatási parancs elindításához.
- Írja be a „devmgmt.msc” szót, és nyomja meg az „Enter” billentyűt .

- Kattintson a „ Video-, hang- és játékvezérlők ” lehetőségre, és kattintson a jobb gombbal a „Sound Drivers” elemre .
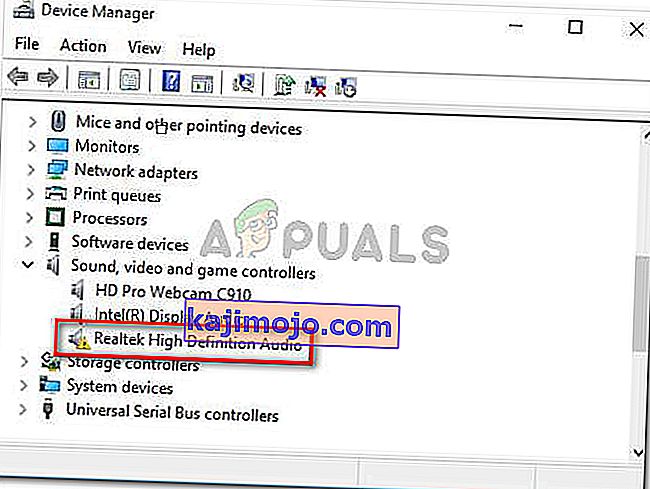
- Kattintson az „Eltávolítás” gombra, hogy eltávolítsa őket a számítógépről.
- Várja meg az illesztőprogramok eltávolítását, és indítsa újra a számítógépet.
- Indításkor az illesztőprogramok automatikusan újratelepülnek.
- Ellenőrizze , hogy ez megoldja-e a hibát.
7. módszer: Tiltsa le a csillapítást
Bizonyos esetekben a Discord csillapítási funkciója okozhatja ezt a problémát a számítógépen. Ezért ebben a lépésben teljesen letiltjuk. Azért:
- Indítsa el a Discord alkalmazást, és kattintson a beállító fogaskerékre.
- A beállításokban kattintson a „ Hang és videó ” lehetőségre, és görgessen lefelé.
- A Csillapítás címsor alatt egy csúszkának kell lennie a Csillapítás opcióhoz.
- Fordítsa lefelé ezt a csúszkát , és mentse a beállításokat.
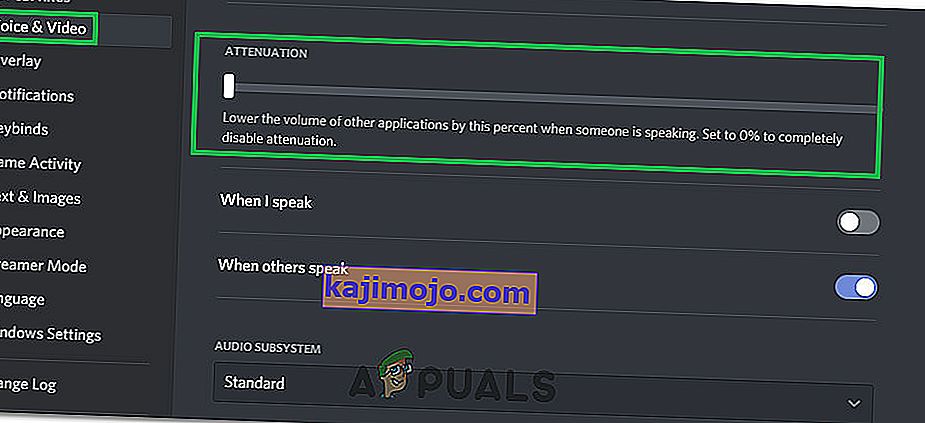
- Ellenőrizze, hogy ezzel megoldotta-e a problémát.