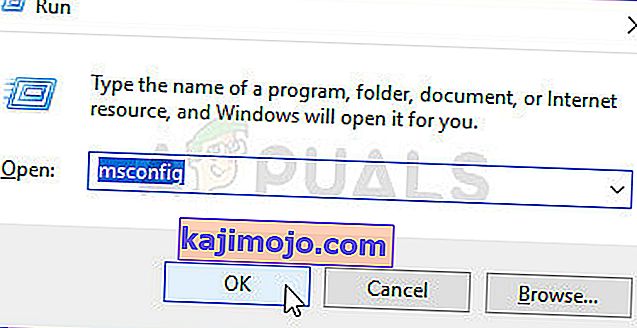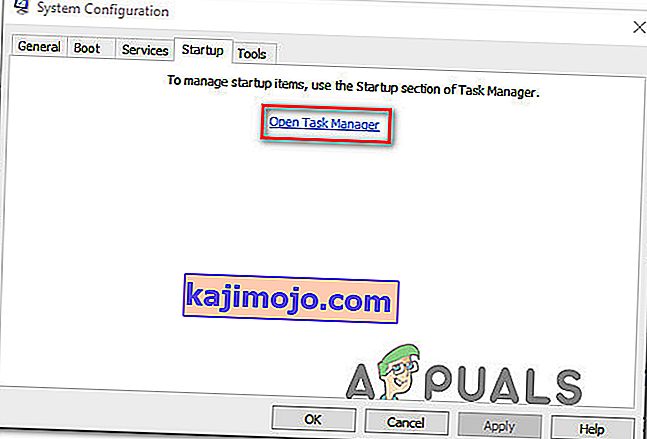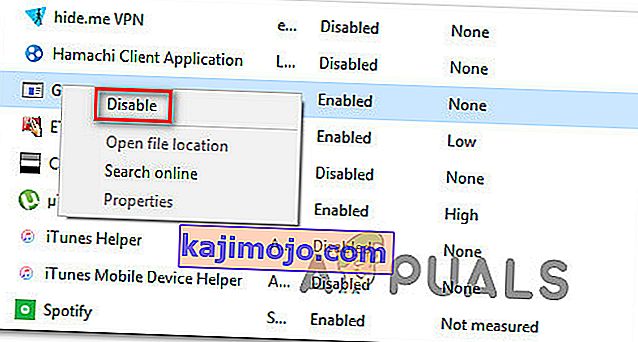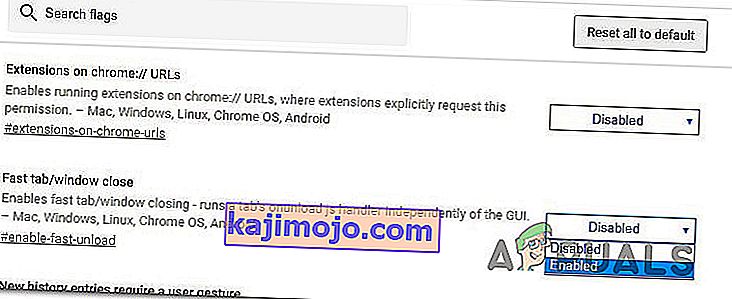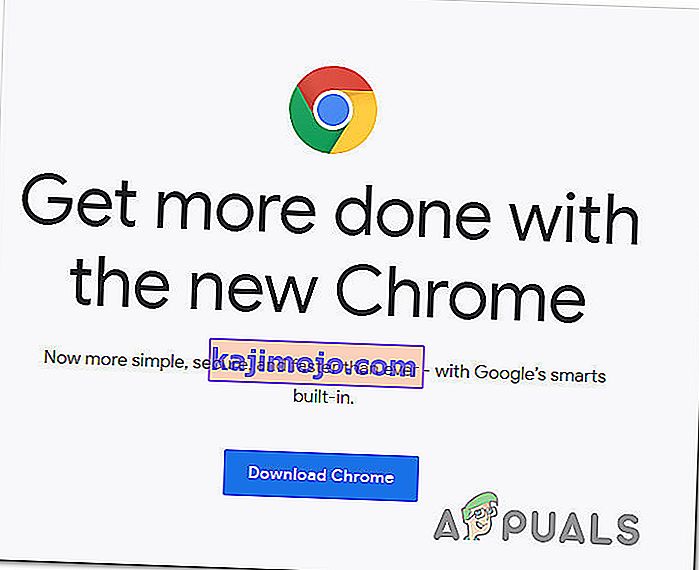A Windows 10 egyes felhasználóit bosszantja, hogy a Google Chrome böngészőjük minden rendszerindításkor automatikusan megnyílik. Az érintett felhasználók aktívan keresik azt a módot, amely megakadályozza a webböngésző elindítását minden indítási sorrend után. A króm minden indításkor történő megnyitásának megakadályozása egyszerűnek tűnhet, de több érintett felhasználó arról számolt be, hogy a Chrome folyamata még mindig automatikusan elindul, még akkor is, ha letiltották az automatikus indítást a böngésző beállításain keresztül és a Feladatkezelőből.
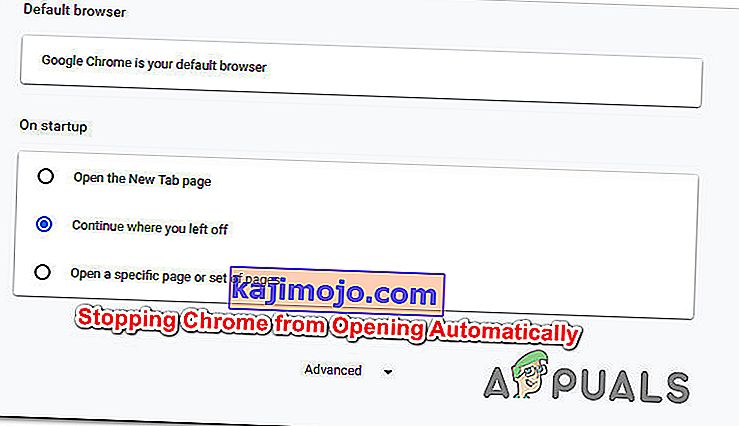
Mi okozza a Google Chrome automatikus megnyitását?
Megvizsgáltuk ezt a problémát, különféle felhasználói jelentéseket és a leginkább érintett felhasználók által alkalmazott javítási stratégiákat vizsgálva annak megakadályozása érdekében, hogy a Google Chrome minden rendszerindításkor megnyíljon.
Összegyűjtött adatok alapján számos különböző oka lehet annak, hogy ez a probléma miért jelentkezik a Windows 10 rendszeren a Google Chrome-mal:
- A Chrome minden indításkor futtatható - A Chrome minden indításkor futtatható legfőbb oka, hogy a Windows Startup manager engedélyezi. Ha Chrome-verziója elég régi, akkor minden indításkor megakadályozhatja a böngésző megnyitását azáltal, hogy letiltja az indítókulcsot.
- A Chrome úgy van konfigurálva, hogy lekérje a lapokat - Alapértelmezés szerint a Google Chrome úgy van konfigurálva, hogy minden böngésző indításakor újra megnyissa az összes bezárt lapot. Szerencsére ezt a viselkedést meglehetősen könnyen megváltoztathatja egy bizonyos beállítás módosításával.
- A Chrome úgy van konfigurálva, hogy futtassa a háttéralkalmazásokat - Ha a böngészője engedélyezi a háttéralkalmazások futtatását, akkor észreveheti, hogy egyes böngészővel kapcsolatos folyamatok a rendszer minden indításakor automatikusan elindulnak. Ebben az esetben megoldhatja a problémát a Beállítások menü elérésével, és megakadályozhatja, hogy a Chrome futtassa a háttéralkalmazásokat.
- A jóváhagyott elemek kényszerítik a Chrome megnyitását - Ha egy böngésző-gépeltérítő áldozata vagy, ha tévedésből telepített néhány árnyékos PuP-t (potenciálisan nem kívánt programokat), akkor valószínűleg van néhány indításkor jóváhagyott elem, amelyek a Chrome megnyitását minden esetben kényszerítik üzembe helyezés. Ezt kijavíthatja a Rendszerleíróadatbázis-szerkesztővel az ismeretlen Run kulcsok törléséhez.
- A gyors lap / ablak bezárás engedélyezve van a Chrome-ban - A Chrome-ban van egy bizonyos kísérleti szolgáltatás, amely köztudottan ezt a problémát okozza. Ha a Kísérleti szolgáltatások ablakban engedélyezte a gyors / lapfüles bezárást, akkor le kell tiltania, ha meg szeretné akadályozni, hogy a Chrome minden rendszerindításkor megnyíljon.
- Rosszindulatú programok eltérítették a Chrome-ot - Ön is találkozhat ezzel a problémával, ha rosszindulatú programokkal foglalkozik. Bizonyos böngésző-eltérítők kényszerítik a Chrome-ot időszakos nyitásra, hogy megpróbálják a felhasználót bizonyos rosszindulatú webhelyekre irányítani.
Ha jelenleg éppen ennek a problémának a megoldásával küzd, és megakadályozza, hogy a Google Chrome minden indításkor automatikusan megnyíljon, ez a cikk számos hibaelhárítási lépést tartalmaz.
Az alábbiakban olyan módszerek gyűjteményét találja, amelyeket más, ugyanazzal a problémával küzdő felhasználók használtak a probléma megoldására. A legjobb eredmény érdekében kövesse a módszereket abban a sorrendben, ahogyan azokat bemutatta.
Megjegyzés : Az alábbi módszerek mindegyike megismételhető a Chromium és a Canary böngészőkön.
1. módszer: A Chrome letiltása az Indítás lapról
Ha csak most keresi a módját annak megakadályozására, hogy a Chrome megnyíljon a rendszer minden indításakor, ez legyen az első állomása. A küldetést azzal kell kezdeni, hogy a Windows nem képes önmagában leállítani a folyamatot. Az Indítási fül egy olyan menü, amely csodákra képes azokban a helyzetekben, amikor meg akarja akadályozni, hogy egy program minden indításkor felhasználja a rendszer erőforrásait.
Itt van egy rövid útmutató a Google Chrome letiltásáról az Indítás lapon:
- A Futtatás párbeszédpanel megnyitásához nyomja meg a Windows billentyűt + R. Ezután írja be az „msconfig” parancsot, és nyomja meg az Enter billentyűt a Rendszerkonfiguráció képernyő megnyitásához.
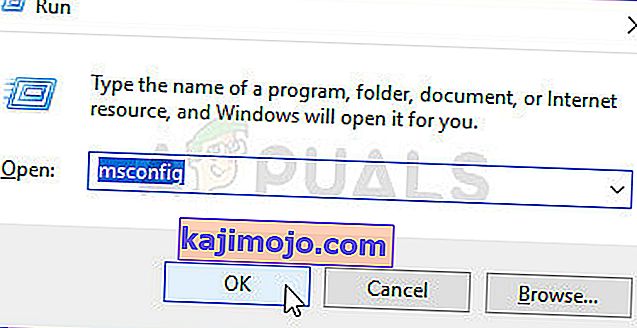
- A Rendszerkonfiguráció ablakban válassza az Indítás fület, és kattintson a Feladatkezelő megnyitása elemre .
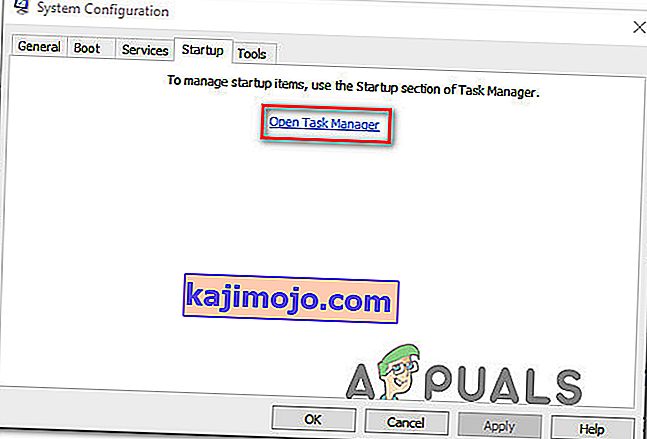
- Ha nem közvetlenül a Startup fülre kerül, kattintson rá saját maga. Ezután görgessen le az alkalmazáslistához, és kattintson a jobb gombbal a Google Chrome-ra. Ezután kattintson a Letiltás gombra, hogy megakadályozza a Google Chrome folyamat elindítását a rendszer következő indításakor.
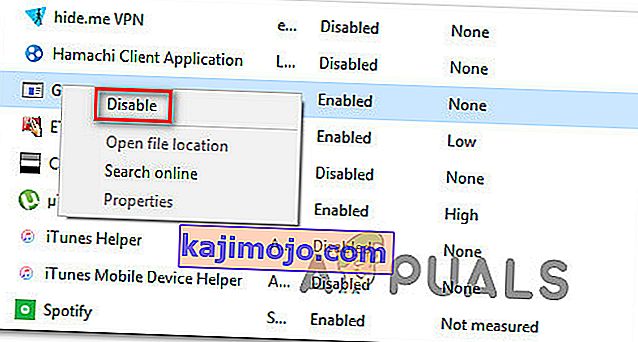
Ha már sikertelenül próbálta ezt a módszert, vagy a Google Chrome nincs jelen az indítási elemek listáján, lépjen az alábbi következő módszerre.
2. módszer: Megakadályozza, hogy a Chrome folytassa ott, ahol abbahagyta
Ha zavar az a tény, hogy a Chrome a böngésző minden indításakor automatikusan megnyitja az összes utolsó megnyitott oldalát, erre van egy gyors megoldás. Ne feledje, hogy a Chrome alapértelmezés szerint a böngésző legutóbbi bezárásakor nyitva maradt fülek tárolására és automatikus letöltésére van konfigurálva.
Szerencsére meglehetősen egyszerű megváltoztatni ezt az alapértelmezett viselkedést. A következőket kell tennie:
- Nyissa meg a Google Chrome-ot, és kattintson a képernyő jobb felső sarkában található művelet gombra (művelet gomb).
- Az újonnan megjelenő menüben kattintson a Beállítások elemre a listában.
- A Beállítások menüben görgessen le az Indítás fülre.
- Ha odaért, változtassa meg a folytatást a folytatásnál, ahol abbahagyta, és nyissa meg az Új lap megnyitása lehetőséget .
- Nincs szükség a konfiguráció mentésére. Egyszerűen be kell zárnia a Google Chrome-ot, és a beállítás mentésre kerül.
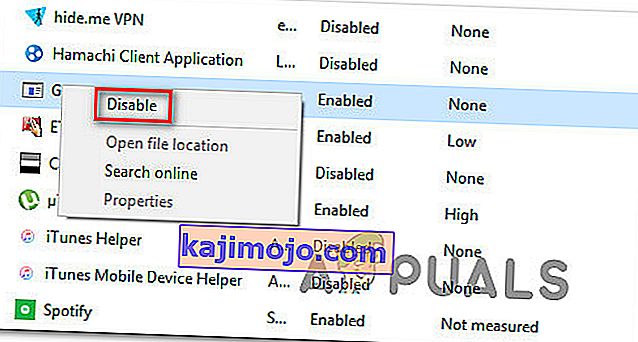
Ha ez a módszer nem volt alkalmazható az Ön forgatókönyvéhez, lépjen az alábbi következő módszerre.
3. módszer: A Chrome megakadályozása a háttérben futó alkalmazások futtatásában
Ha valójában nem látja, hogy a Google lapjai automatikusan megjelennek, de tudja, hogy egy Chrome háttérfolyamat fut, mert látja, hogy a rendszer erőforrásai elfoglaltak, akkor nagyon egyszerűen megoldhatja a problémát, ha megakadályozza, hogy a böngésző futtassa a háttéralkalmazásokat, amikor zárva.
Ez nem befolyásolja a böngésző funkcionalitását, és végül felszabadít néhány máshol felhasználható rendszererőforrást. A következőket kell tennie:
- Nyissa meg a Google Chrome-ot, és kattintson a képernyő jobb felső sarkában található művelet gombra (menü gomb).
- Az újonnan megjelenő menüben kattintson a Beállítások elemre.
- A beállítások menüben görgessen lefelé a képernyő aljára, és kattintson a Speciális menüre, hogy láthatóvá tegye a rejtett opciókat.
- Görgessen le a Rendszer fülre, és győződjön meg arról, hogy nincs bejelölve a Háttéralkalmazások futtatása folytatása, amikor a Google Chrome zárva van, társított kapcsoló .
- Indítsa újra számítógépét, és ellenőrizze, hogy a Google Chrome még mindig automatikusan elindul-e.
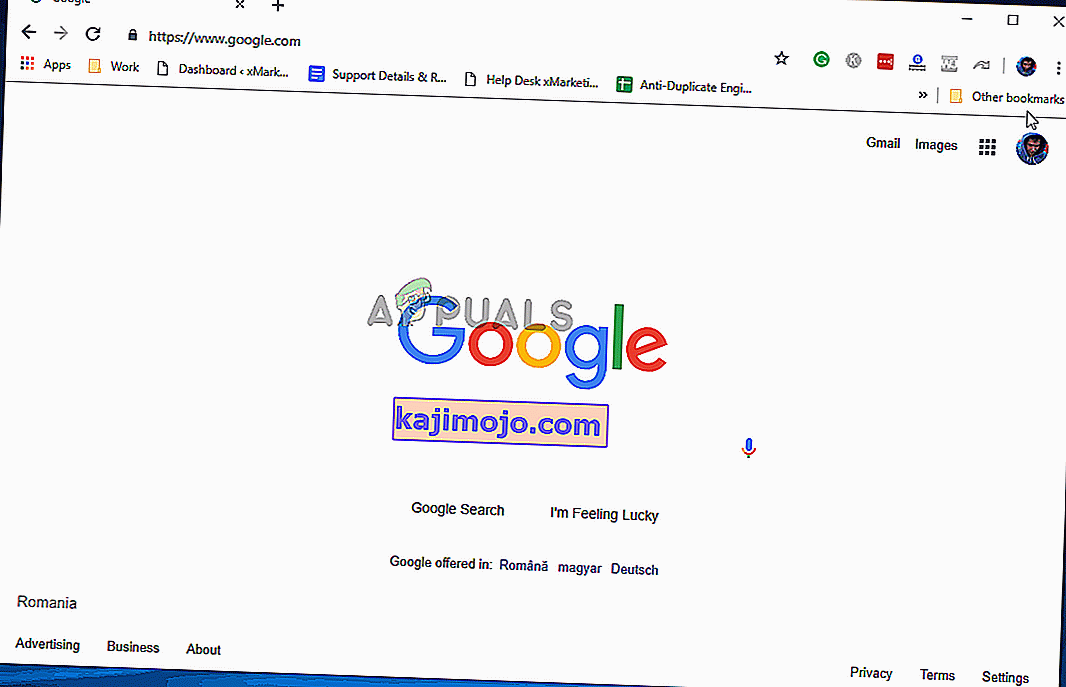
Ha továbbra is ugyanaz a hibaüzenet jelenik meg, lépjen az alábbi következő módszerre.
4. módszer: A Google Chrome megnyitásának megakadályozása a Beállításszerkesztőn keresztül
Mint kiderült, a legtöbb esetben annak oka, hogy a Google Chrome még az ellenkező utasítás hiányában is ragaszkodik az automatikus indításhoz, nagy az esély arra, hogy ezt a Google Chrome AutoLaunch egy vagy több Startup Approved eleme okozza.
Valószínű, hogy a G oogle Chrome AutoLaunch mappája tartalmaz néhány olyan weboldalt, amelyet néhány PUP (Potenciálisan nemkívánatos program) kényszerít, amelyek megpróbálnak átirányítani bizonyos webhelyekre.
Ha ez a forgatókönyv alkalmazható, a következőket kell tennie:
- A Futtatás párbeszédpanel megnyitásához nyomja meg a Windows billentyűt + R. Ezután írja be a „regedit” parancsot, és nyomja meg az Enter billentyűt a Rendszerleíróadatbázis-szerkesztő megnyitásához . Amikor az UAC (felhasználói fiókok felügyelete) kéri , kattintson az Igen gombra az adminisztrátori jogosultságok megadásához.

- Miután belépett a Rendszerleíróadatbázis-szerkesztőbe, a bal oldali ablaktáblával navigáljon a következő helyre:
Számítógép \ HKEY_CURRENT_USER \ Software \ Microsoft \ Windows \ CurrentVersion \ Explorer \ StartupApproved \ Run
Megjegyzés: Ezt manuálisan is megteheti, vagy egyszerűen beillesztheti a helyet a navigációs sávba, és nyomja meg az Enter billentyűt .
- A Futtatás gomb kiválasztásával lépjen a jobb oldali ablaktáblára, és ellenőrizze azokat az elemeket, amelyeket nem ismer fel.
- Kattintson a jobb gombbal> Minden elem törlése, amely gyanúsnak tűnik, és úgy tűnik, hogy nem tartozik egyetlen telepített programhoz sem.
- Ha már nem használja ezt a rendszerleíró kulcsot, navigáljon a következő helyre a bal oldali panel vagy a navigációs sáv segítségével:
Számítógép \ HKEY_CURRENT_USER \ Software \ Microsoft \ Windows \ CurrentVersion \ Run
- Miután eljutott a második Run billentyűhöz, lépjen át a jobb oldali gombra, és törölje az összes olyan értéket, amelyet nem ismer fel.
- Zárja be a Beállításszerkesztőt, indítsa újra számítógépét, és ellenőrizze, hogy a Google Chrome minden indításkor leáll-e automatikusan.

Ha továbbra is ugyanazzal a problémával szembesül, lépjen az alábbi következő módszerre.
5. módszer: A Gyors lap / ablak bezárásának letiltása a Chrome-ban
Mint kiderült, az automatikus Chrome indítást a Gyors lap / ablak bezárás nevű kísérleti szolgáltatás is okozhatja . Ezt a dolgot csak a Chrome Kísérleti szolgáltatások menüjében lehet engedélyezni vagy letiltani . Ez a menü alapértelmezés szerint rejtve van, véletlenül nem engedélyezhette ezt, hacsak nem találja meg a Zászlók menüt.
Megjegyzés: Ez a módszer már nem alkalmazható, ha a legújabb Chrome-verziót használja. A Gyors fül / ablak bezárása azóta eltávolításra került a Chrome Kísérleti funkciók menüjéből.
Ha úgy gondolja, hogy ez a forgatókönyv alkalmazható, és a Gyors fül / ablak bezárása engedélyezett lehet a Kísérleti funkciókban, akkor itt van egy gyors útmutató ennek a lehetőségnek a kikapcsolásáról:
- Nyissa meg a Google Chrome-ot, írja be a „chrome: // flags” parancsot a navigációs sávba, majd nyomja meg az Enter billentyűt a rejtett menü megnyitásához.
- Ha a megerősítő ablak kéri, kattintson az Igen gombra a kísérleti szolgáltatások eléréséhez.

- A kísérleti menüben használja a keresési funkciót az „ Enable fast tab / windows close ” vagy „ # enable-fast-unload ” keresésre .
- Miután felfedezte a funkciót, állítsa a hozzá tartozó legördülő menüt Letiltva értékre .
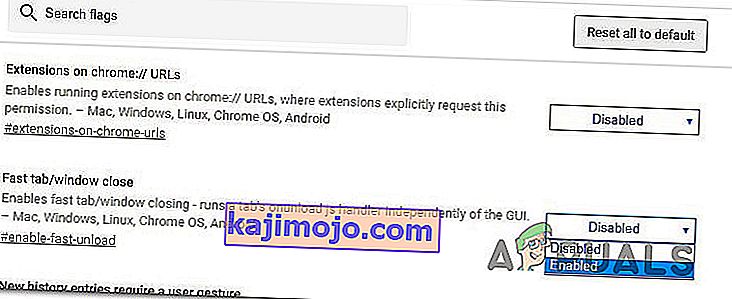
- Indítsa újra a számítógépet, és ellenőrizze, hogy a Google Chrome még mindig nyit-e.
Ha továbbra is ugyanaz a probléma merül fel, lépjen az alábbi következő módszerre.
6. módszer: Feladatgyilkos létrehozása a Chrome-hoz
Ha eddig eljutottál, és a Google Chrome még mindig elég makacs ahhoz, hogy minden rendszerindításkor elindulhasson, akkor biztosíthatod, hogy a Chrome-ot minden alkalommal megölik, amikor meg akarja nyitni. Létrehozhat egy .bat fájlt, amely automatikusan megöli a chrome.exe fájlt, és belül helyezi el a Startup mappát.
Itt van egy rövid útmutató ennek megvalósításához:
- A Futtatás párbeszédpanel megnyitásához nyomja meg a Windows billentyűt + R. Ezután írja be a „notepad” parancsot, és nyomja meg az Enter billentyűt a Jegyzettömb alkalmazás megnyitásához .
- A Jegyzettömb alkalmazáson belül illessze be a következő kódsort:
Taskkill / IM chrome.exe / F
- Miután a kód a helyén van, válassza a Fájl> Mentés másként lehetőséget, és nevezze el a fájlt, amit csak akar. A Mentés másként típust a Szöveges dokumentumokba hagyhatja , de itt fontos szerepet játszik annak biztosításában, hogy a kiterjesztést .txt- ről .bat-ra változtassa .
- Kattintson a Mentés gombra a .bat fájl mentéséhez és a Jegyzettömb alkalmazás bezárásához.
- Nyomja meg a Windows billentyűt + R egy másik Futtatás párbeszédpanel megnyitásához . Ezúttal írja be a „ shell: startup ” parancsot, és nyomja meg az Enter billentyűt a Startup mappa megnyitásához .
- Az indítási mappába egyszerűen illessze be a korábban létrehozott .bat fájlt. Ez biztosítja, hogy a korábban létrehozott feladat minden rendszerindításkor futtatásra kerül, ami végül megöli a Chrome-folyamatot, mielőtt esélye lenne megnyitni a fő alkalmazást.
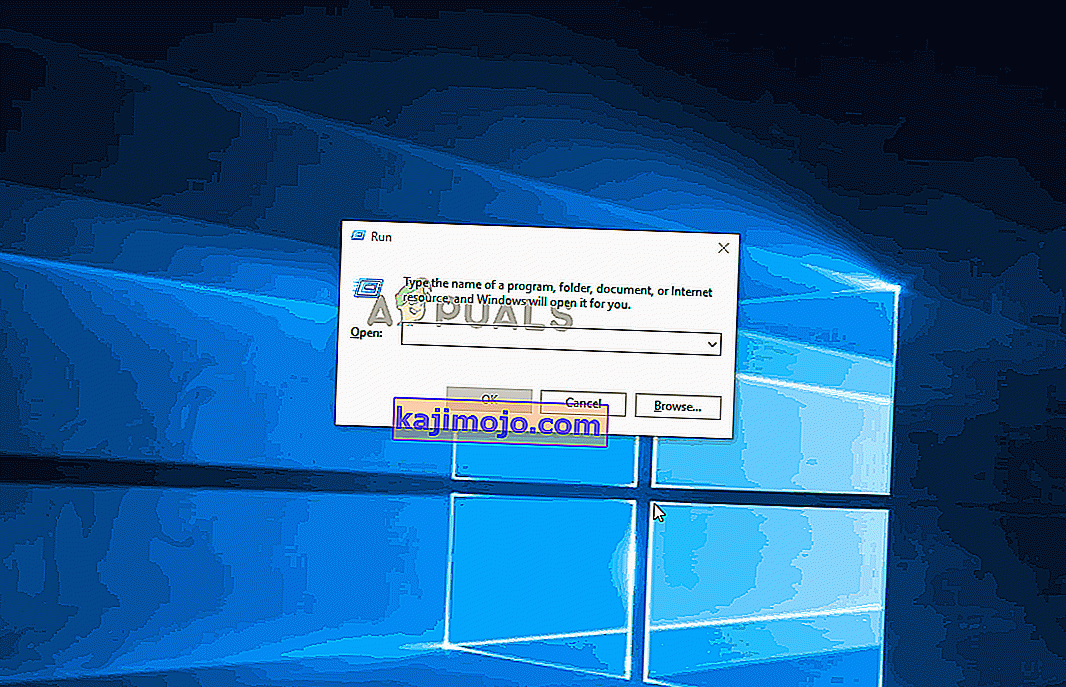
7. módszer: A böngésző-gépeltérítő lehetőségének kiküszöbölése
Mint egyes felhasználók beszámoltak róla, ez a bizonyos probléma akkor is felmerülhet, ha böngészőjét egy rosszindulatú program eltéríti, amely bizonyos webhelyekre próbál irányítani. Gyakran a böngésző-eltérítők hozzáadnak egy AutoRun kulcsot, amely a rendszer minden indításakor megnyílik a fertőzött böngészőnek.
Ha ez a forgatókönyv alkalmazható, akkor megoldhatja a problémát a jelenlegi Chrome böngésző eltávolításával, egy rosszindulatú program-ellenőrzés végrehajtásával és a Chrome tiszta verziójának újratelepítésével. Ennek módja:
- A Futtatás párbeszédpanel megnyitásához nyomja meg a Windows billentyűt + R. Ezután írja be az „appwiz.cpl” szót, majd nyomja meg az Enter billentyűt a Programok és szolgáltatások megnyitásához .

- A Programok és szolgáltatások ablakban görgessen lefelé az alkalmazások listáján, és keresse meg a Google Chrome-ot. Miután meglátta, kattintson rá a jobb gombbal, és válassza az Eltávolítás lehetőséget.

- Miután eltávolította a Chrome-ot, indítsa újra a számítógépet.
- Miután a következő indítás befejeződött, használja ezt az útmutatót ( itt ) az összes olyan böngésző-gépeltérítő átkutatásához és eltávolításához, amely esetleg megfertőzte a számítógépét.
- A biztonsági ellenőrzés befejezése után indítsa újra a számítógépet.
- A következő indításkor látogassa meg ezt a linket ( itt ) a legújabb Chrome-verzió letöltéséhez és telepítéséhez.
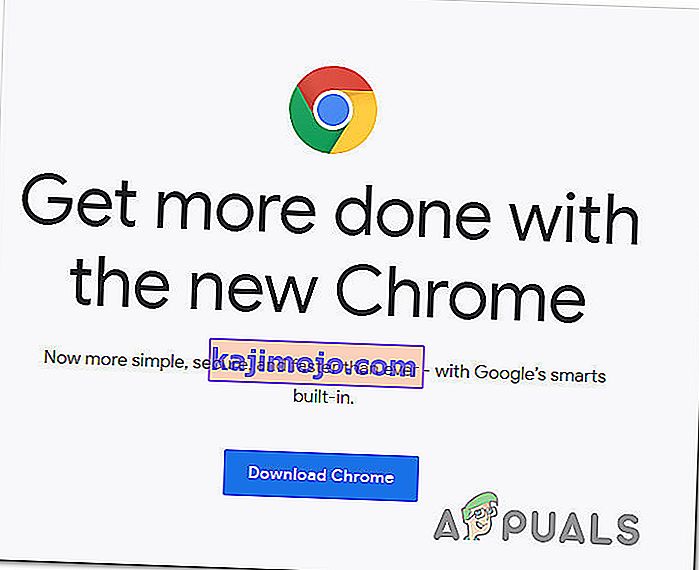
A fenti lépések végrehajtása után tiszta környezetet kellett elérnie a Google Chrome számára. Ha a problémát korábban egy böngésző-gépeltérítő okozta, a problémát most meg kell oldani.