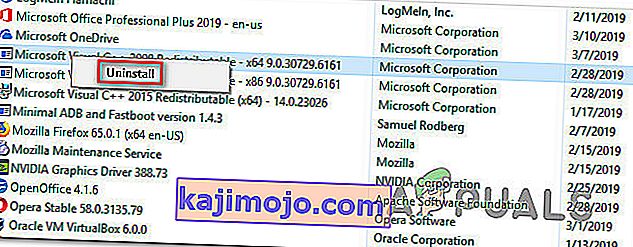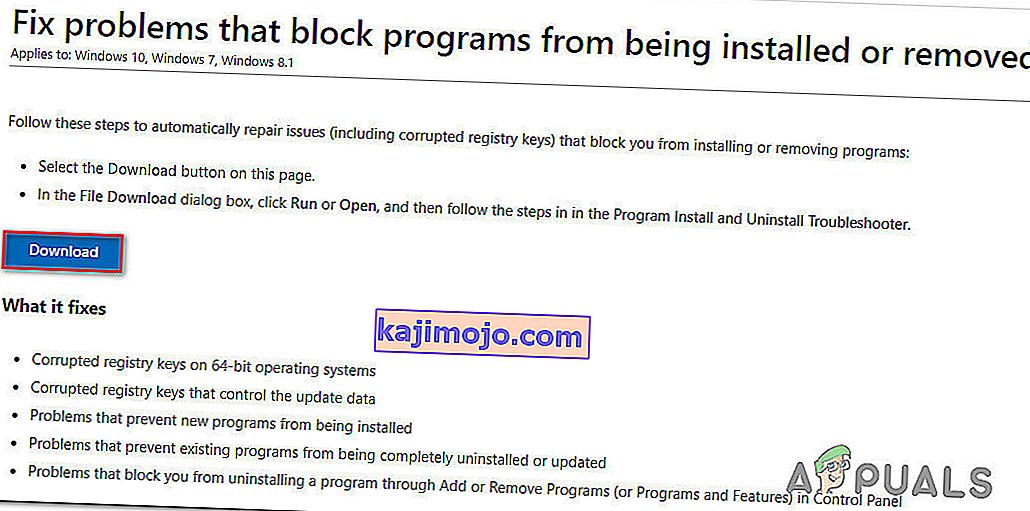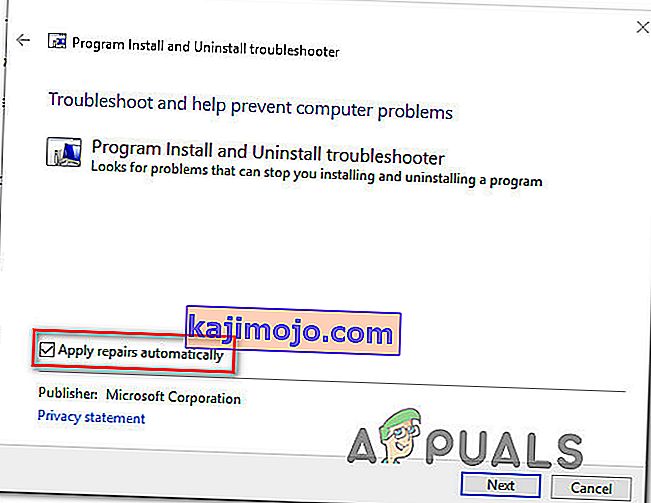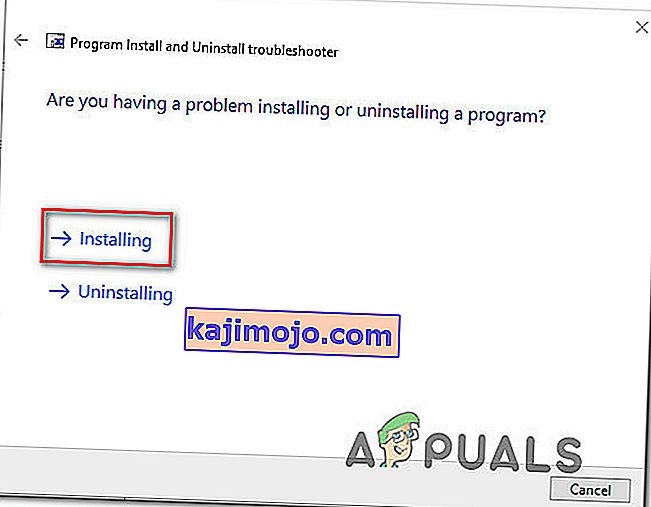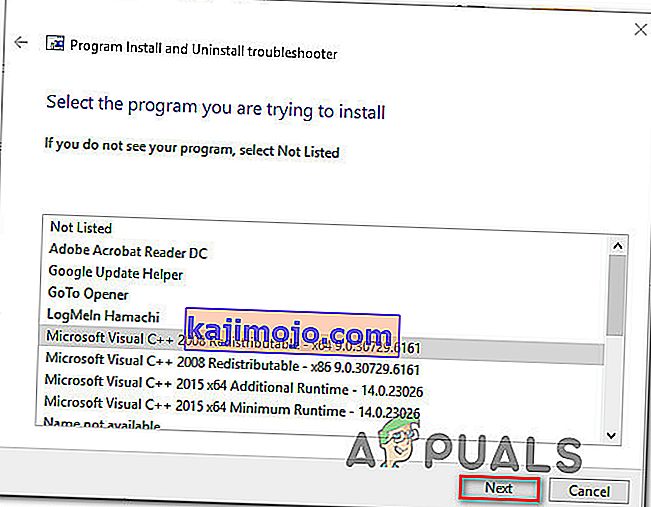Számos Windows-felhasználó a „0x80070666” hibát tapasztalja, amikor megpróbálja telepíteni a Microsoft Visual C ++, a Lumberyard vagy hasonló terjesztési csomagot. A hibaüzenet általában a telepítés kezdetén jelentkezik. Ez a kérdés nem specifikus egy bizonyos Windows verzióra, mivel megerősítést nyert, hogy a Windows 7, Windows 8.1 és Windows 10 rendszereken jelentkezik.

Mi okozza a 0x80070666 hibát a Microsoft Visual C ++ telepítésekor?
Megvizsgáltuk ezt a problémát különböző felhasználói jelentések és javítási stratégiák megvizsgálásával, amelyeket a leginkább érintett felhasználók a hibaüzenet megoldása érdekében telepítettek. Összegyűjtött adatok alapján számos különböző forgatókönyv váltja ki ezt a hibaüzenetet:
- Már jelen van egy másik Visual C ++ telepítés - Mint kiderült, a Visual C ++ 2015 és a Visual C ++ 2017 tartalmaz néhány gyakori bináris fájlt, amelyekről ismert, hogy ütköznek. Ha már rendelkezik a Visual C ++ Redist 2017 alkalmazással, és megpróbálja telepíteni a 2015-ös Redist programot, akkor valószínűleg ezt a hibaüzenetet fogja látni. Ebben az esetben az újabb Visual C ++ eltávolításával megoldható a probléma.
- Rossz Visual C ++ telepítés - Vannak olyan esetek, amelyek végül hozzájárulhatnak a Visual C ++ Redistributable csomag rossz telepítéséhez. Valahányszor ez bekövetkezik, nincs sok más lehetősége, amelyek egy speciális Fix-it eszköz futtatásával vagy a Javítás képernyő felbukkanására kényszerítik a Parancssor használatával.
- A Windows Update ugyanazt a Visual C ++ csomagot tervezi telepíteni - Egy másik eset, amikor felmerülhet ez a probléma, az, ha a frissítő összetevő (Windows Update) függőben lévő frissítéssel rendelkezik, amely ugyanazt a Visual C ++ csomagot frissíti. Ebben az esetben minden függőben lévő Windows frissítés telepítésével a probléma automatikusan megoldódik.
Ha jelenleg javításra van szükség, amely lehetővé teszi a 0x80070666 hiba kikerülését és a terjesztési csomag telepítésének befejezését, ez a cikk számos hibaelhárítási módszert kínál. Az alábbiakban számos lehetséges javítást talál, amelyeket más hasonló helyzetben lévő felhasználók sikeresen használtak a probléma megoldására.
A módszereket a hatékonyság és a súlyosság szerint rendezik, ezért kérjük, kövesse őket a bemutatásuk sorrendjében. Egyikük köteles megoldani a problémát az adott forgatókönyv szerint.
1. módszer: Az összes jelenlegi Visual C ++ újraelosztható csomag eltávolítása
Amint sok felhasználó beszámolt róla, ez a bizonyos probléma leginkább akkor fordul elő, ha a számítógép már tartalmazza ugyanazon terjeszthető csomag (régebbi vagy újabb) verzióját, amelyet telepíteni próbál.
A legtöbb esetben a hiba akkor jelenik meg, amikor a felhasználó megpróbálja telepíteni a Visual C ++ Redist 2015 alkalmazást, de az adott rendszeren már van egy újabb telepítés. Több érintett felhasználó arról számolt be, hogy képes megoldani a telepítés sikertelen - 0x80070666 telepítési hibáját az újabb verzió eltávolításával.
Itt van egy rövid útmutató ennek megvalósításához:
- A Futtatás párbeszédpanel megnyitásához nyomja meg a Windows billentyűt + R. Ezután írja be az „appwiz.cpl” szót, és nyomja meg az Enter billentyűt a Programok és szolgáltatások képernyő megnyitásához.

- A Programok és szolgáltatások képernyőn görgessen lefelé a telepített programok listáján, és keresse meg az összes Microsoft Visual C ++ Redist telepítést.
- Kattintson a jobb gombbal minden Microsoft Visual C ++ Redist telepítésre, és válassza az Eltávolítás lehetőséget. Ezután kövesse a képernyőn megjelenő utasításokat az újratervező csomagok eltávolításának befejezéséhez.
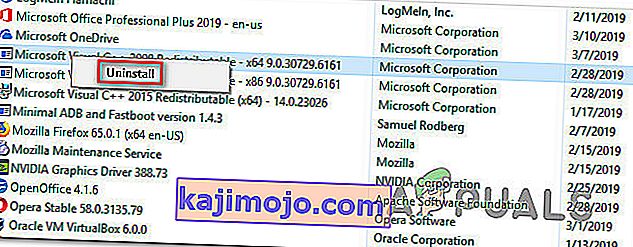
- Miután minden Visual C ++ csomagot eltávolítottak, indítsa újra a számítógépet, és várja meg a következő indítás befejezését.
- Kísérelje meg telepíteni ugyanazt a Redist csomagot, amely korábban nem sikerült a 0x80070666 hibával.
Ha továbbra is ugyanaz a hibaüzenet jelenik meg, lépjen az alábbi következő módszerre.
2. módszer: A Fix-It eszköz futtatása
Van egy Microsoft Fix It eszköz, amelyet több érintett felhasználó sikeresen használt annak a problémának a megoldására, amely megakadályozta az újratervezett csomag automatikus telepítését. Ez a Fix It eszköz számos javítási stratégiát hajt végre, amelyek megjavítják az új programok telepítésekor használt összetevőket (beleértve a sérült rendszerleíró kulcsokat is).
Megjegyzés: Ez a Javítás eszköz Windows 7, Windows 8, Windows 8.1 és Windows 10 esetén működik.
Itt található egy gyors útmutató a Javítás eszköz használatáról a 0x80070666 hiba elhárításához :
- Látogassa meg ezt a linket ( itt ), és kattintson a Letöltés gombra a Javítás eszköz letöltéséhez .
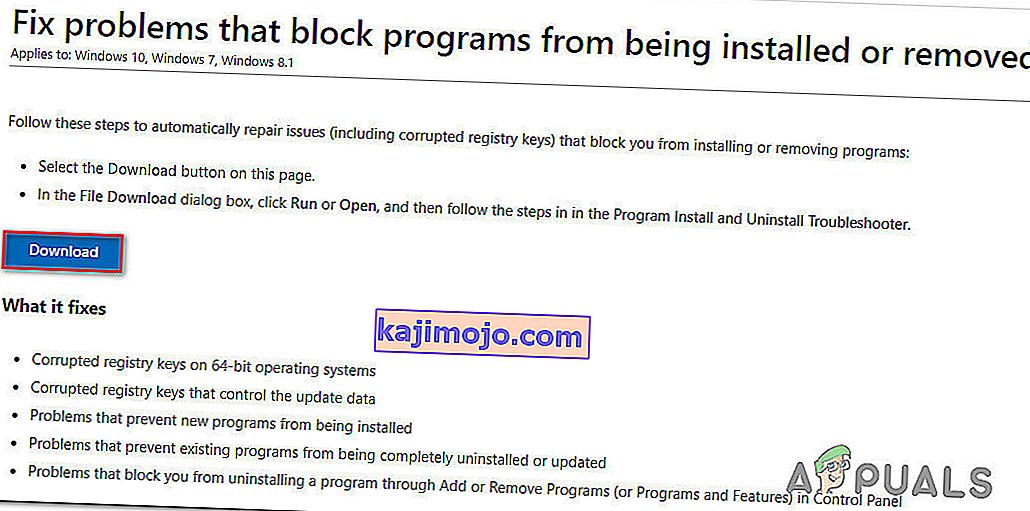
- Az eszköz letöltését követően kattintson duplán a .diagcab fájlra a Javítás eszköz megnyitásához . Miután meglátta a kezdeti képernyőt, kattintson a Speciális gombra, és ellenőrizze, hogy be van-e jelölve az Automatikus javítás automatikus alkalmazása jelölőnégyzet . Ezután kattintson a Tovább gombra a következő menübe lépéshez.
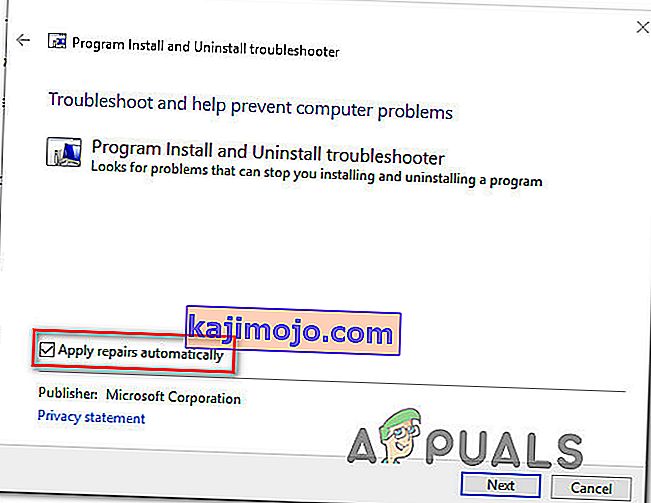
- A következő képernyőn kattintson a Telepítés elemre .
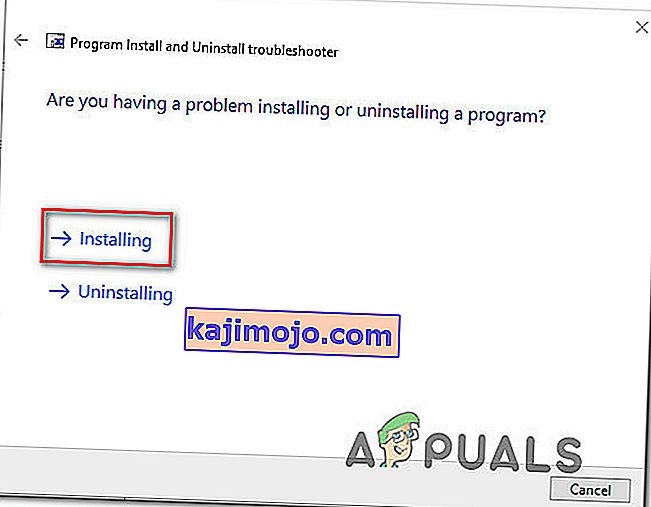
- Várjon, amíg az ellenőrzési szakasz befejeződik, majd válassza ki, melyik újratervezési csomaggal találkozik a probléma, és kattintson a Tovább gombra .
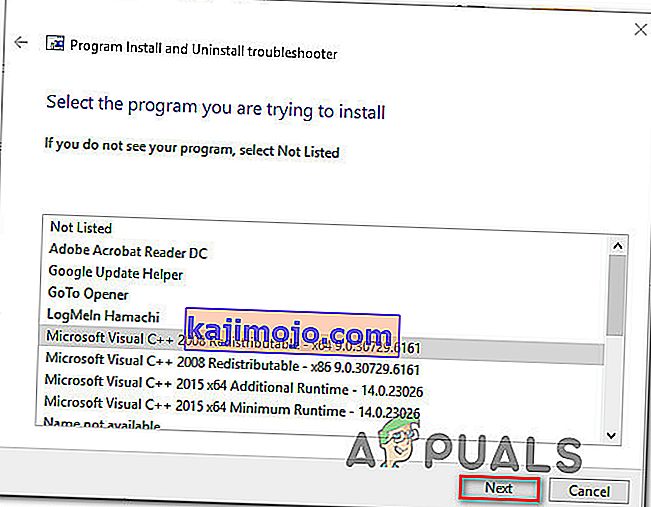
- Kövesse az ajánlott javítási stratégiákat, amíg el nem éri a program végét.

- Miután a Javítás eszköz lefutott, indítsa újra a számítógépet, és ellenőrizze, hogy a következő indításkor problémamentesen telepítheti-e az újratervezési csomagot.
Ha továbbra is a 0x80070666 hibát tapasztalja , lépjen az alábbi következő módszerre.
3. módszer: A függőben lévő Windows frissítések telepítése
Mint kiderült, előfordulhat, hogy a 0x80070666 hibával találkozik, mert a Windows Update már készül ugyanazon újratervezési csomag telepítésére. Több érintett felhasználó arról számolt be, hogy a szükséges Windows-frissítés elvégzése után a korábban a 0x80070666 hibával meghibásodott újratervezési csomag automatikusan telepítésre került.
Itt egy gyors útmutató a függőben lévő Windows frissítések telepítéséhez:
- A Futtatás párbeszédpanel megnyitásához nyomja meg a Windows billentyűt + R. Ezután írja be az „ ms-settings: windowsupdate ” parancsot, és nyomja meg az Enter billentyűt a Beállítások alkalmazás Windows Update fülének megnyitásához .

Megjegyzés: Ha nem a Windows 10 rendszert használja, használja helyette a „wuapp” parancsot.
- Miután megérkezett a Windows Update képernyőre, kattintson a Frissítések keresése elemre, és kövesse a képernyőn megjelenő utasításokat az összes függőben lévő Windows frissítés telepítéséhez.

- Miután minden függőben lévő frissítést telepített, indítsa újra a számítógépet, és ellenőrizze, hogy az újratervezési csomag még nincs-e telepítve. Ha nem az, próbálja meg telepíteni, és ellenőrizze, hogy továbbra is ugyanaz a hibaüzenet jelenik-e meg.
Ha még mindig nem sikerült megszabadulnia a 0x80070666 hibától, lépjen az alábbi következő módszerre.
4. módszer: Parancssor használata a Visual C ++ telepítés javításához
Több érintett felhasználó arról számolt be, hogy sejtette, hogy a Visual C ++ telepítése sérült, de nem volt módja a javításra, mivel a program nem jelent meg a Programok telepítése és törlése listán. Ez általában a Visual C ++ 2015 Redistributable csomaggal történik.
Szerencsére ezt úgy tudták kijavítani, hogy letöltötték a telepítő futtatható fájlt, és a javítóablakot a Parancssoron keresztül kényszerítették megjelenésre. Itt van egy rövid útmutató ennek megvalósításához:
- Győződjön meg arról, hogy a telepíteni kívánt újratölthető csomag telepítője megtalálható a számítógépen. Győződjön meg róla, hogy tudja a pontos helyét. Ha a telepítő nincs a számítógépén, töltse le újra.
- A Futtatás párbeszédpanel megnyitásához nyomja meg a Windows billentyűt + R. Ezután írja be a „cmd” parancsot, és nyomja meg az Enter billentyűt a Parancssor megnyitásához.
- A Parancssor belsejében a következő paranccsal módosíthatja a könyvtárat a fájlt tartó könyvtárra. Például, ha az újratelepítő telepítő (pl. Vc_redist.x64.exe) a Letöltés mappában található, akkor a következő paranccsal kell áttérnie a megfelelő könyvtárra:
CD C: \ Users \ * YourUser * \ Downloads
- Miután megbizonyosodott arról, hogy a terminál a megfelelő könyvtárban működik, írja be a telepítő futtatható fájl nevét, majd az / uninstall parancsot a telepítési ablak megjelenésének kényszerítéséhez. Mint ez:
vc_redist.x64.exe / uninstall
- Ezután kattintson a Javítás gombra, és kövesse a képernyőn megjelenő utasításokat a Visual C ++ újratelepítésének javításához .