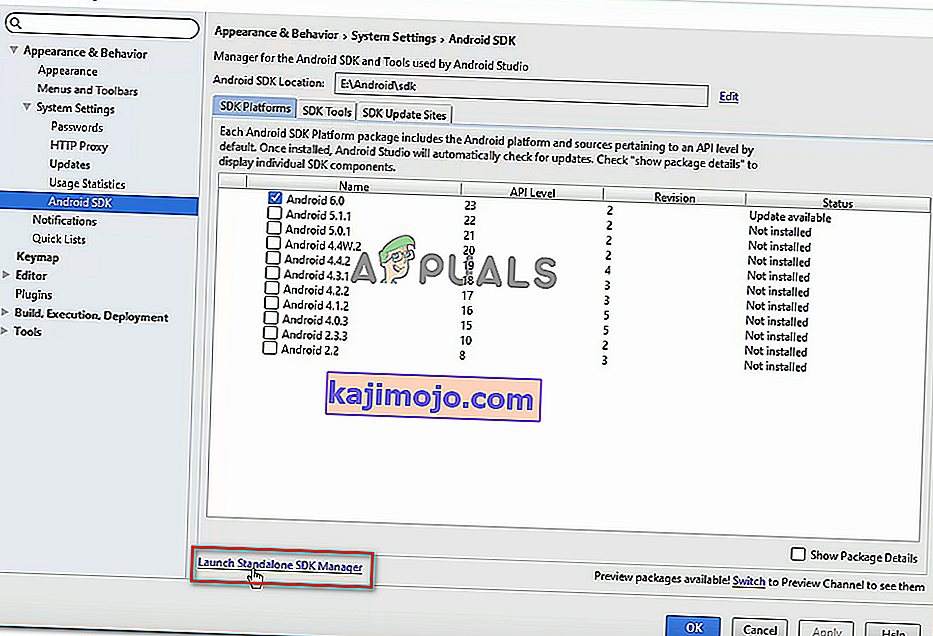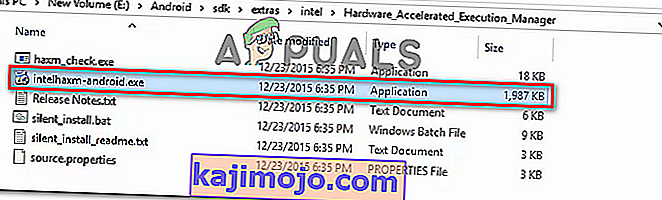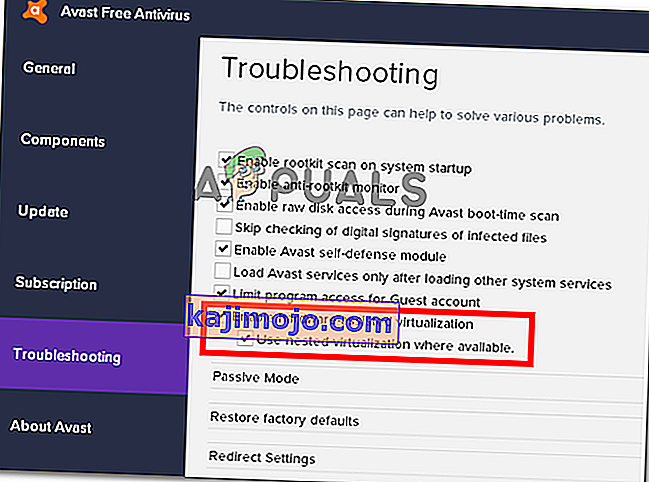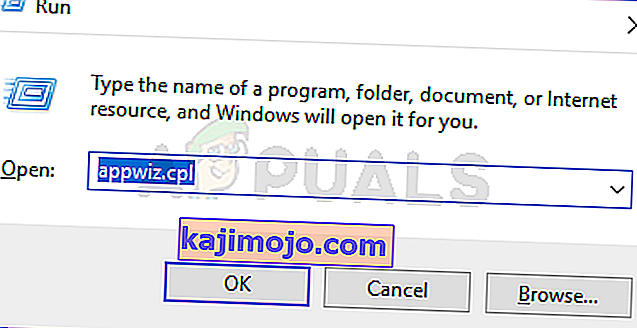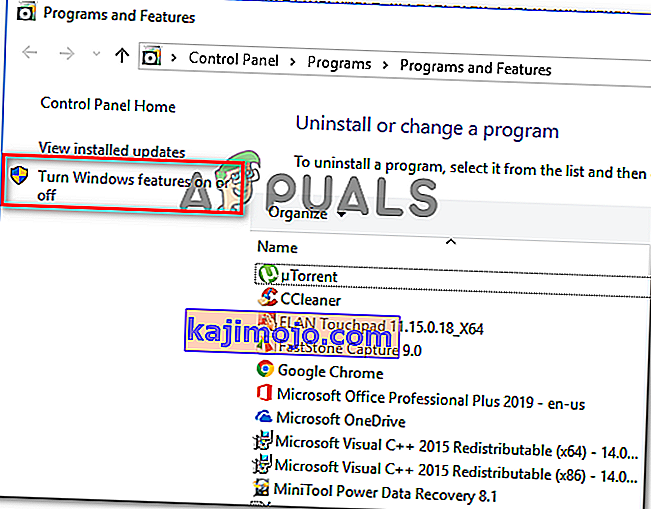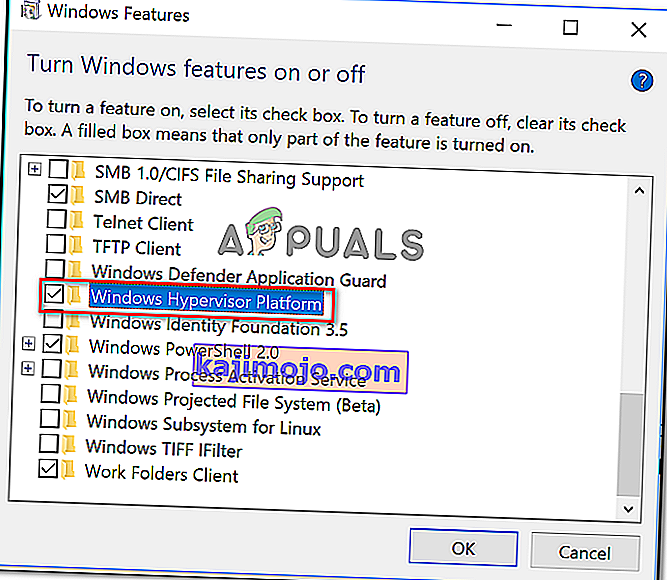Néhány felhasználó az „x86 emulációhoz jelenleg hardveres gyorsításra van szükség!” hiba az AVD indításakor az Android Studio alkalmazásban. Általában a probléma néhány pillanat múlva jelentkezik, miután a felhasználó megpróbál egy alkalmazást összeállítani az Android virtuális eszköz használatával . A probléma nem jellemző egy bizonyos Android Studio verzióra, mivel a jelentések szerint újabb és régebbi verzióknál fordul elő. A hiba nem kizárólag egy bizonyos Windows verzióra vonatkozik, mivel a Windows 7, a Windows 8 és a Windows 10 rendszeren előforduló jelentésekről van szó.

Mi okozza az „x86 emulációt jelenleg hardveres gyorsítást igényel!”?
Megvizsgáltuk ezt a problémát különböző felhasználói jelentések és javítási stratégiák megvizsgálásával, amelyeket egyes érintett felhasználók a probléma megoldása érdekében alkalmaztak. Összegyűjtött adatok alapján van néhány általános forgatókönyv, amely kiváltja ezt a hibaüzenetet:
- Az Intel / AMD virtualizációs technológiát a BIOS nem engedélyezi - Ezt a hibát eldobhatja, mert a BIOS-beállítás megakadályozza a CPU-t a beépített hardveres virtualizációs technológiák használatában. Ebben az esetben a megoldás a BIOS-beállítások elérése és a hardveres virtualizációs technológia engedélyezése.
- Az Intel HAXM modul nincs telepítve az Android Studio alkalmazásba - Ez az egyik leggyakoribb oka annak, hogy ez a hiba bekövetkezik. Az Intel HAXM telepítése két lépésben történik (a modul letöltése az SDK kezelőn keresztül és a telepítő futtatható futtatása).
- Konfliktus az Avast virtualizációja és az Android Studio AVD között - A probléma felmerülhet a beépített virtualizációs technológia és az Avast hardveres virtualizációja között jól ismert konfliktus miatt is. Ez a harmadik fél által ismert funkció sok más alkalmazással is ütközik.
- A Windows Hypervisor Platform le van tiltva az AMD CPU-nál - Az újabb AMD CPU-k mindegyike rendelkezik hardveres virtualizációs képességekkel. De ahhoz, hogy a virtualizációs szolgáltatás működjön, meg kell győződnie arról, hogy a Windows Hypervisor Platform engedélyezve van-e a Windows Szolgáltatások képernyőn.
- A gép CPU-ja nem támogatja a hardveres virtualizációt - Ez a forgatókönyv régebbi CPU-modellekre vonatkozhat. Ha a hardveres virtualizációt nem támogatja a felszerelt CPU, akkor nem tudja megoldani ezt a hibaüzenetet, hacsak nem cseréli le a jelenlegi CPU-t egy újabb modellre.
Ha éppen az „x86 emuláció jelenleg hardveres gyorsítást igényel!” Megoldásával küzd, hiba esetén ez a cikk az ellenőrzött hibaelhárítási lépéseket választja. Az alábbiakban számos módszert fedez fel, amelyeket más, ugyanazon probléma megoldása érdekében küzdő felhasználók használtak a probléma kijavítására vagy kijátszására.
A maximális hatékonyság fenntartása érdekében javasoljuk, hogy kövesse az alábbi módszereket a bemutatásuk sorrendjében. Végül meg kell botlania egy olyan javításban, amely az adott forgatókönyv szerint hatékony.
1. módszer: Az Intel HAXM modul telepítése
Mielőtt hozzáférne a BIOS-beállításokhoz, ellenőrizzük, hogy a problémát valóban nem az Intel x86 Emulator Accelerator (HAXM telepítő) hiánya váltja-e ki. E modul nélkül az AVD akkor sem képes hardveres virtualizációt használó alkalmazások összeállítására, ha a technológia engedélyezve van a számítógépén.
Több, ugyanazzal a hibával találkozó felhasználó arról számolt be, hogy a probléma végleg megszűnt, miután az SDK Manager segítségével letöltötték és a HAXM telepítőn keresztül telepítették a hiányzó modult. Kövesse az alábbi lépéseket a teljes lépésről lépésre:
- Az Android Studióban nyissa meg az SDK kezelőt az Eszközök> Android> SDK kezelő menüpont megnyitásával .
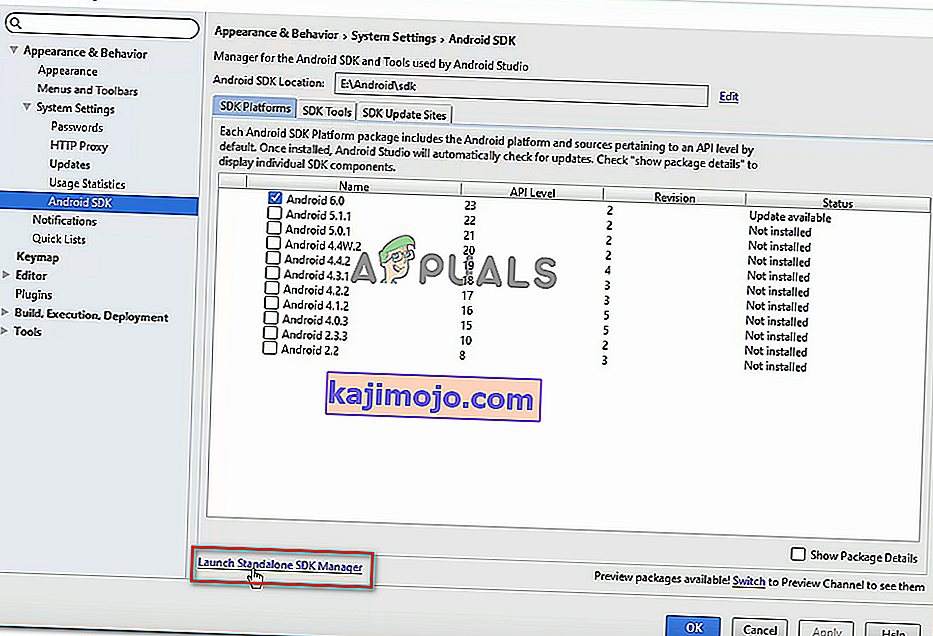
Megjegyzés: Lépjen a Fájl> Beállítások menüpontra is, és kattintson az Android SDK-ra (a Rendszerbeállítások alatt ). Ezután egyszerűen kattintson a Launch Standalone SDK Manager elemre a beépített telepítő segédprogram megnyitásához.
- Bontsa ki az Extrák menüt, és jelölje be az Intel X86 Emulator Accelerator (HAXM) jelölőnégyzetet . Ezután egyszerűen kattintson a Csomagok telepítése elemre, és várja meg, amíg az eljárás befejeződik.

- Miután letöltötte a HAXM telepítőt, meg kell tennünk a telepítéséhez szükséges lépéseket. Ehhez keresse meg a következő helyet, és telepítéséhez kattintson duplán az intelhaxm-android.exe fájlra :
C: \ users \% USERNAME% \ AppData \ Local \ Android \ sdk \ extrák \ intel \ Hardware_Accelerated_Execution_Manager \
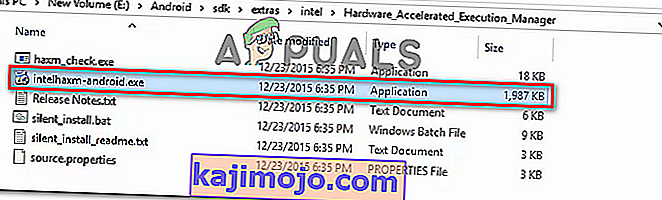
- Kövesse a képernyőn megjelenő utasításokat az Intel HAXM telepítéséhez, és várja meg a folyamat befejezését.
- Indítsa újra az Android Stúdiót, futtassa újra az alkalmazást, és nézze meg, hogy a probléma megoldódott-e.
Ha még mindig találkozik az „x86 emuláció jelenleg hardveres gyorsítást igényel!” hiba esetén lépjen a lenti következőre.
2. módszer: A hardveres virtualizáció letiltása az Avastból
Ha az Avastot további biztonsági rétegként használja, a hiba valószínűleg az egyik biztonsági funkciója által okozott konfliktusnak köszönhető. Mint sok felhasználó beszámolt róla, az Avast hardveres támogatású virtualizációja ütközik az Android Studio AVD-jével, amely végül az „x86 emuláció jelenleg hardveres gyorsítást igényel!” hiba.
Ha ez a forgatókönyv vonatkozik Önre (telepítette az Avast programot), kövesse az alábbi utasításokat a hardveres virtualizáció letiltásához a biztonsági csomag Beállítások menüjéből:
- Nyissa meg az Avast alkalmazást, és lépjen a Beállítások menübe,
- A Beállítások menüben lépjen a Hibaelhárítás fülre, és ellenőrizze, hogy a Hardveres virtualizáció engedélyezése és a Beágyazott virtualizáció használata, ha rendelkezésre állnak , jelölőnégyzetek nincsenek bejelölve .
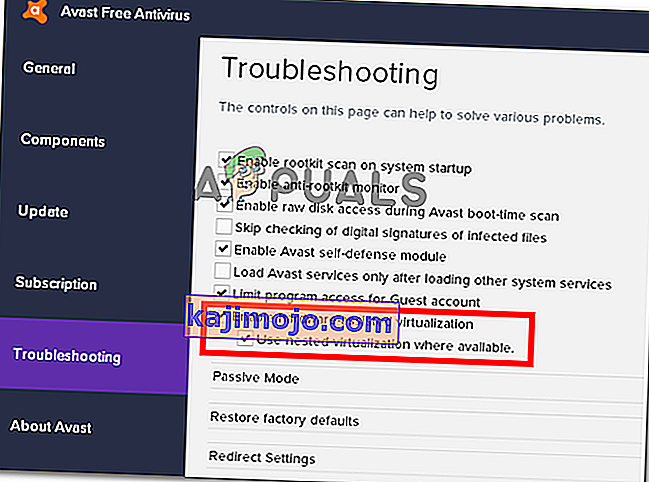
- Indítsa újra a számítógépet, és ellenőrizze, hogy a következő indításkor megszűnt-e a konfliktus. Futtassa az alkalmazást az Android stúdióban, és nézze meg, hogy a hiba megoldódott-e.
Ha még mindig látja, hogy „az x86 emuláció jelenleg hardveres gyorsítást igényel!” hiba az AVD futtatásakor, lépjen az alábbi következő módszerre.
3. módszer: A hardveres virtualizáció engedélyezése a BIOS / UEFI beállításaiból
Ha az első módszer nem tette lehetővé a hibaüzenet megoldását, akkor valószínűleg a hibaüzenet azért fordul elő, mert a hardveres virtualizáció le van tiltva a BIOS / UEFI beállításaiból. A hardveres virtualizációt normál körülmények között alapértelmezés szerint engedélyezni kell, de a kézi beavatkozás, a BIOS-frissítések és még néhány harmadik féltől származó szoftver is letilthatja ezt a technológiát.
Ne feledje, hogy a hardveres virtualizáció engedélyezésének folyamata eltér a BIOS / UEFI beállításaitól, valamint az alaplap és a CPU gyártójától.
Az első lépés azonban a BIOS vagy az UEFI beállításainak megadása lenne. Ha rendelkezik a régi beállítás menüvel (BIOS), akkor a kezdeti indítási sorrendben meg kell nyomnia a Beállítás gombot. A konkrét beállítási kulcsnak meg kell jelennie a kezdeti képernyőn, de ha nem veszi észre, akkor az „ * alaplap modellje + telepítő kulcs * “ kereső kifejezéssel online kereshet .
 Megjegyzés: Azt is megteheti vakon, és megnyomhatja a leggyakoribb Setup gombokat a kezdeti indítási sorrendben. A beállítási kulcs általában az F billentyűk (F2, F4, F6, F8, F10) vagy a Del (az Dell számítógépeken) egyik.
Megjegyzés: Azt is megteheti vakon, és megnyomhatja a leggyakoribb Setup gombokat a kezdeti indítási sorrendben. A beállítási kulcs általában az F billentyűk (F2, F4, F6, F8, F10) vagy a Del (az Dell számítógépeken) egyik.Ha számítógépe az újabb UEFI modellt használja, akkor először be kell lépnie az Advanced Startup menübe. Ehhez nyomja meg a Windows billentyűt + R a Futtatás párbeszédpanel megnyitásához , írja be az „ ms-settings: recovery ” parancsot, majd nyomja meg az Enter billentyűt a Beállítások alkalmazás Helyreállítás menüjének megnyitásához . Ha odaért, egyszerűen kattintson az Újraindítás most gombra a Speciális indítás alatt .

Egy idő után a számítógép újraindul közvetlenül a Speciális beállítások menüben. Miután odaért, navigáljon a Speciális beállítások menübe, és kattintson az UEFI Firmware Settings elemre .

Miután belépett a BIOS vagy az UEFI beállításaiba, kezdje el keresni a hardveres virtualizációs lehetőséget. A BIOS / UEFI verziójától függően ezt a beállítást különböző nevek alatt találja meg. Általában megtalálható virtualizációs technológiaként (VTx / VTd) , Intel virtualizációs technológiaként vagy AMD-V virtualizációként . Valószínű, hogy az opció a Chipset , Processor , Advanced CPU Configuration vagy valami hasonló területen található.

Miután sikerült engedélyeznie a hardveres virtualizációt, mentse a BIOS / UEFI módosításokat, indítsa újra a számítógépet, és ellenőrizze, hogy a hiba a következő indításkor megoldódott-e.
4. módszer: A Windows Hypervisor Platform engedélyezése (ha van)
Ha virtualizációs technológiákkal (újabb CPU-modellek, például Ryzen) rendelkező AMD CPU-val találkozik a probléma, előfordulhat, hogy a probléma azért fordul elő, mert a Windows Hypervisor Platform nincs engedélyezve az eszközén.
De ne feledje, hogy a funkció engedélyezéséhez meg kell győződnie arról, hogy a Windows 10 1803-as vagy régebbi verzióját használja.
A Windows Hypervisor platform a Windows szolgáltatás be- vagy kikapcsolása képernyőn engedélyezhető. Itt van egy rövid útmutató ennek megvalósításához:
- A Futtatás párbeszédpanel megnyitásához nyomja meg a Windows billentyűt + R. Ezután írja be az „ appwiz.cpl ” szót, és nyomja meg az Enter billentyűt a Programok és szolgáltatások képernyő megnyitásához.
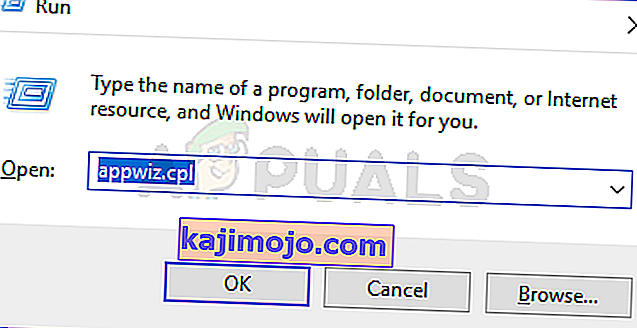
- A Programok és szolgáltatások oldalon kattintson a Windows funkciók be- vagy kikapcsolása elemre a bal oldali ablaktáblán.
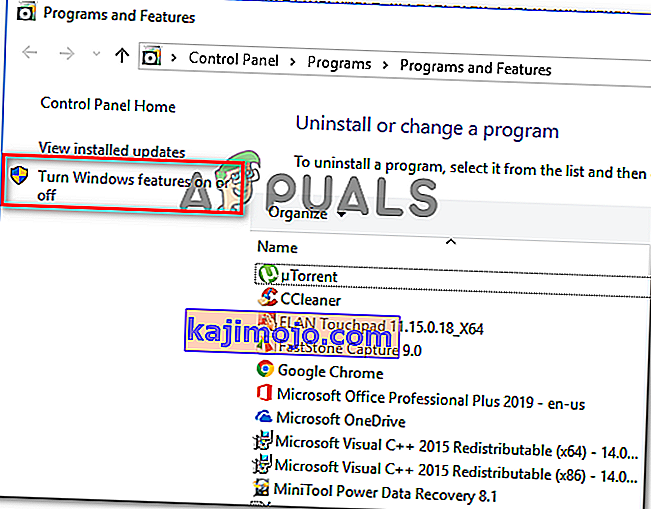
- A Windows Szolgáltatások ablakban jelölje be a Windows Hypervisor Platformhoz társított négyzetet, és nyomja meg az OK gombot a funkció engedélyezéséhez.
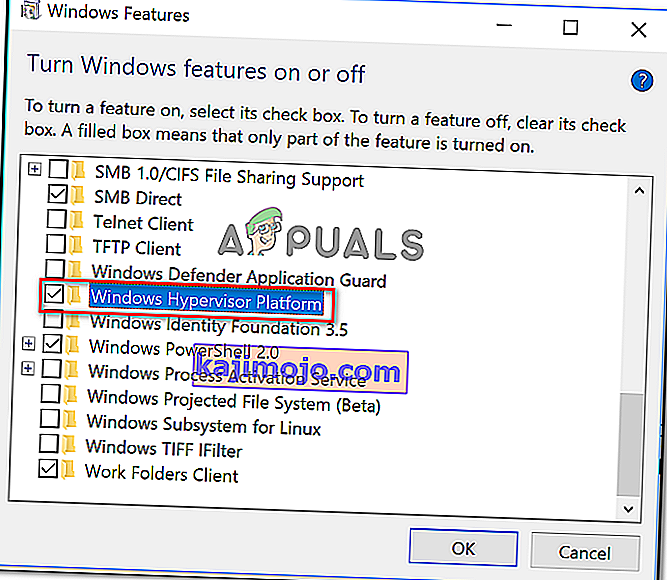
Megjegyzés: Amíg Ön nincs ezen a képernyőn, ellenőrizze azt is, hogy a Hyper-V engedélyezve van-e. Ha nem, engedélyezze a hozzá tartozó négyzet bejelölésével.
- Indítsa újra a számítógépet, és nézze meg, hogy a hiba megoldódott-e.