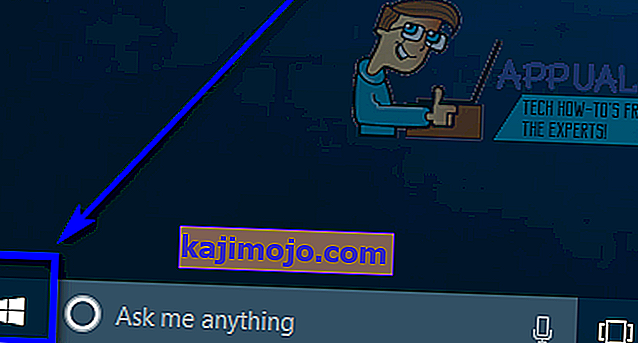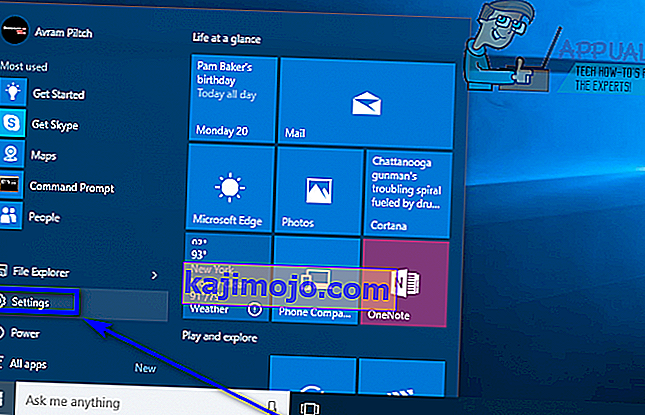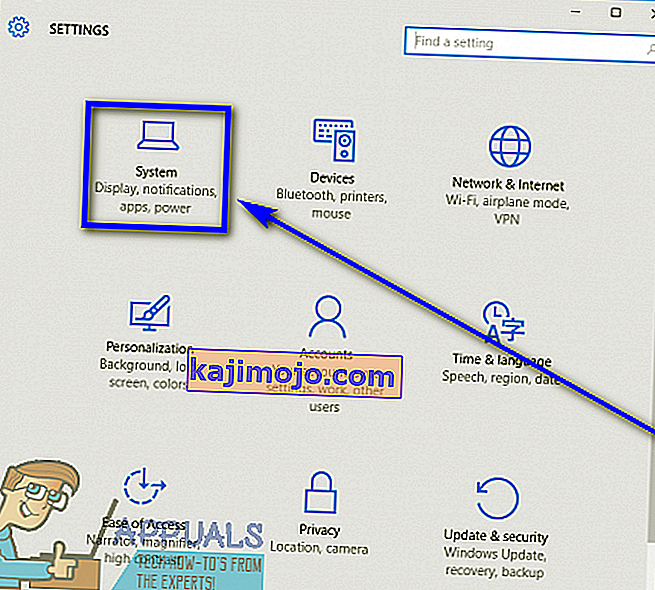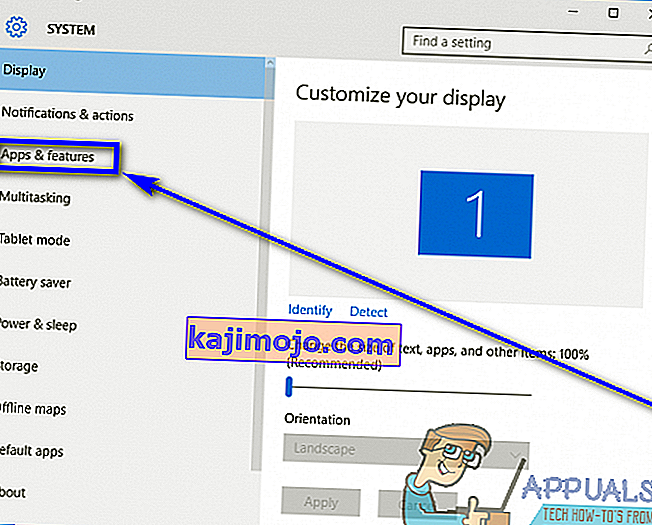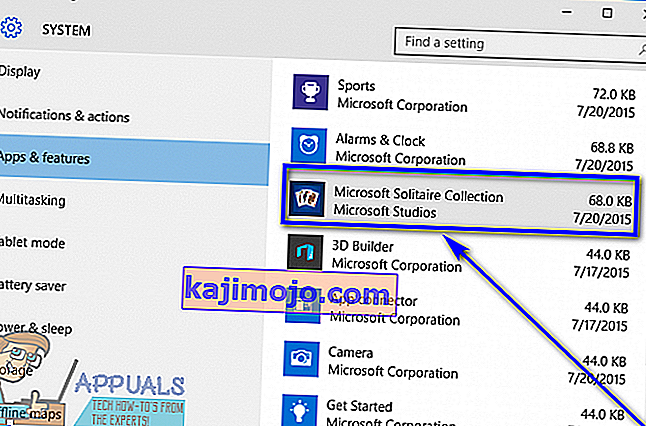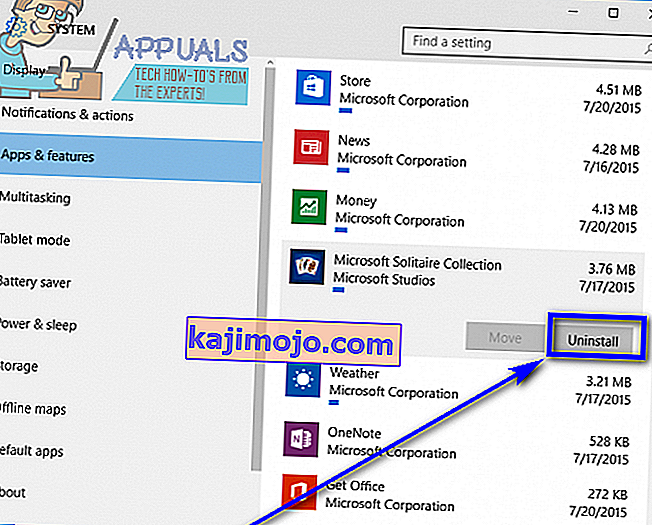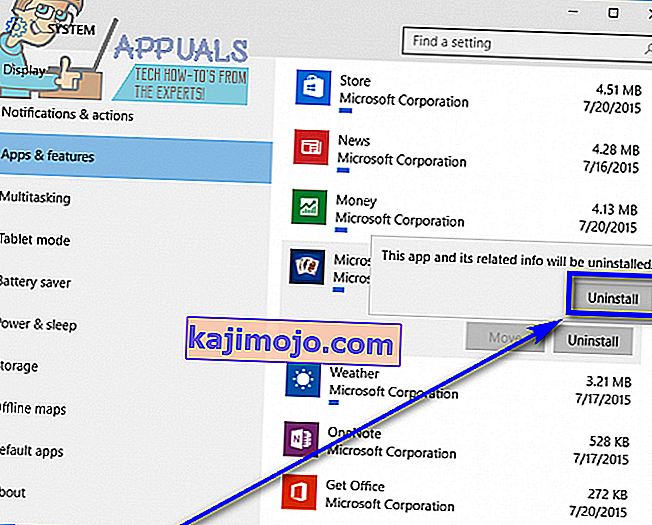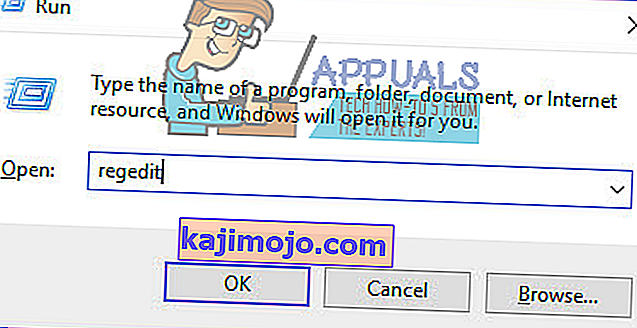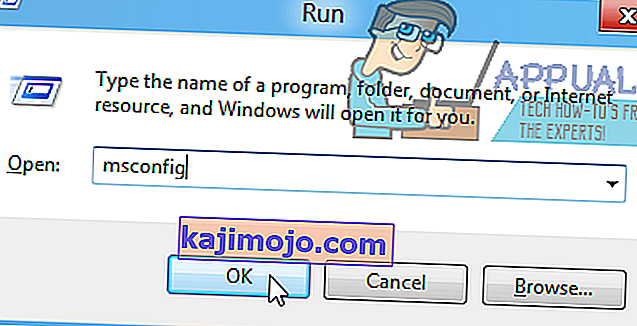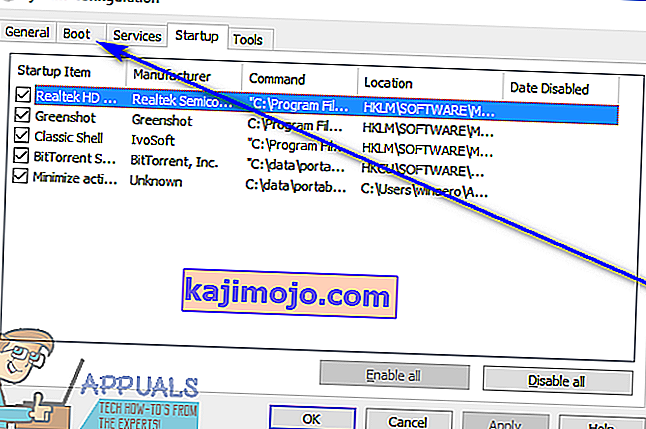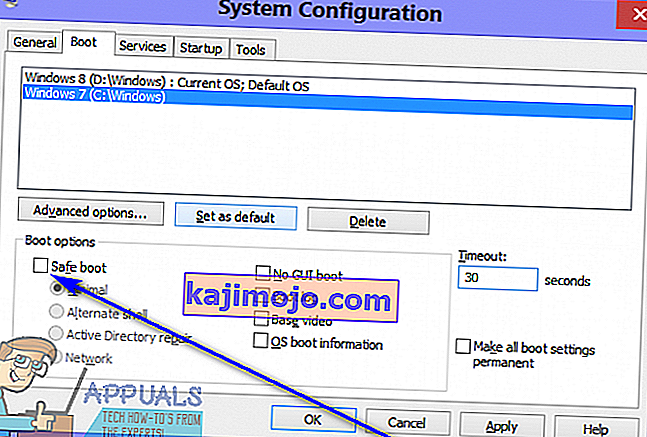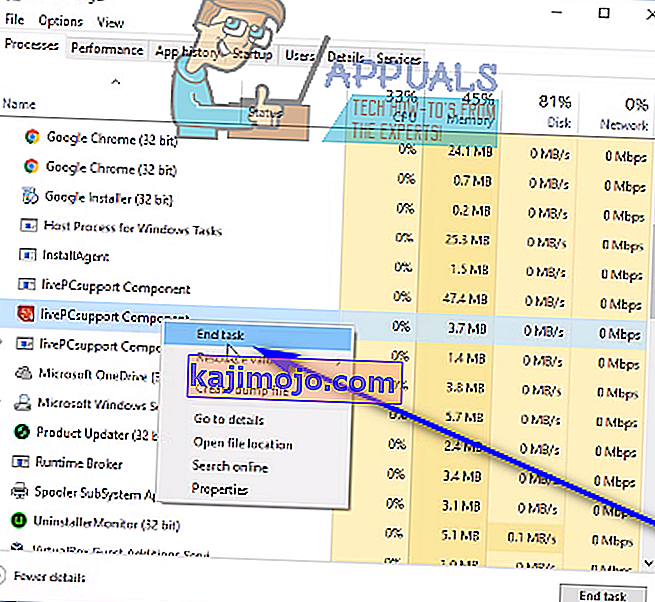Harmadik féltől származó alkalmazás vagy program eltávolítása a Windows 10 operációs rendszerről, a Windows operációs rendszerek hosszú sorában a legújabb és a legnagyobb, nagyon egyszerű. Csak annyit kell tennie, hogy:
- Nyissa meg a Start menüt .
- Keressen rá a „ programok hozzáadása vagy eltávolítása ” kifejezésre.
- Kattintson a Programok hozzáadása vagy eltávolítása című keresési eredményre .
- Nézze át a számítógépére telepített programok listáját, keresse meg és kattintson a jobb gombbal az eltávolítani kívánt programra.
- A megjelenő helyi menüben kattintson az Eltávolítás elemre .
- Keresse meg az eltávolító segédprogramot a képernyőn megjelenő utasítások betartásával, és a program eltávolításra kerül.
Alternatív megoldásként:
- Nyissa meg a Start menüt .
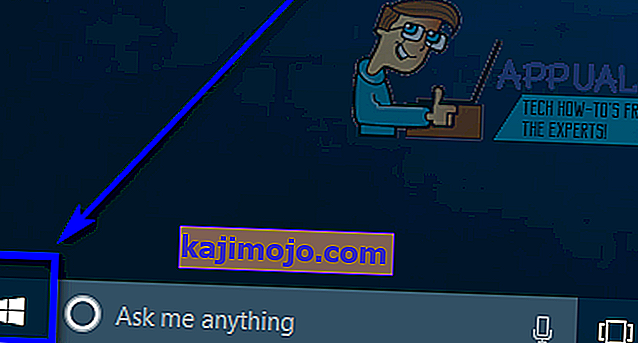
- Kattintson a Beállítások elemre .
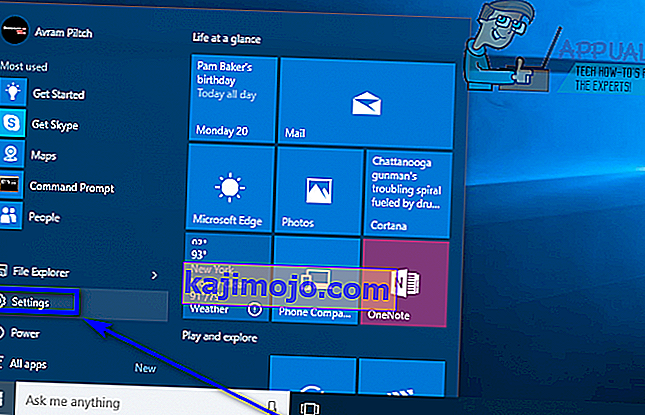
- Kattintson a Rendszer elemre .
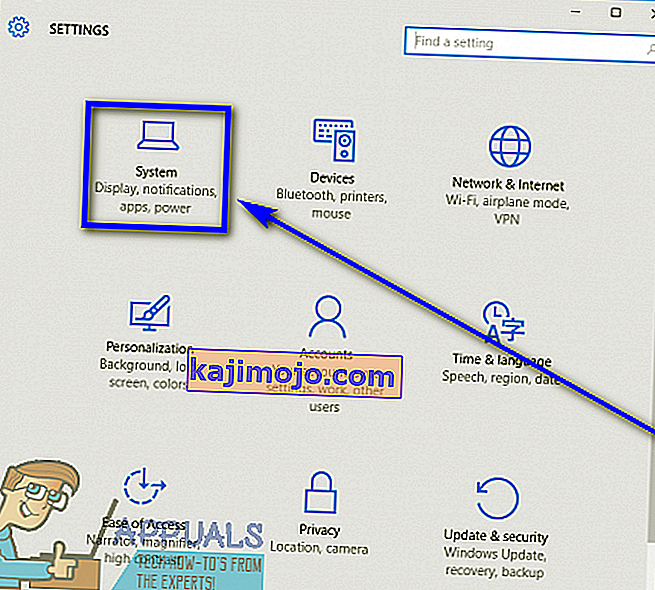
- Kattintson az Alkalmazások és szolgáltatások elemre az ablak bal oldali ablaktáblájában.
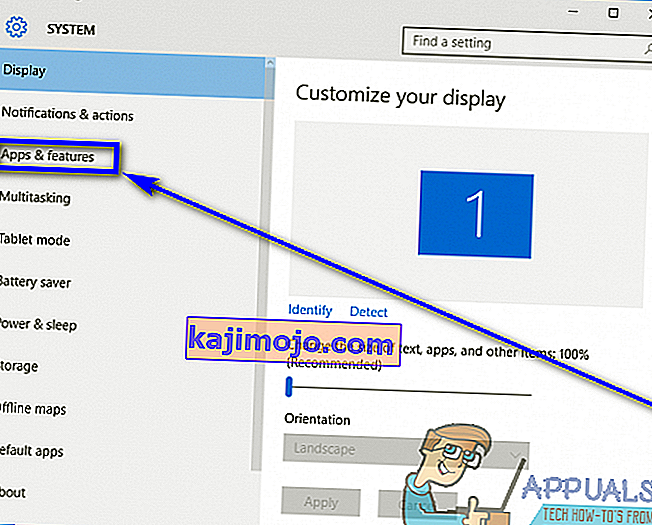
- A jobb oldali ablaktáblán keresse meg és kattintson az eltávolítani kívánt alkalmazásra annak kiválasztásához.
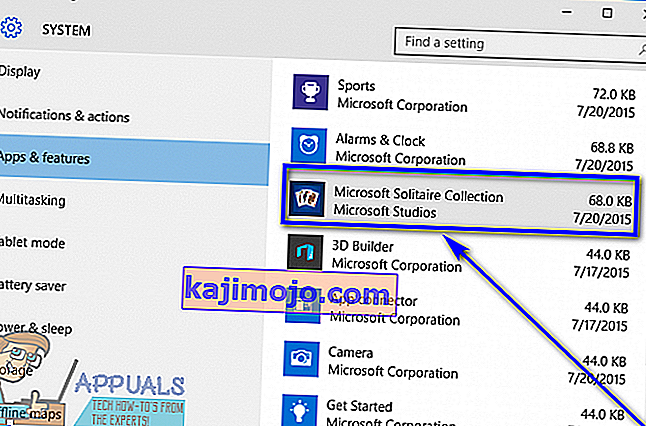
- Kattintson az Eltávolítás gombra .
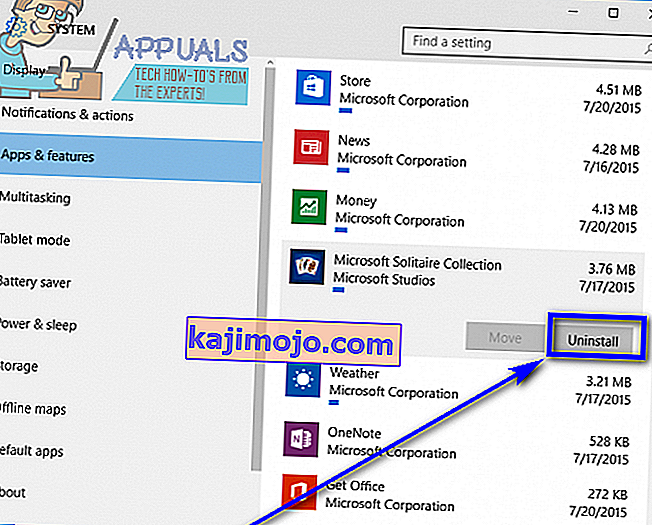
- Kattintson a felbukkanó Eltávolítás gombra.
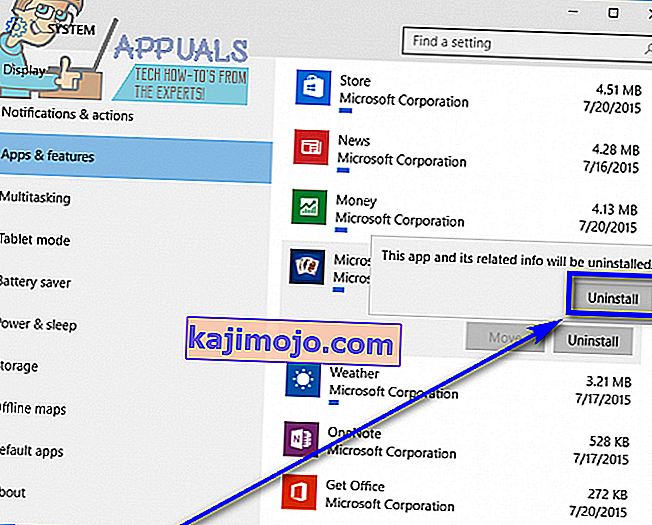
- Keresse meg az eltávolító segédprogramot a képernyőn megjelenő utasítások betartásával, és a program eltávolításra kerül.
Sajnos sajnos a Windows 10 felhasználók számára az operációs rendszer nem tudja eltávolítani bizonyos harmadik féltől származó programokat. Amikor egy Windows 10 felhasználó nem távolítja el az alkalmazást, amelyet maguk telepítettek a számítógépére, megdöbbenthetnek (érthető módon), és azon gondolkodnak, hogy mit kellene tovább tenniük.
Nos, szerencsére a Windows 10 felhasználók számára, ha nem távolítunk el egy harmadik féltől származó programot vagy alkalmazást a Programok telepítése és törlése segédprogramon keresztül, és a Beállítások alkalmazás még nem ért véget - a legkülönfélébb módszerek használhatók távolítsa el azokat a programokat a Windows 10 rendszeren, amelyeket nem lehetett eltávolítani hagyományos eszközökkel. Bár számos különböző módszerrel próbálkozhat egy olyan program eltávolításával egy Windows 10 számítógépen, amelyet nem lehetett eltávolítani a Programok telepítése és törlése segédprogram és a Beállítások alkalmazás segítségével, az alábbiak a leghatékonyabbak:
1. módszer: Használja az alkalmazáshoz kapott eltávolítót
A legtöbb (nem az összes) harmadik féltől származó program és alkalmazás saját eltávolítóval érkezik. Ez egy futtatható segédprogram a gyökérmappájukban, amely alapvetően egy eltávolító varázsló - ez a segédprogram eltávolíthatja a hozzá tartozó programot a telepített számítógépről. A módszer használatához egyszerűen:
- Keresse meg a számítógépén található könyvtárat, ahová a kérdéses program vagy alkalmazás telepítve van. Például az alapértelmezett könyvtár a legtöbb harmadik féltől származó programhoz: X: \ Program Files \ (Alkalmazás neve) vagy X: \ Program Files (x86) \ (Alkalmazás neve) , X mindkét könyvtárban a a számítógép merevlemezének partíciója, amelyre a Windows 10 telepítve van.
- Keresse meg a könyvtár tartalmát, hogy van-e egy futtatható eltávolító segédprogram. Ez a segédprogram általában uninstaller.exe vagy uninstall.exe (vagy valami hasonló) nevet viseli .
- Miután megtalálta a futtatható eltávolító segédprogramot, kattintson duplán az indításhoz.
- Kövesse a képernyőn megjelenő utasításokat egészen az eltávolító varázsló végéig, ekkor a varázsló eltávolítja azt a programot, amelyet hagyományos módszerekkel nem tudott eltávolítani.
2. módszer: A Beállításszerkesztő segítségével távolítsa el a programot a számítógépről
Minden harmadik féltől származó program vagy alkalmazás, amelyet a számítógépére telepít, jelentős szerepet játszik a számítógép nyilvántartásában . Ha az alkalmazás összes nyomát törli a számítógép nyilvántartásából , akkor alapvetően eltávolítja azt a számítógépről, hatékonyan eltávolítva azt. Ha problémája van egy alkalmazás eltávolításával a szokásos módszerekkel, egyszerűen eltávolíthatja a célprogramot a számítógépről a Beállításszerkesztő használatával . Ehhez:
- Nyomja meg a Windows Logo + R billentyűt a Futtatás párbeszédpanel megnyitásához .

- Írja be a regedit parancsot a Futtatás párbeszédpanelen, és nyomja meg az Enter billentyűt a Beállításszerkesztő elindításához .
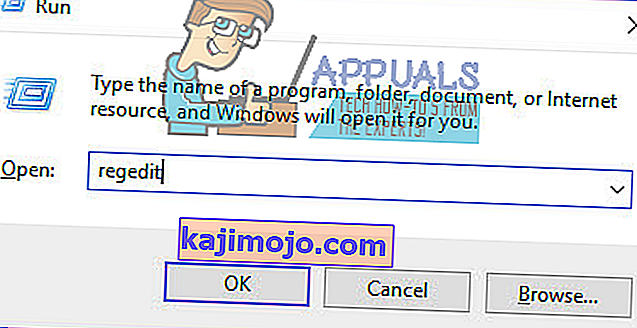
- A Beállításszerkesztő bal oldali ablaktábláján keresse meg a következő könyvtárat:
HKEY_LOCAL_MACHINE > SZOFTVER > Microsoft > Windows > CurrentVersion > Eltávolítás .
- A Beállításszerkesztő bal oldali ablaktáblájában keresse meg az Eltávolítás kulcs alatt az a program vagy alkalmazás alkulcsát, amelyet törölni szeretne a számítógépről .
- Miután megtalálta az eltávolítani kívánt programhoz vagy alkalmazáshoz tartozó alkulcsot (lehet, hogy nem pontosan ugyanaz a neve, mint a célalkalmazásnak), kattintson rá a jobb gombbal, majd kattintson a Törlés gombra a megjelenő helyi menüben.
- A művelet megerősítéséhez kattintson az Igen gombra az előugró ablakban.
- Miután a célalkalmazáshoz tartozó alkulcsot sikeresen törölte, zárja be a Beállításszerkesztőt, és indítsa újra a számítógépet.
Amikor a számítógép elindul, ellenőrizze, hogy a célalkalmazást sikeresen eltávolították-e a számítógépről.
3. módszer: Távolítsa el a célalkalmazást a számítógépéről Csökkentett módban
Ha problémái vannak egy alkalmazás eltávolításával a Windows 10 rendszeren, akkor problémáinak oka harmadik fél általi beavatkozás lehet. A Windows számítógép mindenféle és mindenféle interferenciájától úgy lehet megszabadulni, hogy csökkentett módba indítja. Csökkentett módban a Windows számítógépen csak az állományalkalmazások és -szolgáltatások futhatnak - még az internet-hozzáférés és a Parancssor is, és a Csökkentett mód egyes verzióiban le vannak tiltva. Lehet, hogy csak egy olyan alkalmazást távolíthat el, amelyet egyébként nem tudna hagyományos módszerekkel használni, miközben a számítógépe csökkentett módban van. Ha ezt a módszert szeretné használni, akkor:
- Nyomja meg a Windows Logo + R billentyűt a Futtatás párbeszédpanel megnyitásához .

- Írja be az msconfig parancsot a Futtatás párbeszédpanelen, és nyomja meg az Enter billentyűt a Rendszerkonfigurációs segédprogram elindításához .
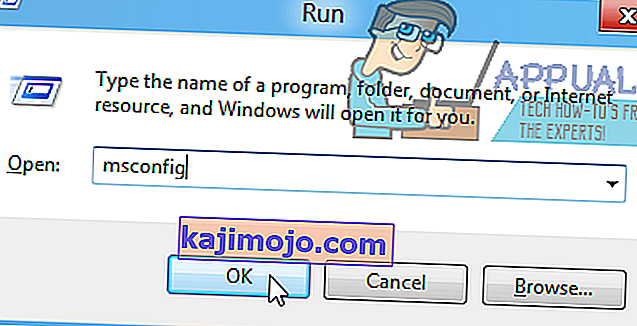
- Keresse meg a boot lapján System Configuration segédprogramot.
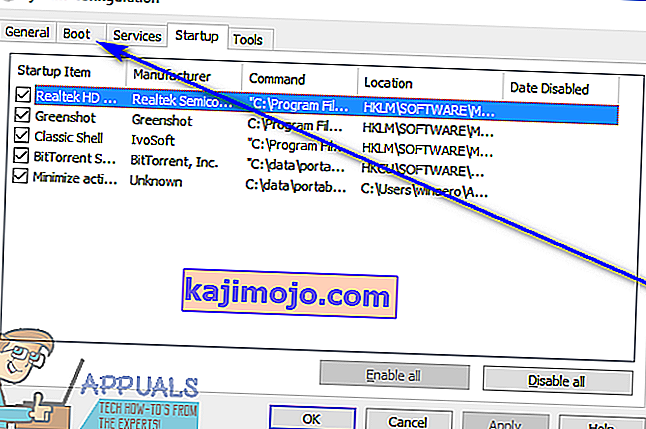
- A közvetlenül a mellette található jelölőnégyzet bejelölésével engedélyezze a Biztonságos indítás opciót a Boot options részben.
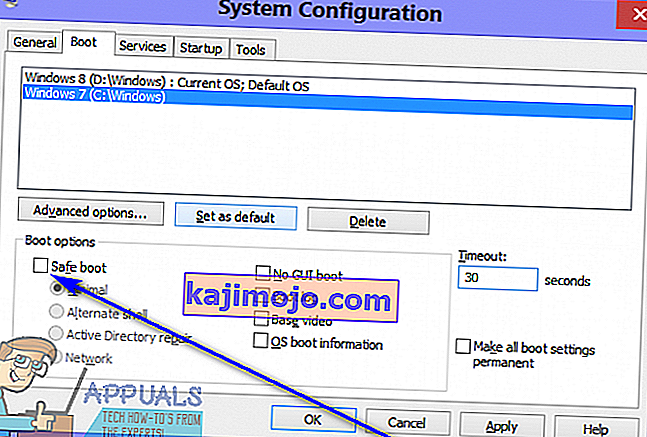
- Kattintson az Alkalmaz , majd az OK gombra .
- A felbukkanó párbeszédpanelen kattintson az Újraindítás gombra a számítógép azonnali újraindításához .
Amikor a számítógép elindul, csökkentett módban lesz. Amíg a számítógép csökkentett módban van, használja az útmutató elején felsorolt és leírt lépések bármelyikét, hogy megpróbálja eltávolítani a célalkalmazást a számítógépről, és ellenőrizze, hogy az eltávolítás sikeres-e.
4. módszer: Használjon harmadik féltől származó eltávolító programot a célalkalmazás eltávolításához
Ha minden más nem sikerül, és a fent felsorolt és leírt módszerek egyike sem működik az Ön számára, akkor is megpróbálhatja eltávolítani a célalkalmazást egy harmadik féltől származó eltávolító program segítségével. Számos különféle, harmadik féltől származó program létezik a Windows 10 számára, amelyeket kifejezetten arra terveztek, hogy ne csak lehetővé tegyék, hanem könnyebbé tegyék a felhasználók számára az alkalmazások eltávolítását, és a Revo Uninstaller történetesen az egyik legjobb. A célalkalmazás eltávolításához a Revo Uninstaller használatával :
- Győződjön meg róla, hogy az eltávolítani kívánt alkalmazás nem működik semmilyen kapacitásban (nyomja meg a Ctrl + Shift + Esc billentyűkombinációt a Feladatkezelő megjelenítéséhez , keresse meg és kattintson a jobb egérgombbal a célalkalmazáshoz tartozó folyamatra a Folyamatok lapon, majd kattintson a Feladat befejezése gombra. az eredményül kapott helyi menüben el kell végeznie a munkát).
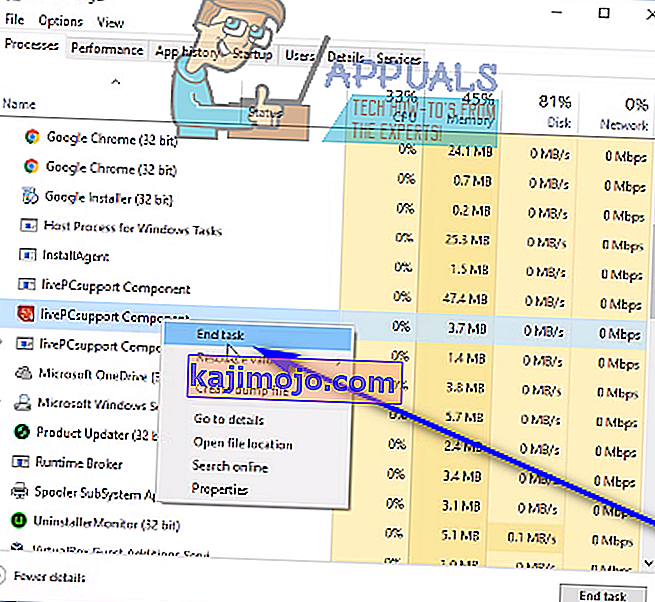
- Menjen ide, és kattintson az Ingyenes letöltés gombra a Revo Uninstaller telepítőjének letöltéséhez .
- Miután letöltötte a program telepítőjét, keresse meg azt a helyet, ahová mentette, keresse meg és kattintson duplán a futtatásához.
- Kövesse a képernyőn megjelenő utasításokat, és menjen végig a telepítőn, amíg a programot sikeresen telepítik.
- Indítsa el a Revo Uninstaller alkalmazást .
- Amikor a Revo Uninstaller megnyílik, megjeleníti a számítógépére telepített összes harmadik féltől származó alkalmazást. Ebben a listában keresse meg a számítógépéről eltávolítani kívánt alkalmazást, és kattintson rá duplán.
- Kattintson az Igen gombra a megjelenő párbeszédpanelen annak megerősítéséhez, hogy valóban el akarja távolítani a célalkalmazást.
- A megnyíló párbeszédpanelen a Revo Uninstaller négy különböző eltávolítási módot biztosít Önnek, amelyek közül választhat. A beépített mód csak az eltávolítót használja, amelyet a célalkalmazás kapott, és megpróbálta eltávolítani , a csökkentett módban a beépített mód összes funkciója megtalálható, a számítógép nyilvántartásának és merevlemezének könnyű átvizsgálásával kombinálva a cél által hátrahagyott fájlok és nyilvántartási bejegyzések számára. program, a Mérsékelt mód kombinálja a csökkentett módot a megmaradt fájlok és nyilvántartási bejegyzések kiterjesztett keresésével, a Speciális mód pedig mindent Mérsékeltüzemmód a nyilvántartás és a merevlemez mély és alapos átvizsgálásával egészíti ki a targe alkalmazás által hátrahagyott maradványokat. Javasoljuk, hogy válassza a Speciális módot, és kattintson a Tovább gombra .
- Várja meg, amíg a Revo Uninstaller létrehoz egy rendszer-visszaállítási pontot, és más intézkedéseket hoz, és miután ez megtörtént, kattintson a Tovább gombra .
- Kattintson az Eltávolítás gombra .
- Miután az eltávolítási folyamat befejeződött, kattintson az Bezárás gombra az eltávolító varázsló bezárásához.
Ha a Revo Uninstaller teljesen elkészült, eltávolítja a célalkalmazást, és eltávolítja az összes fájlt és rendszerleíró bejegyzést a számítógépről, bezárhatja a Revo Uninstaller alkalmazást , és újraindíthatja a számítógépetés miután elindult, ellenőrizze, hogy a célalkalmazást valóban teljesen eltávolították-e.