A számítógépen egy vagy több hálózati protokoll hiányzik . Ez a hiba a hálózati csatlakozáshoz szükséges Windows Sockets rendszerleíró adatbázis bejegyzések miatt következik be. Ha ezek a bejegyzések hiányoznak ”, ez a Windows hálózati diagnosztika által jelentett hibát váltja ki. Akkor jelenik meg, amikor a rendszer nem tud csatlakozni az internethez, és rákattint a Diagnosztizálás gombra. Lehet, hogy meg tudja pingelni a célcímét, de a böngészője nem lesz képes erre. A legtöbb esetben a Winsock néven is ismert Windows Sockets API következetlensége okozza ennek a problémának a kiváltó okát.
Felelős a programok hálózati bejövő és kimenő kéréseiért. Ez a probléma az internetszolgáltatójától is származhat, de ha az internet működik ugyanazon internetszolgáltatóhoz csatlakoztatott többi eszközén, akkor az internetszolgáltató rendben van, és folytathatjuk a hibaelhárítási lépéseket.
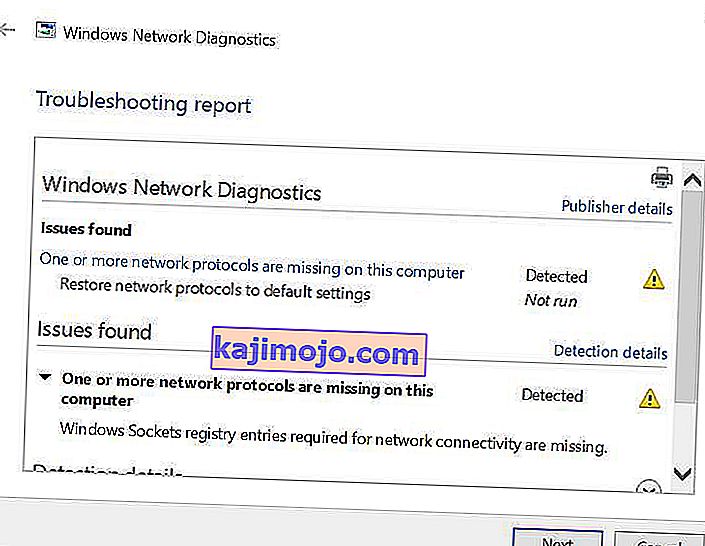
Hiányoznak egy vagy több hálózati protokoll kijavításának módszerei
Ez az útmutató kompatibilis a Windows összes verziójával.
1. módszer: A hiányzó protokollfájlok helyreállítása
Töltse le és futtassa a Restorót a sérült fájlok kereséséhez ide kattintva . Ha úgy találja, hogy a fájlok sérültek , javítsa meg őket.
2. módszer: Tiltsa le az IPv6-ot
Az IPv6 letiltásához lásd itt
3. módszer: A Winsock visszaállítása
A Winsock korrupcióról ismert, hogy ilyen hibákat vált ki. A legtöbb esetben a problémát a winsock visszaállításával oldják meg. A winsock visszaállításához kövesse az alábbi lépéseket.
- Nyomja meg a Windows gombot . A keresőmezőbe írja be a cmd parancsot . A megjelenített eredmények listájából; Kattintson jobb gombbal a cmd-re, majd kattintson a Futtatás rendszergazdaként elemre . Ha Windows 8 vagy 10 rendszert futtat, tartsa lenyomva a Windows billentyűt, és nyomja meg az X gombot. Válassza a Parancssor (Adminisztrátor) lehetőséget, majd kattintson rá.

- A fekete parancssor ablakba írja be a netsh winsock reset parancsot, és nyomja meg az Enter billentyűt .
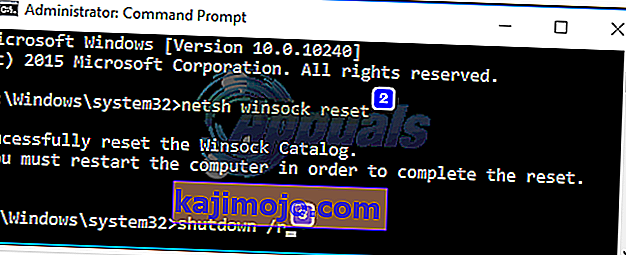
Indítsa újra a rendszert, és a probléma ellenőrzése megoldódott.
4. módszer: Indítsa újra a hálózati adaptereket
A hálózati adapterek ideiglenes hibája megakadályozhatja a protokollok felvételét. Egy egyszerű újraindítás is megoldhatja a problémát. Ezt csináld meg; Tartsa lenyomva a Windows billentyűt, és nyomja meg az R gombot . A futtatás párbeszédpanelen írja be az ncpa.cpl fájlt, majd kattintson az OK gombra.

Megjelenik a hálózati adapterek listája. Ha nem tudja, melyik a tiéd, akkor megismételheti az alábbi lépéseket az összes felsorolt adapteren, ellenkező esetben hajtsa végre azt, amelyet a csatlakozáshoz használ.
Kattintson a jobb gombbal a hálózati adapterre, és válassza a Letiltás lehetőséget . Ezután kattintson rá jobb gombbal, és válassza az Engedélyezés lehetőséget .
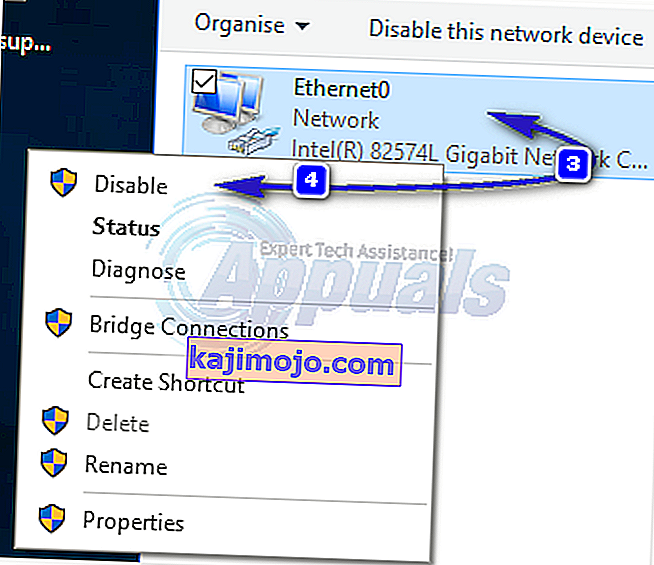
5. módszer: Alkatrészek visszaállítása
Ebben a megoldásban alaphelyzetbe állítjuk és frissítjük a hálózati kapcsolódásban részt vevő összetevőket.
Hozzon létre egy szövegfájlt, és mentse el fixnetwork.bat fájlként a következő kóddal.
ipconfig / flushdns ipconfig / registerdns ipconfig / release ipconfig / megújítja a netsh winsock reset katalógust netsh int ipv4 reset reset.log netsh int ipv6 reset reset.log szünet leállítás / r
Kattintson a jobb gombbal a letöltött fájlra vagy a létrehozott ütőfájlra (a fenti parancsok használatával), majd kattintson a Futtatás rendszergazdaként elemre . Vigyázzon a hozzáférés megtagadott üzenetekre, ha észrevesz ilyeneket, akkor folytassa az alábbi lépésekkel, ellenkező esetben nyomja meg bármelyik billentyűt, amikor azt írja a fekete ablakon, hogy újrainduljon. Miután újraindult, TEST.
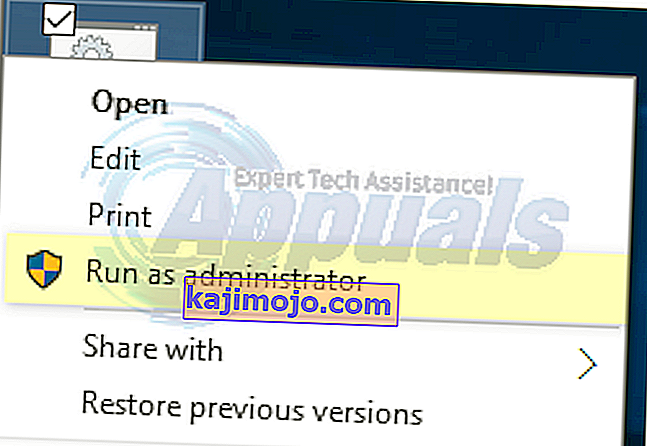
Importálni kell a rendszerleíró adatbázis biztonsági mentésének létrehozását a rendszerleíró adatbázis lépéseinek végrehajtása előtt. Ezt úgy teheti meg, hogy rákattint a Fájl -> Exportálás (számítógéppel) elemre, amelyet a bal felső ablaktáblában választott, és exportálta (elmentette valahova a számítógépére). Ezt minden olyan módszernél meg kell tenni, amelyet a rendszerleíró adatbázis megváltoztatása követ.
Az engedélyek módosításához szerkessze a következő rendszerleíró kulcsot:
Ehhez tartsa lenyomva a Windows billentyűt, és nyomja meg az R gombot . Írja be a regedit parancsot a futtatás párbeszédpanelen, és nyomja meg az Enter billentyűt . A rendszerleíró adatbázis szerkesztő ablakai megnyílnak.
Tartsa lenyomva a CTRL billentyűt, és nyomja meg az F gombot . A Keresse meg mezőbe írja be a következő értéket, majd kattintson a Tovább gombra .
Várja meg, amíg megkeresi a kulcsot, miután megkeresi, bontsa ki ezt a kulcsot a 26 nevű mappa megkereséséhez
eb004a00-9b1a-11d4-9123-0050047759bc
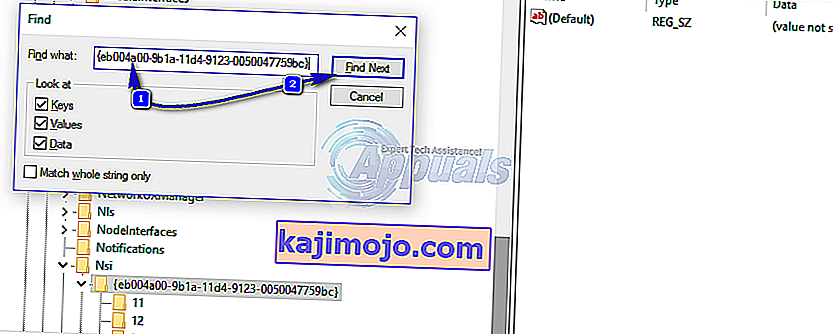
A kulcs elérési útja teljes
H KEY_LOCAL_MACHINE / SYSTEM / CurrentControlSet / Control / Nsi / {eb004a00-9b1a-11d4-9123-0050047759bc} / 26 .Kattintson a jobb gombbal a 26 elemre, majd kattintson az Engedélyek elemre .
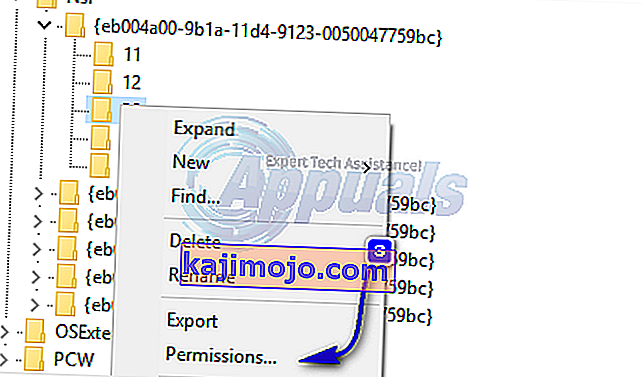
Kattintson a Hozzáadás gombra. Írjon be mindenkit a szövegmezőbe , és nyomja meg az OK gombot . Ha mindenki már ott van, akkor adjon teljes hozzáférést. Kattintson az OK gombra . Most futtassa a letöltött fájlt rendszergazdaként.
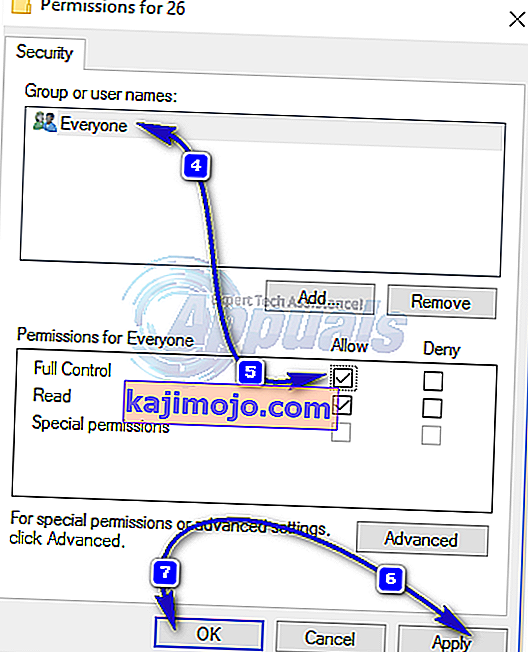
6. módszer: Telepítse újra a TCP / IP-t
TCP/IP are a set of protocols that defines how you connect to the Internet. Any discrepancy in them can block your internet access immediately. Hold the Windows Key and Press R. Type ncpa.cpl and Click OK

You will either have a wired connection or wireless, whatever is the active connection, right click on it and choose Properties.
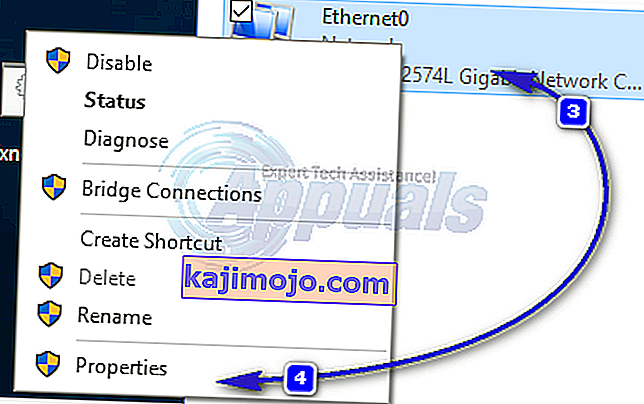
Under This Component Uses the Following Items, click Install button. Click Protocol, then click the Add button.
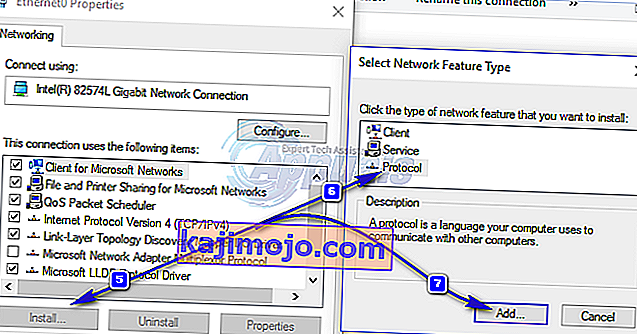
Click the HaveDisk button. Under Copy Manufacturer’s files from box, type C:\windows\inf and click OK.
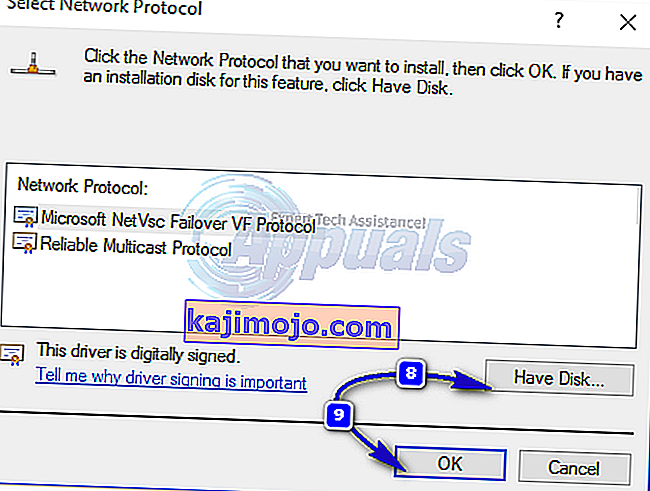
Under the Network Protocol list, click Internet Protocol (TCP/IP) and then click OK.

If you get the This program is blocked by group policy error, then there is one other registry entry to add to allow this install. Hold Windows key and press R.
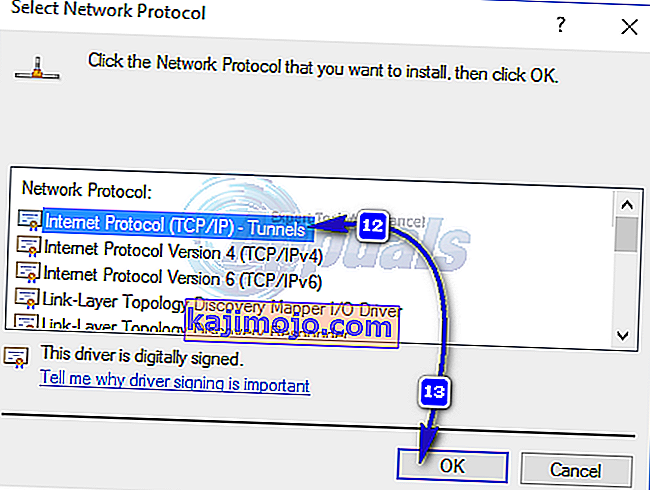
Type regedit and press Enter.
In the Registry Windows, navigate to HKEY_LOCAL_MACHINE\SOFTWARE\Policies\Microsoft\Windows\safer\codeidentifiers\0\Paths
Right click on paths in the left pane and click Delete. Now repeat the above process to reinstall TCP/IP.
Close all windows, and restart your system. Your problem should be gone now. If not, move on to the next solution. This method does not apply to home based versions of windows.
Method 7: Uninstall and Reinstall Your Security/Antivirus Software
If you have recently installed any Internet Security Software, it may be blocking your access to the internet. Temporarily disable it to check if that’s what causing the problem. Quicket way is to just uninstall it, reboot the PC and then test – if system works without it, then re-install another AntiVirus. Hold the Windows key and press R. In the run dialog type appwiz.cpl and click OK. In the programs list, find your security software and right click on it. Click Uninstall. Follow the onscreen instructions to remove it and restart your system.
Method 8: Powerline Adapters
If you are using a Powerline Adapter, then it can interfere with your network. A reset can solve most of these problems. Refer to the instructions manual for the adapter to reset your Powerline Adapter.
Method 9: Disable Proxy
Go to Settings -> Network -> Proxy -> Manual Proxy Settings and turn it off.
Method 10: Change your internet router’s Wireless Mode to 802.11g
Many people have had luck with fixing this issue by changing their wireless router’s Wireless Mode to 802.11g instead of 802.11b+g+n. By default, almost all wireless routers are set to the 802.11b+g+nWireless Mode out of the box. In order to change your internet router’s Wireless Mode to 802.11g, you need to:
Login to your wireless router’s administration and settings panel through a browser of your choice. Instructions for accessing your wireless router’s administration and settings panel will be found on the user manual that came with your wireless router.
Scour everything under the Wireless category for a setting by the name of Wireless Mode or Mode.
Set your wireless router’s Mode/Wireless Mode to 11g or 11g – whichever applies in your case.
Save the changes and exit your wireless router’s administration and settings panel.
Restart both your wireless router and your computer.
Check to see whether or not the issue has been fixed once your computer boots up.
Method 11: Hard reset your wireless router
If none of the methods listed and described above have worked for you, there is still one more thing that you can try, and that is to hard reset your wireless router. Hard resetting your internet router will cause all of its settings and preferences to revert to their default values, and that, in many cases, has been able to fix this issue and restore internet access. In order to hard reset your wireless router, you need to:
Get your hands on a paperclip or a pin or any other pointy object.
Locate the recessed Reset button on your router. This button is basically a tiny hole normally located at the back of a router with the term Reset written above or below it.
Put the pointy end of the pointy object you acquired into the Reset button and push it all the way in. Press and hold the button for a good few seconds. This will successfully reset your router.
Once the router has been reset, restart it and then start reconfiguring it.
Method 12: Install Protocol
It is possible that the right protocol hasn’t been installed for internet settings. Therefore, in this step, we will be installing the correct protocol for the computer. For that:
- Right–click on the “Wifi” icon in the system tray and select “Network and Internet Settings“.

- Click on the “Wifi” option in the left pane if you are using wifi and “Ethernet” option if you are using an ethernetconnection.
- Click on the “Change Adapteroptions” option.

- Right-click on the connection you are using and select “Properties“.

- Click on the “Client for Microsoft Networks” option and select “Install“.
- Select the “Reliable Multicast Protocol” option and select install.
- Csukja be az ablakokat, és ellenőrizze , hogy a probléma továbbra is fennáll-e.
13. módszer: Az Automatikus beállítások használata
Lehetséges, hogy a számítógépét egy adott DNS-cím használatára konfigurálták, de ez nem biztosítja a megfelelő hálózati konfigurációt a hálózati adapterhez. Ezért ebben a lépésben automatikus beállításokat használunk a probléma megoldására. Azért:
- Nyomja meg a „Windows” és az „R” gombokat, és írja be az „ncpa.cpl” szót.

- Kattintson a jobb gombbal az internetkapcsolatra, és válassza a „Tulajdonságok” lehetőséget.
- Kattintson duplán az „IPV4” lehetőségre, és jelölje be a „ DNS-kiszolgáló címének automatikus megszerzése” jelölőnégyzetet .

- Kattintson az „OK” gombra, és ellenőrizze, hogy a probléma továbbra is fennáll-e.






