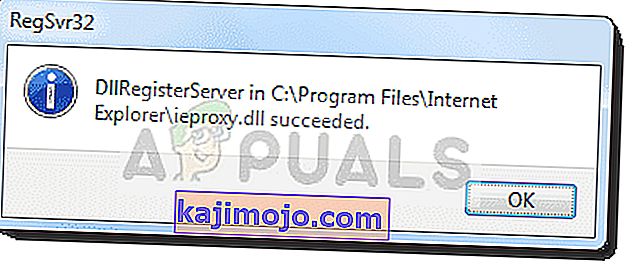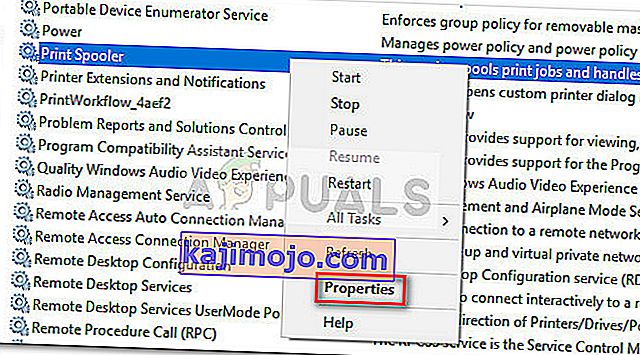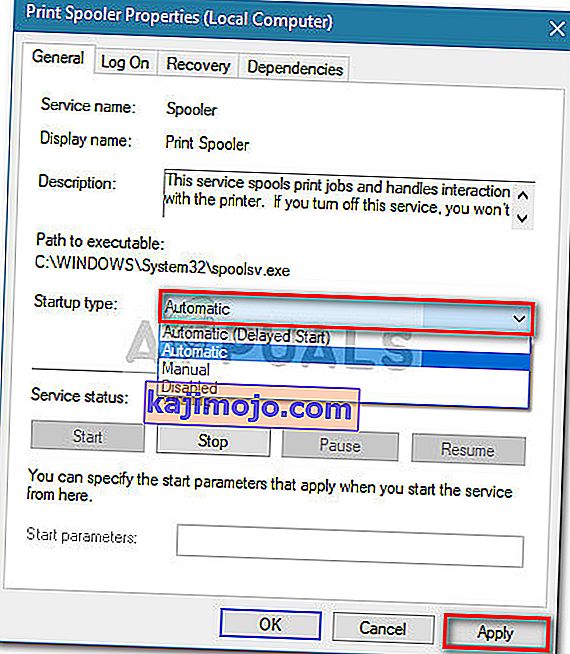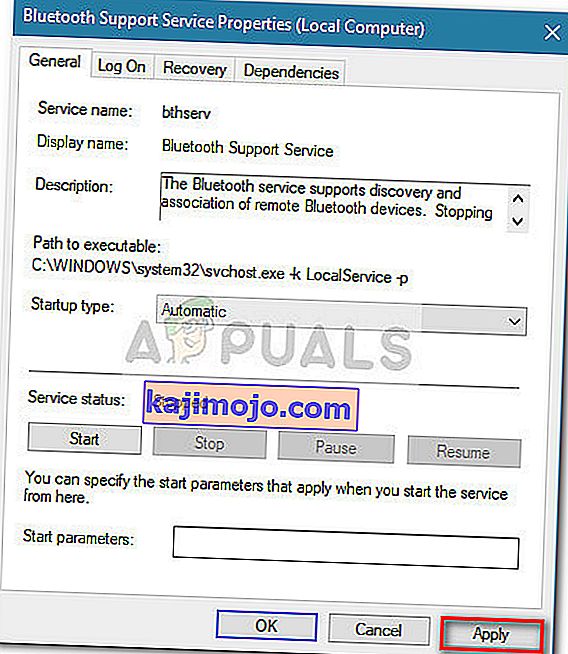Néhány felhasználó furcsa problémáról számolt be, amikor az Eszközök és nyomtatók ablak hibásnak tűnik, és üres marad, annak ellenére, hogy a felhasználónak több különböző eszköze van, amelyeknek jelen kell lenniük.

Mint kiderült, a probléma sokkal gyakoribb a Windows 7 rendszeren, és több ok miatt is felmerülhet. Itt van egy gyors leírás a leggyakoribb tettesekkel:
- Sérült rendszerfájl
- Az Internet Explorer 8 DLL nincs megfelelően regisztrálva
- A Spooler szolgáltatás nem fut
- A Bluetooth szolgáltatás nem fut
Ha éppen ezzel a problémával küzd, akkor az alábbi módszer segíthet. Az alábbiakban bemutatott összes lehetséges javítást megerősítik, hogy a felhasználók hasonló helyzetbe kerülnek. Kérjük, kövesse az alábbi módszereket annak érdekében, hogy javítást találjon, amely megoldja az adott forgatókönyv üres Eszközök és nyomtatók mappa hibáját. Kezdjük!
1. módszer: SFC vizsgálat futtatása
Ha a probléma egy mögöttes sérült fájlhoz kapcsolódik, akkor valószínűleg az SFC (System File Checker) vizsgálat automatikusan megoldja a problémát. Néhány felhasználó arról számolt be, hogy a problémát azonnal elhárították az SFC-vizsgálat befejezése és az újraindítás után.
A System File Checker egy olyan segédprogram, amely lehetővé teszi a felhasználók számára a sérültek vizsgálatát és a sérült fájlok helyreállítását.
Ez egy rövid útmutató az SFC-vizsgálat futtatásához az „ üres Eszközök és nyomtatók mappa” hiba elhárításához :
- A Futtatás mező megnyitásához nyomja meg a Windows billentyűt + R. Ezután írja be a „ cmd ” parancsot, és nyomja meg a Ctrl + Shift + Enter billentyűkombinációt a megemelt parancssor megnyitásához.
 Megjegyzés: Ne feledje, hogy az SFC-vizsgálat elindítása a normál Parancssor ablakban sikertelen lesz, mert nem rendelkezik a szükséges engedélyekkel.
Megjegyzés: Ne feledje, hogy az SFC-vizsgálat elindítása a normál Parancssor ablakban sikertelen lesz, mert nem rendelkezik a szükséges engedélyekkel. - A megemelt Parancssorba írja be az „ sfc / scannow ” parancsot, és nyomja meg az Enter billentyűt az eljárás elindításához.
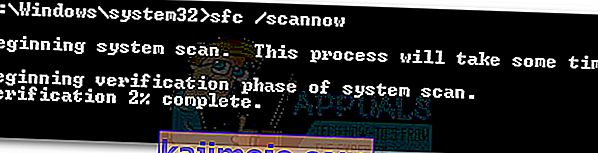 Megjegyzés: Ez idő alatt az SFC eszköz megvizsgálja az összes védett rendszerfájlt, és a sérült eseteket a helyi biztonsági másolatban tárolt gyorsítótárazott másolatokra cseréli.
Megjegyzés: Ez idő alatt az SFC eszköz megvizsgálja az összes védett rendszerfájlt, és a sérült eseteket a helyi biztonsági másolatban tárolt gyorsítótárazott másolatokra cseréli. - Amikor a folyamat befejeződött, zárja be a megemelt parancssort, és indítsa újra a számítógépet. Ha a problémát egy sérült rendszerfájl okozta, akkor képesnek kell lennie arra, hogy problémák nélkül megnyissa az Eszközök és nyomtatók ablakot.
Ha továbbra is ugyanaz a probléma jelentkezik, lépjen a 2. módszerre.
2. módszer: Az IE8 DLL regisztrálása
Ezt a sajátos viselkedést gyakran az Internet Explorer által használt hiányzó DLL-fájlnak tulajdonítják. Néhány felhasználónak sikerült megoldania az „ üres Eszközök és nyomtatók mappa” hibát azáltal, hogy a hiányzó ieproxy.dll fájlt regisztrálta egy emelt parancssor használatával. Itt van egy rövid útmutató ehhez:
- Nyomja meg a Windows billentyűt + R a futtatási mező megnyitásához. Ezután írja be a „ cmd ” parancsot, és nyomja meg a Ctrl + Shift + Enter billentyűkombinációt a Magasabb parancssor megnyitásához .

- Az Emelt szintű parancssorba írja be a következő parancsot, és nyomja le az Enter billentyűt az Internet Explorer DLL regisztrálásához:
regsvr32 “% ProgramFiles% \ Internet Explorer \ ieproxy.dll”
- Ha a regisztráció sikeres volt, meg kell jelennie egy megerősítő ablakban.
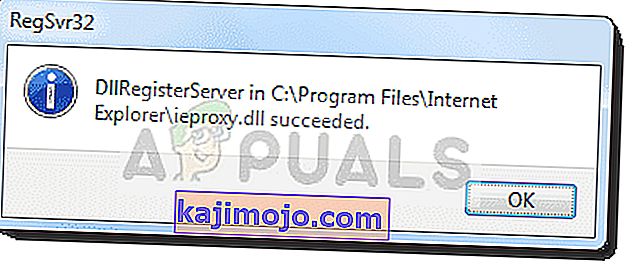
- Zárja be a Emelt parancssort, és indítsa újra a számítógépet. A következő indításkor nyissa meg az Eszközök és nyomtatók mappát, és nézze meg, hogy a probléma megoldódott-e.
Ha továbbra is ugyanaz a probléma merül fel, lépjen a végső módszerre.
3. módszer: A Bluetooth támogatás és a Spooler szolgáltatás engedélyezése
Ha az első két módszer nem adott megoldást az adott helyzetre, akkor előfordulhat, hogy a számítógép nem lesz képes elindítani és használni a Bluetooth támogatási szolgáltatást vagy a Nyomtatási spooler szolgáltatást.
Egyes felhasználók találják magukat hasonló helyzetben sikerült megoldani a problémát a Szolgáltatások képernyőn, és beállítja az indítási típusát Bluetooth támogatás és Print-kezelő a Automatic . Itt van egy rövid útmutató ennek megvalósításához:
- A Futtatás ablak megnyitásához nyomja meg a Windows billentyűt + R. Ezután írja be a „ services.msc ” parancsot, és nyomja meg az Enter billentyűt a Szolgáltatások képernyő megnyitásához.

- A Szolgáltatások ablakban görgessen lefelé a Szolgáltatások (helyi) listáján, kattintson a jobb gombbal a Nyomtatási sorbeállítás elemre, és válassza a Tulajdonságok parancsot .
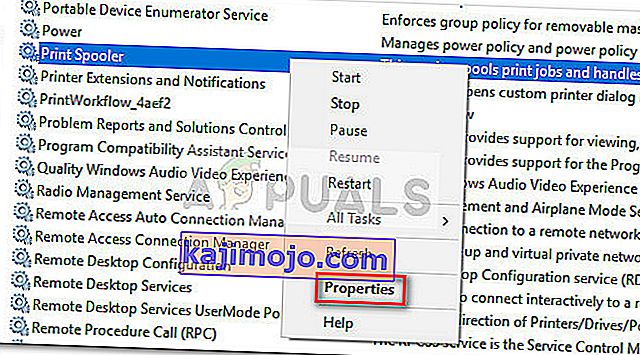
- A Print-kezelő tulajdonságai képernyőn megy a General fülre, és állítsa be a Indítás típusa a Automatic . Ezután nyomja meg az Appy gombot a változtatások mentéséhez.
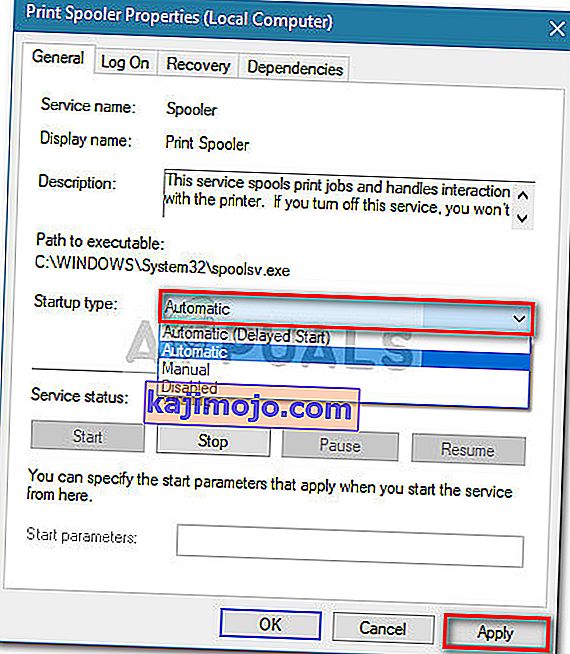
- Ezután térjen vissza a szolgáltatások listájához, kattintson a jobb gombbal a Bluetooth támogatási szolgáltatás elemre, és válassza a Tulajdonságok lehetőséget . Ezután lépjen az Általános fülre, és állítsa az Indítási típusát Automatikusra .
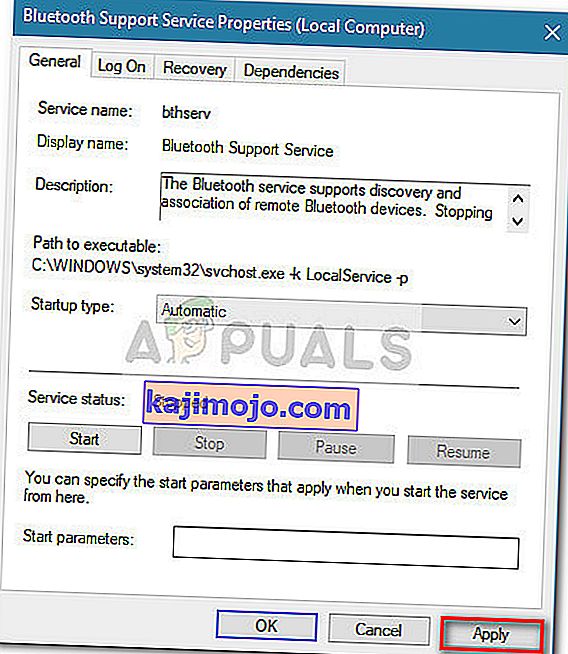
- Indítsa újra a számítógépet, és ellenőrizze, hogy a probléma megoldódott-e az Eszközök és nyomtatók mappa megnyitásával .

 Megjegyzés: Ne feledje, hogy az SFC-vizsgálat elindítása a normál Parancssor ablakban sikertelen lesz, mert nem rendelkezik a szükséges engedélyekkel.
Megjegyzés: Ne feledje, hogy az SFC-vizsgálat elindítása a normál Parancssor ablakban sikertelen lesz, mert nem rendelkezik a szükséges engedélyekkel.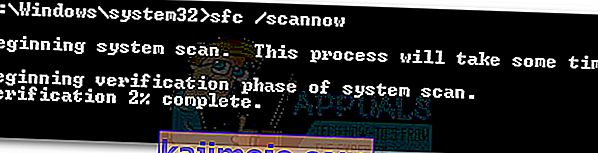 Megjegyzés: Ez idő alatt az SFC eszköz megvizsgálja az összes védett rendszerfájlt, és a sérült eseteket a helyi biztonsági másolatban tárolt gyorsítótárazott másolatokra cseréli.
Megjegyzés: Ez idő alatt az SFC eszköz megvizsgálja az összes védett rendszerfájlt, és a sérült eseteket a helyi biztonsági másolatban tárolt gyorsítótárazott másolatokra cseréli.