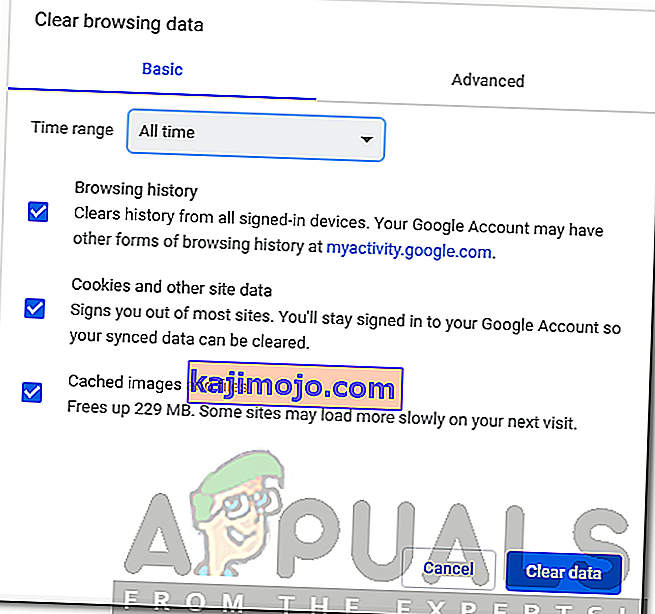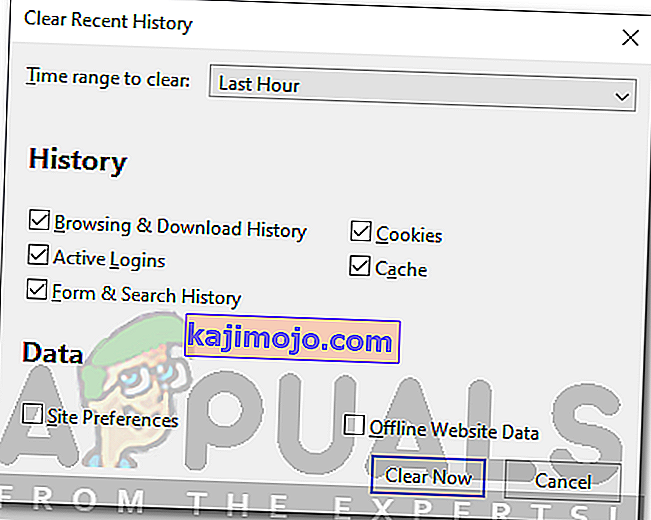A Netflix az egyik legnagyobb médiaszolgáltató, és szinte minden országban elérhető. Sokan a Netflix által nyújtott prémium szolgáltatásokra támaszkodunk szórakozásunk és pihenésünk során. Gyakran azonban nem kapja meg azt, amit kíván, és olyan hibával kell megküzdenie, mint a Netflix webhelyhiba : „ Nem tudjuk feldolgozni a kérését ”. Ezt különféle dolgok okozhatják; az egyik a hálózati kapcsolat, valamint a használt eszköz vagy böngésző.

Ne aggódjon, az okozó eszköz nem azt jelenti, hogy váltania kell a készüléket. Előfordul, hogy meglehetősen ideiglenes, és néhány egyszerű megoldás révén pillanatnyilag rögzül. Ebben a cikkben alaposan megvitatjuk őket.
Mi okozza a Netflix webhelyhibát?
A hiba akkor jelenik meg, amikor meglátogatja a weboldalt, azaz meglátogatja a Tallózás oldalt. Mivel a hiba megjelenik, amint meglátogatja a böngészési oldalt, ez arra utal, hogy a probléma vagy a használt böngészővel, vagy a Netflix böngészéséhez használt eszközzel van. Fontos megjegyezni, hogy néha a probléma a szerver végéről is felmerülhet, azonban a lehetőség minimális. Az összes lehetőség felsorolásához a következők okozhatják a problémát -
- Böngésző gyorsítótár vagy sütik: Amikor meglátogat egy webhelyet, a böngésző a webhely ideiglenes fájljait tárolja a webhely megjelenítéséhez. Ugyanakkor a legtöbb webhely sütiket használ a látogatásával kapcsolatos fontos adatok tárolásához. Ez a két dolog néha azt okozhatja, hogy a Netflix nem megfelelően működik, ami miatt törölnie kell őket.
- Hálózati kapcsolat: A hibaüzenet másik oka a hálózati kapcsolat lehet. Ilyen esetben újra kell indítania otthoni hálózatát, majd újra meg kell látogatnia a Netflixet.
- Inkompatibilis böngésző: Ha nem annyira hírhedt böngészőt használ, akkor nagy a valószínűsége annak, hogy nem kompatibilis a Netflix-szel. Így ilyen esetekben meg kell változtatnia a használt böngészőt.
Most, hogy tisztában van a probléma okaival, áttekinthetjük a hibaüzenet megoldásait. Menjen végig az alább említett megoldásokon, hogy megoldja problémáját.
1. megoldás: Jelentkezzen be egy másik eszközzel
Az első dolog, amit meg kell tennie, amikor az említett hibaüzenettel szembesül, az az, hogy egy másik eszközt, például okostelefonját használja a Netflix tartalmának böngészésére. Ha problémamentesen megteheti, akkor ez azt jelenti, hogy a problémát az eszközön használta, amelyet korábban használt. Ennek oka lehet a böngésző gyorsítótár vagy webes sütik (az alábbiakban megadott megoldás), amint azt korábban említettük.
A háttérszolgáltatás is lehet a tettes, ezért győződjön meg arról, hogy fut-e valami, ami esetleg okozhatja a problémát, például egy VPN vagy bármi más.
2. megoldás: Törölje a böngésző gyorsítótárát és a cookie-kat
Ha sikeresen tud böngészni egy másik eszközön a Netflixben, akkor a böngésző gyorsítótárának vagy webes cookie-jainak törlése megoldhatja a problémát. Ellenkező esetben ugorjon az alább megadott 3. megoldásra.
Google Chrome:
A gyorsítótár és a cookie-k törléséhez a Google Chrome-ban tegye a következőket:
- Indítsa el a Google Chrome-ot .
- A jobb felső sarokban kattintson a Továbbiak ikonra (3 pont).
- Mutasson a További eszközök elemre, és kattintson a Böngészési adatok törlése elemre .
- Válasszon egy adott időtartamot. Azt javasoljuk, hogy All time legyen a biztonságosabb oldalon.
- Győződjön meg arról, hogy a Cookie-k és a Gyorsítótárban tárolt képek és fájlok négyzetek be vannak jelölve.
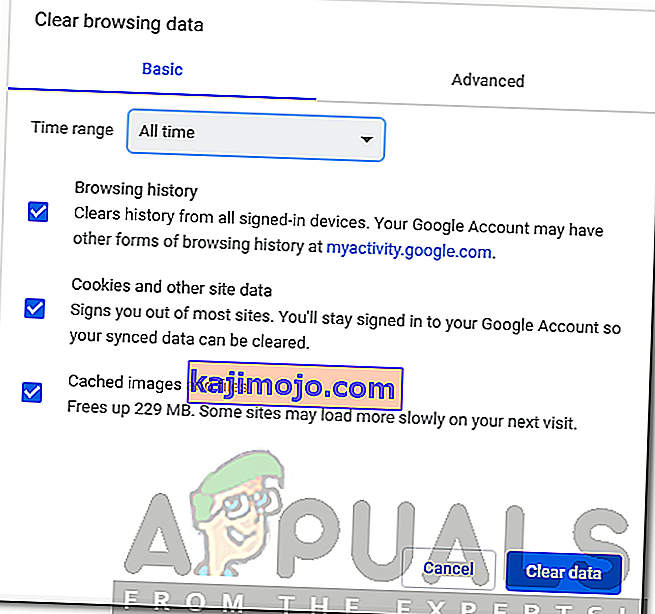
- Ha nem szeretné törölni a böngészési előzményeket, egyszerűen törölje a jelölést a megadott négyzetből.
- Végül nyomja meg az Adatok törlése elemet .
- Indítsa újra a böngészőt.
Mozilla Firefox:
Kövesse a megadott utasításokat a gyorsítótár és a cookie-k törléséhez a Mozilla Firefox böngészőben:
- Indítsa el a Mozilla Firefoxot .
- A jobb felső sarokban kattintson a Továbbiak ikonra (3 párhuzamos vonal).
- Keresse meg a Könyvtár > Előzmények elemet , majd kattintson a Legutóbbi előzmények törlése elemre .
- Jelölje be a Cookie-k és a gyorsítótár mezőt. Bármely mást törölhet, például a böngészési előzményeket, ha szeretné.
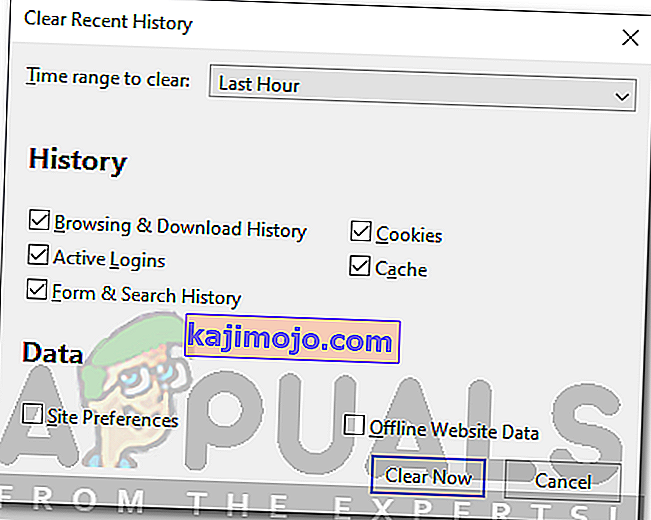
- Hit Clear most .
- Végül indítsa újra a böngészőt.
3. megoldás: Használjon kompatibilis böngészőket
A Netflix tartalmához való hozzáféréshez kompatibilis böngészővel kell hozzáférnie a webhelyhez. Ha olyan böngészőt használ, amely nem kompatibilis a Netflix-szel, akkor nem fog tudni hozzáférni a webhelyhez. Erre az oldalra navigálva megtekintheti a kompatibilis böngészőket és a letöltés helyét.
4. megoldás: Indítsa újra a modemet
Ha a probléma a fenti megoldások kipróbálása után is fennáll, újra kell indítania a modemet. Mielőtt azonban ezt megtenné, győződjön meg róla, hogy kikapcsolta a számítógépet . Ha elkészült, húzza ki a rendszer dedikált Ethernet-kábelét, és indítsa újra a modemet. Miután a lámpák stabilan működnek, és újra világít az internetlámpa, helyezze be az Ethernet kábelt, majd kapcsolja be a számítógépet. Nézze meg, megoldja-e a problémát.