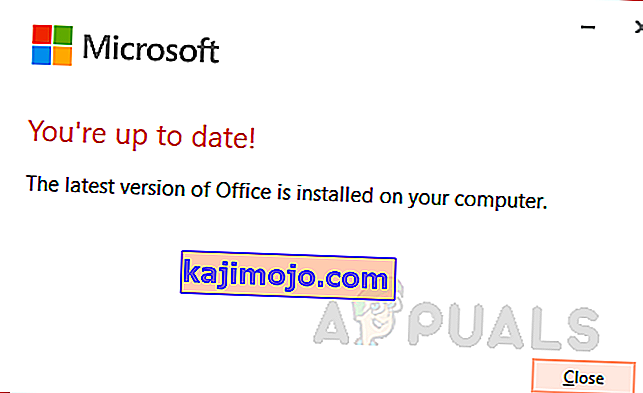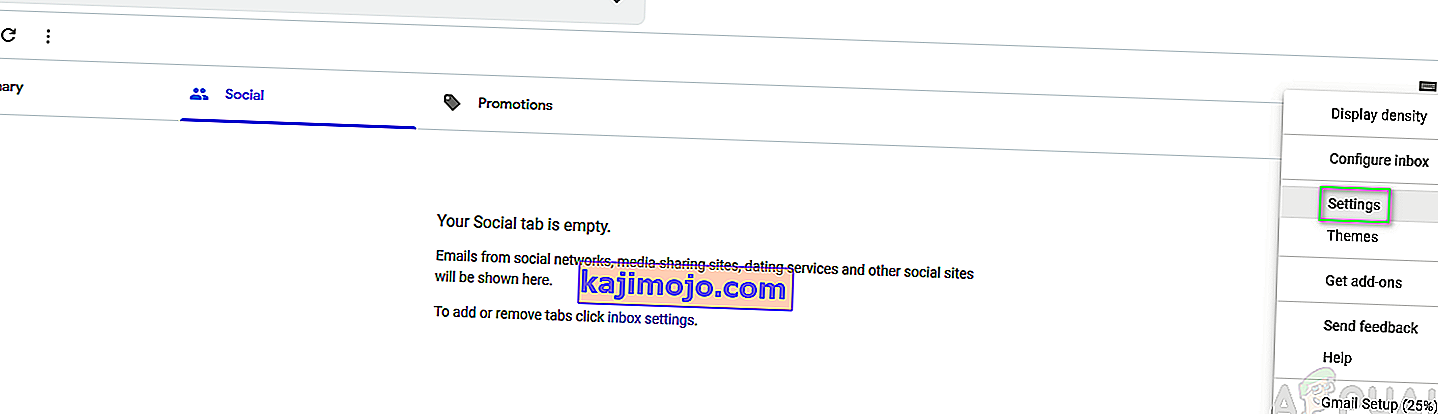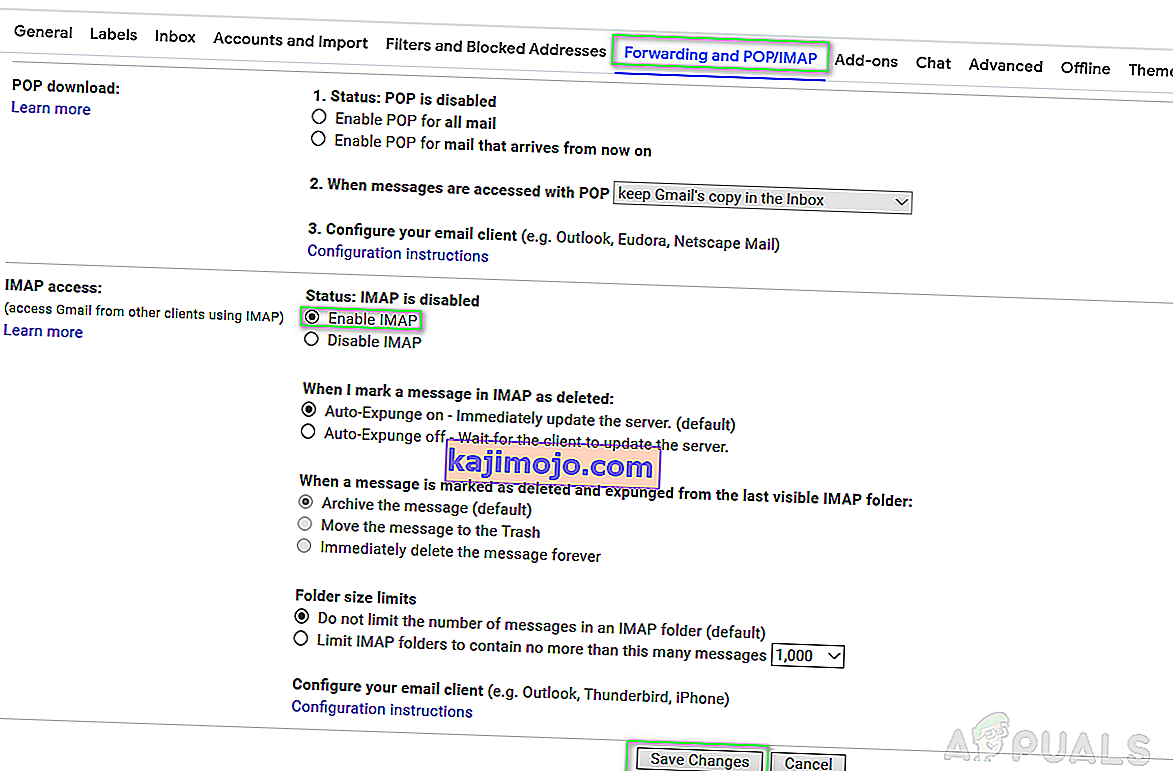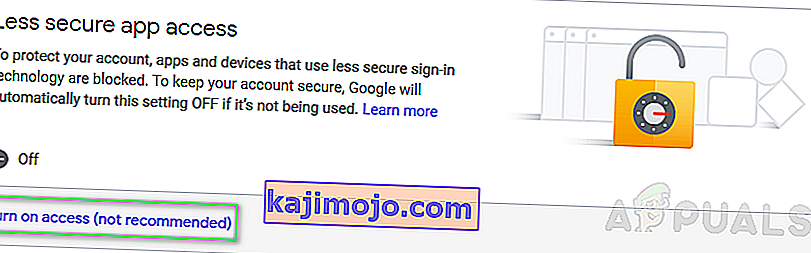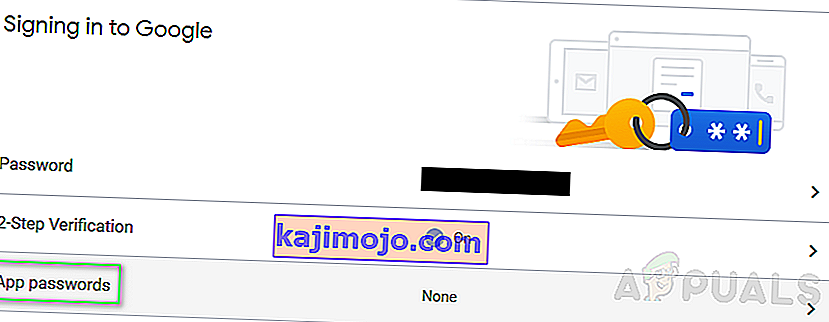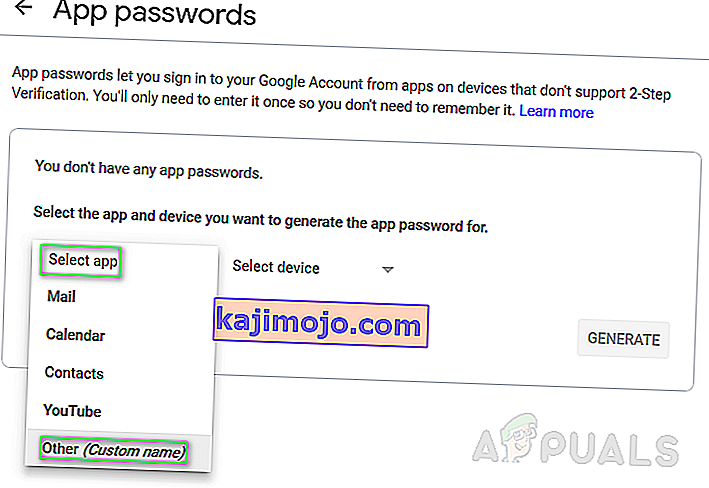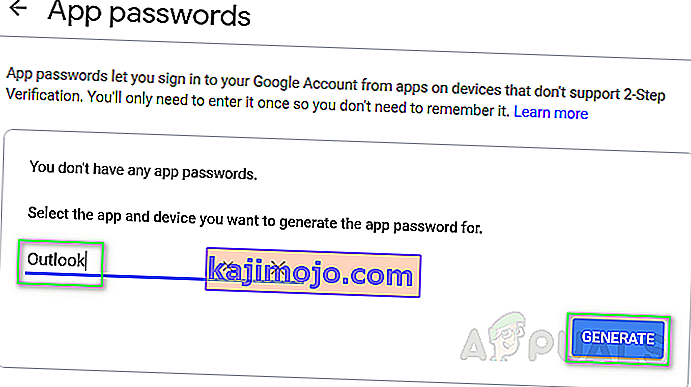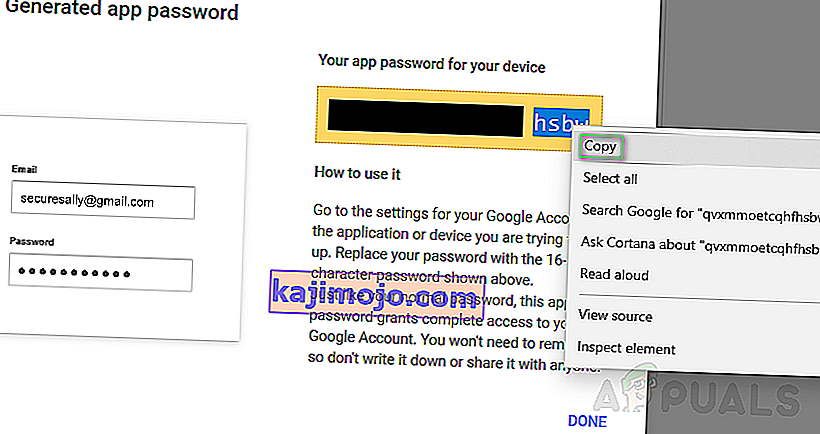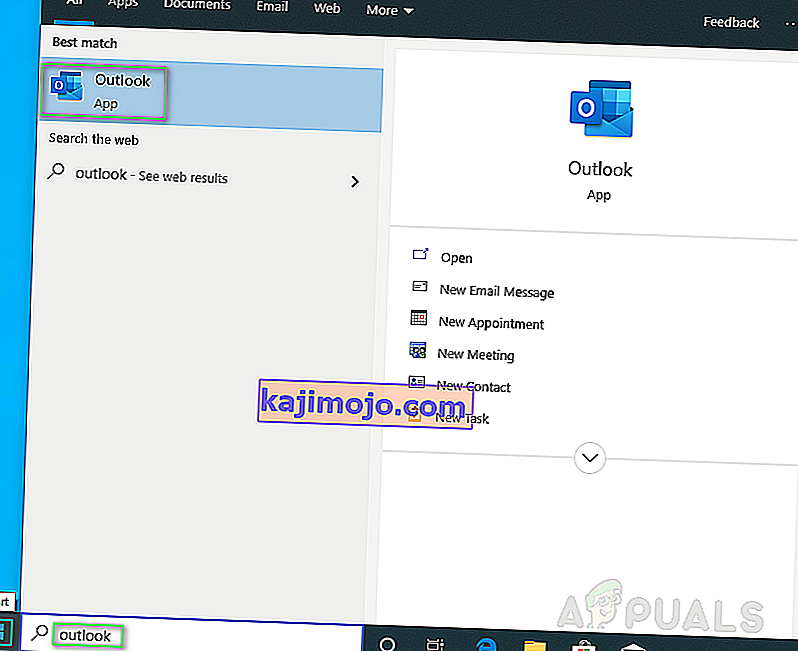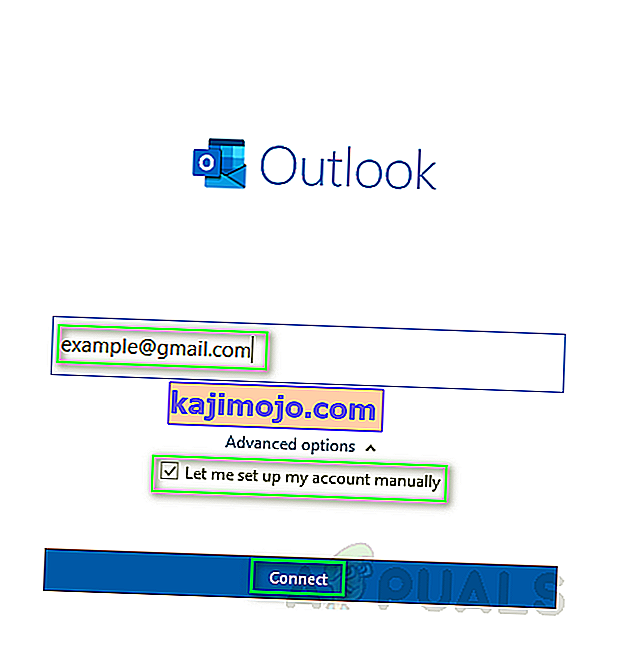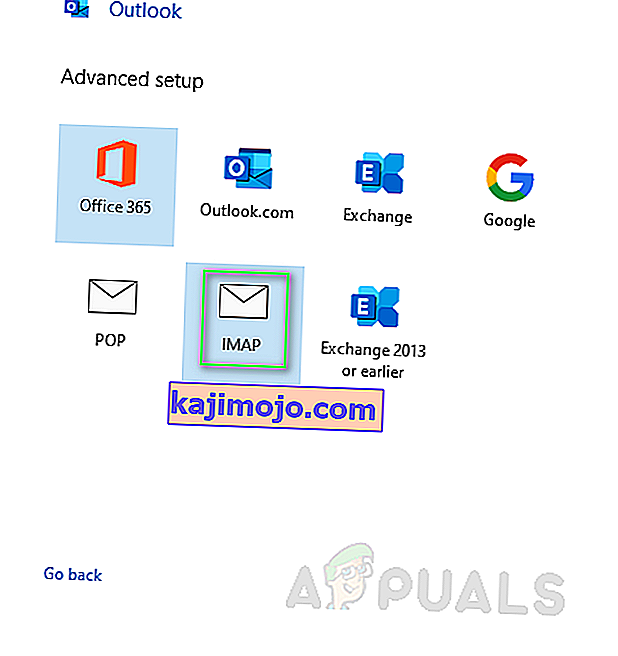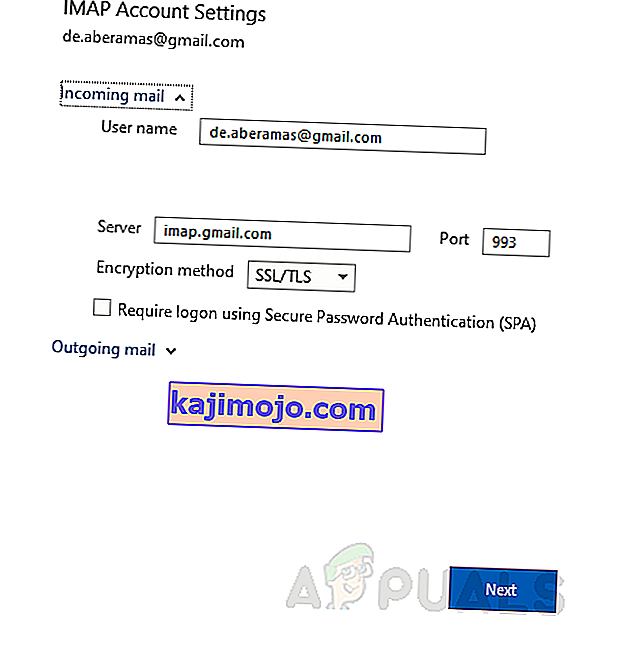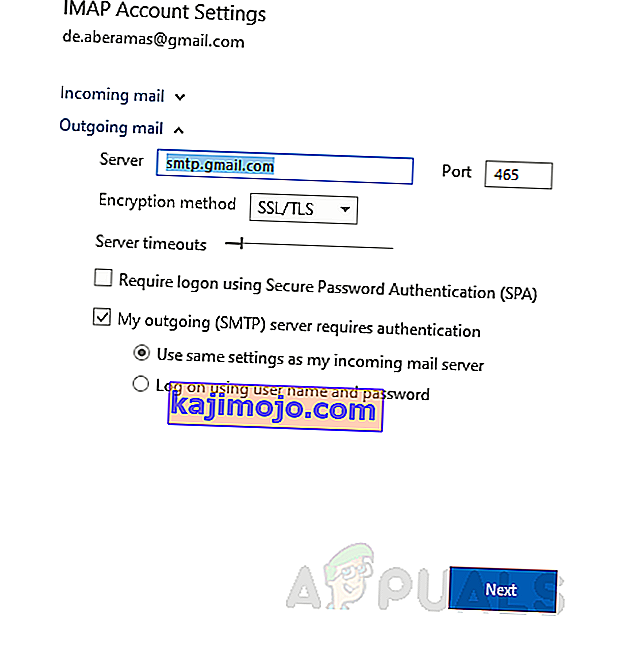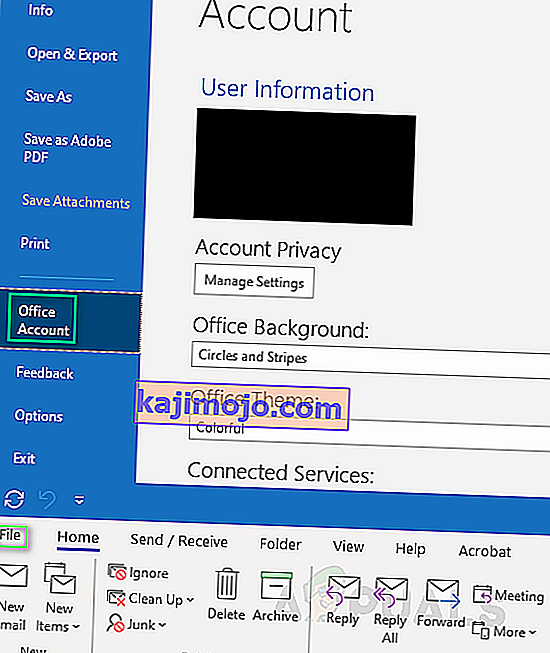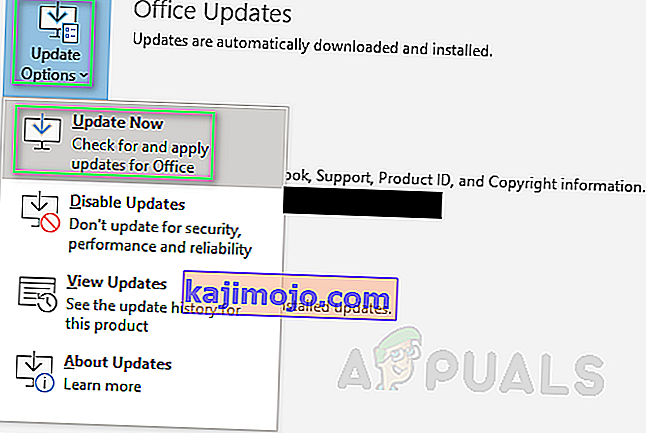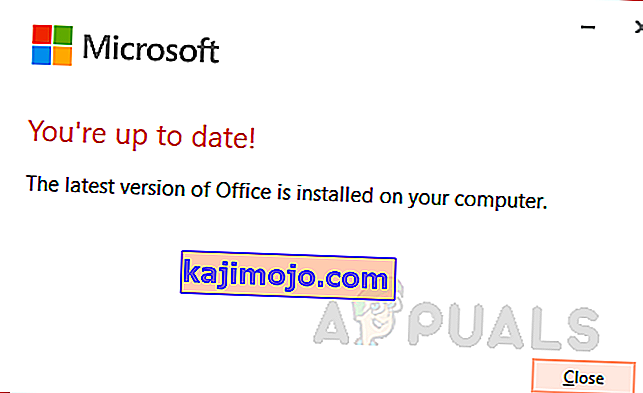A Microsoft Outlook a Microsoft Office Suite része, amely segíti a felhasználót személyes adatainak kezelésében. Ez egy e-mail kliens elsődleges használatra, de olyan funkciókat is tartalmaz, mint a naptár, a kapcsolattartó, a feladatkezelő stb., Hogy a felhasználó ütemezhesse mindennapi életét.

A 78754 hiba egy Microsoft Outlook internetes bejelentkezési hiba, amelyet az egyén tapasztal, amikor a felhasználó megpróbálja elérni a Gmail-fiókját. Az IMAP-hiba miatt a levelezőszerver erőszakkal zárja ki az ügyfelet, miközben a Microsoft Outlook platformon keresztül próbált hozzáférni a felhasználói e-mailekhez.
Ez a hiba általában esetekben jelenik meg; amikor a felhasználó bejelentkezési adatait nem ismerik fel, amikor a felhasználó új eszközről / helyről próbál hozzáférni a fiókjához, amikor a Google gyanús felhasználói bejelentkezést észlel, amikor alkalmazásfüggő jelszó szükséges a bejelentkezéshez, a szokásos fiókjelszó vagy bármilyen más hasonló helyzet helyett. A hibaüzenet a következőképpen jelenik meg a felhasználó számára:

Mielőtt tovább folytatnánk, ismernie kell az Internet Message Access Protocol (IMAP) protokollt.
Mi az IMAP Server?
Az IMAP egy szabványos elektronikus levelezési protokoll platform, amely üzeneteket tárol egy e-mail szerveren, majd lehetővé teszi a felhasználó számára, hogy az e-maileket úgy nézze meg, kezelje és rendezhesse, ahogyan a felhasználó jónak látja. A levelező szerveren tárolt üzeneteket eredetileg a felhasználó gépén tárolják.
Az IMAP lehetővé teszi a felhasználó számára, hogy több levelező kliensen (Outlook, MailExplorer stb.) Is elérje az összes mainmail vezérlőt, méghozzá különböző eszközökön, mindent valós időben szinkronizálva, azaz a felhasználó beállíthatja e-mail fiókját a Microsoft Outlook asztali kliensen valamint az Outlook Android / iPhone alkalmazáson egyszerre.
Mi okozza a 78754 Gmail IMAP hibát az Outlookban?
Amint azt a fenti esetekben már bemutattuk, ez a hiba sok okból adódhat. A legtöbb jelentett a következő:
- Gyanús bejelentkezés: Amikor a Google gyanús bejelentkezést észlel a fiókjában. Különös idővonalon bejelentkezve a fiókjába példa lehet a gyanús bejelentkezésre.
- Helytelen bejelentkezési adatok: Ha a felhasználó által megadott jelszót nem ismerik fel, vagy helytelen. A jelszó megadása előtt feltétlenül ellenőrizze a nagybetűket, mivel a Google által védett jelszavak megkülönböztetik a kis- és nagybetűket.
- Más eszköz vagy hely: Amikor a felhasználó megpróbálja elérni Gmail-fiókját egy másik helyről vagy egy új eszközről.
- Kétlépcsős azonosítás: Mivel a Google biztosítja ezt az extra biztonsági ellenőrzést, ez lehet a hiba oka. Bizonyos esetekben alkalmazásfüggő jelszóra is szükség lehet a bejelentkezés előtt.
- IMAP-konfiguráció: A helytelen IMAP-kiszolgáló-beállítások ehhez a hibához vezethetnek. Az első lépésben nem engedélyezett IMAP is okozhatja ezt a hibát.
- Outlook konfiguráció: Az elavult Outlook konfiguráció szintén ehhez a hibához vezethet, azaz rossz portokat lehet beállítani, előfordulhat, hogy az IMAP nincs kiválasztva a levelezési kiszolgálóhoz, stb.
- Elavult kliens: Az elavult Microsoft Outlook kliens szintén okozhatja ezt a hibát, mivel az ideális munkakörnyezet érdekében az adatbázisát naponta frissíteni kell.
1. megoldás: Ellenőrizze újra a Gmail bejelentkezési adatait
Egyszerűen csak ellenőrizze újra a bejelentkezési adatokat, hogy azok minden lehetséges módon helyesek legyenek. Ha ez a hiba eredete, akkor ez a megoldás valószínűleg működni fog. Így ez legyen az első hívási pont. Miután megerősítette bejelentkezési adatait, hajtson végre bejelentkezési ellenőrzést az Outlook programban számítógép vagy mobil eszköz segítségével, és a hibát meg kell oldani.

Megjegyzés: Mivel a Google által védett jelszavak megkülönböztetik a kis- és nagybetűket, a hibák elkerülése érdekében ellenőrizze a Caps Lock billentyűt.
2. megoldás: Az IMAP engedélyezése és a kevésbé biztonságos alkalmazások engedélyezése a Gmailben
Mint korábban kifejtettük, IMAP-kiszolgálókra van szükség a Microsoft Outlook megfelelő működéséhez. Ezért feltétlenül engedélyezni kell. Abban az esetben, ha a felhasználók letiltják, szembesülhetnek ezzel a hibával. A következő lépések végrehajtásával engedélyezheti:
- Nyissa meg a Gmail bejelentkezési oldalát a böngészőből.
- Jelentkezzen be a Gmailbe a fiók részleteivel.
- A jobb felső sarokban kattintson a fogaskerék ikonra, és válassza a legördülő menü Beállítások elemét.
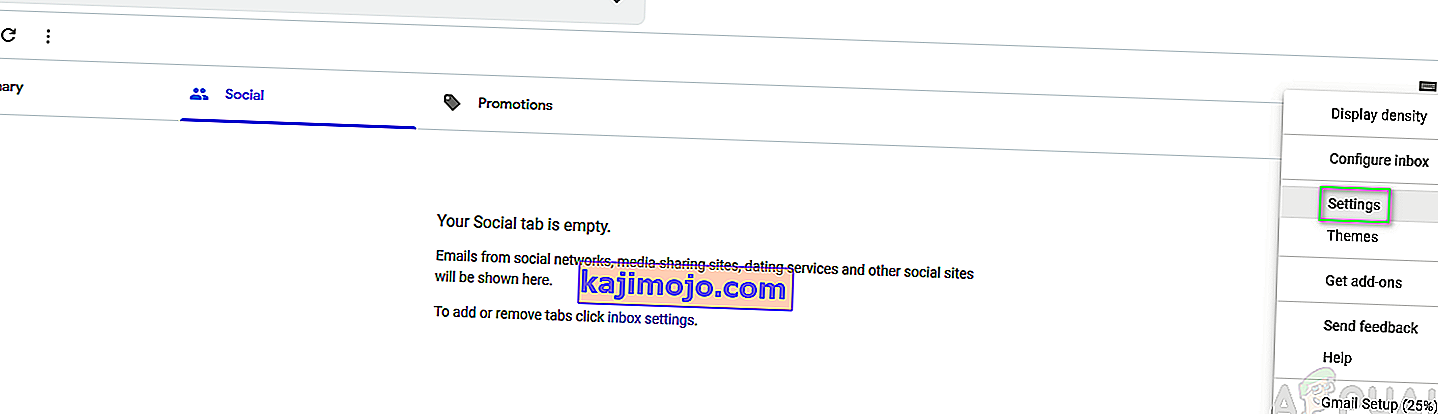
- Váltson az Átirányítás és a POP / IMAP fülre, és válassza az IMAP engedélyezése lehetőséget az IMAP-hozzáférés mellett .
- Kattintson a Változások mentése gombra .
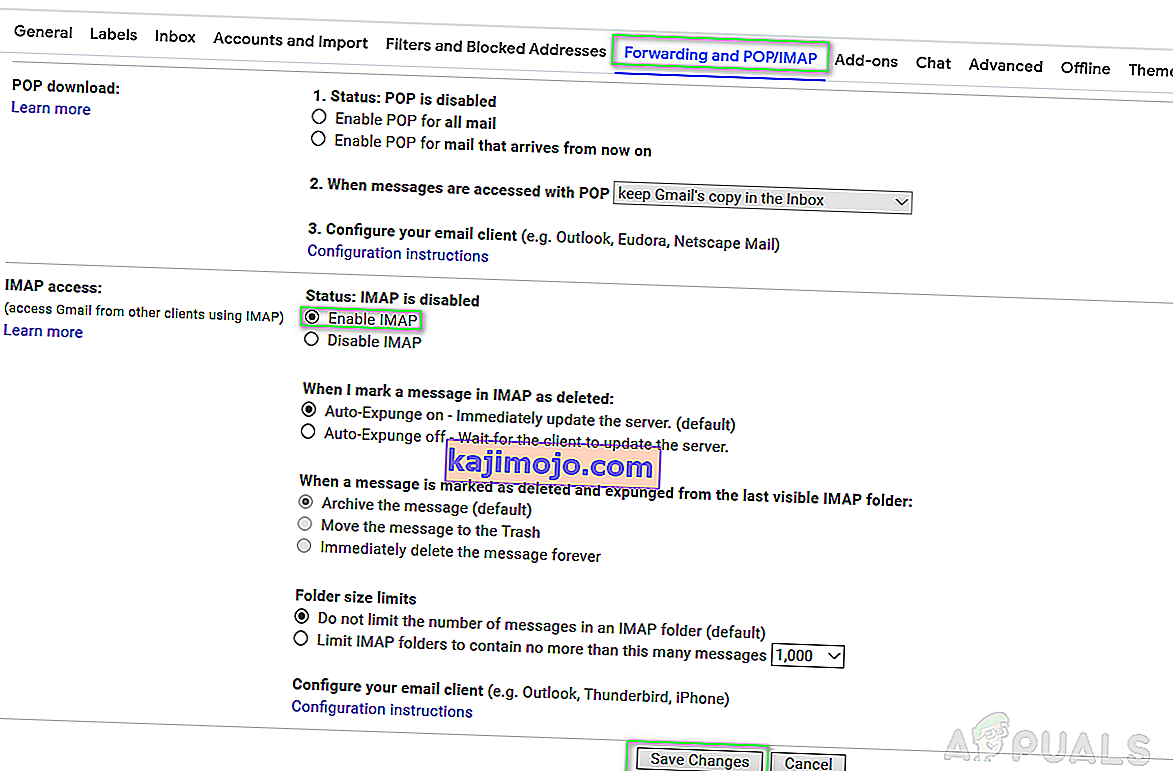
Emellett az Allow Less Secure Apps engedélyezése lehetővé teszi a felhasználó számára, hogy megszabaduljon ettől a hibától, mivel a Microsoft néha a Microsoft kevésbé biztonságos alkalmazásként ismeri fel a Microsoft Outlook klienst.
Megjegyzés: A funkció engedélyezése előtt győződjön meg arról, hogy nincs engedélyezve a kétlépcsős azonosítás, mert ha engedélyezi, akkor ez a lehetőség nem áll rendelkezésre az Ön számára egy értesítéssel. Ez a beállítás nem érhető el a kétlépcsős azonosítással rendelkező fiókoknál. . Az ilyen fiókok alkalmazásspecifikus jelszót igényelnek a kevésbé biztonságos alkalmazásokhoz való hozzáféréshez ”, az alábbiak szerint.

- Ha továbbra is be van jelentkezve, navigáljon a böngészőjéből a Google Security oldalra.
- Görgessen lefelé a kevésbé biztonságos alkalmazás-hozzáférés megkereséséhez, és kattintson a Hozzáférés bekapcsolása (nem ajánlott) lehetőségre a funkció engedélyezéséhez.
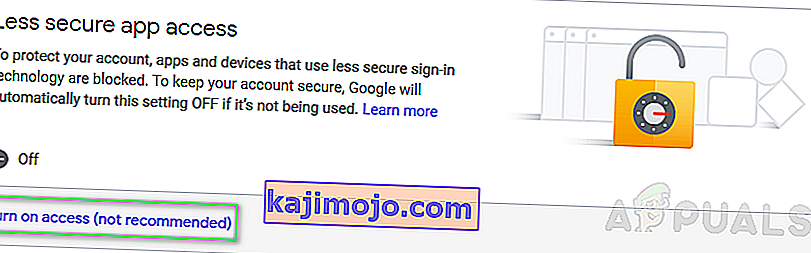
- Próbáljon meg bejelentkezni a Microsoft Outlook kliensbe. Ezt a kérdést most meg kell oldani.
3. megoldás: Alkalmazásspecifikus jelszó létrehozása (ha a kétlépcsős azonosítás engedélyezve van)
Amint azt korábban említettük, nem engedélyezheti a Kevésbé biztonságos alkalmazások engedélyezése funkciót a Google levelezőszolgáltatásainál, ha extra biztonsági ellenőrzés, azaz kétlépcsős ellenőrzés engedélyezett. Ebben az esetben a felhasználónak generálnia kell egy alkalmazásspecifikus jelszót, mielőtt bejelentkezhet a Microsoft Outlook kliensébe. Kövesse a megadott eljárást:
- Nyissa meg a Gmail bejelentkezési oldalát a böngészőből.
- Jelentkezzen be a Gmailbe a fiók részleteivel.
- Ha továbbra is be van jelentkezve, navigáljon a böngészőjéből a Google Security oldalra.
- Lépjen a Bejelentkezés a Google-ba elemre, és kattintson az Alkalmazásjelszavak elemre .
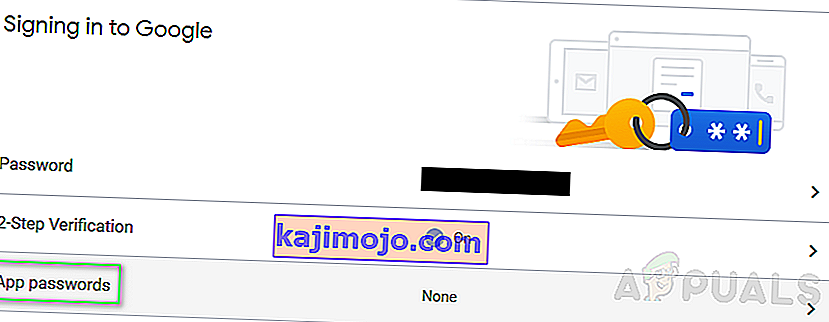
- A továbblépéshez erősítse meg újra a bejelentkezését .
- Kattintson az Alkalmazás kiválasztása> Egyéb (Egyéni név) elemre .
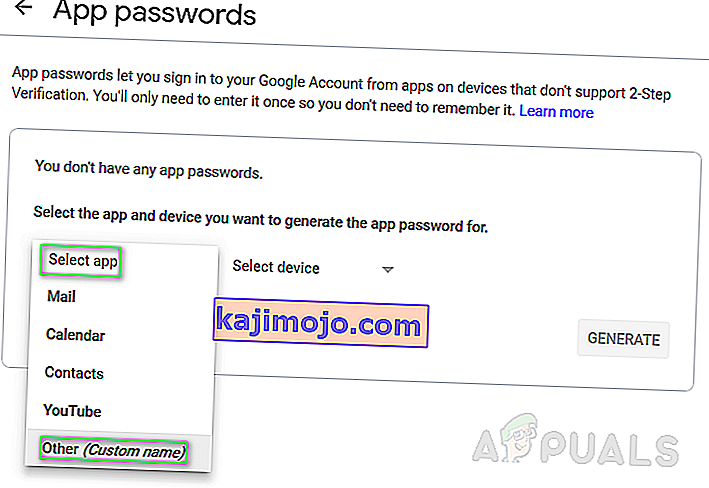
- Írja be az Outlook parancsot, és nyomja meg a Generálás gombot .
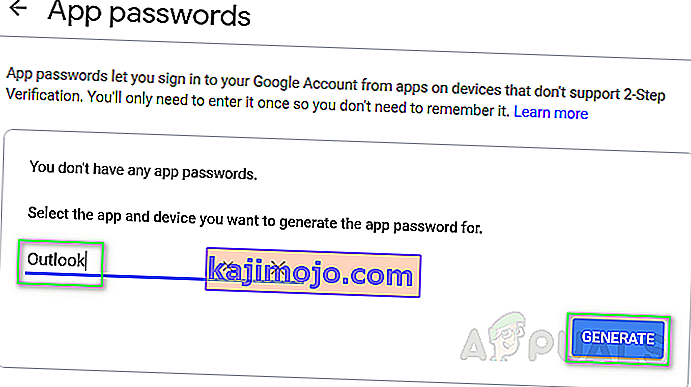
- Ez generál egy alkalmazásjelszót az eszközéhez. Másolja a létrehozott 16 karakteres jelszót.
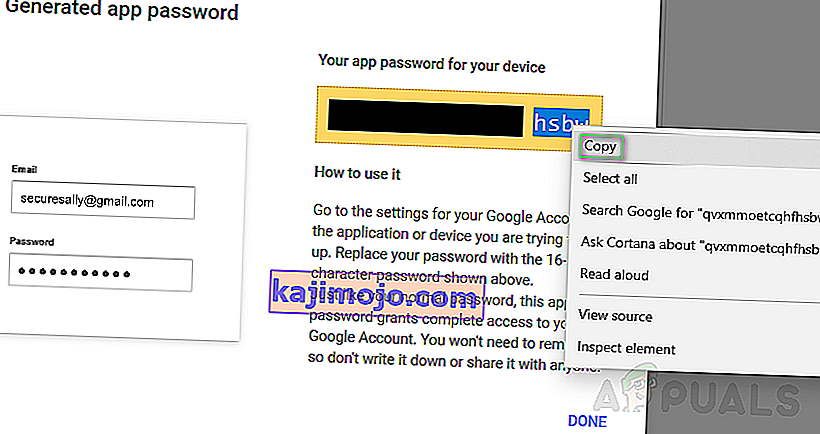
- Ezzel a jelszóval jelentkezzen be a Microsoft Outlook programba. Ezzel meg kell oldania a problémát.
4. megoldás: Ellenőrizze a Microsoft Outlook konfigurációját
Mint korábban említettük, a 78754 hiba léphet fel, ha a Microsoft Outlook nincs megfelelően konfigurálva. A helyes konfigurálás érdekében kövesse az alábbiakat:
- Click Start or press Windows key, search Outlook and hit Enter.
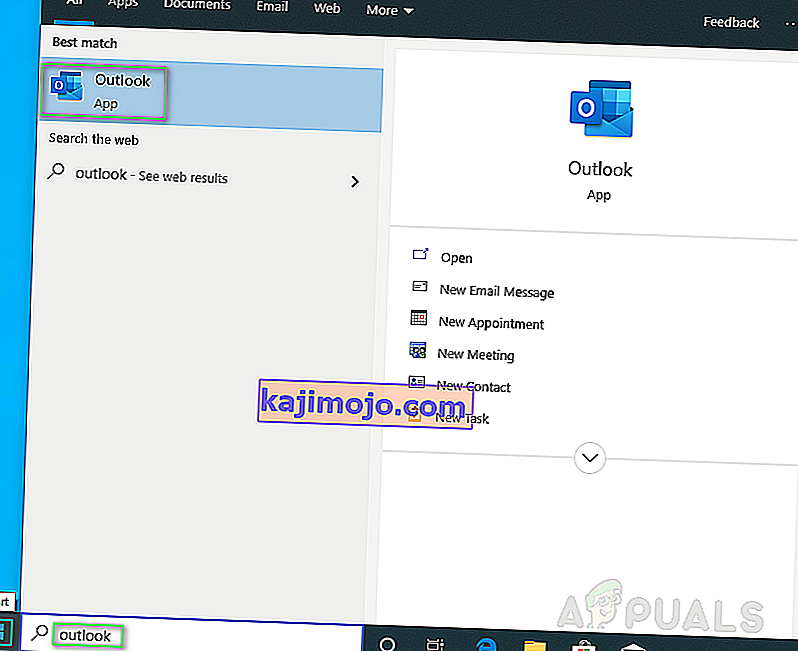
- Now enter your email address, click on Advanced options and check Let me set up my account manually and hit Connect.
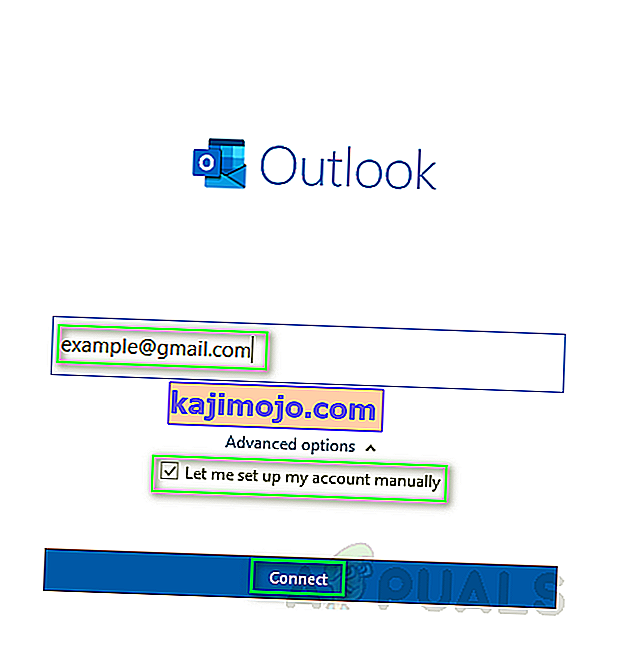
- Select IMAP (for Windows 10 Operating System) or POP or Google on other Windows versions.
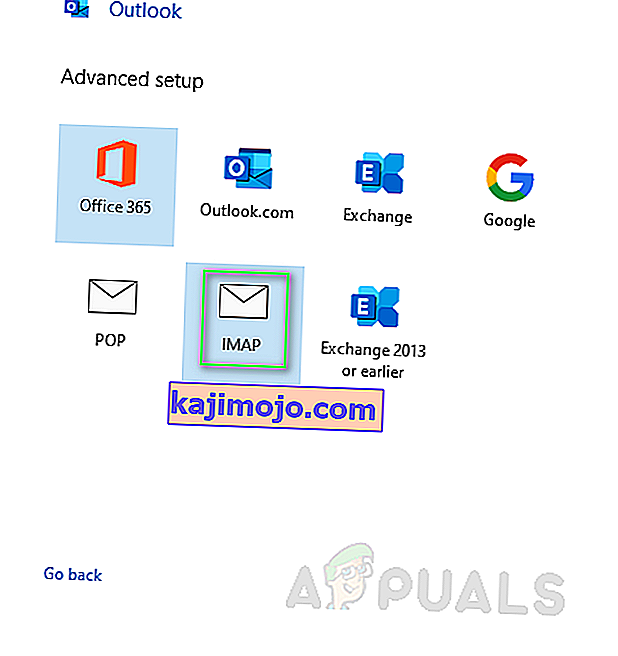
- Ensure that IMAP or POP access is turned on (It should already be done while following solution 2 steps) before attempting to add your Gmail account on Microsoft Outlook client.
- Use the given server information to configure your Microsoft Outlook client correctly.
Incoming mail
Server: imap.gmail.com Port: 993 Encryption method: SSL/TLS Require logon using Secure Password Authentication (SPA): Unchecked
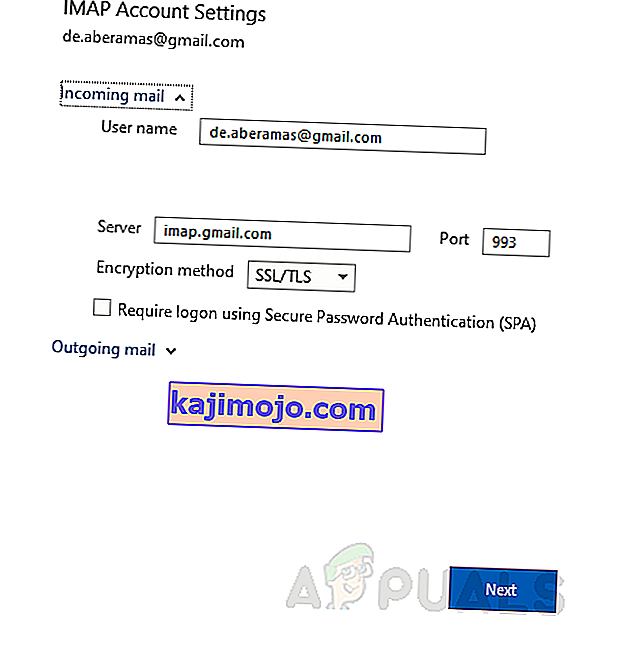
Outgoing mail
Server: smtp.gmail.com Port: 465 Encryption method: SSL/TLS Server timeout: One bar Require logon using Secure Password Authentication (SPA): Unchecked My outgoing (SMTP) server requires authentication: Checked Use same settings as my incoming mail server: Checked
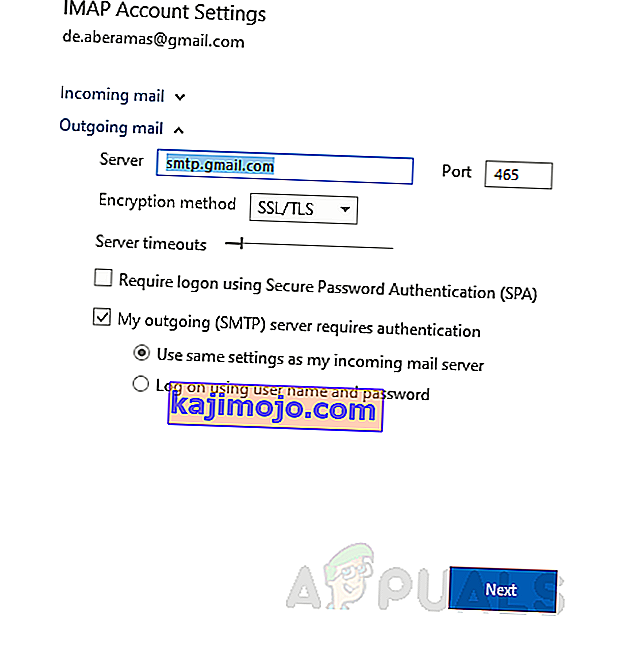
- You will be required to enter your log-in credentials. Put your correct information and click Connect. This should fix your error.
Solution 5: Update your Microsoft Outlook
As we know, sometimes, an outdated Windows cause troubling errors forbidding the proper functionality of Windows applications and features. Similarly, any outdated application can behave the same way. Therefore, upgrading your email client (Microsoft Outlook) to the latest version might just simply fix your problem. If none of the solutions have worked for you, this finally should. Follow the given procedure to do so:
- Click Start or press Windows key, search Outlook and hit Enter.
- Navigate to File and click on Office Account.
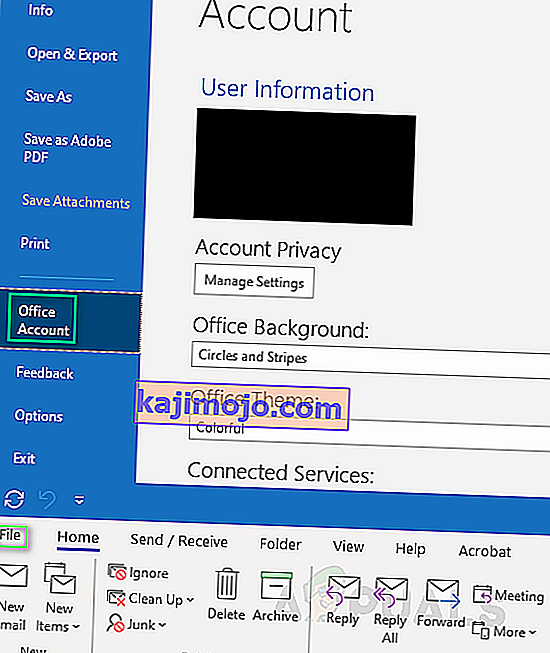
- Click Update Options, select Update Now from the drop-down menu.
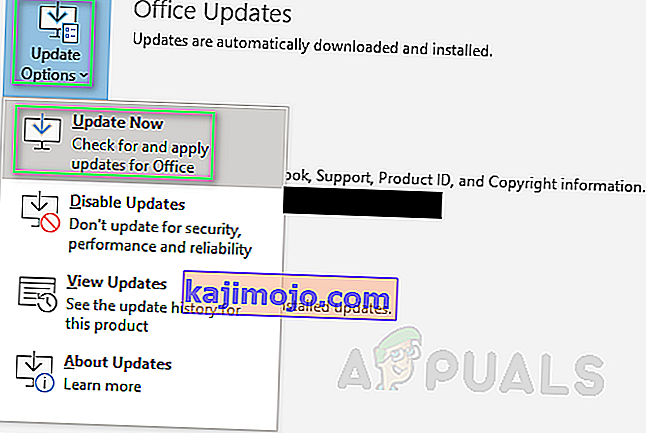
- This will automatically find updates for your Microsoft Outlook client and install them.
- To make sure you are updated to the latest version, you should see the following message when you repeat the same procedure.