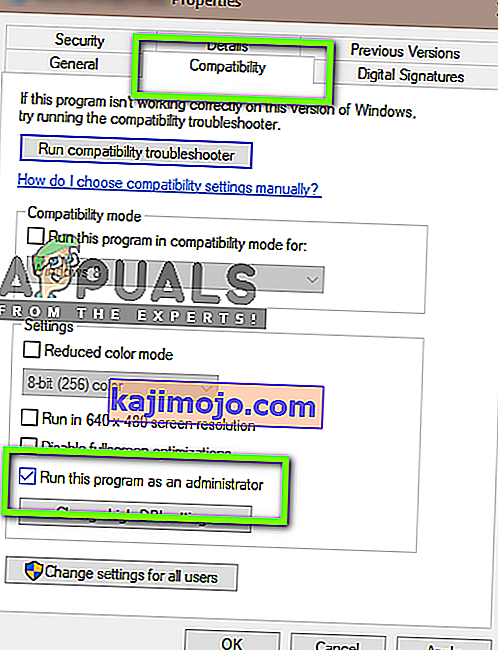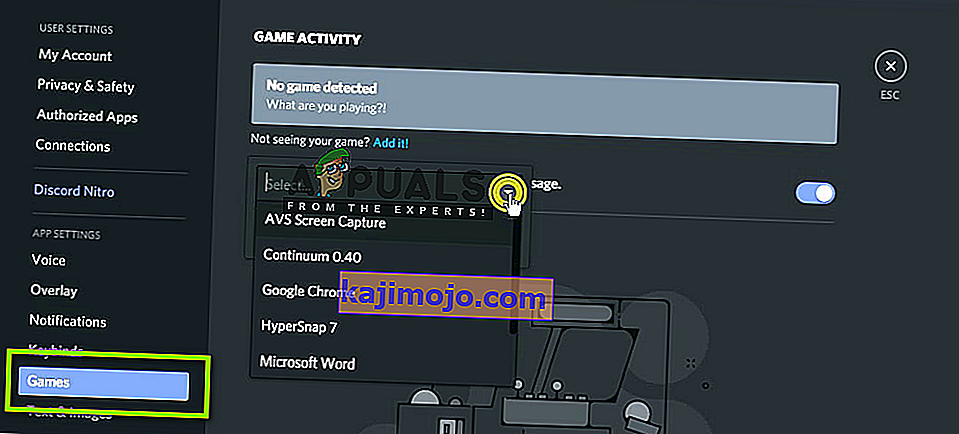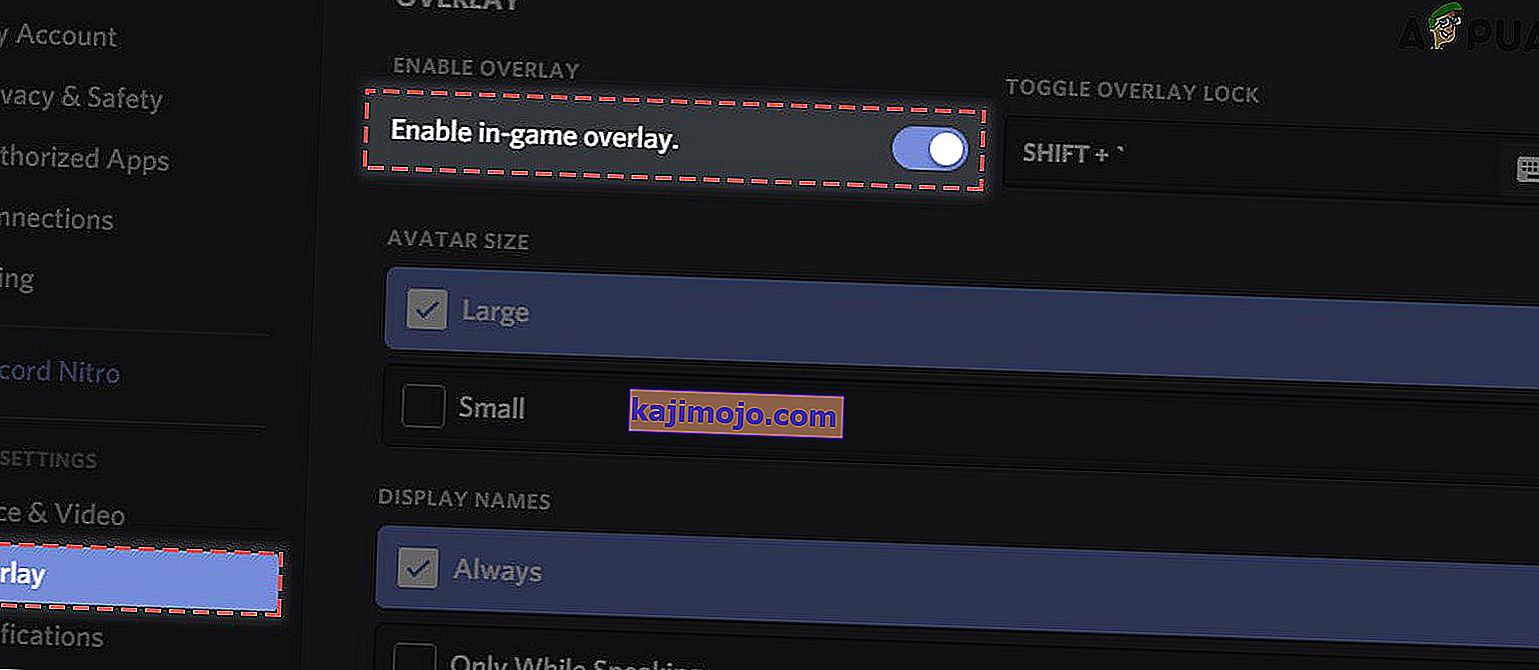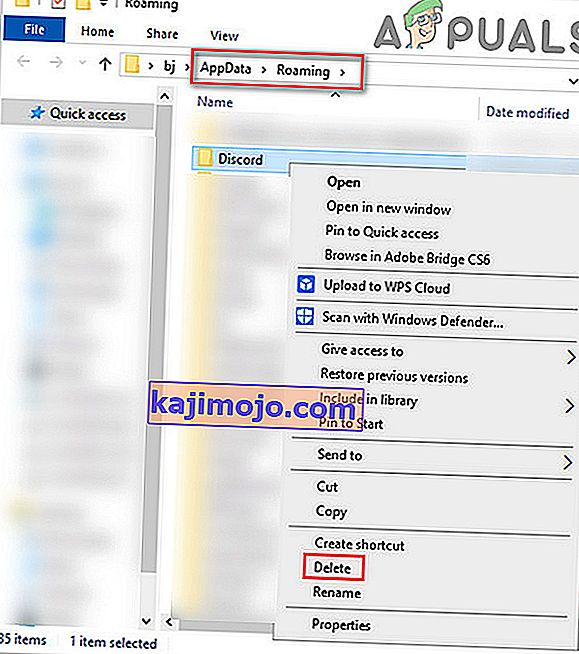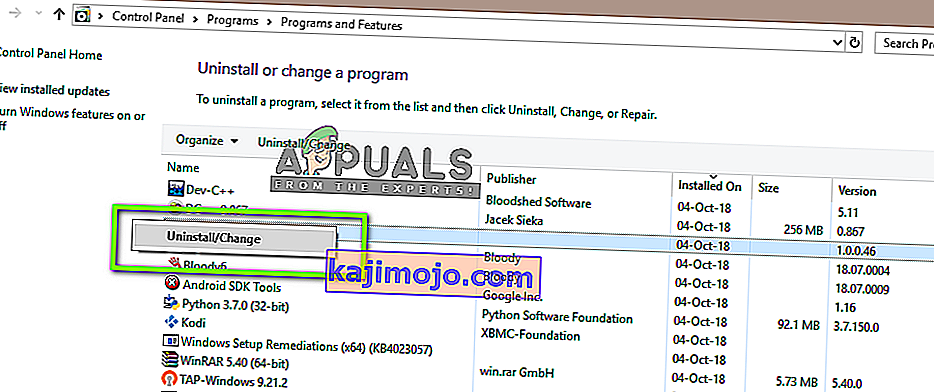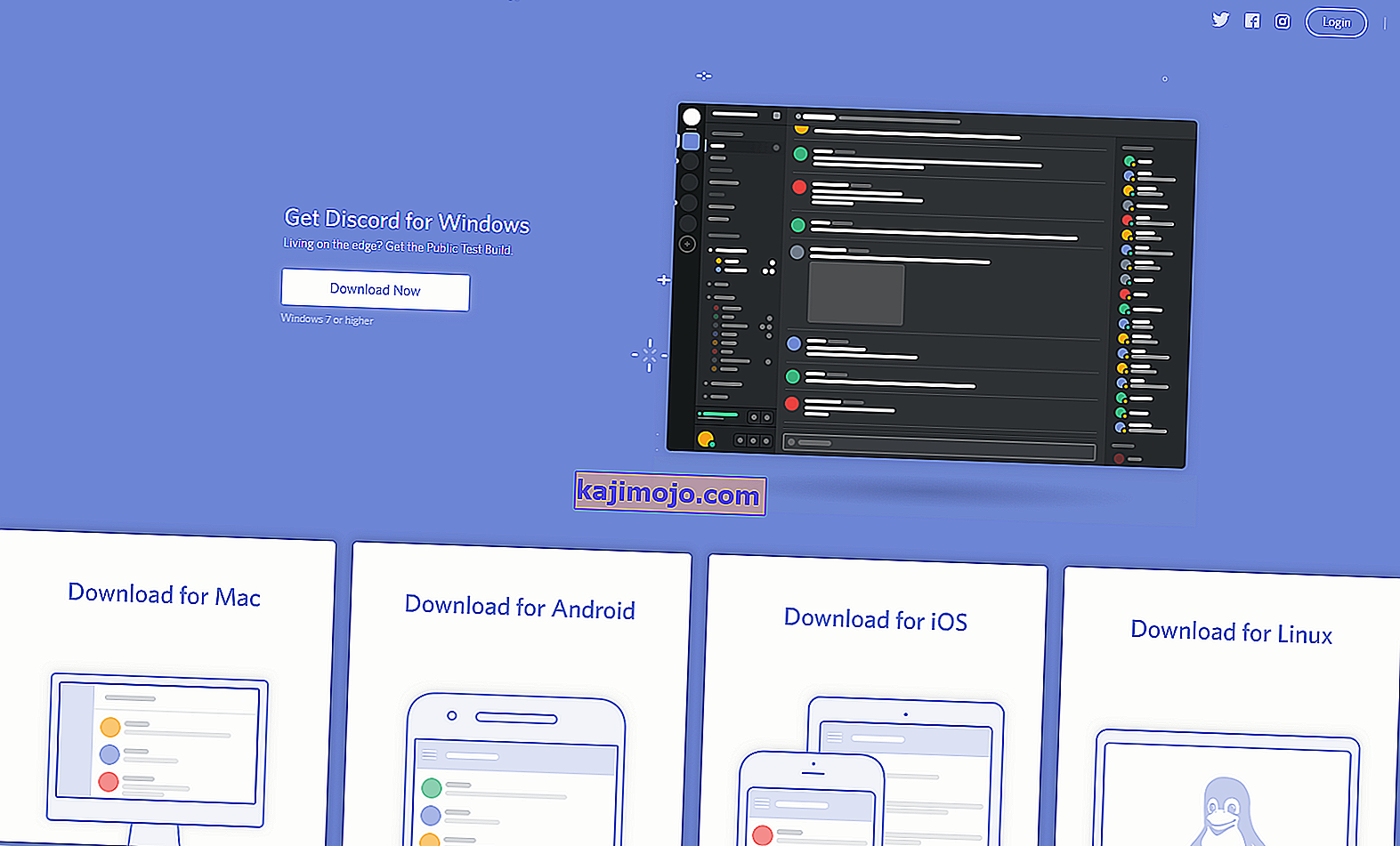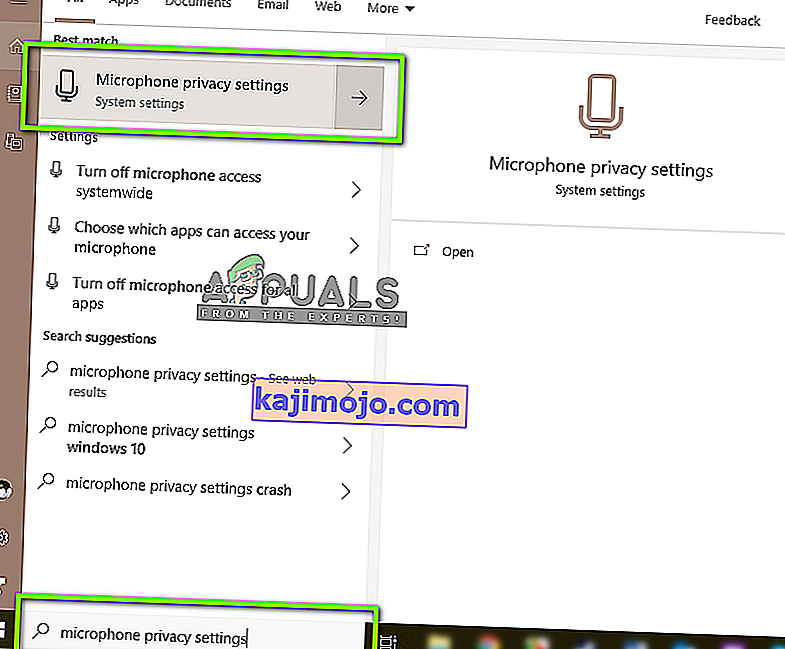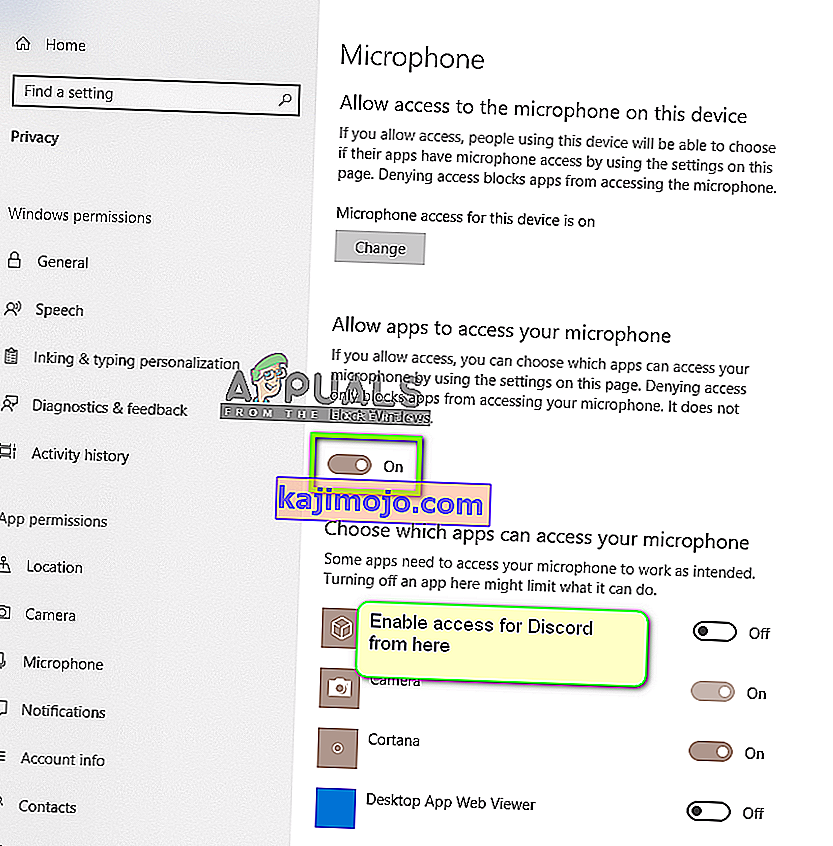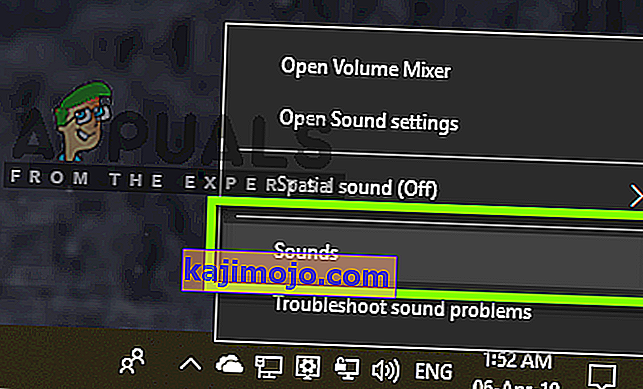A viszály nem kétséges, a leggyakrabban használt VoIP alkalmazás. Leginkább a felhasználók azok a játékosok, akik a játék közben használják az alkalmazást, hogy kommunikáljanak más játékosokkal. A Discord azóta számos operációs rendszerhez és platformhoz vezetett.
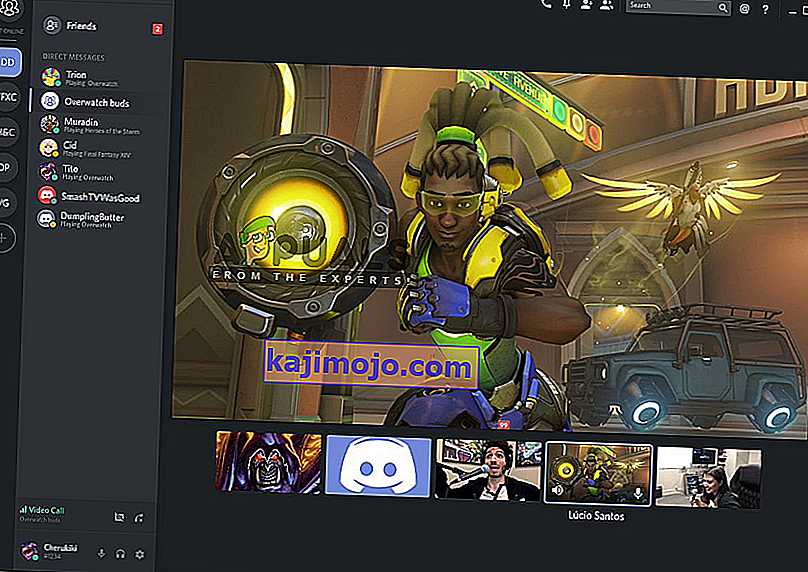
Az alkalmazás által bevezetett remek funkció a Screen Share funkció volt, amely lehetővé teszi a felhasználók számára, hogy megosszák képernyőjüket barátaikkal. Ez magában foglalhatja a játékot, valamint más alkalmazásokat, például a Chrome-ot stb. Számos jelentést kaptunk olyan felhasználóktól, ahol a képernyő megosztási segédprogramban lévő Audio funkció nem működött. Ebben a cikkben áttekintjük a probléma megoldásának összes lehetséges okát és módját.
Mi okozza, hogy az Audio nem működik a Discord Screen Share alkalmazásban?
Több esetet megvizsgáltunk, majd a hibaelhárítás és a körülmények alapos áttekintése után arra a következtetésre jutottunk, hogy ezt a problémát több különböző ok okozta. Előfordulhat, hogy mindegyik nem alkalmazható az Ön esetében, mert az egyes számítógépkonfigurációk eltérőek:
- Hangfunkció a kezdeti szakaszban: A képernyőmegosztási mechanizmussal rendelkező audió a kezdeti szakaszában van, és nem elég stabil (először béta verzióban jelent meg). Még mindig vannak olyan kérdések, amelyeket a következő szakaszban fogunk megcélozni.
- Rossz audió illesztőprogramok: A többi hangalkalmazáshoz hasonlóan a Discord a hardverhez telepített audio illesztőprogramokat is használja. Ha az audió illesztőprogramok sérültek vagy nem megfelelően működnek, problémákat tapasztalhat.
- Adminisztrátori hozzáférés: Mivel a Discord mostanában a teljes képernyőt távolról megosztja más számítógépekkel, ezért adminisztrátori hozzáférésre lehet szükség a számítógépeken. A magasabb szintű hozzáférés megadása általában megoldja a problémát.
- Alkalmazásproblémák: Egyes speciális alkalmazások nem hajlamosak megfelelően működni a Discorddal. Ebben az esetben nem tehet semmit, csak alternatívákat keres.
Mielőtt elkezdenénk a megoldásokat, győződjön meg arról, hogy rendelkezik-e a bejelentkezéshez szükséges hitelesítő adatokkal. Lehetséges, hogy a rendszer nulláról kell bejelentkeznie az alkalmazásba, ha visszaállítjuk az alkalmazást. A rendszergazdai hozzáférés elengedhetetlen. Ellenőrizze azt is, hogy a hang opció BE van-e kapcsolva az Alkalmazás ablakban .
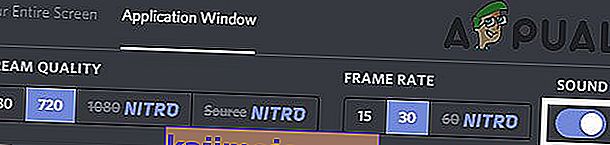
Sőt, mielőtt piszkosabbá tenné a kezét technikai megoldásokban, indítsa újra a rendszert, és ellenőrizze, hogy fennáll-e a probléma.
1. megoldás: Adjon megemelt hozzáférést
Mielőtt a Screen Share with audio szolgáltatást bevezették, a Discord megfelelően működött, minden probléma nélkül. Mivel azonban ez a funkció azt jelenti, hogy több erőforrás kerül felhasználásra a számítógépéhez, amely szintén aggódik a magánélet iránt, vannak olyan esetek, amikor az alkalmazás nem képes normál módban működni. Ebben a megoldásban a Discord futtatható fájljára navigálunk, és rendszergazdai jogokat biztosítunk számára.
- Nyomja meg a Windows + E gombot a Fájlkezelő elindításához. Most keresse meg azt a könyvtárat, ahová a Discord telepítve van a számítógépén. Az alapértelmezett telepítési hely a Local Disk C programfájljaiban található.
- Miután belépett a telepítési könyvtárba, kattintson a jobb gombbal az alkalmazás futtatható fájljára, és válassza a Tulajdonságok parancsot .
- A Tulajdonságok között kattintson a Kompatibilitás fülre, és jelölje be a Futtassa ezt a programot rendszergazdaként lehetőséget .
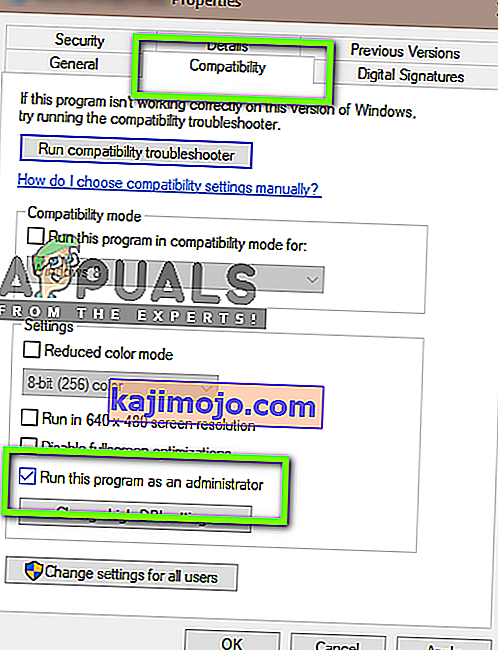
- A módosítások mentéséhez és a kilépéshez nyomja meg az Alkalmaz gombot . Most próbálkozzon újra a Discord futtatásával, és ellenőrizze, hogy a probléma megoldódott-e.
2. megoldás: Adja hozzá tevékenységét
A diszkrimináció általában automatikusan észleli, hogy melyik tevékenységet végzi, és ennek megfelelően működik. Vannak azonban olyan esetek, amikor ez nem így van, ha az alkalmazás összekeveri a képernyőt a játékok és az alkalmazások között. Ez az eset annyira elterjedt lett, hogy az alkalmazásfejlesztők kiadtak egy olyan funkciót, ahol kiválaszthatja azt a konkrét alkalmazást vagy játékot, amelyre koncentrálni kíván. Használni fogjuk ezt a funkciót, és megnézzük, hogy ez megoldja-e a problémát.
- Indítsa el a Discord alkalmazást, és keresse meg a Beállításokat .
- A beállítások után kattintson a játékok bejegyzésére a bal oldali navigációs sávon.
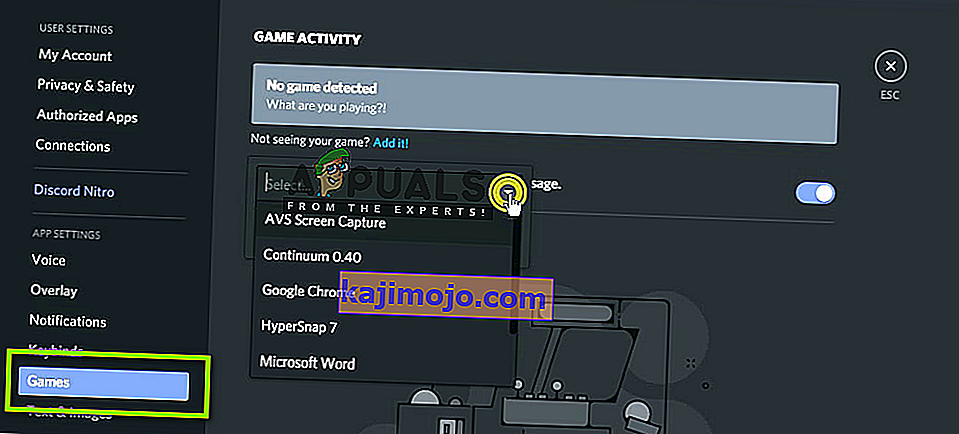
- A képernyő megosztása közben léphet a Játéktevékenység oldalra, és hozzáadhatja azt az alkalmazást, amelyben a hang nem megfelelően oszlik meg. Amint a fenti képernyőn láthatja, az alkalmazás hozzáadása után könnyedén rá tud koncentrálni. Győződjön meg arról, hogy a folyamat során nem a Discord-et futtatja rendszergazdaként. Ezenkívül ellenőrizze, hogy a Játéktevékenységben felsorolt bármelyik másik „ játék ” fut-e. Ha a játék / alkalmazás már ott van, próbálja meg eltávolítani a listából, majd adja hozzá újra, és ellenőrizze, hogy a probléma megoldódott-e.
- Ha a probléma továbbra is fennáll, kapcsolja be a Discord Overlay funkcióját, és ellenőrizze, hogy a probléma megoldódott-e.
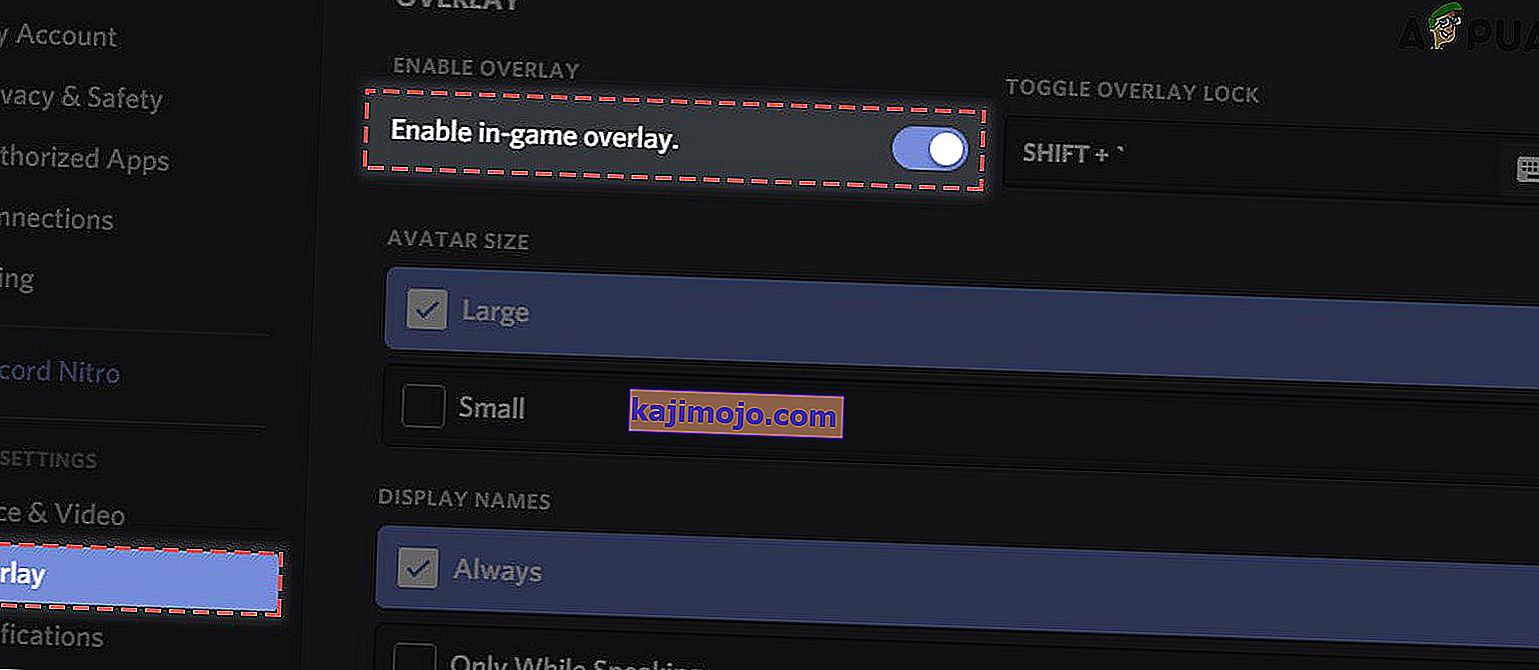
3. megoldás: Használja a Push to Talk alkalmazást
A diszkordnak lehetősége van arra, hogy automatikusan észlelje a hangtevékenységet, és ennek megfelelően továbbítsa azt az interneten keresztül. A hanggal való képernyőmegosztás „béta” funkciójával azonban ez számos problémát okozhat és problémákat okozhat.
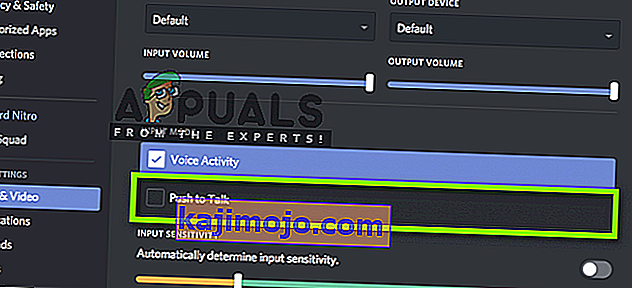
Az alternatíva a hangtevékenység automatikus észlelésének leállítása és az adóvevõre váltás . Ebben a módszerben manuálisan kell megnyomnia egy speciális kulcsot (amelyet az alkalmazás beállításai határoznak meg) az audió rögzítéséhez és továbbításához, óvakodva a hátránytól. A műveletet mindig visszavonhatja, ha a Discord elég stabil lesz.
4. megoldás: Kerülje a teljes képernyős megjelenítést
Van egy egyedülálló hiba, amellyel találkoztunk, amikor a képernyőmegosztó segédprogram nem működött, amikor a felhasználó fókuszáló alkalmazása / játék teljes képernyős módban volt. Ez valahogy ütközött a Discorddal az engedélyek és a játékhoz való hozzáférés terén, és nem hagyta, hogy a hang megfelelően továbbuljon.
Ezért meg kell próbálnia az alkalmazást / játékot minimalizált formátumban használni . A megoldás használata előtt feltétlenül indítsa újra a számítógépet. Könnyedén megváltoztathatja a játékon belüli beállításokat, és a videó opciót Windowed módba állíthatja, míg az alkalmazásokban egyszerűen beállíthatja az oldalakat.
5. megoldás: Ellenőrizze az érintett alkalmazást
Számos olyan esetre is bukkantunk, ahol az érintett alkalmazás vagy nem volt kompatibilis a Discord hanggal való képernyőmegosztásával, vagy különféle hibákat és problémákat okozott. Ilyen például a Mozilla Firefox .
A puszta oka annak, hogy az ilyen alkalmazások nem működnek megfelelően, több folyamatot használ. Összefoglalva tehát: a grafikus ablak tulajdonosa nem ugyanaz, mint a hang. A Discord kivonja a hangot abból az ablakból, amely a grafikus ablakot hozza létre, ezért a képernyőn az audióval való megosztás nem működik rajtuk.
Ebben az esetben semmit nem tehet, kivéve, ha megvárja, amíg a csapat kiadja a megfelelő javítást, vagy alternatívákat keres.
6. megoldás: Telepítse újra az audió illesztőprogramokat
Az audió illesztőprogramok jelentik a fő alkatrészt, amely összeköti a számítógép hardverét az operációs rendszerrel és a benne lévő alkalmazásokkal (például a Discorddal). Számos olyan esetre bukkantunk, amikor a rossz vagy elavult illesztőprogramok miatt az alkalmazás nem megfelelően továbbította a hangot a screen share segédprogrammal. Ebben a megoldásban az eszközkezelőhöz navigálunk, és telepítjük a legújabb illesztőprogramokat.
- Nyomja meg a Windows + R billentyűkombinációt, írja be a „ devmgmt. msc ”a párbeszédpanelen, és nyomja meg az Enter billentyűt.
- Miután a berendezés igazgató, bontsa a kategóriába audio be- és kimenet , a jobb gombbal.
- Kattintson a jobb gombbal a hang hardverre, és válassza az Eszköz eltávolítása lehetőséget .

- Most kattintson a jobb gombbal a képernyő bármely pontjára, és válassza a Hardvermódosítások keresése lehetőséget . A számítógép nem keres semmilyen telepítetlen hardvert, és megtalálja a hangmodult. Automatikusan telepíti az alapértelmezett illesztőprogramokat.
Az alapértelmezett illesztőprogramok telepítése után indítsa újra a számítógépet megfelelően. Most használja a Screen Share segédprogramot, és ellenőrizze, hogy a probléma megoldódott-e. Ha nem, frissítse az illesztőprogramokat.

- Kattintson a jobb gombbal az illesztőprogramra, és válassza az Illesztőprogram frissítése lehetőséget . Most a Windows Update segítségével frissítheti az illesztőprogramot.
Ha a probléma továbbra sem megoldott, keresse fel a gyártó webhelyét, és onnan töltse le a legújabb illesztőprogramokat. Ezután csak telepítenie kell a futtatható fájlt, és a legújabb illesztőprogramok telepítésre kerülnek. Például, ha az alaplapja ASUS, akkor navigáljon az ASUS letöltési oldalára, és onnan telepítse a legújabb illesztőprogramokat.
Megjegyzés: Javasoljuk, hogy frissítse az összes illesztőprogramot. Ez nagyon fontos, mivel több olyan esetet is láthattunk, amikor egy problémás illesztőprogram miatt az alkalmazás nem működött.
7. megoldás: Törölje a Discord Cache / Roaming adatokat
A Discord a gyorsítótár és a roaming adatokat használja a műveletei során a felhasználói beállítások és az ideiglenes műveletek adatainak mentésére. Ez egy nagyon gyakori és hasznos komponens, amelyet több mint egy tucatszor használnak egyetlen hívás során. A sérült Discord cache / ideiglenes fájlok nem okozhatnak hangot a Discord Screen Share alatt. Ebben az esetben a gyorsítótárfájlok törlése megoldhatja a problémát.
- Lépjen ki a Discordból, és zárja be a Discord összes futó folyamatát a Feladatkezelőn keresztül .
- Nyomja meg a Windows gombot, és írja be a Futtatás parancsot . A kapott listában kattintson a Futtatás gombra a Futtatás parancs megjelenítéséhez.

- Írja be (vagy copy-paste) a következő parancsot a Futtatás mezőbe:
%App adatok%
- Most az AppData Roaming mappájában keresse meg a Discord nevű mappát. Kattintson a jobb gombbal rá, majd válassza a Törlés lehetőséget.
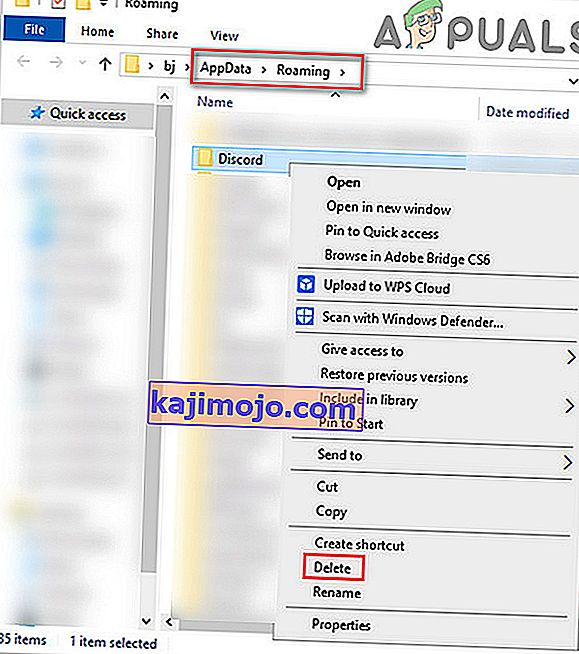
- Indítsa újra a rendszert, és miután a rendszer újraindult, indítsa el a Discord-ot, és ellenőrizze, hogy a probléma megoldódott-e.
8. megoldás: A Discord újratelepítése / frissítése
Amint azt a cikkben említettük, a képernyőmegosztó segédprogram az audióval együtt többé-kevésbé béta funkció. A fejlesztők nem nagyon szigorúan tesztelték a segédprogramot, ahol minden esetet elszámoltattak és kijavítottak. Továbbá, a Discord tisztviselői szerint ez a segédprogram csak a Kanári-szigeteki kliensben érhető el, de hamarosan stabil verzióba kerül.
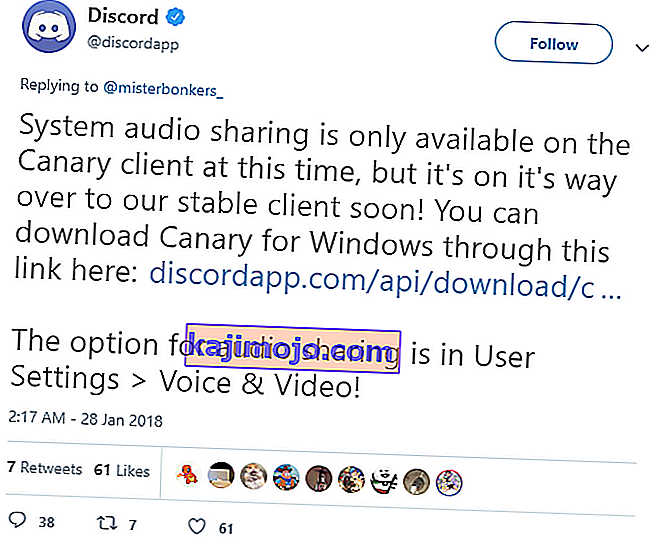
Tehát ebben a megoldásban vagy megvárhatja a stabil verzió kiadását, vagy újratelepítheti a teljes alkalmazást.
- Nyomja meg a Windows + R billentyűkombinációt, írja be az „ appwiz ” parancsot. cpl ” elemet a párbeszédpanelen, és nyomja meg az Enter billentyűt.
- Az alkalmazáskezelőben keresse meg a Discord bejegyzést . Kattintson a jobb gombbal rá, és válassza az Eltávolítás lehetőséget .
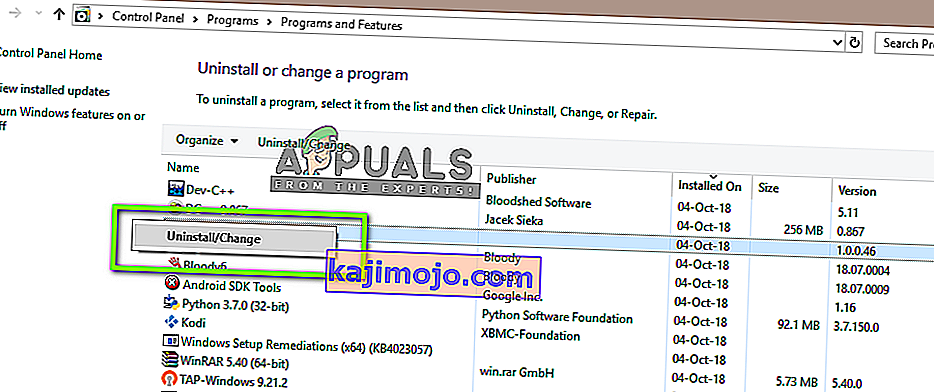
- Most indítsa újra teljesen a számítógépet. Most keresse meg a Discord hivatalos webhelyét, és töltse le az ügyfelet frissen, elérhető helyre.
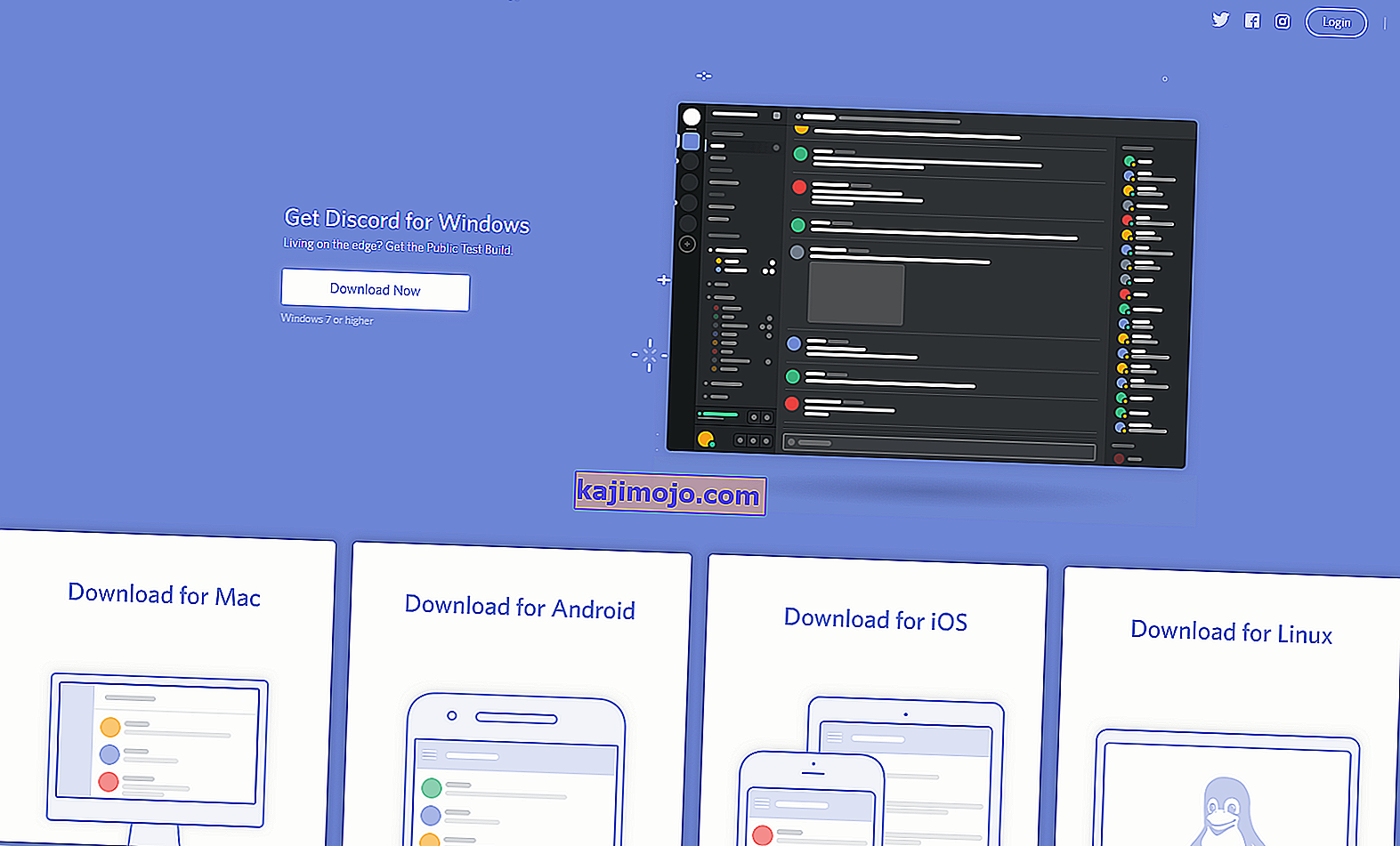
- Most telepítse az alkalmazást, és indítsa újra a számítógépet. Ellenőrizze, hogy a probléma megoldódott-e.
9. megoldás: Ellenőrizze a Számítógép hangbeállításait
Ha a fenti módszerek mindegyike nem működik, és a képernyőmegosztás használatával nem tud audiofájlokat továbbítani egyetlen alkalmazáson vagy játékon, akkor valószínű, hogy problémák vannak a számítógép audioeszközeivel. Lehet, hogy nincsenek megfelelően kiválasztva vagy konfigurálva.
Két dolgot érdemes ellenőrizni; ellenőrizze, hogy a megfelelő felvételi bemeneti eszköz van-e kiválasztva, majd ellenőrizze, hogy a Discord megfelelő hozzáférést engedélyezett-e a Mikrofon beállításai között.
Először konfiguráljuk a mikrofon beállításait.
- Nyomja meg a Windows + S billentyűt, írja be a „ Mikrofon adatvédelmi beállításai ” elemet a párbeszédpanelbe, és nyissa meg az eredményekben szereplő Windows-beállításokat.
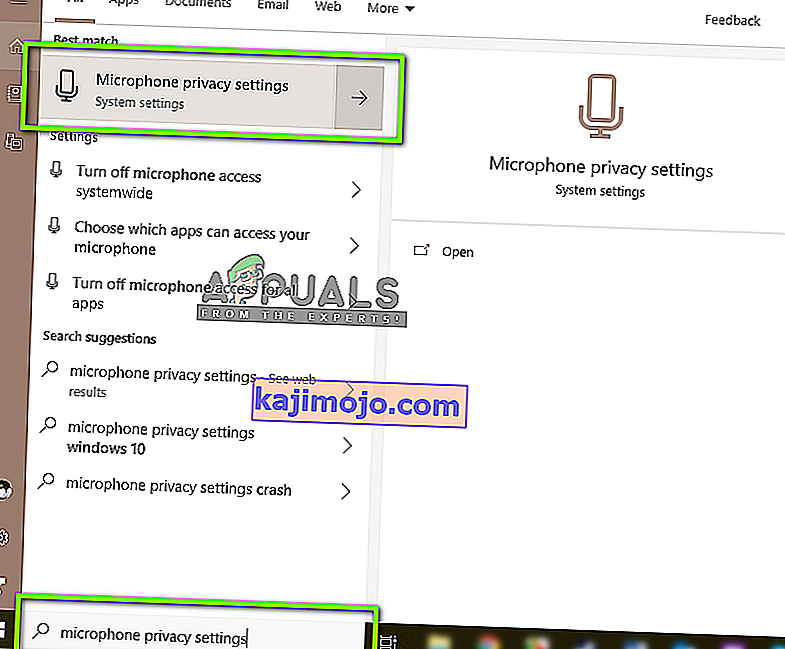
- Most meg a lehetőség engedélyezése alkalmazások hozzáférhetnek a mikrofon be van kapcsolva Be . Ezenkívül az alábbiakban láthatja az összes alkalmazás listáját, akik hozzáférnek a mikrofonjához. Győződjön meg arról, hogy a futtatni kívánt alkalmazás hozzáférése be van kapcsolva.
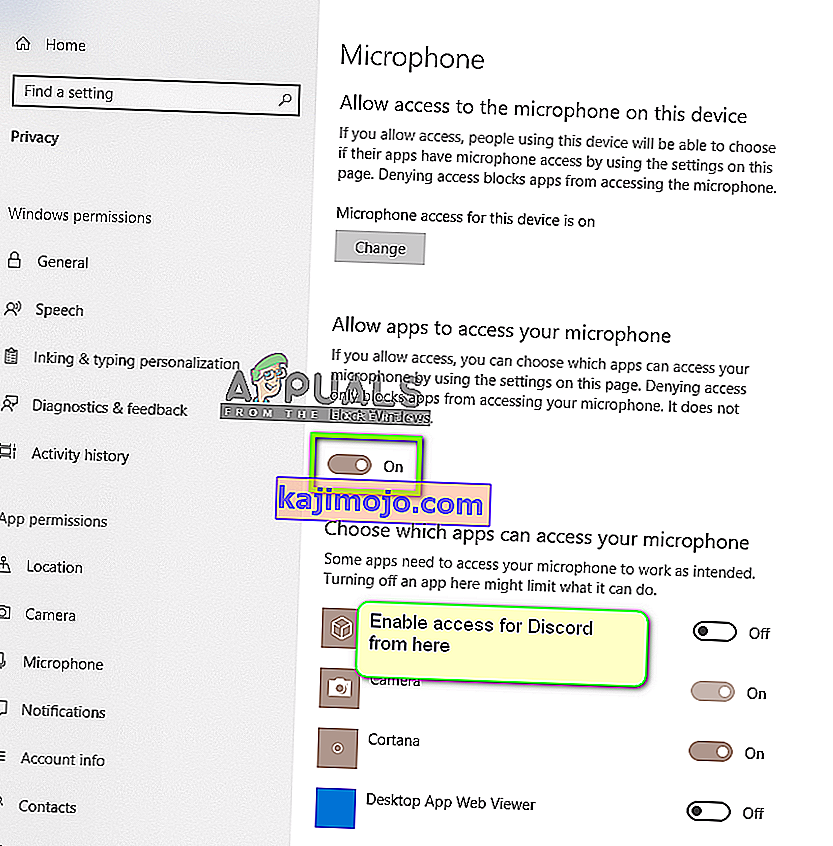
- Változtatások mentése és kilépés. Most próbáld meg elindítani a Discord-ot, és nézd meg, hogy a probléma megoldódott-e.
Ha továbbra is problémákat tapasztal, kövesse az alábbi lépéseket a megfelelő rögzítő eszköz engedélyezéséhez.
- Kattintson a jobb gombbal a jelen lévő hang ikonra, majd kattintson a Hangok elemre .
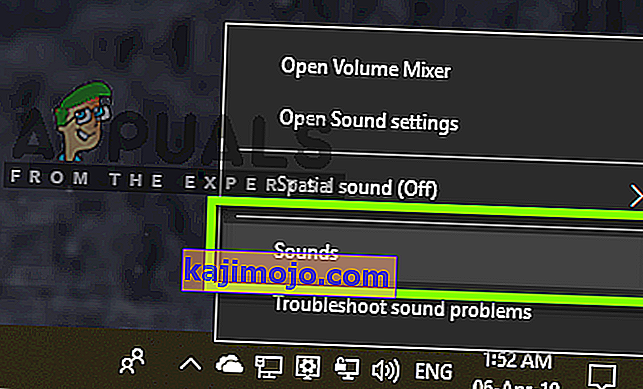
- Most válassza a Felvétel lapot, és válassza ki a megfelelő felvevő eszközt. Ha rosszat választott, kattintson a jobb gombbal a megfelelőre, és válassza az Engedélyezés és a Beállítás lehetőséget alapértelmezett eszközként .

- Változtatások mentése és kilépés. Indítsa újra a számítógépet, és indítsa el a Discord programot. Ellenőrizze, hogy a probléma megoldódott-e.
Ha még mindig nem tudja továbbítani a hangot, akkor próbálja meg használni a Discord internetes változatát a Chrome-ban vagy az Operában.
Ha még mindig nincs szerencséje, akkor megoldást jelenthet az Audio Mixer bármely alkalmazásának használata a képernyőmegosztással.