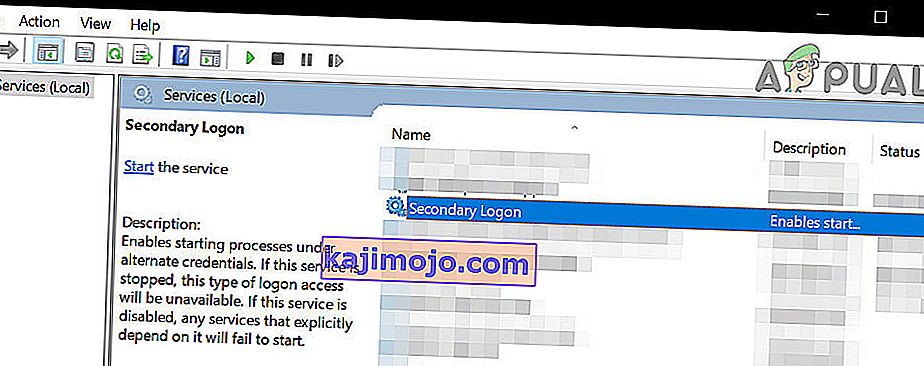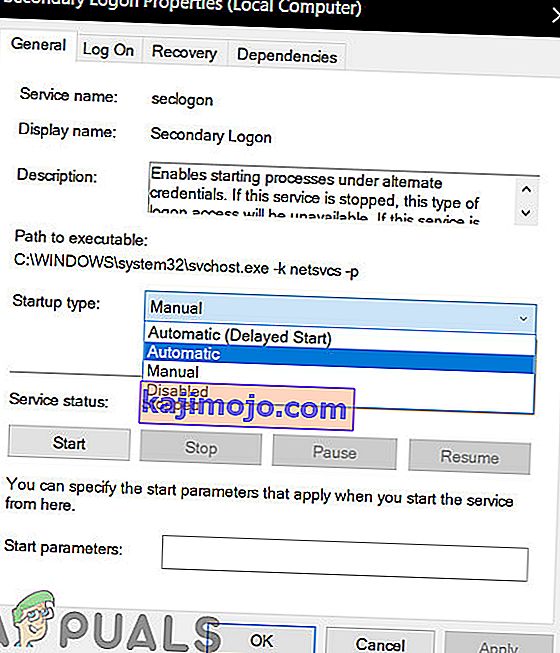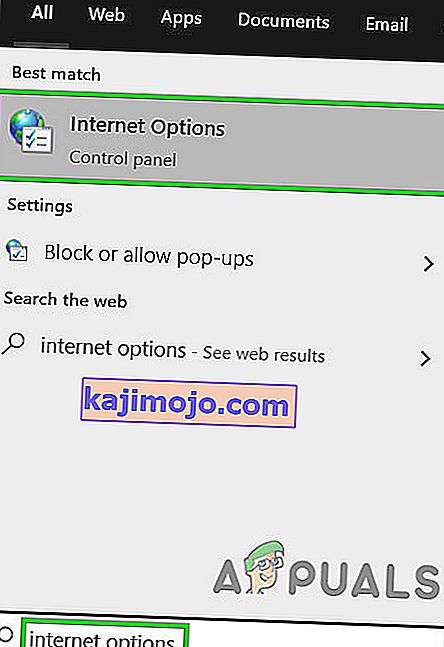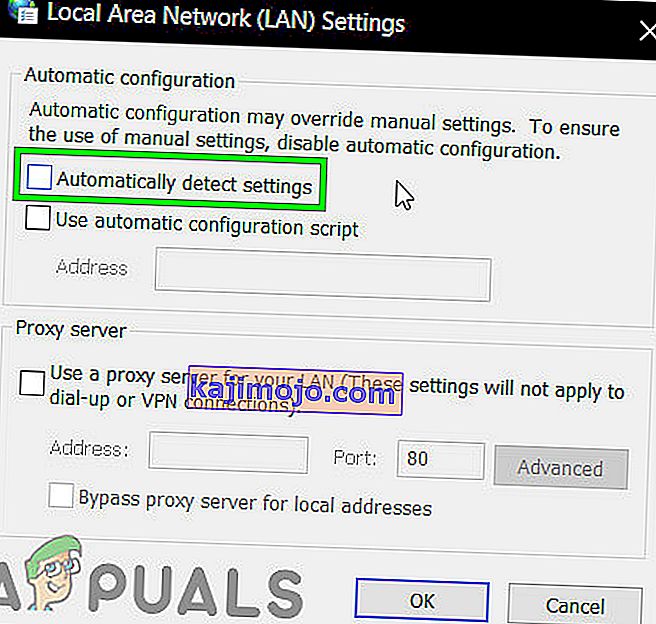A Battle.net asztali alkalmazás rendkívül remek kis program a játékosok számára - különösen azok számára, akik Blizzard játékokat birtokolnak és / vagy játszanak -, amelyek képesek Blizzard játékok telepítésére és javítására is. A Blizzard játék javításának telepítése a Battle.net-en keresztül sokkal gyorsabb, mint bármely más hagyományos módszer, ami elég hatásos és értékes szolgáltatás. A Battle.net segít az összes Blizzard játékának egy helyen történő megszervezésében, és mindegyikhez csak egyszer kell bejelentkeznie. Ezenkívül a cseresznye a Battle.net fagylaltkávé tetején az a tény, hogy az alkalmazás képes automatikusan letölteni és telepíteni a játékfrissítéseket az összes Blizzard-játékához!
A Battle.net szinte teljes egészében az Agent nevű folyamatra támaszkodik a Blizzard játékok telepítéséhez és javításához. Sajnos számtalan Battle.net-felhasználó jelentette, hogy az Agent néha nem tud adatokat letölteni vagy játékfájlokat telepíteni. Mivel az Agent felelős a Battle.net alkalmazás áhított funkcionalitásáért, ez egy rendkívül jelentős kérdés. Ha az Agent nem tud adatokat letölteni és / vagy játékfájlokat telepíteni az Ön számára, az alábbiakban felsoroljuk a leghatékonyabb megoldásokat, amelyek segítségével megpróbálhatja sikeresen megoldani a problémát, és elérheti, hogy az Agent visszatérjen a normális szintre.

1. megoldás: Indítsa újra a számítógépet és a hálózati eszközöket
Kezdjük a legegyszerűbb művelettel - indítsuk újra a számítógépet és a hálózati eszközöket. A számítógép újraindítása bezárja, visszaállítja, majd újraindítja az Agent folyamatot, ami csak azt eredményezheti, hogy az Agent adatokat töltsön le és telepítsen játékfájlokat, mint általában újra.
2. megoldás: Váltson vezetékes internetkapcsolatra
A vezeték nélküli internetkapcsolatok köztudottan elég ingatagak, és az inkonzisztens internetkapcsolat oda vezethet, hogy az Agent nem tud adatokat letölteni és / vagy játékfájlokat telepíteni. Váltson vezetékes internetkapcsolatra, és nézze meg, hogy ez megszabadul-e a problémától. Ha bármilyen proxyt / VPN-t használ, akkor tiltsa le azokat, és ellenőrizze, hogy bármilyen probléma nélkül használható-e a Battle.net. Ne felejtse el ellenőrizni a „Gazdagépek” fájlokat, ha azok létrehozzák a problémát.
3. megoldás: Tiltsa le vagy távolítsa el a harmadik féltől származó biztonsági programokat
Frissítse biztonsági programját a legújabb és beépített definíciókra, majd futtasson teljes rendszerellenőrzést annak kizárása érdekében, hogy a rosszindulatú programok okozzák a problémát.
Emellett a harmadik féltől származó víruskereső, antimalware és tűzfalalkalmazások néha ütközhetnek az Agent folyamattal, és ez azt okozhatja, hogy nem tud adatokat letölteni és / vagy játékfájlokat telepíteni. Ha egy harmadik féltől származó biztonsági program okozza bánatát, egyszerűen tiltsa le (vagy még jobb, távolítsa el) a számítógépére telepített harmadik féltől származó biztonsági programokat. Miután ez megtörtént, ellenőrizze, hogy a javítás működött-e vagy sem. Ha el akarja távolítani a számítógépére telepített, harmadik féltől származó biztonsági programot, de nem tudja, hogyan kell ezt megtenni, használja ezt az útmutatót .
4. megoldás: Frissítse a számítógépet és az útválasztót
- Nyissa meg a Start menüt .
- Kattintson a Beállítások elemre .
- Kattintson a Frissítés és biztonság elemre .
- Kattintson a bal oldali ablaktáblán található Windows Update elemre .
- A jobb oldali ablaktáblában kattintson a Frissítések keresése elemre .

- Várja meg a Windows Update-t, hogy ellenőrizze és lekérje a számítógépen rendelkezésre álló frissítéseket.
- Ha van elérhető frissítés a számítógépéhez, töltse le és telepítse azokat, majd csak várja meg a folyamat befejezését.
- Ne feledje, hogy a régi router / modem problémákat okozhat a bonyolult játékkapcsolatok esetén. Ennek kizárásához frissítse az útválasztó firmware-jét. Kövesse a gyártó webhelyén található utasításokat a firmware-frissítések alkalmazásához.
Miután a számítógép naprakész, indítsa újra , és ellenőrizze, hogy a probléma továbbra is fennáll-e, miután elindult.
5. megoldás: Tiltson le minden játékkiegészítést
A játékok egyes speciális kiegészítői (például a World of Warcraft kiegészítő menedzserei) megzavarhatják az Agent funkcióit, és megakadályozhatják a folyamatot fájlok letöltésében és / vagy telepítésében. Ellenőrizze, hogy van-e ilyen játékbővítmény a számítógépén, vagy sem, és szabaduljon meg minden tőlük származótól.
6. megoldás: Távolítsa el az Agent alkalmazást és a Force Battle.net alkalmazást az újratelepítéshez
A sérült Agent fájlok gyakran okozhatják ezt a problémát. Ebben az esetben a probléma megoldásához mindössze annyit kell tennie, hogy bezárja a Battle.net alkalmazást, törölje az alkalmazás Eszközök mappáját, majd elindítja a Battle.net alkalmazást, arra kényszerítve, hogy töltsön le egy új ügynök- példányt - egyet remélhetőleg mentes lesz ez a kérdés.
7. megoldás: Győződjön meg arról, hogy a Windows másodlagos bejelentkezési szolgáltatás fut
A Windows másodlagos bejelentkezési szolgáltatás lehetővé teszi a folyamatok indításának letiltását alternatív hitelesítő adatokkal, és ezt a szolgáltatást engedélyezni és futtatni kell ahhoz, hogy az Agent ne csak elvégezhesse a dolgát, de akár csak elindulhasson. A másodlagos bejelentkezési szolgáltatás engedélyezésének és futtatásának biztosításához:
- Nyomja meg a Windows logó gombot + R a Run megnyitásához
- Típusú szolgáltatások. msc a Futtatás párbeszédpanelen, és nyomja meg az Enter billentyűt a Services Manager elindításához .

- Görgessen lefelé a szolgáltatások listáján, keresse meg a Második bejelentkezés szolgáltatást, és kattintson rá duplán.
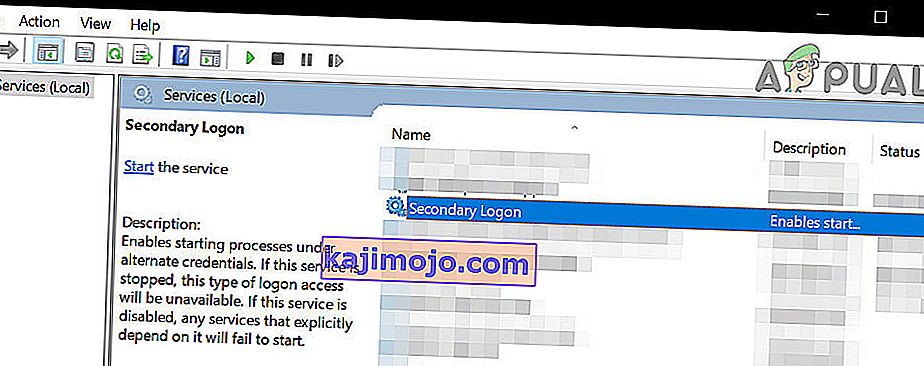
- Nyissa meg a Startup type: előtti legördülő menüt, kattintson az gombra, és válassza az Automatic lehetőséget .
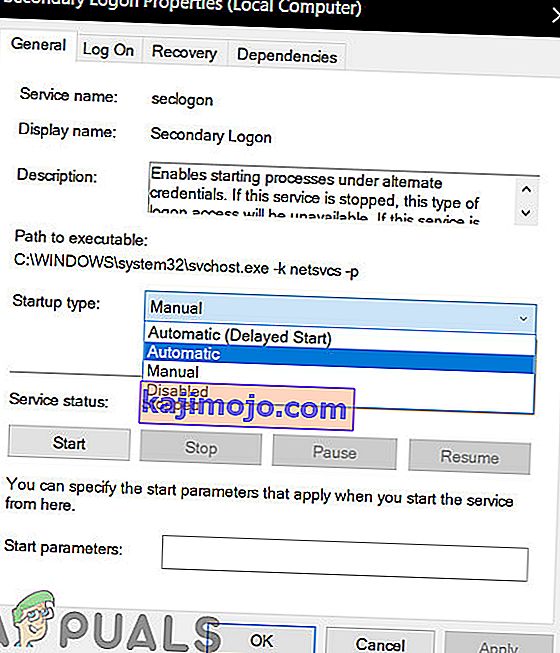
- Győződjön meg arról, hogy a szolgáltatás fut. Ha a szolgáltatás nem fut, kattintson a Start gombra . Ha a szolgáltatás fut, egyszerűen hagyja ki ezt a lépést.
- Kattintson az Alkalmaz gombra .
- Kattintson az OK gombra .
- Zárja be a Szolgáltatáskezelőt, és indítsa újra a számítógépet.
Amikor a számítógép elindul, ellenőrizze, hogy helyreállt- e a Battle.net Agent képessége az adatok sikeres letöltésére és / vagy játékfájlok telepítésére.
8. megoldás: Győződjön meg arról, hogy az internet böngészője és a Flash Player naprakész
A Battle.net kliens Agent folyamatának működéséhez a felhasználó számítógépének rendelkeznie kell mind az alapértelmezett internetes böngésző, mind az Adobe Flash Player legújabb verzióival. Ha problémája van, ellenőrizze, hogy az alapértelmezett internetes böngésző és az Adobe Flash Player legújabb verzióit használja-e, és töltse le és telepítse a legújabb verziókat, ha úgy találja, hogy nem az.
9. megoldás: Győződjön meg arról, hogy a Battle.net legújabb verzióját használja
A Battle.net kliens elavult verziója is okozhatja ezt a problémát. Ha ezt a problémát tapasztalja, meg kell vizsgálnia, hogy rendelkezik-e a Battle.net alkalmazás legújabb verziójával. Ha a Battle.net elavult verzióját használja, egyszerűen frissítsen a legújabb verzióra, és nézze meg, hogy ez megoldja-e az Ön problémáját.
10. megoldás: Tisztítsa meg a Boot Windows rendszert
A tiszta rendszerindítás olyan folyamat, amelynek során a számítógépes rendszer megakadályozza a harmadik féltől származó szolgáltatások és alkalmazások futtatását a háttérben. Ennek eredményeként csak a rendszerszolgáltatások futnak. Innen elindíthatja a Battle.net klienst, és megnézheti, hogy megfelelően működik-e. Ha ez megtörténik, elkezdheti egyesével engedélyezni a harmadik féltől származó alkalmazásokat / szolgáltatásokat, és kizárhatja, hogy melyik okozta a problémát. Ezután ennek megfelelően eltávolíthatja (nyomja meg a Windows + R billentyűkombinációt, írja be az „appwiz.cpl” szót és nyomja meg az Enter billentyűt.

11. megoldás: Hozzon létre új helyi rendszergazdai fiókot
Minden felhasználói fióknak meghatározott számú engedélye van, valamint egyéb egyéni profilbeállítások és -konfigurációk. A Battle.net elindításakor először információkat és beállításokat kap a felhasználói fiók beállításaiból, és ennek megfelelően betöltődik. Ha ezek a beállítások valamilyen módon sérültek / hiányosak, vagy ha a fiókmechanikája nem a várt módon működik, akkor nem tudja letölteni a Battle.net adatait. Ebben az esetben hozzon létre egy új helyi rendszergazdai fiókot, és a Battle.net futtatása ezen a fiókon keresztül megoldhatja a problémát.

12. megoldás: Törölje a Battle.Net mappát
Ha a telepítőfájlok hiányosak vagy sérültek, előfordulhat, hogy a Battle.net nem tudja letölteni az adatokat vagy a játékokat. Ez általában akkor történik, amikor a telepítési tartalmat manuálisan áthelyezi egy másik merevlemez-helyre, vagy az ügyfél telepítése helyett átmásolja a telepítési fájlokat. Bizonyos esetekben a hiányos frissítés is okozhatja a problémát. Ebben az esetben a Battle.net program adatmappájának törlése megoldhatja a problémát. Amikor a Battle.net legközelebb elindul, észreveszi, hogy hiányzik a mappa, és automatikusan letölt egy új példányt cserére.
- Zárjon be minden Battle.net folyamatot (Agent, Blizzard és játék folyamatokat) a Feladatkezelőn keresztül.
- Lépjen a következő mappába:
C: \ ProgramData \
- Most keresse meg és törölje a Battle.net mappát.
- Most futtassa a Blizzard Battle.net alkalmazást, és frissítse a játékot. Ne feledje, hogy ez a lépés azt eredményezheti, hogy az alkalmazás „elfelejti” a játék telepítési helyeit, és a Play helyett a Play fülön megjelenik az Install gombra . A hely megkereséséhez kattintson a „Helyezze ezt a játékot ” elemre . Futtathatja a játékindítót is.

13. megoldás: Tiltsa le a beállítások automatikus észlelését
Alapértelmezés szerint a Windows programozva automatikusan észleli a hálózati kapcsolat beállításait. A rosszul konfigurált hálózati beállítás a Battle.net letöltési hibát okozhat. Ebben az esetben a LAN-beállítások „A beállítások automatikus észlelése” letiltása megoldhatja a problémát. Ne feledje, hogy egyes esetekben kézzel kell megadnia a hálózati beállításokat.
- Nyomja meg a Windows billentyűt, írja be az Internetbeállítások parancsot, és a keresési eredmények között kattintson az „ Internetbeállítások ” elemre .
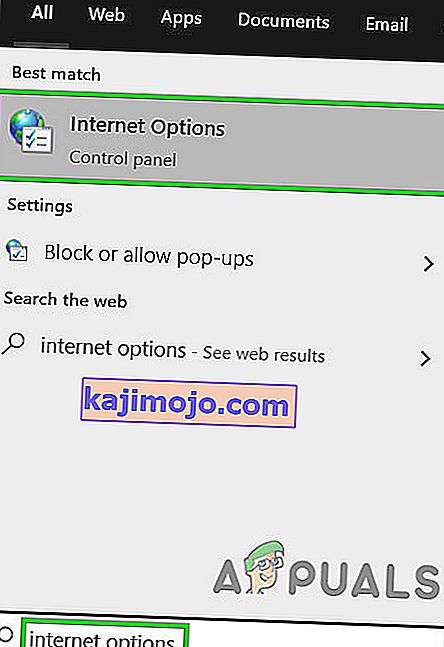
- Most kattintson a Kapcsolatok fülre, majd a LAN beállításokra .

- Most törölje a jelet a „ Beállítások automatikus észlelése ” lehetőségről.
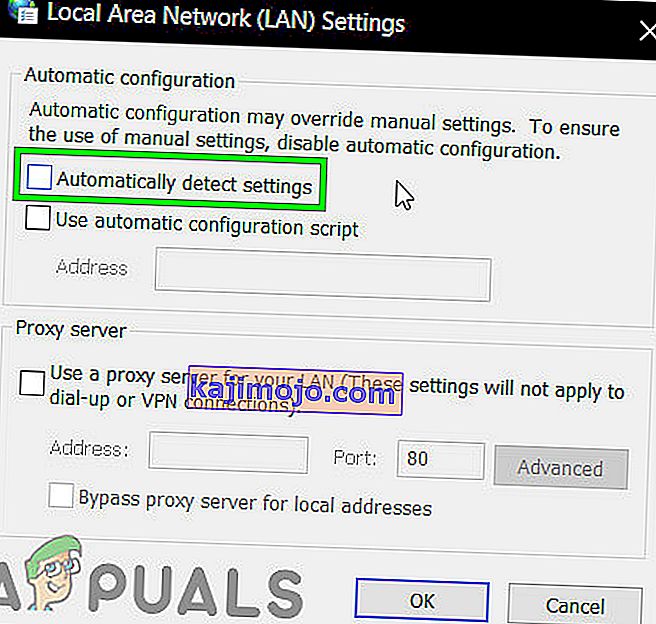
- Indítsa újra a rendszert, majd ellenőrizze, hogy a Battle.net alkalmazás megfelelően működik-e.
14. megoldás: Távolítsa el és telepítse ismét a Battle.net szoftvert
Ha a fent felsorolt és leírt megoldások egyike sem működött az Ön számára, akkor is marad egy utolsó lehetősége - a Battle.net eltávolítása és újratelepítése. Elméletileg a Battle.net eltávolításával, majd újratelepítésével meg kell szabadulnia ettől a letöltési problémától, és meg kell szereznie a rendelkezésre álló legfrissebb fájlokat is. Az eltávolítási folyamat megkezdése előtt győződjön meg róla, hogy kéznél vannak a hitelesítő adatok.
- Nyomja meg a Windows + R billentyűkombinációt, írja be az „appwiz.cpl” szót a párbeszédpanelbe, majd nyomja meg az Enter billentyűt.
- Az alkalmazáskezelőben keresse meg a Battle.net webhelyet, kattintson rá a jobb gombbal, és válassza az Eltávolítás lehetőséget .

- Indítsa újra a számítógépet, és keresse meg a Battle.net hivatalos webhelyét, töltse le és telepítse a legújabb verziót.