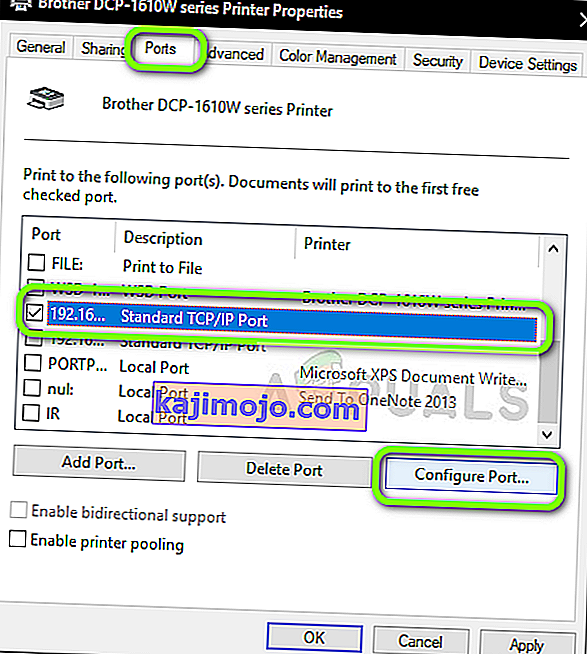A Brother nyomtatók jól ismertek az iparban, mivel gazdaságos nyomtatókat kínálnak anélkül, hogy a nyomtatási minőség romlana. A Brother az egyik közvetlen versenytársa a HP és a Canon nyomtatóknak, amelyeket ott tartanak a legjobbaknak.

A közelmúltban számos felhasználó panaszkodott, hogy gyakran látják, hogy a nyomtató automatikusan offline állapotba lép, vagy 10–30 percig tartó üresjárati idő után. Ez a probléma nagyon problematikussá válhat, mivel a felhasználók nem tudnak oldalakat nyomtatni, mivel maga a nyomtató offline állapotban lesz, és a dokumentumok csak akkor kerülnek sorba, ha nyomtatásra irányítják őket.
Mi okozza a Brother nyomtató offline állapotba lépését?
Számos különböző oka lehet annak, hogy a Brother nyomtató hébe-hóba offline módba vált. Néhány oka annak, hogy a Brother nyomtatója offline állapotban van, többek között a következőkre korlátozódik:
- Statikus IP: A nyomtatóhoz rendelt port nem statikus. Dinamikus port esetén az IP megváltozhat, ami eltérhet a számítógépen tárolt információktól.
- Víruskereső szoftver: Ismert, hogy a víruskereső szoftver problémákat okoz a nyomtatóval, amikor hamis pozitív miatt blokkolják a műveleteket.
- Illesztőprogrammal kapcsolatos problémák: Lehet, hogy a Brother nyomtatóhoz telepített illesztőprogram nem működik megfelelően, és ennek oka lehet, hogy a nyomtató újra és újra offline állapotba kerül.
- A nyomtató offline használata: A Windows rendelkezik egy olyan funkcióval, amely lehetővé teszi a nyomtató offline használatát. Ha ezt az opciót választja, akkor elfogadhatja az offline nyomtatót, és nyomtatás helyett sorba állítja a dokumentumokat.
Mielőtt továbblépnénk a megoldáshoz, ellenőrizze, hogy rendszergazdaként van-e bejelentkezve a fiókjába, és hogy a hálózati képességek megfelelően vannak-e beállítva, amelyen keresztül a nyomtatót a számítógéphez csatlakoztatja.
1. megoldás: A tűzfalak / víruskereső szoftverek letiltása
A víruskereső szoftverek és a tűzfalak köztudottan problémákat okoznak, amikor hamis pozitív eredményt adnak ki a már ellenőrzött és semmiféle veszélyt nem okozó tevékenységek ellen. Ebben az esetben ideiglenesen letilthatja az összes víruskereső és tűzfal szoftvert, és ellenőrizheti, hogy a probléma megoldódott-e.
Az egyik olyan alkalmazás, amelyről ismert, hogy problémákat okoz, a BitDefender . Ennek ellenére meg kell próbálnia letiltani ezeket az alkalmazásokat, és meg kell vizsgálnia, hogy ez sikerül-e. Megtekintheti a víruskereső kikapcsolásának cikkét. Miután teljesen biztos abban, hogy a tűzfal / víruskereső le van állítva, folytathatja a dokumentumok nyomtatását, és megnézheti, hogy ez megoldja-e a problémát.
2. megoldás: Az SNMP letiltása engedélyezve
Az Simple Network Management Protocol (SNMP) a hálózatkezelés elismert protokollja, amelyet információk gyűjtésére és hálózati eszközök konfigurálására használnak, beleértve a nyomtatókat, szervereket, hubokat stb. Ez a protokoll köztudottan problémákat okoz a Brother nyomtatókkal és offline állapotba kerül . Konfiguráljuk a port beállításait, és megnézzük, meg tudjuk-e oldani ezt.
- Nyomja meg a Windows + R billentyűkombinációt, írja be a „ control ” szót a párbeszédpanelbe, majd nyomja meg az Enter billentyűt
- A vezérlőpulton válassza a Hardver és hang alatt található eszközök és nyomtatók megtekintése lehetőséget .

- A nyomtató itt lesz felsorolva. Kattintson a jobb gombbal rá, és válassza a Nyomtató tulajdonságai lehetőséget.

- Most keresse meg azt a portot, amelyhez a nyomtató éppen csatlakozik. Jelölje ki, majd kattintson a Port konfigurálása elemre .
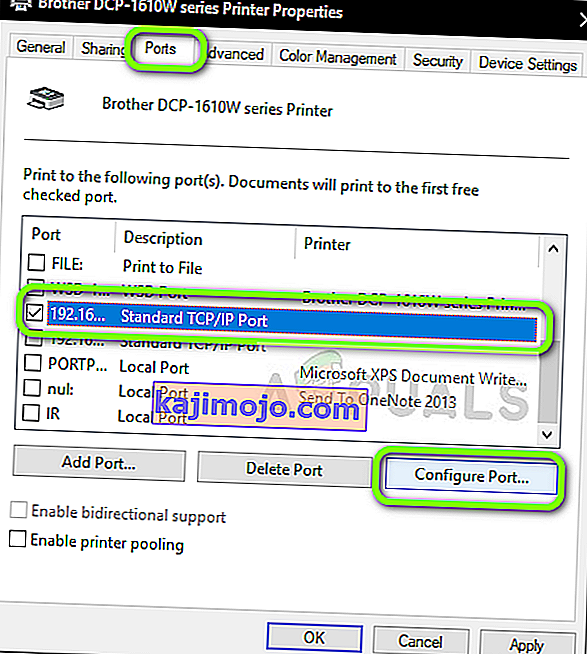
- Miután belépett a port konfigurációs beállításaiba, törölje az SNMP állapot engedélyezése jelölőnégyzet jelölését . Változtatások mentése és kilépés.

- Most próbálja meg használni a nyomtatót, és ellenőrizze, hogy a probléma megoldódott-e.
3. megoldás: Az IP típusának és érvényességének ellenőrzése
Ha a fenti módszerek nem működnek, ellenőriznie kell, hogy a nyomtató által használt IP-cím nem tartalmaz-e dinamikus IP-címet. Ha dinamikus IP-ről van szó, a nyomtató automatikusan megváltoztatja IP-címét, amint az útválasztó lejár az IP-bérleti szerződésnek. Az érvényesség ellenőrzése után meg kell győződnünk arról, hogy a használt IP-cím egyedi és ugyanaz, mint a számítógépén.
- Keresse meg a nyomtató tulajdonságait, és az előző megoldás szerint kattintson a Portok fülre .
- Itt ki kell választania egy statikus IP-t, amelyet a nyomtató használhat. Ne feledje, hogy ez egy nagyon fontos lépés.

- Miután kiválasztotta a megfelelő portot, kattintson a Port konfigurálása elemre .
- Most ellenőrizze a port nevét és címét. Győződjön meg arról, hogy azok megfelelnek a jelenleg használt rendszernek.

- Változtatások mentése és kilépés. Most ellenőrizze, hogy a probléma megoldódott-e.
A port kiválasztásakor is ellenőrizze, hogy a WSD port nincs-e kiválasztva. Ez köztudottan problémákat okoz a nyomtatóval.

4. megoldás: Az offline nyomtatás letiltása
A Windows 10 rendelkezik olyan funkcióval, amellyel offline is kinyomtathatja a dokumentumot. Ez lehetővé teszi a felhasználók számára, hogy a dokumentumokat nyomtatási sorba rakják, és később kinyomtathassák, amikor a nyomtató újra csatlakozik. Közismerten ez a funkció okoz problémákat. Ezt letiltjuk, és ellenőrizzük, hogy ez megoldja-e a hibánkat.
- Keresse meg a nyomtató tulajdonságait az első megoldás szerint.
- Kattintson a jobb gombbal a nyomtatóra, és válassza a Nézze meg, mi nyomtat.

- Most kattintson a Nyomtató elemre, és törölje a jelölést a Nyomtató offline használata lehetőségről .

- Változtatások mentése és kilépés. Most ellenőrizze, hogy a probléma megoldódott-e.
5. megoldás: A Brother illesztőprogramok újratelepítése
Ha a fenti módszerek nem működnek, megpróbálhatjuk újratelepíteni a nyomtató illesztőprogramjait az eszközkezelőből. Sok olyan eset van, amikor a sérült vagy elavult illesztőprogramok miatt a nyomtató nem tud megfelelően csatlakozni a hálózathoz, és időnként megszakadhat.
- Nyomja meg a Windows + R billentyűt, írja be a „ devmgmt.msc ” szót a párbeszédpanelbe, majd nyomja meg az Enter billentyűt.
- Az eszközkezelőben bontsa ki a Képalkotó eszközök kategóriáját , keresse meg a nyomtatót, kattintson rá a jobb gombbal, és válassza az Eszköz eltávolítása lehetőséget .

- Amikor a rendszer kéri, válassza az Illesztőprogramok törlése lehetőséget is . Vegye le a nyomtató áramellátását, és indítsa újra az útválasztót és a számítógépet. Most próbáljon meg semmiből csatlakozni a nyomtatóhoz, és ellenőrizze, hogy a probléma megoldódott-e.
Megjegyzés: Ha a nyomtató továbbra is leválasztja a kapcsolatot, akkor nézze meg a Microsoft által a problémát célzó hivatalos gyorsjavítást, valamint ezt az útmutatót, amely általában foglalkozik ezzel a problémával.