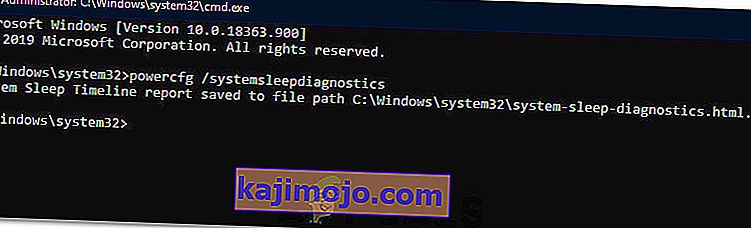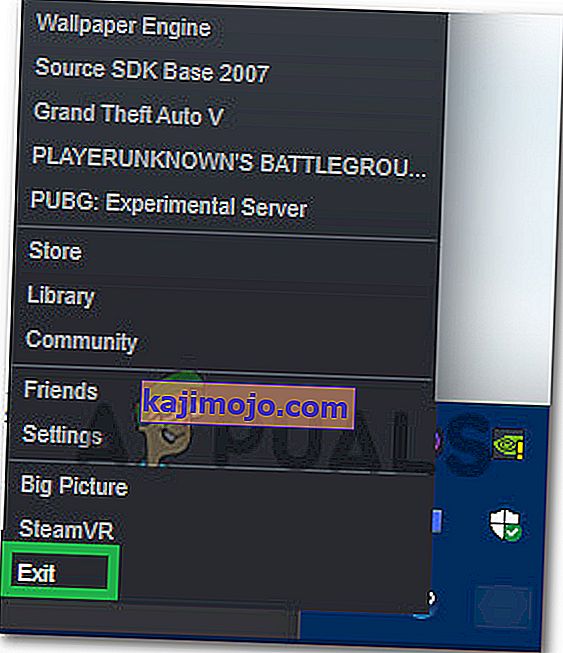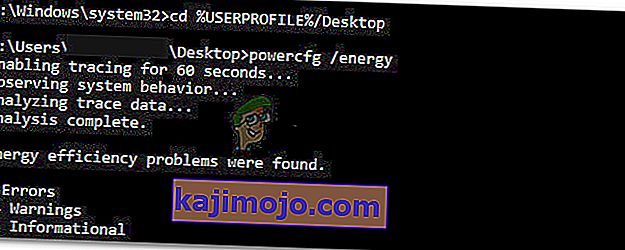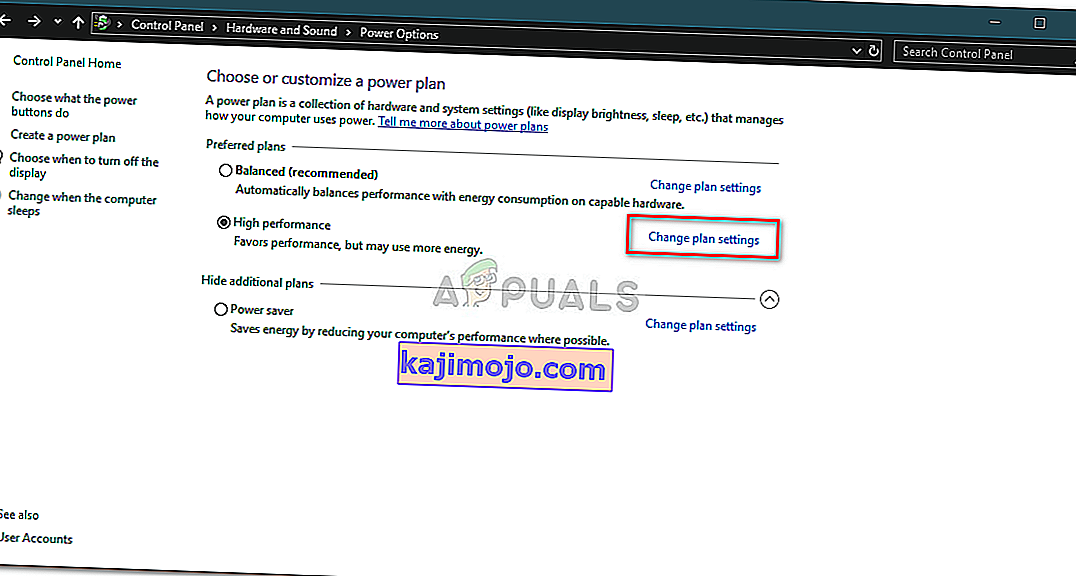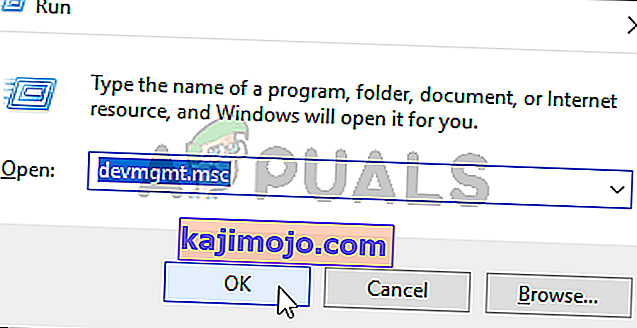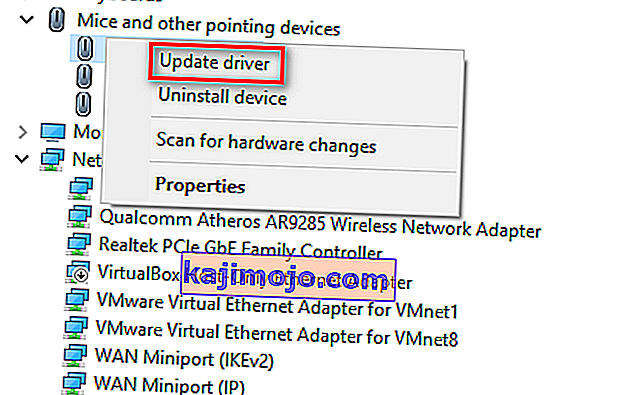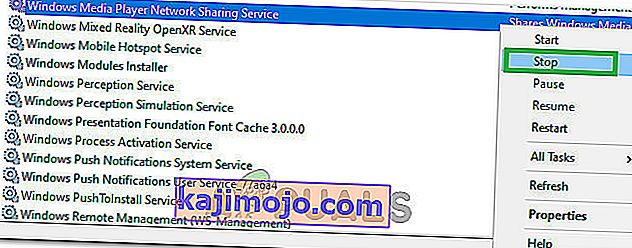Az alvó üzemmód alacsony fogyasztású üzemmód azokban a számítógépekben, ahol ez az üzemmód rengeteg elektromos fogyasztást takarít meg. Folytatáskor a készülék betölti az utolsó munkamenetet, így elkerülheti az alkalmazások megnyitásával vagy a munka újrakezdésével járó gondokat. A gép állapotát RAM-ban tartják; az alvás parancs kiadásakor a számítógép kikapcsolja a szükségtelen folyamatokat, és a RAM-ot a minimális energiaállapotra állítja.
Az energiatakarékos állapot miatt időzítőket is beállíthat, hogy a laptop automatikusan alvó üzemmódba kapcsoljon. Sok felhasználó azonban arról számolt be, hogy a Windows 10-re történő frissítés után számítógépük nem fog automatikusan aludni, mint korábban. Ez a probléma számos okra vezethető vissza, például egy vezérlő megzavarja a számítógép alvási időzítőjét, vagy egy harmadik féltől származó alkalmazás ébren tartja a számítógépet. Kövesse a megoldásokat fentről, és haladjon lefelé.
Hogyan ellenőrizhető, hogy az alvó mód valóban engedélyezett-e?
Mielőtt továbblépnénk a hibaelhárításra, ellenőrizzük, hogy az alvó mód valóban engedélyezett-e a számítógépen. Van egy meghatározott időzítő a rendszerben. Ha a számítógép ezt az ideig nem használja, automatikusan alvó üzemmódba kapcsol.
- Kattintson a jobb gombbal a képernyő jobb alsó sarkában található akkumulátor ikonra, majd kattintson az „ Energiagazdálkodási lehetőségek ” gombra .

Ha PC-je van, és nem látja ezt az opciót, nyomja meg a Windows + S billentyűkombinációt, és írja be a következőt: „ válassza az energiagazdálkodási tervet ”. Kattintson a legrelevánsabb eredményre.

- Az ablakban sok terv szerepel. Kattintson a „ Terv beállításainak módosítása ” elemre a számítógépén jelenleg aktív energiagazdálkodási terv előtt.

- Ebben az ablakban megjelenik egy „ A számítógép alvó üzemmódba állítása ” lehetőség. Győződjön meg arról, hogy az időkorlát az Ön által várt idő. Állítsa alacsonyabb értékre, ha túl magas. Kattintson a „ Módosítások mentése ” gombra, és lépjen ki.

1. megoldás: A számítógép alaphelyzetbe állítása
Megpróbálhatjuk a számítógép teljes újraindítását úgy, hogy kikapcsolás után csatlakoztatjuk az áramforrást, vagy eltávolítjuk az akkumulátort. Lehetséges, hogy a gyorsítótár vagy a RAM a leállítás / újraindítás után is megtart bizonyos adatokat. Állítsa le a számítógépet rendesen, és néhány perc múlva húzza ki a dugót / vegye ki az akkumulátort. Várjon néhány percet, mielőtt újra bekapcsolná. Ez talán megoldja a problémát, de inkább egy vak lövés. Ha nem, folytassa a többi megoldással.
2. megoldás: A böngésző ellenőrzése
A böngészők általában akkor is cserélnek adatot a webhelyekkel, ha Ön nem használja őket. Az olyan webhelyek, mint a web.whatsapp vagy a Skype, stb. Általában push értesítéseket használnak, amelyek ébren tartják a böngészőt, ami ébren tartja a számítógépet. Próbálkozzon az összes böngésző megfelelő bezárásával a feladatkezelővel, majd várja meg, hogy a számítógép alvó üzemmódba kapcsol-e. Ha mégis, akkor könnyen diagnosztizálhatja, hogy melyik webhely okozza a problémát. Kezdje interaktív webhelyekkel (WhatsApp, yahoo, live, Skype) stb., És miután diagnosztizálták, tartózkodjon a fül nyitva tartásától.
3. megoldás: A csatlakoztatott eszközök ellenőrzése
Számos csatlakoztatott eszköznél mindig be kell kapcsolni a számítógépet. Lehetséges, hogy olyan eszköz van csatlakoztatva a számítógépéhez, amely megszakítja az elalváskapcsolót, ezáltal letiltva a számítógép alvást. Ezek az eszközök magukban foglalják a vezeték nélküli egeret / billentyűzetet, Xbox konzolt vagy eszközöket, interaktív hangszórókat vagy valamilyen más külső eszközt (akár USB-t vagy merevlemezt!).
Húzza ki ezeket az eszközöket a számítógépből, és várja meg, amíg az időzítő alvó üzemmódba kapcsol. Ha a probléma továbbra is fennáll, nyugodtan csatlakoztassa újra ezeket az eszközöket, és folytassa a további megoldásokkal.
4. megoldás: Telepítse a legújabb Windows frissítéseket
A Windows fontos frissítéseket vezet be az operációs rendszer hibajavításaira. Ha visszafogja és nem telepíti a Windows frissítést, javasoljuk, hogy tegye meg. A Windows 10 a legújabb Windows operációs rendszer, és az új operációs rendszerek sok időt vesznek igénybe, hogy minden szempontból tökéletesek legyenek.
Nagyon sok kérdés még várat magára az operációs rendszerrel, és a Microsoft gyakori frissítéseket vezet be ezeknek a problémáknak a megcélzásához.
- Nyomja meg a Windows + S gombot a start menü keresősávjának elindításához. A párbeszédpanelen írja be a „ Windows frissítés ” parancsot. Kattintson az első megjelenő találatra.

- Miután bekerült a frissítési beállításokba, kattintson a „ Frissítések keresése ” gombra . Most a Windows automatikusan ellenőrzi az elérhető frissítéseket és telepíti őket. Lehet, hogy újraindításra szólít fel.
- A frissítés után indítsa újra a számítógépet, és ellenőrizze, hogy a probléma megoldódott-e.
5. megoldás: A Cortana kikapcsolása
A Cortana egy új szolgáltatás a Windows 10 rendszerben. Ez egy virtuális asszisztens, amely figyeli a számítógép használatát, és célja, hogy javaslatokkal segítsen Önnek. Ez válaszol a hangutasításokra is, és képes olyan apró feladatok végrehajtására, mint egyeztetés vagy zene lejátszása.
A „Hey Cortana” hangparancsról köztudott, hogy problémákat okoz az alvással a Windows rendszerben. Kiderült, hogy valamilyen technikai probléma vagy hiba miatt a számítógép mindig éber marad, hogy meghallgassa a felhasználó „Hey Cortana” parancsát. Megpróbálhatjuk letiltani a Cortanát, és ellenőrizhetjük, hogy ez megoldja-e a problémát. Ha nem, akkor nyugodtan fordítsa vissza.
- Nyomja meg a Windows + S billentyűkombinációt a start menü keresősávjának elindításához, és írja be a „ Cortana ” szót a párbeszédpanelbe. Nyissa meg a „ Cortana és keresési beállítások ” feliratot .

- Törölje az összes opciót a beállítások menüben. Ez kikapcsolja a Cortanát a számítógépről.

- Indítsa újra a számítógépet, és ellenőrizze, hogy a probléma továbbra is fennáll-e.
6. megoldás: A hibrid alvás kikapcsolása
A hibrid alvás az alvási mód és a hibernálás kombinációja. A RAM tartalmát nem illékony tárhelyre másolják (csakúgy, mint a szokásos hibernált állapotban), de ezután a számítógép kikapcsolása helyett alvó üzemmódba lép. Ennek a megközelítésnek az a célja, hogy egyesítse az alvási mód és a hibernálás előnyeit. A gép azonnal folytathatja működését, miközben energiát takarít meg.
Sok felhasználó arról számolt be, hogy a hibrid alvás miatt a számítógépük egyáltalán nem alszik. A hibrid alvás letiltása után úgy tűnt, hogy a számítógép normálisan alszik a beállított idő után. Megpróbálhatjuk kikapcsolni a hibrid alvást az energiabeállításokból, és ellenőrizhetjük, hogy működik-e.
- Kattintson a jobb gombbal a képernyő jobb alsó sarkában található akkumulátor ikonra, majd kattintson az „ Energiagazdálkodási lehetőségek ” elemre .

Ha PC-je van, és nem látja ezt az opciót, nyomja meg a Windows + S billentyűkombinációt, és írja be a következőt: „ válassza az energiagazdálkodási tervet ”. Kattintson a legrelevánsabb eredményre.
- Az ablakban sok terv szerepel. Kattintson a „ Terv beállításainak módosítása ” elemre a számítógépén jelenleg aktív energiagazdálkodási terv előtt.
- Most kattintson a képernyő közepén található „ Speciális energiabeállítások módosítása ” elemre .

- Most bővítse ki az alvás és a hibrid alvás kategóriáját . Állítsa mindkét opciót (akkumulátorról és csatlakoztatva van), hogy ki használja a legördülő menüt. A módosítások mentéséhez és a kilépéshez nyomja meg az Alkalmaz gombot . Indítsa újra a számítógépet, és ellenőrizze, hogy van-e valami különbség.

7. megoldás: Az eszköz felébresztési hívás beállításainak ellenőrzése
Számos eszköz képes ébren tartani a számítógépet. Ezek az eszközök tartalmazhatják az egeret, a billentyűzetet, a hangszórókat stb. Ezt a beállítást az Ethernet kivételével az összes eszköznél le kell tiltania, és ellenőriznie kell, hogy továbbra is szembesül-e a problémával. Az esetek többségében az egér enyhe mozgatása vagy valamilyen külső eszközzel való kommunikáció megzavarja az elalváskapcsolót. Bemutatjuk, hogyan lehet letiltani az egér beállítását. Győződjön meg róla, hogy ezeket az összes többi eszközre is telepítette (kivéve az Ethernet-t).
- Nyomja meg a Windows + R billentyűkombinációt a Futtatás alkalmazás elindításához, írja be a következőt: „ devmgmt. msc ”és nyomja meg az Enter billentyűt.
- Miután bekerült az eszközkezelőbe, bontsa ki az „ Egerek és más mutatóeszközök ” kategóriát. Kattintson a jobb gombbal a „ HID-kompatibilis egér ” elemre, és válassza a Tulajdonságok parancsot .

- Lépjen az Energiagazdálkodás fülre, és törölje a jelölést az „ Engedélyezze az eszköz felébresztését a számítógépen ” jelölőnégyzetből .

- A módosítások mentéséhez és a kilépéshez nyomja meg az Alkalmaz gombot . Indítsa újra a számítógépet, és ellenőrizze, hogy a probléma megoldódott-e.
8. megoldás: Az UpdateOrchestrator módosítása
A Windows 10 UpdateOrchestrator ütemezett feladatmappája tartalmaz egy újraindítás nevű feladatot. Ez a feladat arra kényszeríti a számítógépet, hogy felébredjen és frissítéseket telepítsen arra vonatkozóan, hogy elérhető-e valamelyik. Ez a beállítás megakadályozhatja, hogy a számítógép alvó üzemmódba lépjen. Nem támaszkodhatunk az engedélyek egyszerű eltávolítására. Tulajdonost kell cserélnünk, így a Windows később nem tudja megváltoztatni a beállításokat.
- A Futtatás alkalmazás elindításához nyomja meg a Windows + R billentyűkombinációt. A párbeszédpanelen írja be a „ vezérlőpult ” parancsot. Ez elindítja előtted a számítógép vezérlőpaneljét.
- Keresse meg a „ Felügyeleti eszközök ” kifejezést a képernyő jobb felső sarkában található keresősávban, és nyissa meg az első megjelenő eredményt.

- Most egy mappába kerül, ahol minden adminisztrációs eszköz rendelkezésre áll. Navigáljon rajtuk, és nyissa meg a Feladatütemezőt .

- Most navigáljon a következő helyre:
Könyvtár> Microsoft> Windows> UpdateOrchestrator

- Most keressen egy „ Újraindítás ” nevű bejegyzést . Kattintson a jobb gombbal, és válassza a Tulajdonságok parancsot .
- Most egy új ablak nyílik meg. Keresse meg a Feltételek sávot, és törölje a jelölést az „ Ébressze fel a számítógépet a feladat futtatásához ” jelölőnégyzetből . Nyomja meg az OK gombot, mentse a módosításokat és lépjen ki. Most kattintson a jobb gombbal az Újraindítás gombra, és válassza a Letiltás lehetőséget a lehetőségek közül.

- Most meg kell tennünk a fiókját a fájl tulajdonosává. Navigáljon ide
C: \ Windows \ System32 \ Tasks \ Microsoft \ Windows \ UpdateOrchestrator
Fájlkiterjesztéssel „ Reboot ” -nak hívják . Kattintson a jobb gombbal, és válassza a Tulajdonságok lehetőséget a rendelkezésre álló lehetőségek listájából.

- A fájl tulajdonosává teheti magát.
Indítsa újra a számítógépet, hogy a módosítások életbe lépjenek, és ellenőrizze, hogy a probléma megoldódott-e
9. megoldás: Az Intel Management Engine Components illesztőprogram verziójának frissítése
Töltsük le az Intel Management Engine Interface illesztőprogramot (9. vagy 10. verzió), és kihasználjuk a frissítések megjelenítése vagy elrejtése csomagot, hogy megakadályozzuk a rendszert a 11-es verzió újratelepítésében. Szüneteltetnünk kell a számítógép frissítési szolgáltatását a szolgáltatások menü használatával annak biztosítására, hogy a Windows ne telepítse automatikusan magát a 11-es verziót.
- Írja be a „ szolgáltatások ” kifejezést . msc ”a szolgáltatások ablakának elindításához, ahol a gép összes szolgáltatása fel van sorolva.
- Miután belépett a szolgáltatásokba, keresse meg a képernyő legalsó alját, és keresse meg a Windows Update alkalmazást . Kattintson a jobb gombbal, és válassza a Tulajdonságok parancsot .

- A folyamat leállítása után kattintson a Startup Type ( Indítási típus) opcióra, és válassza a Manual lehetőséget a rendelkezésre álló lehetőségek listájából.

- Nyomja meg az OK gombot a változtatások mentéséhez és a kilépéshez. Indítsa újra a számítógépet a változások végrehajtásához.
- Keresse meg a HP hivatalos illesztőprogram-letöltési webhelyét, és adja meg gépének modelljét.
- Miután kiválasztotta gépét és átirányított az illesztőprogramok oldalára, bontsa ki a „ Driver-Chipset ” opciót, és töltse le az „ Intel Management Engine Components Driver ” alkalmazást.

- Most telepítse a letöltött szoftvert.
- Miután telepítette, töltse le a Windows 10 frissítések megjelenítése vagy elrejtése csomagot a Microsoft oldaláról.
- Most futtassa a letöltött csomagot. Miután a Windows átvizsgálja a számítógépet, két lehetőséget kap. Válassza ki a „ Frissítések elrejtése ” feliratot .

- A következő ablakban válassza ki az Intel Management Engine Components illesztőprogramot, és rejtse el. Ez biztosítja, hogy ne frissítse a 11. kiadást.
- Írja be a „ szolgáltatások ” kifejezést . msc ”a szolgáltatások ablakának elindításához, ahol a gép összes szolgáltatása fel van sorolva.
- Miután belépett a szolgáltatásokba, keresse meg a képernyő legalsó alját, és keresse meg a Windows Update alkalmazást . Kattintson a jobb gombbal, és válassza a Tulajdonságok parancsot .

- Kattintson a Startup Type ( Indítási típus) opcióra, és a rendelkezésre álló opciók közül válassza az Automatic lehetőséget.

- Indítsa újra a számítógépet, és ellenőrizze, hogy a számítógép megfelelően alszik-e.
Megjegyzés: A 9-es vagy 10-es verzió telepítése előtt nem kell eltávolítania a 11-es verziót. A leminősítéshez az illesztőprogram bizonyos verzióinak megléte szükséges.
- Kattintson a jobb gombbal a képernyő jobb alsó sarkában található akkumulátor ikonra, majd kattintson az „ Energiagazdálkodási lehetőségek ” elemre .
Ha PC-je van, és nem látja ezt az opciót, nyomja meg a Windows + S billentyűkombinációt, és írja be a következőt: „ válassza az energiagazdálkodási tervet ”. Kattintson a legrelevánsabb eredményre.
- Kattintson az ablak bal oldalán található „ Válassza ki a bekapcsoló gombot ” elemre . Megjegyzés : Kövesse ugyanezeket a lépéseket a „ Válassza ki, hogy a fedél bezáródik-e ” opciót .

- Kattintson a képernyő tetején található „ Jelenleg nem elérhető beállítások módosítása ” lehetőségre . Ez lehetővé teszi, hogy módosítsa a képernyő alján található jelölőnégyzeteket.

- Törölje a jelet a „ Kapcsolja be a gyors indítást (ajánlott) ” jelölőnégyzetből . Nyomja meg az OK gombot a változtatások alkalmazásához és a kilépéshez.

- Most nyisson meg egy emelt parancssort (Windows + S, írja be a „parancssor” szót a párbeszédpanelbe, kattintson jobb gombbal az alkalmazásra, és válassza a „Futtatás rendszergazdaként” lehetőséget).
- Írja be a következő parancsot, és nyomja meg az Enter billentyűt.
Powercfg –h ki

- Indítsa újra a számítógépet, és ellenőrizze, hogy a probléma megoldódott-e. Újraindításkor is frissítse a BIOS-t és a grafikus illesztőprogramokat.
10. megoldás: Az srvnet illesztőprogram összes energiaigényének figyelmen kívül hagyása
A felhasználók egy másik megoldása az volt, hogy letiltották az srvnet illesztőprogram összes energiaigényét, és a probléma automatikusan eltűnt számukra. Számos magyarázat lehet erre a jelenségre, de megfelelő kutatás nélkül nem szabad feltételezned. Végrehajtjuk a parancsot a Parancssoron, és ellenőrizzük, hogy ez javított-e valamit számunkra.
- Nyomja meg a Windows + S billentyűkombinációt a keresősáv elindításához, írja be a „ parancssor ” parancsot a párbeszédpanelbe, kattintson a jobb gombbal az eredményre, és válassza a „ Futtatás rendszergazdaként ” lehetőséget.
- Miután megadta a parancssort, írja be a következő parancsot, majd az Enter billentyűt.
powercfg -questsoverride DRIVER srvnet rendszer

A változtatásokat visszavonhatja, ha a megoldás nem működik az Ön számára, a következő parancs végrehajtásával:
powercfg -questsoverride DRIVER srvnet
- Indítsa újra a számítógépet, és ellenőrizze, hogy a probléma megoldódott-e.
11. megoldás: A médiamegosztási beállítások letiltása
A Windows rendelkezik egy funkcióval, amely lehetővé teszi a média megosztását más ügyfelekkel a számítógépéről a hálózaton keresztül. Ez a funkció forgalmat bonyolíthat a számítógépén, és megzavarhatja az elalváskapcsolót. Megpróbálhatjuk letiltani a speciális áramellátási lehetőségek segítségével, és ellenőrizhetjük, hogy ez megoldja-e a problémát.
- Kattintson a jobb gombbal a képernyő jobb alsó sarkában található akkumulátor ikonra, majd kattintson az „ Energiagazdálkodási lehetőségek ” elemre .
Ha PC-je van, és nem látja ezt az opciót, nyomja meg a Windows + S billentyűkombinációt, és írja be a következőt: „válasszon energiasémát”. Kattintson a legrelevánsabb eredményre.
- Az ablakban sok terv szerepel. Kattintson a „ Terv beállításainak módosítása ” elemre a számítógépén jelenleg aktív energiagazdálkodási terv előtt.
- Most kattintson a képernyő közepén található „ Speciális energiabeállítások módosítása ” elemre .

- Bontsa ki a „ Multimédia beállítások ” és „ Média megosztásakor ” kategóriákat. Állítsa mindkét opciót (akkumulátorral és csatlakoztatva) „ Hagyja aludni a számítógépet ” értékre . A módosítások mentéséhez és a kilépéshez nyomja meg az Alkalmaz gombot .

- Indítsa újra a számítógépet, és ellenőrizze, hogy a probléma megoldódott-e.
12. megoldás: A számítógép indítása Clean-Boot állapotban
Ha a fenti megoldások nem működnek, ajánlott újraindítani a számítógépet. Ha ez nem hoz javulást, megpróbálhatjuk a Clean Boot-ot. Ez a rendszerindítás lehetővé teszi a számítógép bekapcsolását minimális meghajtóprogramokkal és programokkal. Csak az alapvető szolgáltatások engedélyezettek, míg az összes többi szolgáltatás le van tiltva.
- A Futtatás alkalmazás elindításához nyomja meg a Windows + R billentyűkombinációt. Írja be az „ msconfig ” parancsot a párbeszédpanelbe, és nyomja meg az Enter billentyűt.

- Keresse meg a képernyő tetején található Szolgáltatások lapot. Jelölje be a „ Minden Microsoft szolgáltatás elrejtése ” sort . Ha rákattint erre, az összes Microsofthoz kapcsolódó szolgáltatás le lesz tiltva, így az összes harmadik fél szolgáltatása elmarad.
- Most kattintson az " Összes letiltása " gombra, amely az ablak bal alsó sarkában található. Az összes harmadik féltől származó szolgáltatás le lesz tiltva.
- A módosítások mentéséhez és a kilépéshez kattintson az Alkalmaz gombra .

- Most lépjen a Startup fülre, és kattintson az „ Open Task Manager ” lehetőségre. Átirányít a feladatkezelőbe, ahol a számítógép indításakor futó összes alkalmazás / szolgáltatás fel lesz sorolva.

- Válassza ki az egyes szolgáltatásokat egyenként, majd kattintson az ablak jobb alsó sarkában található „ Letiltás ” elemre .

- Indítsa újra a számítógépet, és ellenőrizze, hogy a számítógép sikeresen alszik-e alvó üzemmódba. Ha mégis, ez azt jelenti, hogy egy külső program okozta a problémát. Keressen a telepített programok között, és állapítsa meg, melyik alkalmazás okozza a problémákat. Kövesse a következő megoldást annak megállapításához, hogy a rendszer regisztrál-e egy olyan folyamatot, amely megzavarja a számítógép alvási ciklusát.
13. megoldás: Ellenőrizze, hogy mely folyamatok zavarják az alvási ciklust
A Windows rendelkezik beépített paranccsal, amely lehetővé teszi annak azonosítását, hogy mely folyamat / alkalmazás okozza a számítógép alvási folyamatának leállítását. Miután helyesen azonosította az alkalmazást / folyamatot, leállíthatja azokat.
- Nyomja meg a Windows + S billentyűt , írja be a „ parancssor ” parancsot , kattintson jobb gombbal az alkalmazásra, és válassza a „ Futtatás rendszergazdaként ” lehetőséget.
- A megemelt parancssorba írja be a következő parancsot, és nyomja meg az Enter billentyűt.
powercfg / kérések
- Most minden olyan folyamat / alkalmazás megjelenik előtted, amelyek nem hagyják aludni a számítógépet.
Megjegyzés: Ez az eszköz nem tökéletes, és nem sorolja fel az összes szükséges folyamatot / alkalmazást. Próbálkozzon a víruskereső, a VPN-szolgáltatások letiltásával, az USB-k kihúzásával és a felügyeleti alkalmazások (például a CC Cleaner) eltávolításával.
A tettes szolgáltatás letiltásához nyomja meg a Windows + R billentyűkombinációt, és írja be a „services.msc” szót. Egy új ablak jelenik meg, amely a számítógépen futó összes szolgáltatást tartalmazza. Kattintson duplán arra, amely a problémát okozza, állítsa le a szolgáltatást, és válassza az Indítási típus letiltva lehetőséget. Nyomja meg az OK gombot a változtatások mentéséhez és a kilépéshez.
Ahhoz, hogy egy alkalmazást eltávolít , nyissa meg a vezérlőpulton, és válassza ki a Program eltávolítása. A számítógépére telepített összes program itt lesz felsorolva. Kattintson a jobb gombbal arra, amely a problémákat okozza, és válassza az „Eltávolítás” lehetőséget.
14. megoldás: Záró él a háttérben
Bizonyos esetekben a Microsoft Edge a háttérben fut, miközben a számítógépet használja, és ez megakadályozza a számítógép alvó állapotba kerülését. Ez a viselkedés általában a böngészés közbeni megszakítások megelőzése érdekében valósul meg, de mozgalmas feladat lehet ezt kikapcsolni a böngészőben. Ezért a böngészőt ki kell kapcsolnia a feladatkezelőből, hogy megszabaduljon tőle. Azért:
- Nyomja meg a „Windows” + „R” gombot a Futtatás parancs megnyitásához.
- Írja be a „taskmgr” szót, és nyomja meg az „Enter” gombot a feladatkezelő elindításához.

- Kattintson a „Folyamatok” fülre, és keresse meg a listában a Microsoft Edge bejegyzést.
- Kattintson a Microsoft Edge folyamatra annak kiválasztásához, majd kattintson a „Feladat befejezése” gombra a böngésző teljes bezárásához.

- Ellenőrizze , hogy ezzel megoldotta-e a problémát, és a Windows most alszik-e.
15. megoldás: Alvási diagnosztikai jelentés készítése
Bizonyos helyzetekben több olyan háttérszolgáltatás vagy alkalmazás létezhet, amelyek megakadályozzák a számítógép alvó állapotba kerülését. Egyes szolgáltatások a háttérben futhatnak, és a számítógép úgy gondolja, hogy még mindig vannak olyan feladatok, amelyeket végre kell hajtani, és a képernyőnek be kell kapcsolnia, és nem megy alvó üzemmódba. Létrehozunk egy mélyreható alvási jelentést, és ellenőrizzük, hogy mely programok futnak, amelyek nem hagyják aludni a számítógépet.
- Nyomja meg a „Windows” + „R” billentyűt a Futtatás parancs megnyitásához.
- Írja be a „cmd” szót, és nyomja meg a „Shift” + „Ctrl” + „Enter” gombot az adminisztrátori engedélyek megadásához.
- Írja be a következő parancsot, hogy részletes jelentést készítsen arról, hogy mely programok nem hagyják aludni a számítógépet.
powercfg / SYSTEMSLEEPDIAGNOSTICS
- Azt is megadja Önnek, hogy hova mentette ezt a jelentést.
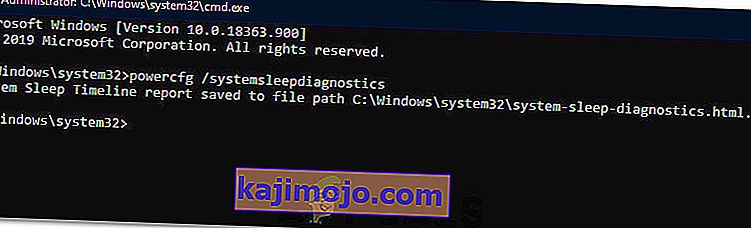
- Navigáljon erre a helyre, és nyissa meg a jelentést egy tetszőleges böngészővel.
- A jelentés használatával most azonosíthatja azokat a folyamatokat, amelyek megakadályozzák a számítógépet alvó üzemmódból.
16. megoldás: Távolítsa el a fizikai akadályokat
Ez a megoldás a legtöbb ember számára furcsának tűnhet, de néha, amikor leteszi az egeret, az egérpad vagy az a felület, ahova az egeret helyezte, vibrálhat, ami miatt az egér kissé megcsúszik. Ez megakadályozhatja, hogy a számítógép aludjon, mert az egér folyamatosan mozog, és bár a kurzor állónak tűnhet, valójában kissé mozoghat. Tehát azt találtuk hasznosnak, hogy eltávolítottuk az egérpadot, vagy megbizonyosodtunk arról, hogy az egér egyáltalán nem mozog-e.
17. megoldás: Zárás a gőzből
A Steam általában gyanúsított az ilyen helyzetekben, mert néha folyamatosan futtathat olyan folyamatokat a háttérben, amelyek arra késztetik a számítógépet, hogy úgy gondolja, hogy be kell kapcsolnia a képernyőt, és ez megakadályozhatja a számítógép alvó állapotba kerülését. Ezért a legjobb, ha legalább ideiglenesen bezár a Steamből, hogy ellenőrizze.
- Az asztalon kattintson a „Felfelé” nyíl ikonra a további elemek opció megnyitásához.
- Kattintson a jobb gombbal a „Steam” ikonra, majd válassza az „Exit” lehetőséget.
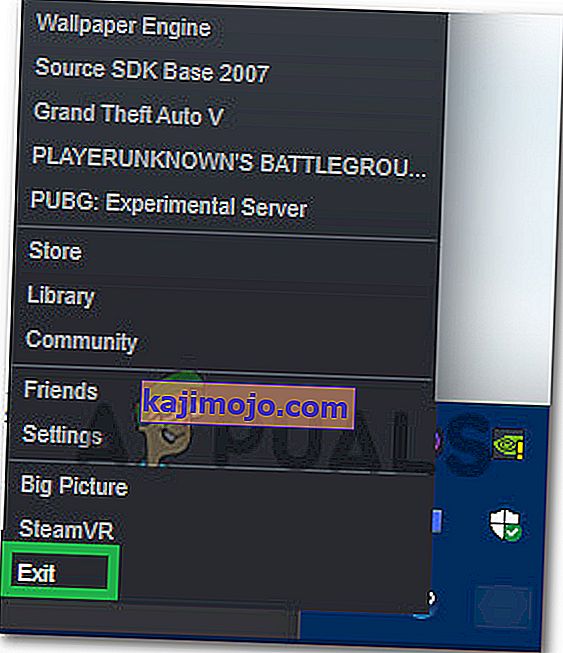
- Miután kilépett a Steamből, ellenőrizze, hogy a számítógép aludni tud-e.
Megjegyzés: Meg kell próbálnia a Steam eltávolítását is az Asztalról, ha vannak parancsikonok vagy fájlok. Úgy tűnik, hogy ez bizonyos esetekben megoldja a problémát. Továbbá, ha be akarja hagyni a háttérben, próbálja meg a Steam-et könyvtár módba helyezni a kezdőlap helyett. Ennek köze van ahhoz, hogy a szoftver általában felvesz néhány videót vagy hangot a kezdőlapra, ami arra készteti a számítógépet, hogy azt gondolja, hogy a szoftver még mindig használatban van.
18. megoldás: Nyomkövetés
Ez a nyomkövetés egy olyan formája, amely segít megismerni azokat a folyamatokat, amelyek megakadályozzák, hogy a számítógép alvó üzemmódba lépjen. Ennek futtatásához először megnyitunk egy adminisztrációs parancssort, és beírunk néhány parancsot a teszt futtatásához. Ennek érdekében:
- Nyomja meg a „Windows” + „R” gombot a Futtatás parancs megnyitásához.
- Írja be a „cmd” szót, és nyomja meg a „Shift” + „Ctrl” + „Enter” billentyűt az adminisztrátori jogosultságok megadásához.

- Írja be a következő parancsot a nyomkövetés elindításához.
cd% USERPROFILE% / Asztal
- Ezt követően írja be a következő parancsot a tevékenységek nyomon követéséhez.
powercfg / energia
- 60 másodpercbe telik a nyom befejezése, miután elindult, és megpróbálja elaludni a számítógépet, miközben a nyomot futtatják.
- Meg kell adnia azt a helyet is, ahová elmentette a nyomot, amelyet futtat, amikor hatvan másodperc alatt elkészül.
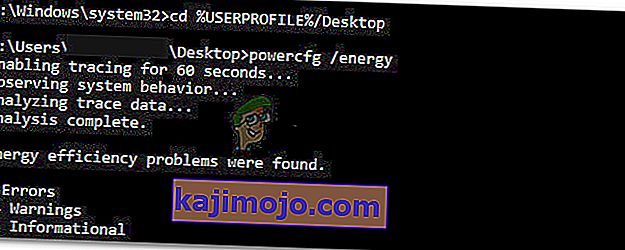
- Most képesnek kell lennie arra, hogy pontosan meghatározza azt a fájlt, amely megakadályozza, hogy alvó üzemmódba lépjen.
19. megoldás: Csak mágikus csomag engedélyezése a számítógép felébresztésére
Előfordulhat, hogy a használt hálózati kártya felébreszti a számítógépet, és egyes tápellátási beállításait újra kell konfigurálni, hogy a számítógép alvó funkciója megfelelően működjön. Ezért ebben a lépésben átkonfiguráljuk a hálózati kártya néhány energiabeállítását. Azért:
- A Futtatás parancs elindításához nyomja meg a „Windows” + „R” gombot .
- Írja be a „devmgmt.msc” szót, és nyomja meg az „Enter” gombot az eszközkezelő ablak elindításához.

- Bontsa ki a Hálózati adapter illesztőprogramokat, és kattintson a jobb gombbal a használt hálózati illesztőprogramra.
- Válassza a „Tulajdonságok” lehetőséget az opciók listájából, majd kattintson az „Energiagazdálkodás” fülre.

- Az áramellátási beállításokban jelölje be a „ Csak egy mágikus csomag engedélyezése az eszköz felébresztését ” opciót, majd a módosítások mentéséhez kattintson az „OK” gombra .
- Ellenőrizze, hogy megoldja-e a problémát.
20. megoldás: Az utolsó ébrenlét meghatározása
Ez a megoldás csak akkor alkalmazható, ha a számítógép hirtelen felébred alvó üzemmódból. Ebben a power cfg részleteit fogjuk használni annak meghatározásához, hogy a számítógép milyen folyamat miatt ébredt fel alvó üzemmódból néhány parancs futtatásával a parancssorban.
- Nyomja meg a „Windows” + „R” gombot a Futtatás parancs megnyitásához.
- Írja be a „cmd” szót, és nyomja meg a „Shift” + „Ctrl” + „Enter” billentyűt az adminisztrátori jogosultságok megadásához.

- Írja be a következő parancsot az utolsó ébrenléti nyomkövetés elindításához.
powercfg / lastwake
- Most egy ébresztési forrást kell megjelenítenie a képernyőn.
- Valószínűleg egy illesztőprogram lesz a számítógép eszközkezelőjében, és könnyen beléphet az eszközkezelő ablakba, és vagy eltávolíthatja, vagy kicserélheti az illesztőprogram újabb verziójára.
21. megoldás: Az Utorrent bezárása
Lehetséges, hogy az Utorrent a háttérben fut, annak ellenére, hogy bezárta a tálcáról. A program folyamatosan tölti le a torrenteket, vagy más torrenteket vet a háttérben, még akkor is, ha bezárja az alkalmazást. Ezért ebben a lépésben eltávolítjuk az alkalmazás tálcájáról és a feladatkezelőből. Azért:
- Nyomja meg a „Windows” + „R” gombot a Futtatás parancs megnyitásához.
- Írja be a „taskmgr” szót, és nyomja meg az „Enter” billentyűt .

- Kattintson a „Folyamatok” fülre, majd a folyamatok listáján kattintson az „Utorrent” gombra a kiválasztásához.
- A kiválasztás után kattintson a „Feladat befejezése” gombra a folyamat befejezéséhez.
- Ezt követően kattintson a „Startup” fülre, és válassza ki benne az „Utorrent” lehetőséget is.

- A folyamat befejezéséhez kattintson a feladatkezelő „Letiltása” gombra.
- Ellenőrizze, hogy a probléma továbbra is fennáll-e.
22. megoldás: A számítógép áramellátása
Bizonyos esetekben a probléma akkor merülhet fel, ha a RAM vagy a Pagefile fájl nem törlődik megfelelően, és ez megakadályozhatja a számítógép alvó állapotát. Ezért megkísérelheti a számítógép teljes áramellátását, és megszabadulni az összetevők által tárolt statikus elektromosságtól a probléma megoldása érdekében. Ennek érdekében:
- Állítsa le teljesen a számítógépet, és várja meg, amíg teljesen kikapcsol.
- Vegye ki a tápkábelt mind a CPU-ból, mind a monitorból.

- Tartsa lenyomva legalább 10 másodpercig a CPU és a monitor bekapcsológombját.
- Várjon további 2 percet, majd kapcsolja be a számítógépet.
- Ellenőrizze, hogy ezzel megoldotta-e a problémát a számítógépével.
23. megoldás: Húzza ki a vezérlőt
Néhány eszköz, amely végül ezt a problémát okozhatja, az Xbox és a PS4 vezérlők. Ezek az eszközök egyetlen olyan nyomkövetési tesztben sem jelentek meg, amelyet eddig futtattunk, és megakadályozták a számítógép aludását. Ezért, ha Xbox One-t, Xbox 360-ot, PS4-et vagy bármely más vezérlőt csatlakoztatott a számítógépéhez, a legjobb, ha ideiglenesen lekapcsolja és ellenőrizze, hogy a számítógép alszik-e.
24. megoldás: Az áramellátási beállítások újraindítása
Ha a számítógép elakadt az áramellátási beállítások között, amelyek mindig be vannak kapcsolva, és egy idő után kikapcsolnak, akkor a probléma látható lehet. Amit megtehetünk, hogy megszabaduljunk ettől a problémától, az az, hogy újra inicializáljuk ezeket a beállításokat az egyik kiválasztásával, majd a másikra való váltással. Azért:
- Nyomja meg a „Windows” + „R” gombot a Futtatás parancs megnyitásához.
- Írja be a „vezérlés” mezőt, majd nyomja meg a „Hardver és hang” opciót.

- A hardver- és hangbeállításokban kattintson az „Energiagazdálkodási lehetőségek” elemre, majd válassza az „Energiatakarék-beállítások módosítása” lehetőséget a használt energiagazdálkodási terv előtt.
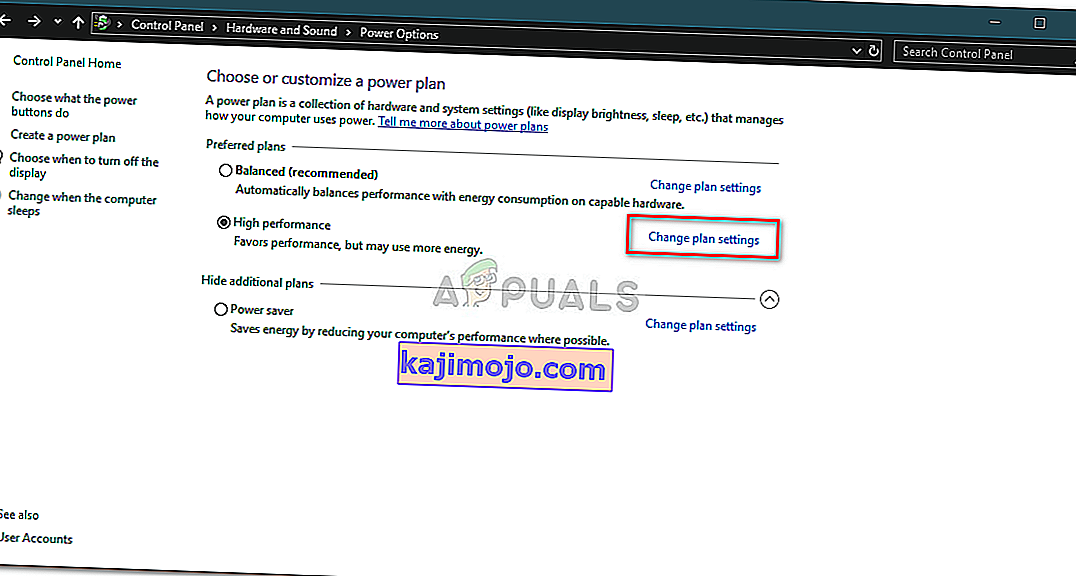
- Most változtassa meg a „Kijelző kikapcsolása” és a „A számítógép alvó üzemmódba” beállítását a „Soha” értékre.
- Kattintson a „Változások mentése” lehetőségre a módosítások mentéséhez.
- Várjon legalább 5 percet, és térjen vissza a változtatási terv beállításaihoz.
- Most állítsa vissza a beállításokat a kívánt értékre, és mentse a módosításokat.
- Ellenőrizze, hogy ezzel megoldódott-e a probléma.
25. megoldás: Hiányzó illesztőprogramok telepítése
Lehetséges, hogy a számítógép néhány fontos illesztőprogramja eltűnt, vagy meghibásodott egy rendszerhiba miatt. Ezért ebben a lépésben ellenőrizni fogjuk a számítógép hiányzó illesztőprogramjait az eszközkezelőből, és frissítjük vagy telepítjük a hiányzó elemeket. Azért:
- Nyomja meg a „Windows” + „R” billentyűt a futtatási parancs megnyitásához.
- Írja be a „devmgmt.msc” szót, és nyomja meg az „Enter” gombot az eszközkezelő elindításához.
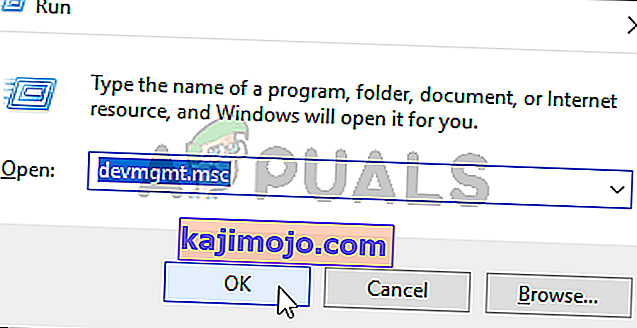
- Az eszközkezelő ablakban bontsa ki minden egyes opciót egyenként, és keresse meg a sárga ikonnal rendelkező illesztőprogramokat.
- Ez az ikon azt jelzi, hogy a következő illesztőprogramok hiányoznak, vagy helytelenül vannak telepítve.
- Kattintson a jobb gombbal az adott ikonnal rendelkező meghajtóra, és válassza az „ Illesztőprogram frissítése ” lehetőséget.
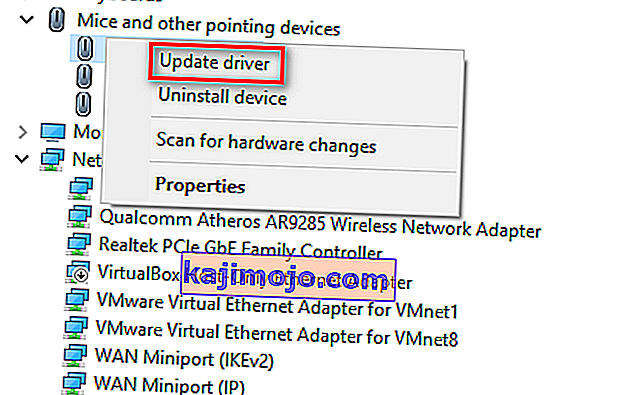
- Kövesse a képernyőn megjelenő utasításokat az illesztőprogram frissítéséhez, és automatikusan meg kell keresnie a Windows frissítésében az új illesztőprogram-frissítéseket, és telepítenie kell azokat az Ön számára.
- Alternatív megoldásként a Driver Easy segítségével is telepítheti a hiányzó illesztőprogramokat.
- Az összes hiányzó illesztőprogram telepítése után ellenőrizze, hogy a probléma továbbra is fennáll-e.
26. megoldás: A WMP szolgáltatás leállítása
Bizonyos helyzetekben a WMP szolgáltatás, amely valószínűleg be van kapcsolva a számítógépén, a háttérben futással megakadályozhatja az alvást. A szolgáltatás alapértelmezés szerint engedélyezve van, és interferenciamentesen futtatható, ezért ebben a lépésben leállítjuk, hogy ellenőrizzük, valóban ő a bűnös-e a probléma mögött.
- Nyomja meg a „Windows” + „R” gombot a Futtatás parancs megnyitásához.
- Írja be a „services.msc” szót, és nyomja meg az „Enter” gombot a szolgáltatáskezelési ablak megnyitásához.

- A szolgáltatáskezelési ablakban görgessen lefelé, és keresse meg a „Windows Media Player Network Sharing Service” elemet.
- Kattintson duplán rá, majd kattintson a „Stop” gombra.
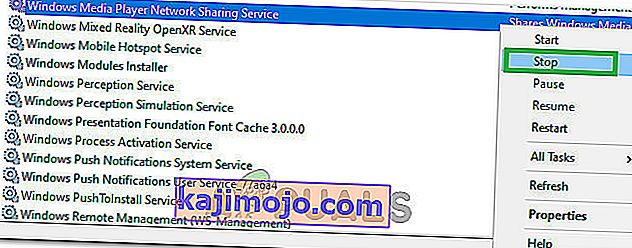
- Kattintson a „Startup Type” elemre, és válassza a listából a „Manual” lehetőséget.
- Mentse el a módosításokat, és lépjen ki a szolgáltatások ablakából.
- Ellenőrizze, hogy ezzel megoldotta-e a számítógép alvó állapotát.
27. megoldás: Az ébresztőórák ellenőrzése és leállítása
A Windows konfigurálható úgy, hogy bizonyos időpontokban felébredjen olyan fontos funkciókhoz, mint a Windows Update. De néha ez bosszantó lehet, ha azt szeretné, hogy a számítógép alvó üzemmódban maradjon. Ezért ebben a lépésben ellenőrizni fogjuk, hogy vannak-e beállítva ébresztési időzítők a számítógépén, majd azonnal tiltsa le őket. Azért:
- Nyomja meg a „Windows” + „R” gombot a Futtatás parancs megnyitásához.
- Írja be a „cmd” szót , majd nyomja meg a „Shift” + „Ctrl” + „Enter” gombot a rendszergazdai jogosultságokkal történő megnyitáshoz.

- Írja be a következő parancsot az aktív ébresztési időzítők ellenőrzéséhez.
powercfg / waketimerek
- A parancs futtatása után a számítógépen beállított ébresztési időzítők megjelennek a képernyőn.
- E feladatok futtatásának letiltásához nyomja meg a „Windows” + „R” billentyűkombinációt a futtatási parancs elindításához, és írja be a következőt: „feladchd.msc”.

- A feladatütemező ablak elindításához nyomja meg az „Enter” gombot .
- A Feladatütemezőben kattintson azokra a feladatokra, amelyek állapota „Kész”, és keresse meg a 4. lépésben nekünk megjelenített feladatot.
- Kattintson a jobb oldalon található „Letiltás” lehetőségre a feladat futtatásának megakadályozásához.

- Ellenőrizze, hogy ezzel megoldotta-e azt a problémát, hogy a számítógép nem fog aludni.
28. megoldás: Tiltsa le az ébresztési időzítőket
Lehetséges, hogy engedélyezte az ébresztési időzítőket a számítógépén, de nem tudja letiltani ezeket a szolgáltatásokat a számítógép felébresztésében. Ezért ebben a lépésben letiltjuk az ébresztõidõzítõket számítógépünk energiaellátási tervében, és ezzel megakadályozhatjuk, hogy egy háttérszolgáltatás felébressze számítógépét. Azért:
- Nyomja meg a „Windows” + „R” gombot a Futtatás parancs megnyitásához.
- Írja be a „vezérlő” szót, majd nyomja meg az „Enter” gombot a kezelőpanel elindításához.

- A kezelőpanelen kattintson a „Hardver és hang” lehetőségre, majd válassza az „Energiagazdálkodási lehetőségek” gombot.
- Kattintson a „Tervbeállítások módosítása” gombra, majd kattintson a „Speciális energiabeállítások módosítása” gombra.

- Bontsa ki az „Alvó” opciót, majd az „Ébresztési időzítők engedélyezése” lehetőséget.
- Kattintson a „Beállítás:” opcióra, és a legördülő menüből válassza a „Letiltás” lehetőséget.
- Kattintson az „Apply ” gombra, majd válassza az „OK” lehetőséget.
- Ellenőrizze, hogy ezzel megoldotta-e a problémát a számítógépén.
A Hangmérő olyan alkalmazás, amelyről ismert, hogy a Windows alvó funkciójával is hibásan működik.
Megjegyzés: Ha a Bios elavult verzióját használja, akkor ez a hiba bizonyos hiányzó funkciók / hibák miatt válthat ki, amelyek a Bios egyes verzióinak általában vannak. Ezért javasoljuk a Bios frissítés azonnali alkalmazását, ha a Bios elavult, és Ön szembesül ezzel a problémával.