A Google Chrome leglátogatottabb indexképei azok a képek, amelyek egy új lapon jelennek meg . A leglátogatottabb indexképek akkor is megjelenhetnek, amikor megnyitja a böngészőt (csak akkor, ha engedélyezte a beállításokat). Ez egy nagyon hasznos funkció, amelyet sok felhasználó használ, de ez a funkció a Google Chrome legújabb frissítése után megszakadt. Sok felhasználó vagy egyáltalán nem lát semmit, vagy néhány indexképet lát egy új lap megnyitásakor. Ez a probléma a semmiből jelenik meg, és nem tudja kijavítani a problémát a böngésző egyszerű újraindításával.
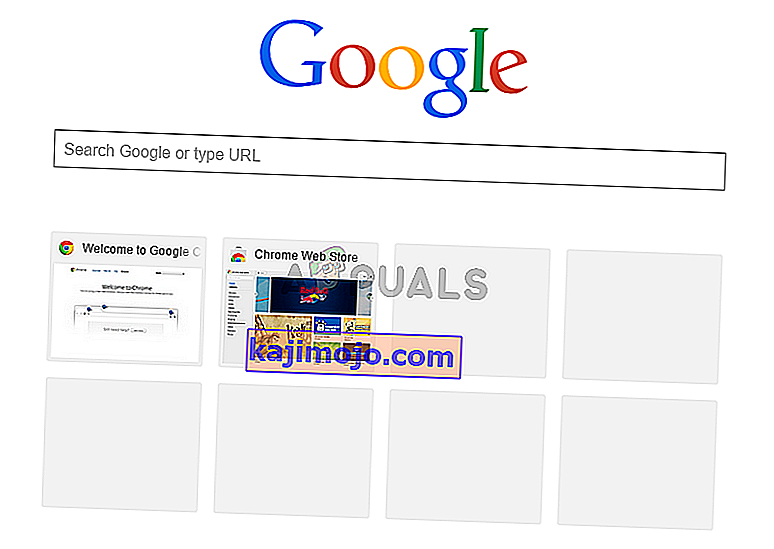
Mi okozza a leglátogatottabb indexképek eltűnését?
Íme néhány dolog, ami miatt a leglátogatottabb indexképek eltűnhetnek a Google Chrome-ból.
- Google Chrome hiba: A probléma legvalószínűbb oka egy olyan hiba, amelyet egy új tervezési kezdőlapra frissítenek. Valójában sokan tapasztalták ezt a kérdést még 2018 februárjában is. A Google Chrome általában rendszeresen ellenőrzi és frissíti önmagát, így ez megmagyarázhatja a probléma hirtelen megjelenését, még akkor is, ha maga nem frissítette a böngészőt.
- Keresőmotor opció: A Google keresőmotor, mint alapértelmezett keresőmotor, ezt a problémát is okozhatja. Lehet, hogy konfliktusban van a miniatűrök és a keresőmotor szövegmezője között. És a probléma csak akkor jelenik meg, ha rendelkezik a Google keresőmotorjával.
1. módszer: Kapcsolja be a helyi NTP-jelzőt
Van egy # use-google-local-ntp nevű zászló a Google Chrome-ban. Ez a zászló alapértelmezés szerint le van tiltva. Ha a jelölőt bekapcsolja, a felhasználók többsége megoldotta a problémát. Az alábbi lépések végrehajtásával kapcsolhatja be ezt a zászlót.
- Nyissa meg a Google Chrome-ot
- Írja be a chrome: // flags / # use-google-local-ntp parancsot a címsorba, és nyomja meg az Enter billentyűt

- Válassza az Engedélyezve lehetőséget a legördülő menüből zászló formájában

- Indítsa újra a böngészőt
Ezzel meg kell oldania az indexkép problémáját.
Megjegyzés: Ha ez nem oldja meg a problémát, kövesse a 2. módszerben megadott lépéseket, majd hajtsa végre az ebben a módszerben megadott lépéseket.
2. módszer: A Chrome zászlók módosítása (alternatív)
Van még néhány másik Google Chrome-jelző, amelyeket be- vagy kikapcsolhat az indexkép problémájának kijavításához. Ezek a jelzők kísérleti jellegűek, de lehetővé teszik a felhasználók számára a Google Chrome konfigurációjának megváltoztatását. Tehát ne cseréljen más jelzőt, és kövesse az alábbi utasításokat.
- Nyissa meg a Google Chrome-ot
- Írja be a chrome: // flags / # top-chrome-md parancsot a címsorba, és nyomja meg az Enter billentyűt
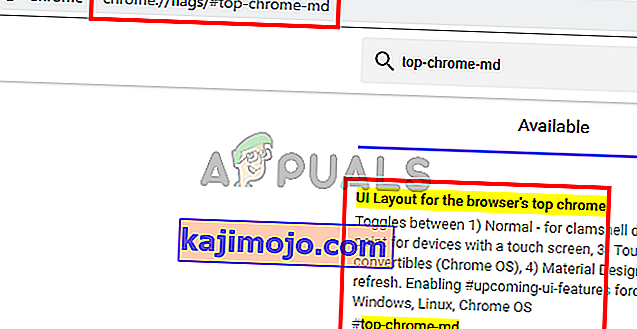
- Válassza a Normál lehetőséget a zászló belsejében található legördülő menüből

- Írja be a chrome: // flags / # ntp-ui-md parancsot a címsorba, és nyomja meg az Enter billentyűt
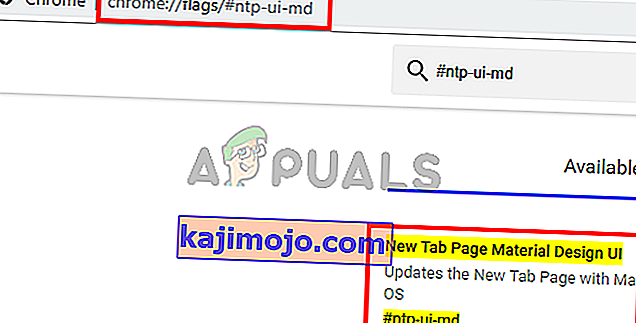
- Válassza a Letiltva lehetőséget a zászló egyik legördülő menüjéből
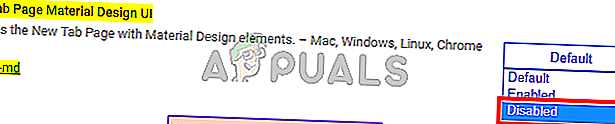
- Indítsa újra a böngészőt
Miután végzett, ellenőrizze, hogy a probléma továbbra is fennáll-e vagy sem.
3. módszer: Frissítse a Google Chrome-ot
Mivel a hibát maga a Google Chrome vezette be, valószínűleg a legfrissebb frissítésekben fogják kiadni a javítást. Előfordul, hogy egy kis időbe telik a legfrissebb frissítések beszerzése, ezért azt tanácsoljuk, hogy manuálisan ellenőrizze a frissítéseket, hogy minél előbb hozzájussanak hozzájuk.
- Nyissa meg a Google Chrome-ot
- Írja be a chrome: // help / parancsot a címsorba, és nyomja meg az Enter billentyűt
- Látni fogja, hogy egy kör forog, és az állapot azt mondja : Frissítések keresése . Csak várja meg, amíg befejezi a frissítések keresését.
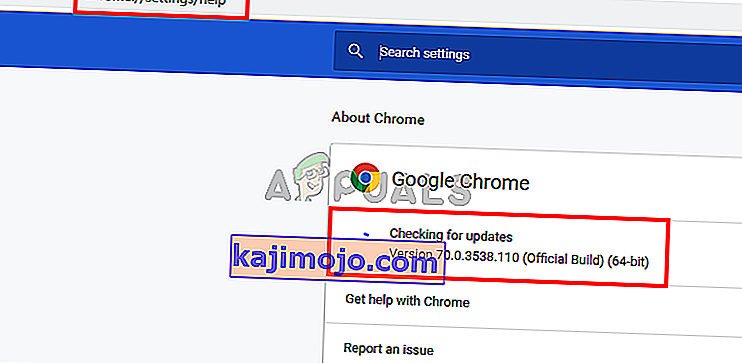
- A böngészője automatikusan frissül, ha nem a legújabb verzióra frissült.
A böngésző frissítése után ellenőrizze, hogy a probléma továbbra is fennáll-e.
Megjegyzés: Ha furcsa köröket lát az indexképeken a frissítés után, akkor próbálja meg megváltoztatni a jelzőket (az alábbiakban említettük). Ez visszavonja az 1. vagy 2. módszerben végrehajtott módosításokat.
- Nyissa meg a Google Chrome-ot
- Írja be a chrome: // flags / # ntp-icons parancsot a címsorba, és nyomja meg az Enter billentyűt
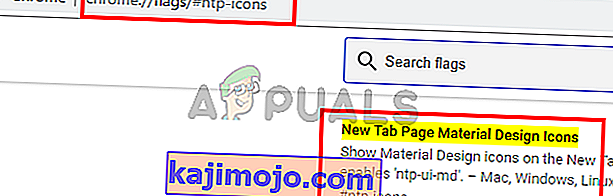
- Válassza a Letiltva lehetőséget a zászló egyik legördülő menüjéből

- Írja be a chrome: // flags / # ntp-ui-md parancsot a címsorba, és nyomja meg az Enter billentyűt
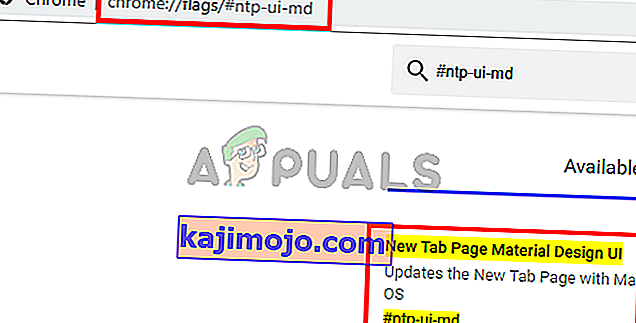
- Válassza a Letiltva lehetőséget a zászló egyik legördülő menüjéből
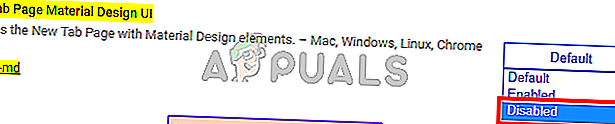
- Indítsa újra a böngészőt
Ennek vissza kell állítania a miniatűröket a normális állapotba. Megjegyzés: Néhány felhasználó számára a zászlók értékeinek megváltoztatása visszahozta az eredeti problémát. Ha ezt a problémát tapasztalja, kövesse a 2. módszerben említett lépéseket, majd kövesse az 1. módszer lépéseit (ebben a sorrendben). Ennek vissza kell hoznia a régi indexképeket, és meg kell oldania a problémát.
4. módszer: Módosítsa a Google keresőmotort
Az alapértelmezett keresőmotor megváltoztatása jelentős számú felhasználó számára megoldotta a problémát. Bár nem vagyunk biztosak abban, hogy miért oldja meg az esetlegesen felmerülő problémát az indexképek és a keresőmotor szövegmezője közötti ütközéssel. És a probléma csak akkor jelenik meg, ha rendelkezik a Google keresőmotorjával. Tehát, ha nem bánja egy másik keresőmotor használatát, csak a Google keresőmotorját, kövesse az alábbi lépéseket.
- Nyissa meg a Google Chrome-ot
- Kattintson a 3 pontra a jobb felső sarokban
- Válassza a Beállítások lehetőséget
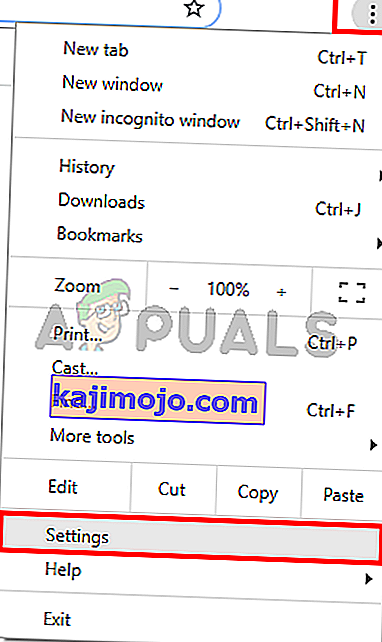
- Görgessen lefelé, és láthatja a Kereső nevű szakaszt
- Válasszon ki bármilyen más keresőmotort a legördülő menüből a Felhasználási keresőmotor opció
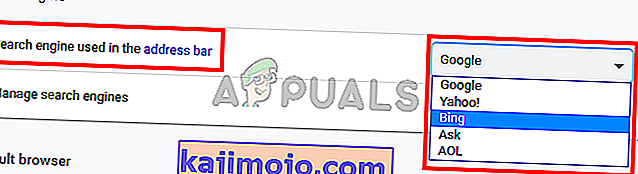
- Indítsa újra a böngészőt
Ennek vissza kell hoznia a leglátogatottabb indexképeket.
5. módszer: A beállítások visszaállítása
A Google Chrome beállításainak visszaállítása legyen az utolsó lehetőség. Ez néhány felhasználónak bevált, de ne feledje, hogy ez mindent visszaállít és az egész történelmet megtisztítja. Tehát csak akkor alkalmazza ezt a megoldást, ha rendben van az előzmények, a mentett jelszó és számos egyéb dolog megszabadulása (a törlésre és a visszaállításra kerülő dolgokat a megerősítő párbeszédpanel említi).
- Nyissa meg a Google Chrome-ot
- Kattintson a 3 pontra a jobb felső sarokban
- Válassza a Beállítások lehetőséget
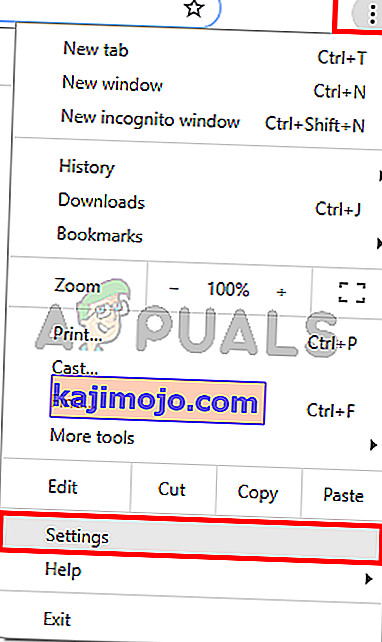
- Görgessen lefelé, és kattintson a Speciális gombra
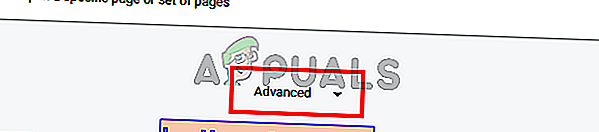
- Kattintson a Beállítások visszaállítása az eredeti alapértelmezett értékekre elemre . Ennek a Reset and clean up alatt kell lennie
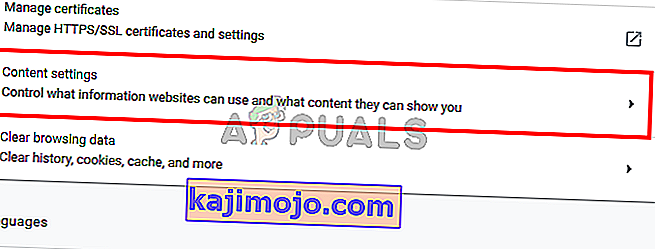
- Kattintson a Beállítások visszaállítása elemre

Miután elkészült, indítsa újra a böngészőt, és ellenőrizze a miniatűröket. Most rendben kellene működniük.
