A Steam szolgáltatás hiba akkor jelenik meg, amikor elindítja a Steam programot a számítógépén. Ez a hibaüzenet a következő szöveg között jelenik meg: „ A Steam szolgáltatás összetevő nem működik megfelelően ezen a számítógépen. A Steam szolgáltatás újratelepítéséhez rendszergazdai jogosultságokra van szükség . ” A probléma a Steam szolgáltatással kapcsolatos, amely elengedhetetlen a Steam megfelelő működéséhez.
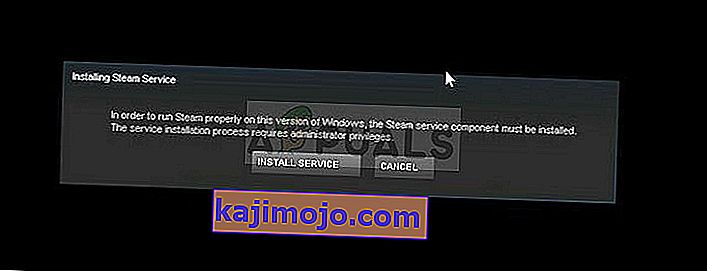
Számos sikeres módszert alkalmaztak a probléma megoldására, ezért mindenképpen próbálkozzon az alábbiakkal a probléma remélhetőleg megoldása érdekében.
Mi okozza a Steam szolgáltatás hibáját?
A Steam Service hiba fő oka az, hogy a Steam egyszerűen nem rendelkezik elegendő engedéllyel sem egy bizonyos művelet végrehajtásához, sem egy adott fájl eléréséhez. Ez egyszerűen megoldható a Steam adminisztrátorként történő futtatásával.
Ezenkívül a hibát az okozhatja, hogy a Steam Service egyszerűen nem fut akkor, amikor kell, ami megoldható a szolgáltatás újraindításával és az indítás módjának megváltoztatásával. Előfordulhat, hogy a szolgáltatás is megszakadt, és meg kell javítania.
1. megoldás: Futtassa a Steamet rendszergazdaként
Amint az a hibaüzenetből érthető, a Steamnek rendszergazdai engedélyekre lehet szüksége, hogy hozzáférjen bizonyos fájljaihoz a számítógépén, és az ügyfelének rendszergazdai jogosultságokkal történő futtatása csak a megoldást jelentheti.
- Keresse meg a számítógépén a Steam parancsikont vagy a futtatható fájlt, és az Asztalon, a Start menüben vagy a Keresési eredmények ablakban jobb gombbal kattintson a bejegyzésre, majd kattintson a Tulajdonságok elemre a felbukkanó helyi menüben.
- Navigáljon a Kompatibilitás fülre a Tulajdonságok ablakban, és az OK vagy az Alkalmaz gombra kattintva jelölje be a Futtatás a program futtatása rendszergazdaként jelölőnégyzetet.
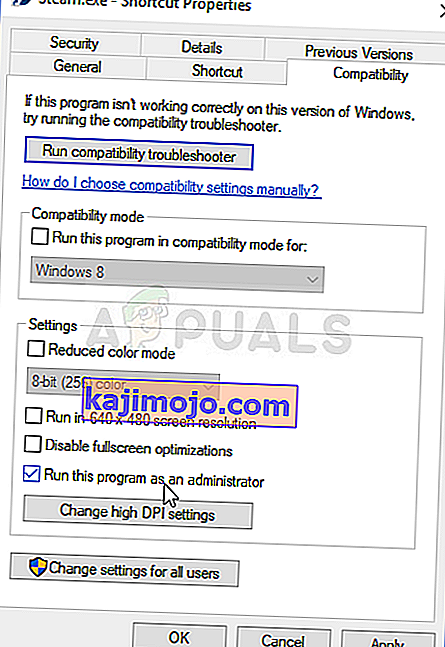
- Győződjön meg arról, hogy megerősítette a megjelenő párbeszédablakokat, amelyek arra kéri Önt, hogy erősítse meg a választást rendszergazdai jogosultságokkal, és a Steam rendszergazdai jogosultságokkal kell elindulnia a következő indításkor. Nyissa meg a Steamet duplán kattintva az ikonjára, és próbálja meg újraindítani a játékot, hogy megnézze, a Steam Service hiba továbbra is megjelenik-e.
2. megoldás: Győződjön meg róla, hogy a Steam szolgáltatás automatikusan elindul
Annak érdekében, hogy minden, ami a Steam-mel kapcsolatos, zökkenőmentesen működjön, a Steam Service-nek futnia kell. Ennek a szolgáltatásnak minden egyes alkalommal el kell indulnia, amikor a Steam elindul, de néha ez egyszerűen nem így van. Ennek megoldása érdekében győződjön meg arról, hogy ez a szolgáltatás automatikusan elindul a számítógépén.
- Nyissa meg a Futtatás párbeszédpanelt a Windows Key + R billentyűkombináció megérintésével a billentyűzeten. Írja be a „services.msc” kifejezést a Futtatás mezőbe idézőjelek nélkül, és kattintson az OK gombra a Szolgáltatások megnyitásához. A Windows 10 Start menüjében csak a Szolgáltatásokra is rákereshet.
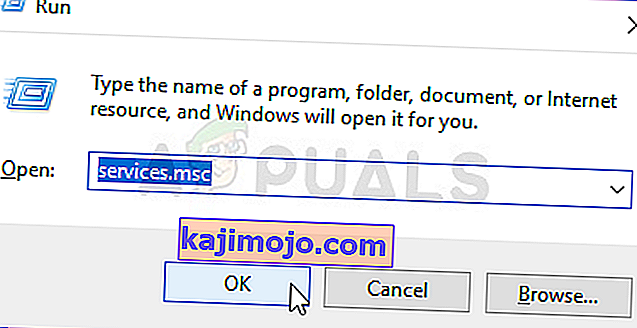
- Keresse meg a Steam kliens szolgáltatást a szolgáltatások listában, kattintson rá a jobb gombbal, és válassza a Tulajdonságok lehetőséget a megjelenő helyi menüből.
- Ha a szolgáltatás elindul (ellenőrizheti, hogy éppen a Szolgáltatás állapotüzenet mellett van-e), akkor az ablak közepén lévő Stop gombra kattintva állítsa le. Ha már leállították, hagyja úgy, ahogy van (egyelőre).
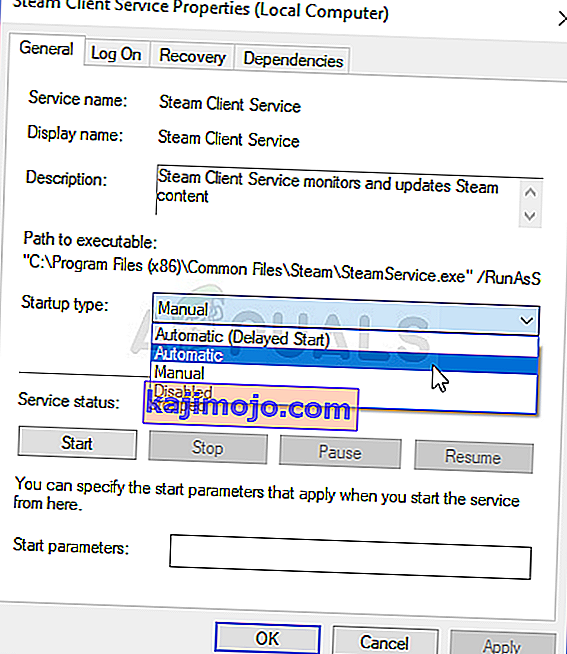
- Az utasítások folytatása előtt győződjön meg arról, hogy a Steam Client Service tulajdonságai Startup type menüjének Opció beállítása Automatikus. Erősítse meg az indítási típus beállításakor megjelenő párbeszédpaneleket. A kilépés előtt kattintson az ablak közepén található Start gombra.
A Start gombra kattintva a következő hibaüzenetet kaphatja:
„A Windows nem tudta elindítani a Steam kliens szolgáltatást a helyi számítógépen. 1079. hiba: A szolgáltatáshoz megadott fiók eltér az ugyanabban a folyamatban futó egyéb szolgáltatásokhoz megadott fióktól. ”
Ha ez bekövetkezik, kövesse az alábbi utasításokat a javításhoz.
- Kövesse a fenti utasítások 1-3. Lépéseit a kriptográfiai szolgáltatás tulajdonságainak megnyitásához. Navigáljon a Bejelentkezés gombra, és kattintson a Tallózás gombra.
- Az „Írja be az objektum nevét a kiválasztáshoz” mezőbe írja be fiókja nevét, kattintson a Nevek ellenőrzése elemre, és várja meg a név felismerését.
- Ha végzett, kattintson az OK gombra, és írja be a jelszót a Jelszó mezőbe, amikor a rendszer kéri, ha beállított egy jelszót. Most kérdések nélkül kell indulnia!
3. megoldás: Javítsa meg a Steam kliens szolgáltatást
A Steam kliens szolgáltatás néha megszakadhat, és javításra szorul a Parancssor egyszerű parancsával. Ez a parancs alaphelyzetbe állítja, és most már be kell tudnia lépni a Steam kliensbe anélkül, hogy megkapná a Steam Service hibát!
- Használhatja a Windows Logo Key + R billentyűkombinációt a Futtatás párbeszédpanel megjelenítéséhez. Írja be a „cmd” szót a megjelenő párbeszédpanelen, és használja a Ctrl + Shift + Enter billentyűkombinációt a Parancssor futtatásához rendszergazdai jogosultságokkal.
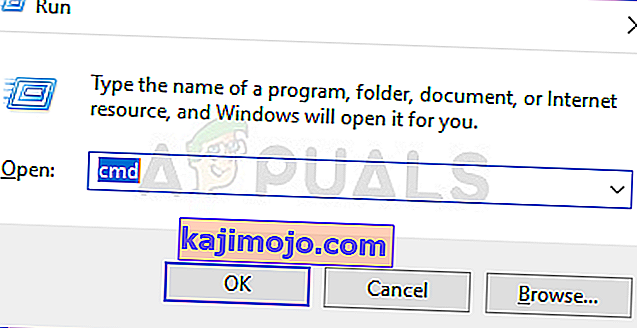
- Meg kell találnia a Steam telepítésének gyökérmappáját is, amelyre szükség lesz a parancs futtatásához. A teljes elérési utat úgy találhatja meg, hogy a jobb egérgombbal rákattint a parancsikonra az Asztalon, és a helyi menüből válassza a Fájl helyének megnyitása lehetőséget.
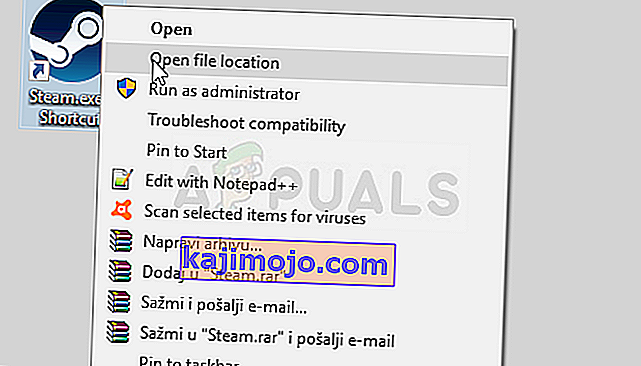
- Kattintson a mappa tetején található címsávra, amely megjeleníti az útvonalat, ezért a Ctrl + C kombinációval másolja át a vágólapra. Az alapértelmezett elérési út legyen a „C: \ Program Files (x86) \ Steam \ bin \ SteamService.exe”. Használjuk az alapértelmezett elérési utat a parancs futtatásához. A parancs futtatásakor feltétlenül cserélje le a saját elérési útjára:
"C: \ Program Files (x86) \ Steam \ bin \ SteamService.exe" / javítás
- Nyissa meg újra a Steam szolgáltatást, és ellenőrizze, hogy a Steam szolgáltatás hibája eltűnt-e!
