Ez egy hiba, amely akkor jelenik meg, amikor a számítógép megpróbálja telepíteni az illesztőprogramot a számítógépére. Az illesztőprogram telepítésének folyamata általában akkor kezdődik, amikor először csatlakoztat egy adott eszközt a számítógépéhez, és a hiba több eszköznél is megjelent: iPod-ok, kamerák, headsetek stb.
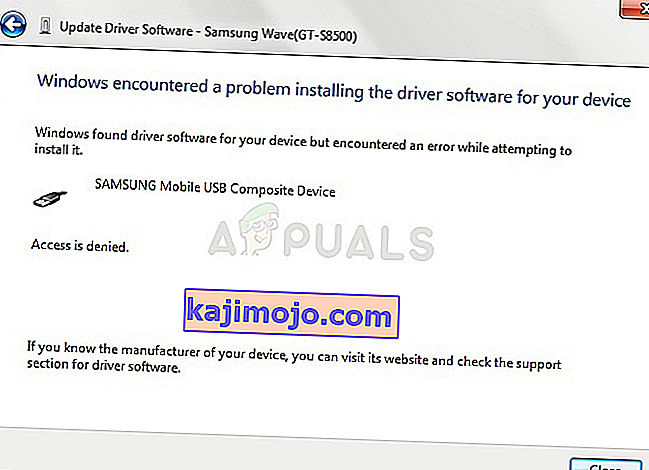
A probléma megoldásának útja nagyjából hasonló ezekben a forgatókönyvekben, és számos hasznos módszer létezik a probléma megoldására. Ezt a cikket azért készítettük, hogy segítsen Önnek, ezért mindenképpen próbálja ki ezeket a módszereket!
1. megoldás: Futtassa a hibaelhárítót a Vezérlőpultról
Valószínűleg ez a legegyszerűbb módszer a probléma elhárítására, mivel egy hibaelhárító futtatásából áll, amelynek automatikusan azonosítania és megoldania kell a problémát. Ez a módszer több felhasználónak segített, de ne idegesítsen, ha nem sikerül Önnek, mivel vannak más módszerek is. Ennek mindenképpen érdemes egy lövést adni!
- Indítsa el a Vezérlőpultot úgy, hogy a Start gombra kattintva keresi a segédprogramot, vagy a tálca bal oldalán (a képernyő bal alsó részén) található Keresés gombra (Cortana) gombra kattint.
- Használhatja a Windows Key + R billentyűkombinációt is, ahol írja be a „control.exe” parancsot, és kattintson a Futtatás gombra, amely szintén megnyitja a Vezérlőpultot.
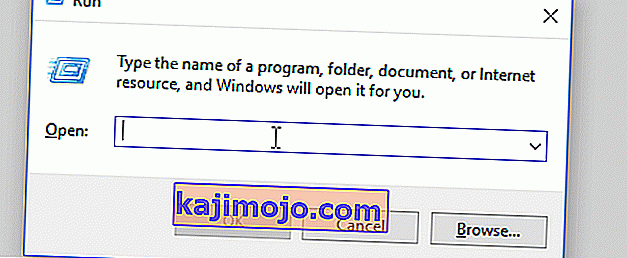
- Miután megnyílt a Vezérlőpult, állítsa át a nézetet Kategóriára, majd kattintson a Hardver és hang részben található Eszközök és nyomtatók megtekintése elemre a szakasz megnyitásához. Ne feledje, hogy a problémát a Vezérlőpult és nem a Windows 10 Beállítások segítségével kell megoldania.
- Az Eszközök részben keresse meg a problémás eszközt, kattintson rá bal egérgombbal, és kattintson a felső menü Hibaelhárítás gombra. Ha nem találja problémás eszközét, kattintson a számítógép ikonjára.
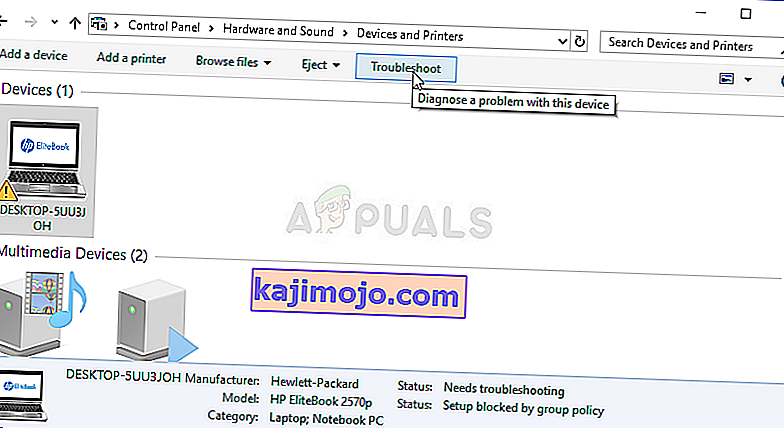
- Várja meg, amíg a hibaelhárító befejezi a probléma felderítését és megoldását, és kövesse a képernyőn megjelenő utasításokat, hogy megoldja a problémát. Ellenőrizze, hogy a „Windows hibát észlelt-e az eszköz illesztőprogramjának telepítésekor” hiba továbbra is megjelenik.
- Ha a 4. lépésben a számítógép hibaelhárítását választotta, látnia kell a hibák listáját, miután a hibaelhárító összegyűjtötte az adatokat. Válassza ki a problémás eszközt a rádiógombra kattintva, majd válassza a Tovább lehetőséget. Kövesse a képernyőn megjelenő utasításokat.
2. megoldás: Adja meg az illesztőprogram telepítésének útvonalát
Valószínűleg ez a legnépszerűbb módszer a probléma elhárításához és megoldásához. Ez magában foglalja az eszköz illesztőprogramjának manuális telepítését a csatlakozás után. Ezt az Eszközkezelő segítségével lehet csatlakoztatni a csatlakoztatott eszközzel. Ez számtalan felhasználónak segített, és nagyon javasoljuk, hogy a hibaelhárítás során ne hagyja ki ezt a módszert!
- Kattintson a képernyő bal alsó részén található Start menü gombra, írja be az Eszközkezelő parancsot, majd kattintson a bejegyzésre a felső találati listán.
- Használhatja a Windows Key + R kombinációt is, ha mindkét gombra egyszerre kattint, hogy megjelenjen a Futtatás párbeszédpanel. Írja be a „devmgmt.msc” mezőt, és kattintson az OK gombra.
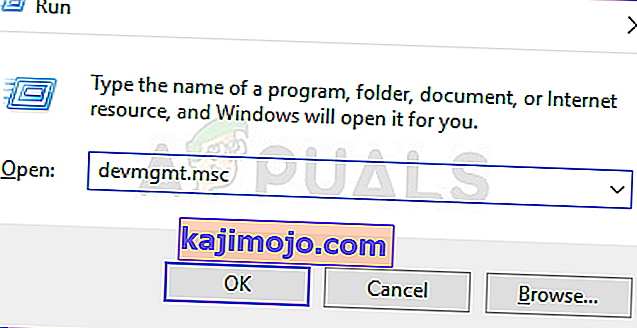
- Keresse meg a problémás eszközt, amelyet szeretne elhárítani, a megfelelő menüben, kattintson a jobb gombbal a gombra, és válassza a Tulajdonságok parancsot. Miután a Tulajdonságok ablak megnyílt, lépjen az Illesztőprogram fülre, és ellenőrizze az Illesztőprogram frissítése gombot.
- Kattintson rá. A megjelenő új ablakban válassza a „Tallózás a számítógépemen az illesztőprogramokért” lehetőséget. Keresse meg a számítógép C: \ Windows \ WinSxS helyét a „Illesztőprogram keresése ezen a helyen” opció alatt.
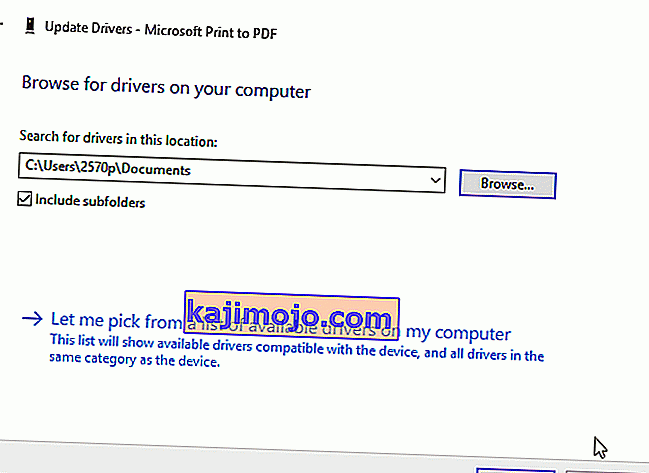
- Most a számítógép ellenőrzi ezen a helyen az illesztőprogram telepítését, és remélhetőleg megakadályozza a „„ A Windows problémát észlelt az eszköz illesztőprogramjának telepítésekor ”hibát
3. megoldás: Ismételje meg a folyamatot a Rejtett rendszergazdai fiók használatával
Ha a fenti megoldás nem segít, megpróbálhatja a rejtett rendszergazdai fiókot használni a probléma megoldására, mivel ez további rejtett előnyöket nyújt. Ez a profil könnyen elérhető, és jelszó nélkül is bejelentkezhet. Próbálja meg így telepíteni az eszköz illesztőprogramját!
- A számítógép bejelentkezési képernyőjén, amikor a számítógép elindul, vagy miután kijelentkezett, kattintson az Áramellátás ikonra, és tartsa lenyomva a Shift billentyűt, miközben az újraindítás gombra kattint.
- Helyette vagy újraindítás helyett kék képernyő jelenik meg, néhány lehetőséggel. Válassza a Hibaelhárítás >> Speciális beállítások >> Parancssor lehetőséget.
- Természetesen a parancssort egyszerűen megnyithatja a Windows Key + R billentyűkombináció használatával, és beírhatja a „cmd” szót, mielőtt az OK gombra kattintana, vagy rákeres.
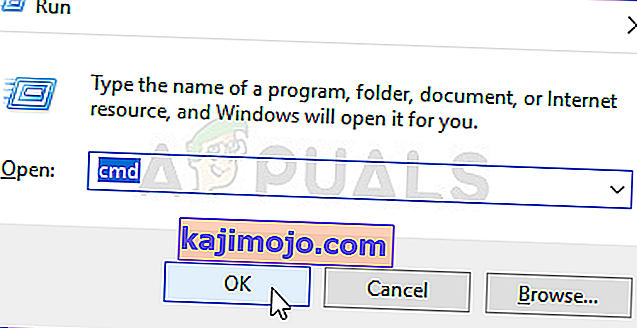
- Másolja és illessze be a következő parancsot a Parancssorba, és kattintson az Enter gombra. Legyen képes pillanatok alatt látni a „A parancs sikeresen végrehajtva” üzenetet.
net felhasználói rendszergazda / aktív: igen
- Jelentkezzen be ebbe az adminisztrációs fiókba, és várjon néhány percet, mielőtt minden készen áll.
- Most megpróbálhatja újraindítani a számítógépet, jelszó nélkül bejelentkezni az új rendszergazdai fiókba, és csatlakoztatni a készüléket a telepítéshez.
- Miután elkészült a rejtett rendszergazdai fiókkal, újból letilthatja azt, ha megnyit egy adminisztrációs parancssort, és beírja a következő parancsot:
net felhasználói rendszergazda / aktív: nem
4. megoldás: Biztosítson teljes ellenőrzést a TrustedInstaller számára
A számítógépen lévő TrustedInstaller fióknak teljes mértékben ellenőriznie kell a számítógépen található System32 és SysWOW64 mappákat, és mindenképpen meg kell adnia. Ez könnyen elvégezhető, de mindkét mappához ugyanazt a folyamatot kell megismételnie!
- Nyissa meg a Könyvtárak bejegyzést a számítógépén, vagy nyisson meg bármelyik mappát a számítógépén, és kattintson a bal oldali menü Ez a számítógép opciójára. Kattintson duplán a Helyi lemez C megnyitásához: és keresse meg a benne található Windows mappát.
- Kattintson a jobb gombbal a System32 mappára, és válassza a helyi menü Tulajdonságok parancsát. Lépjen a Biztonság fülre, és kattintson a Szerkesztés gombra. Győződjön meg róla, hogy rendszergazda engedélyeket adott-e meg, ha a rendszer kéri.
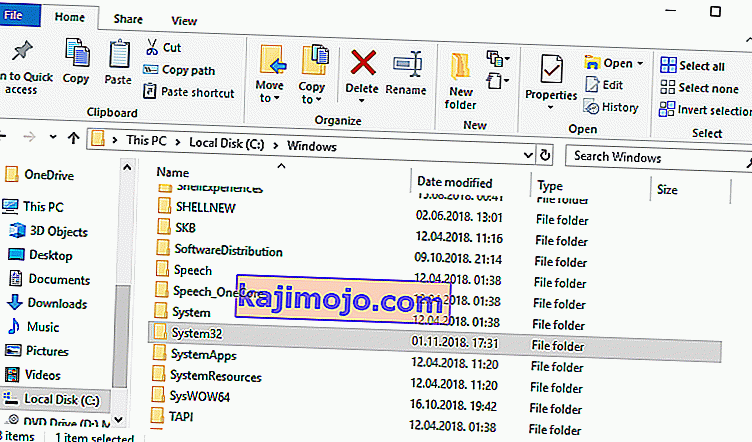
- A Csoport vagy felhasználónév alatt keresse meg a TrustedInstaller bejegyzést. Ha szerepel a listában, kattintson rá a kiválasztásához, és jelölje be a Teljes vezérlés melletti négyzetet a TrustedInstaller engedélyei alatt.
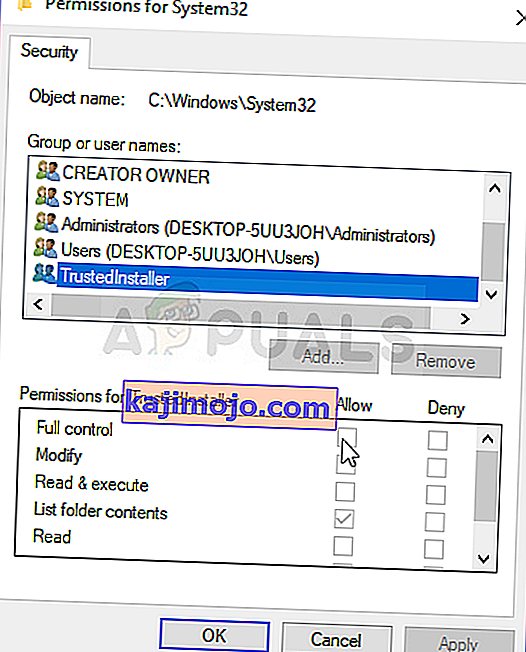
- Ha nem szerepel a listában, kattintson a Hozzáadás gombra, és keresse meg a hozzáadáshoz. Ezt követően adjon neki teljes ellenőrzést is. Ismételje meg ugyanezt a folyamatot a SysWOW64 mappában a Windows mappában.
- Indítsa újra a számítógépet a változtatások végrehajtása érdekében, és ellenőrizze, hogy a „Windows problémát észlelt-e az eszköz illesztőprogramjának telepítésekor” hiba továbbra is megjelenik az eszköz telepítése vagy csatlakoztatása után.
