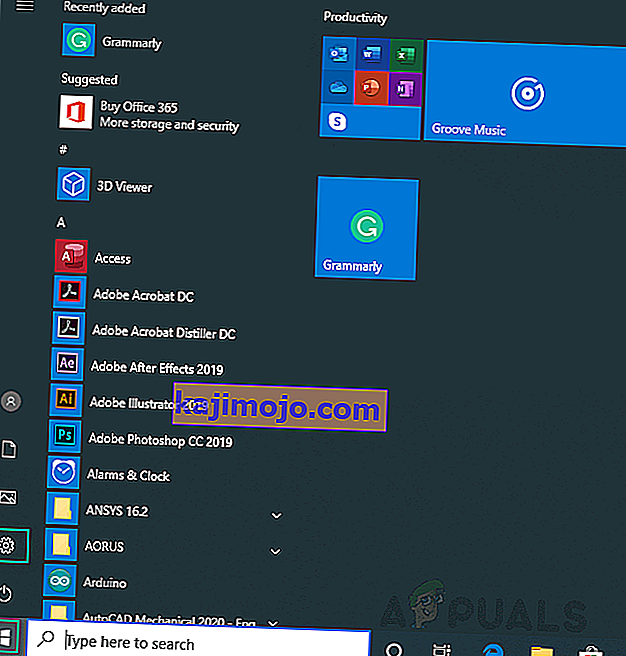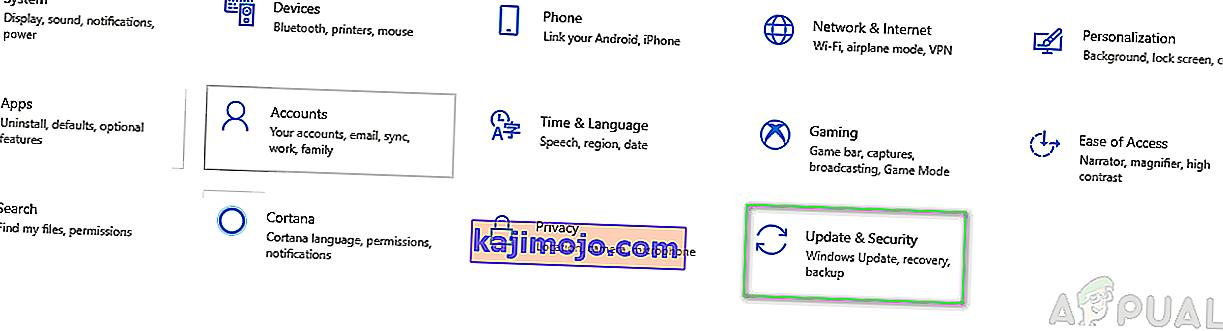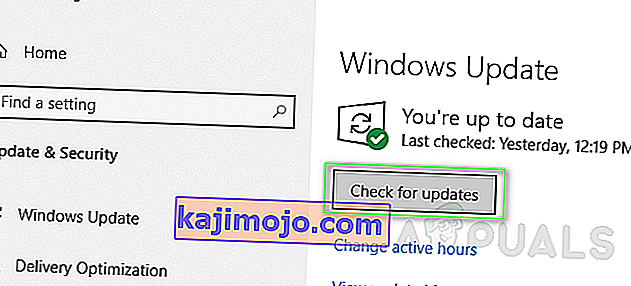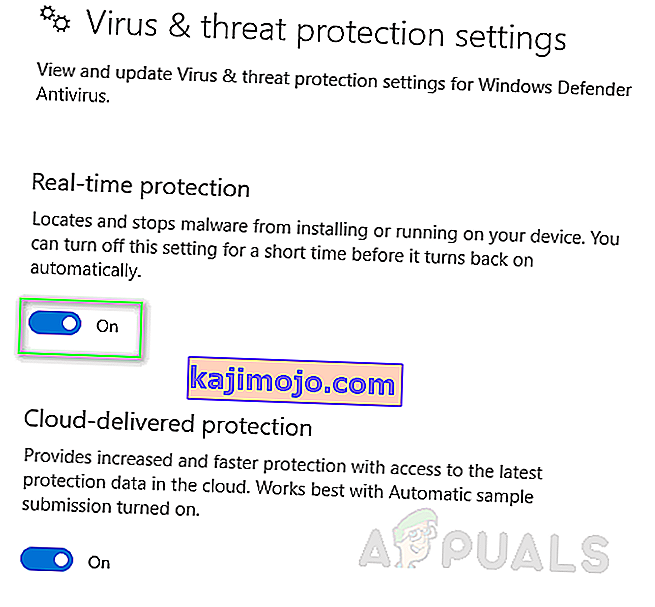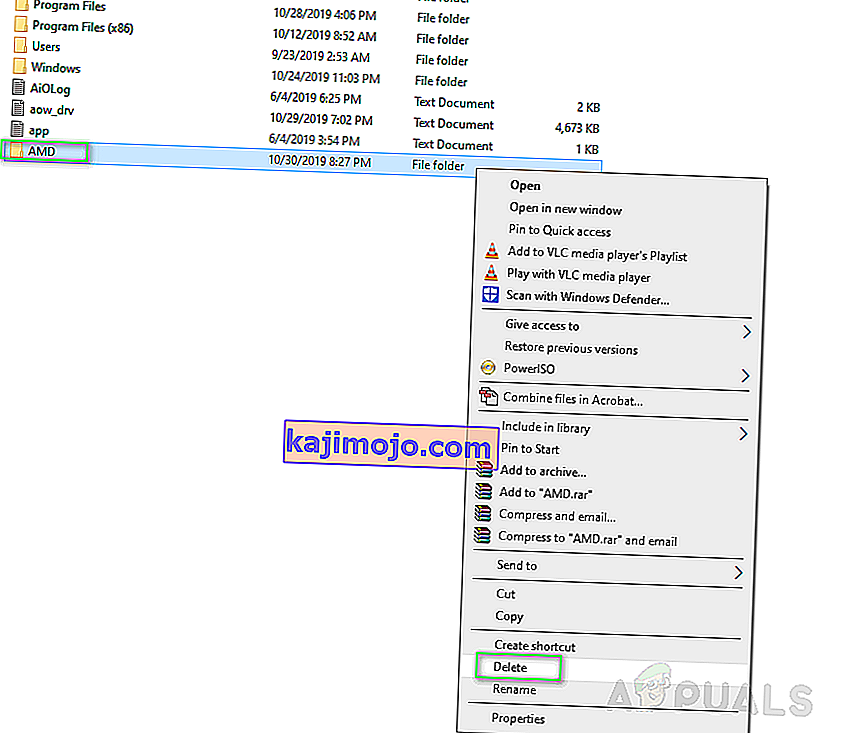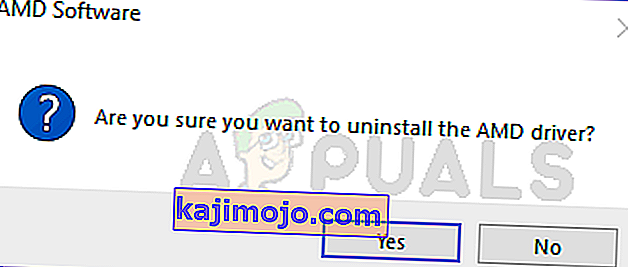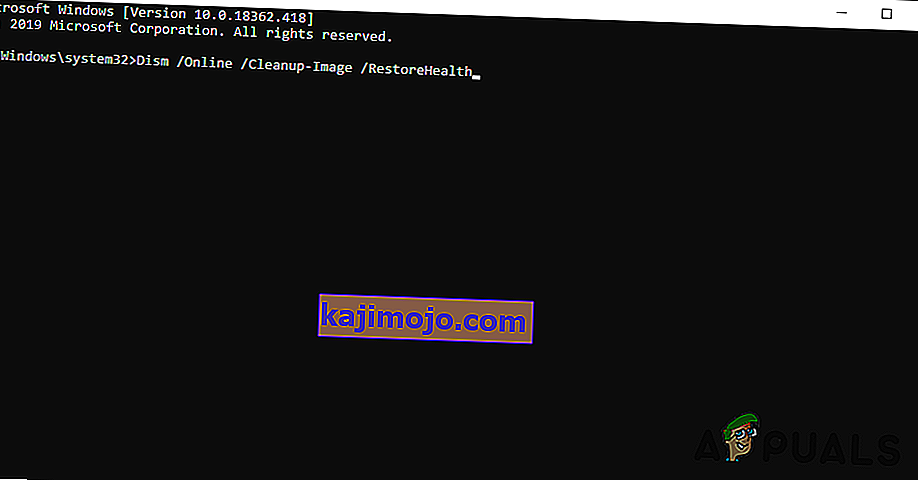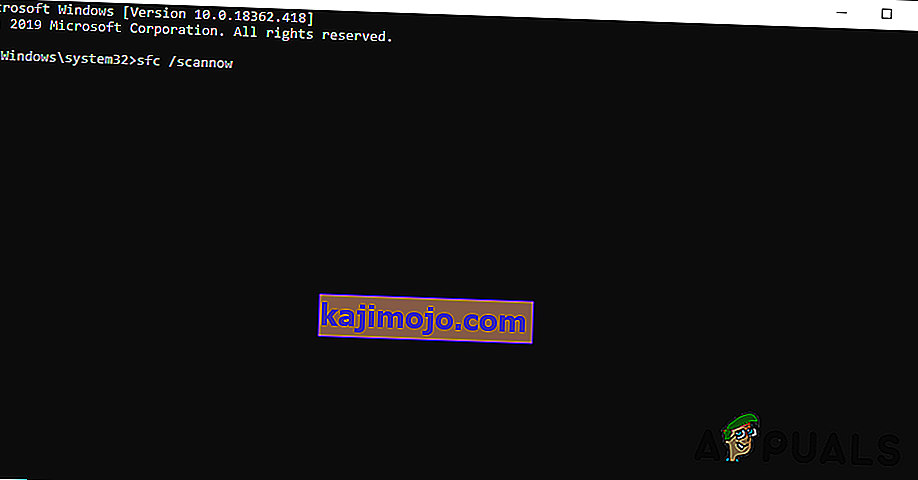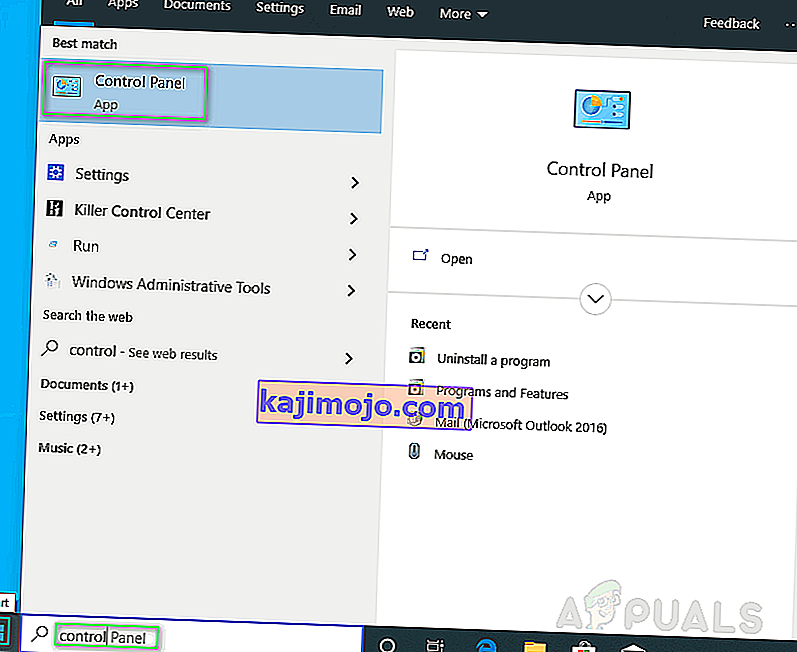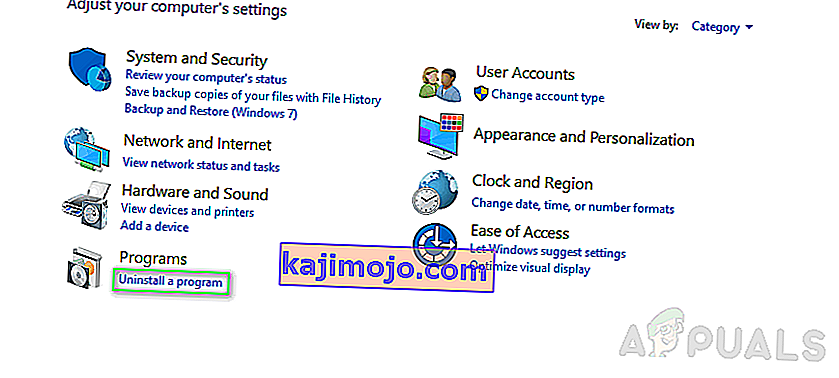Az AMD grafikus illesztőprogramok megfelelő működéséhez az AMD grafikus kártyák szükségesek. Néha különböző okok miatt egy hiba megszakítja az AMD grafikus illesztőprogram telepítését. Ugyanez a hiba megszakíthatja az AMD grafikus szoftver frissítéseit is. Az értesítési hiba a következő:

A Bin64 \ InstallManagerApp.exe a Catalyst Control Center szoftverkomponense az Advanced Micro Devices vagy az AMD által. A Catalyst Control Center az ATI Radeon grafikus kártyák segédprogramja, amelyet túlhúzásukhoz és optimalizálásukhoz használnak. Az InstallManagerApp.exe futtatja a Catalyst Control Center telepítési varázslóját. Ezért, ha hiányzik, előfordulhat, hogy a Catalyst Control Center telepítése nem fog végrehajtódni.
Mi okozza a Bin64 \ InstallManagerApp.exe eltűnését?
Az alábbiak bármelyike okozhatja ezt a hibát:
- Sérült vagy sérült rendszerleíró kulcsok vagy rendszerfájlok: Az illesztőprogramokat a megfelelő rendszerfájlok vagy rendszerleíró kulcsok szerint tervezték. Így, ha a rendszerfájlok egy része megsérül, az illesztőprogram telepítésének meghibásodásához vezet.
- Hiányzó kritikus vagy ajánlott Windows-frissítések: Amint azt korábban kifejtettük, az illesztőprogramokat a megfelelő rendszerfájlok vagy rendszerleíró kulcsok szerint tervezték. A megfelelő végrehajtáshoz speciális Windows-frissítésekre is szükségük van, azaz firmware-re vagy biztonsági frissítésre.
- Grafikus illesztőprogram és szoftverütközések: Maga az illesztőprogram szoftverfájlja sérült, vagy nem biztos, hogy a legalkalmasabb fájl a grafikus illesztőprogramhoz, mert néha a felhasználók rossz illesztőprogram fájlokat töltenek le.
- Hamis pozitív eredményeket blokkol a vírusirtó szoftver: Az antivírus blokkolhatja a telepítési folyamatokat, ami ehhez a hibához vezet. Az illesztőprogramok telepítése előtt mindig ajánlott letiltani a víruskeresőt.
1. megoldás: A Windows frissítése a legújabbra
Ideális a frissített Windows használata az illesztőprogramok bármelyik telepítéséhez. Kövesse ezeket a lépéseket, hogy megbizonyosodjon arról, hogy a Windows a legújabbra frissül:
- Kattintson a Start > Beállítások fogaskerék ikonra .
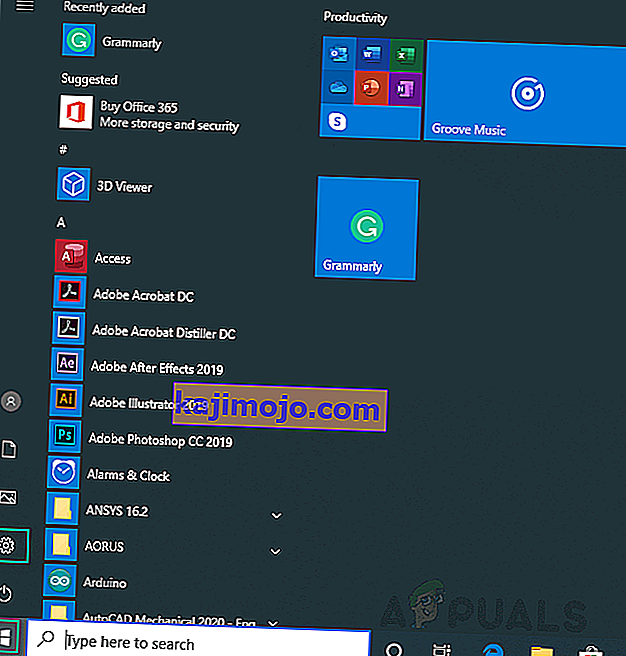
- Kattintson a Frissítés és biztonság elemre .
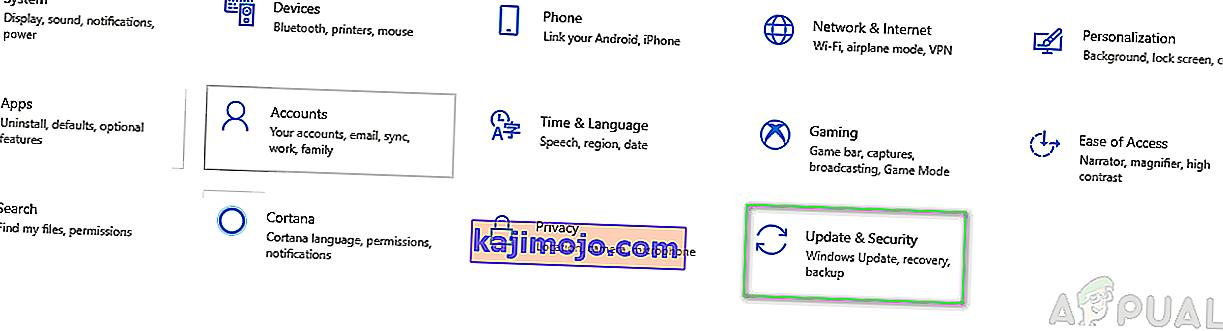
- Kattintson a Frissítések keresése elemre . A frissítések telepítése megtörténik.
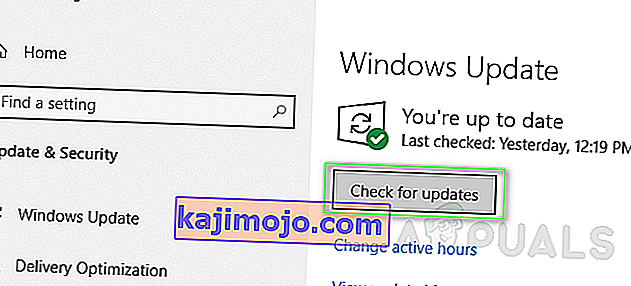
- Addig keresse a frissítéseket, amíg értesítést nem kap a Windows rendszerről . Ez megoldhatja a problémát.
2. megoldás: Tisztítsa meg az AMD grafikus illesztőprogramok telepítését
A tiszta telepítésnek a következő lépésnek kell lennie, és sok felhasználó hasznosnak találta ezt. Kovesd ezeket a lepeseket:
- Töltse le az AMD Graphics illesztőprogramot a hivatalos AMD támogatási oldalról. Ne felejtse el manuálisan letölteni az illesztőprogramot, és ne használja az automatikus felismerést és telepítést .
- Erről az oldalról töltse le a Display Driver Uninstaller vagy a DDU alkalmazást.
- Tiltsa le az antivírusokat vagy bármi mást.
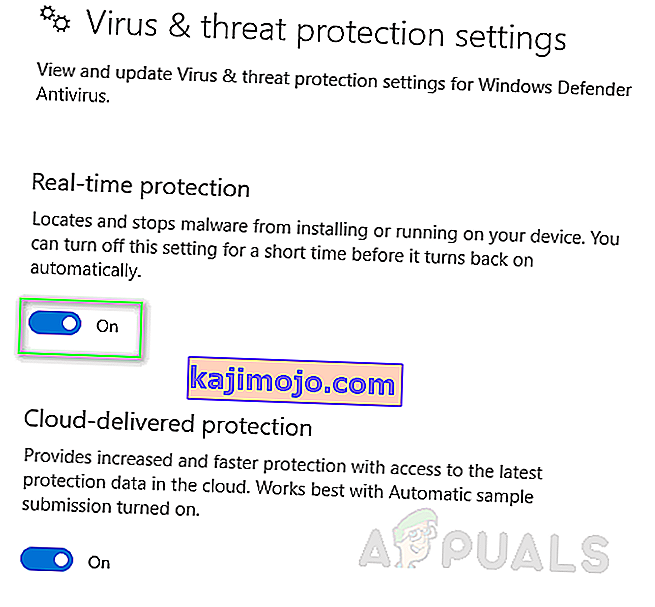
- Törölje az összes korábbi illesztőprogram C: \ AMD mappájának tartalmát.
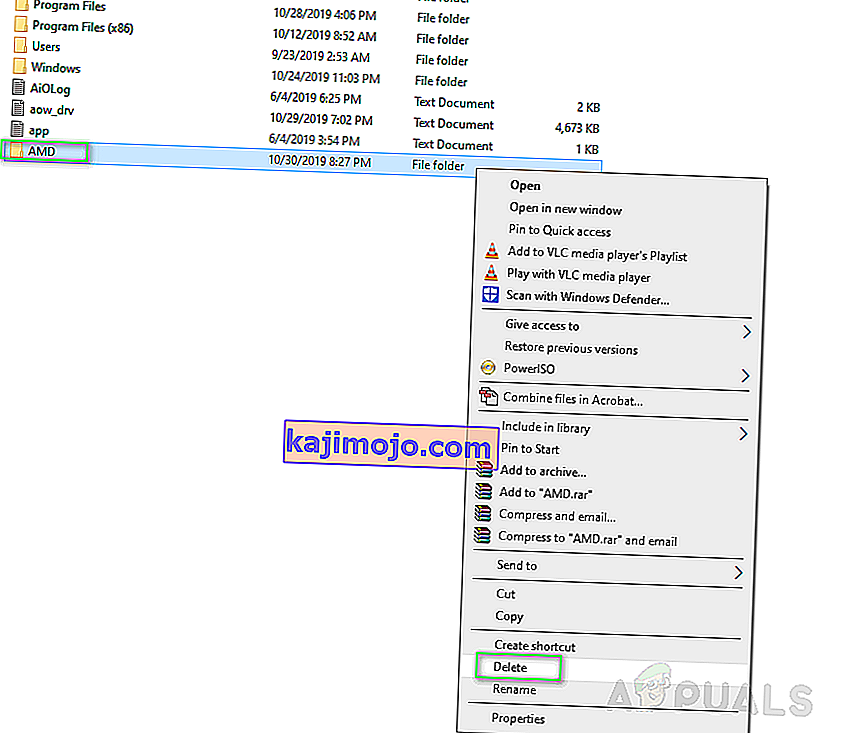
- Távolítsa el a régi AMD illesztőprogramokat a Program eltávolítása, a kezelőpanel segédprogram segítségével.
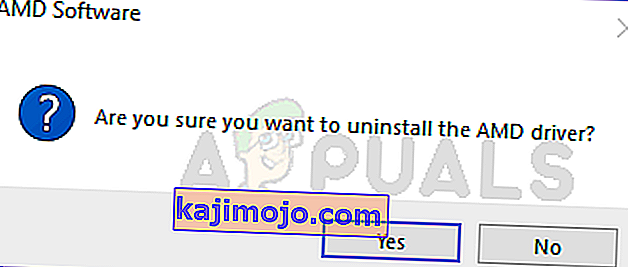
- Indítsa újra a Windows csökkentett módot, és futtassa a DDU alkalmazást. A befejezés után automatikusan újraindítja a számítógépet.
- Telepítse a letöltött AMD illesztőprogramokat, és indítsa újra a rendszert. Ez megoldhatja a problémát.
3. megoldás: Futtassa a DISM & SFC segédprogramot
Mindkét segédprogram beolvassa a Windows képfájljait és az összes védett rendszerfájlt. Ezután az összes sérült, sérült és helytelen verzió helyére a Microsoft megfelelő verziói kerülnek.
A Deployment Image Servicing and Management vagy DISM parancs futtatásához:
- Kattintson a Start gombra, és írja be a cmd parancsot a keresősávba. Futtassa rendszergazdaként.

- Írja be a következő parancsot, és nyomja meg az Enter billentyűt .
DISM / Online / Cleanup-Image / RestoreHealth
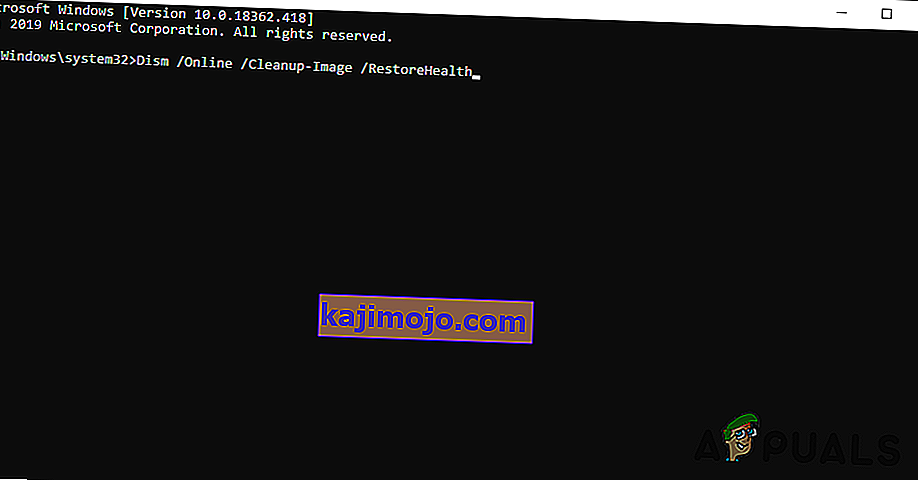
Ne zárja be az alkalmazást, mert időbe telhet. Néha úgy tűnik, hogy elakad 20 százaléknál, de ne aggódjon, néhány perc alatt meg is történik.
A System File Checker vagy az SFC parancs futtatásához:
- Az első lépés ugyanaz; futtassa a cmd- t rendszergazdaként.
- Írja be a következő parancsot, és nyomja meg az Enter billentyűt .
sfc / scannow
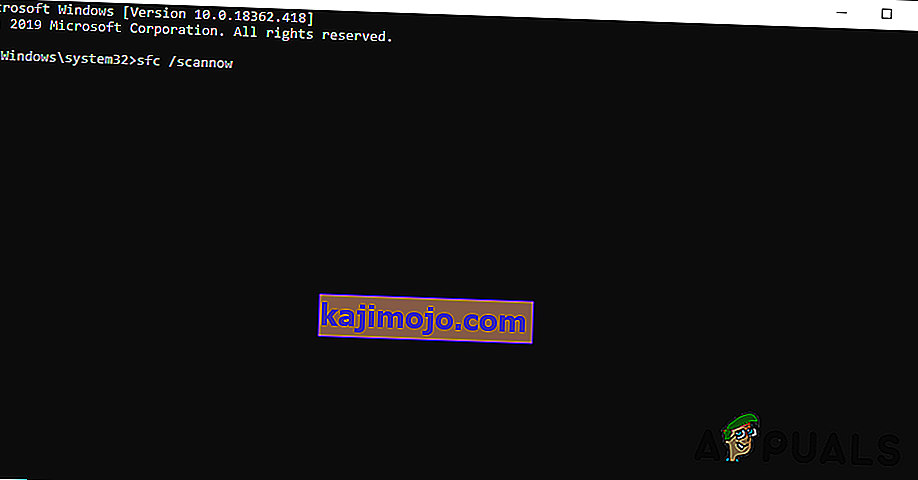
Ne zárja be az alkalmazást, mert időbe telhet. Ez a megoldás megoldhatja a problémát.
4. megoldás: Sérült Microsoft Visual C ++ újraelosztható fájlok
A sérült könyvtárak okozhatják ezt a hibát. A probléma megoldásához kövesse az alábbi lépéseket:
- Kattintson a Start gombra , keresse meg a Vezérlőpultot, és nyomja meg az Enter billentyűt .
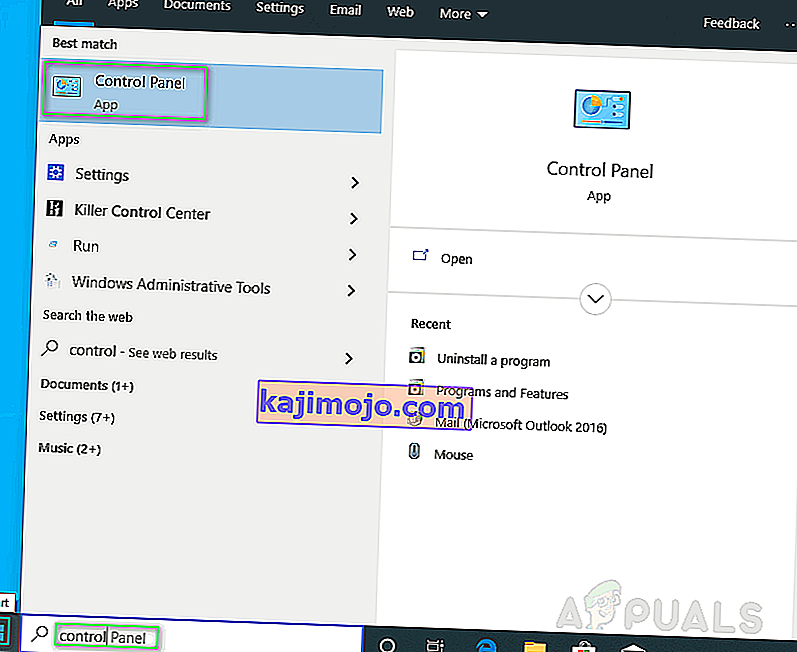
- A Programok alatt kattintson a Program eltávolítása elemre .
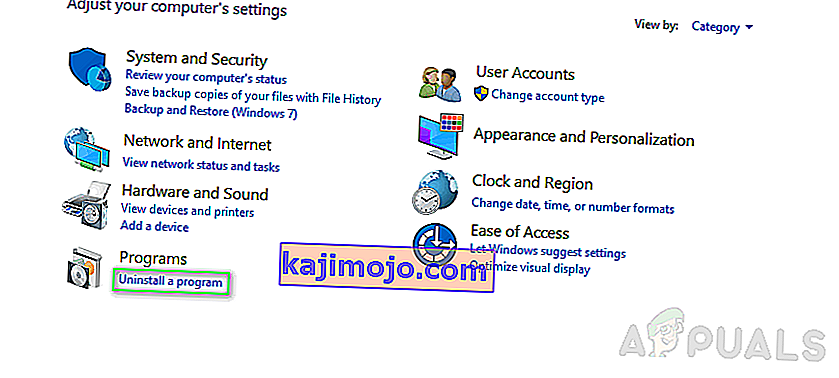
- Jegyezze fel a Microsoft Visual C ++ továbbterjeszthető összes verzióját, amely a Programok és szolgáltatások részben található .
- Látogasson el a Microsoft hivatalos oldalára, és töltse le ezeknek a Microsoft Visual C ++ terjesztőknek a friss példányait.
- Távolítsa el a Microsoft Visual C ++ jelenleg telepített verzióit.
- Telepítse a letöltött Microsoft Visual C ++ terjeszthető csomagokat. Ezzel végre megoldania kell a problémáját.