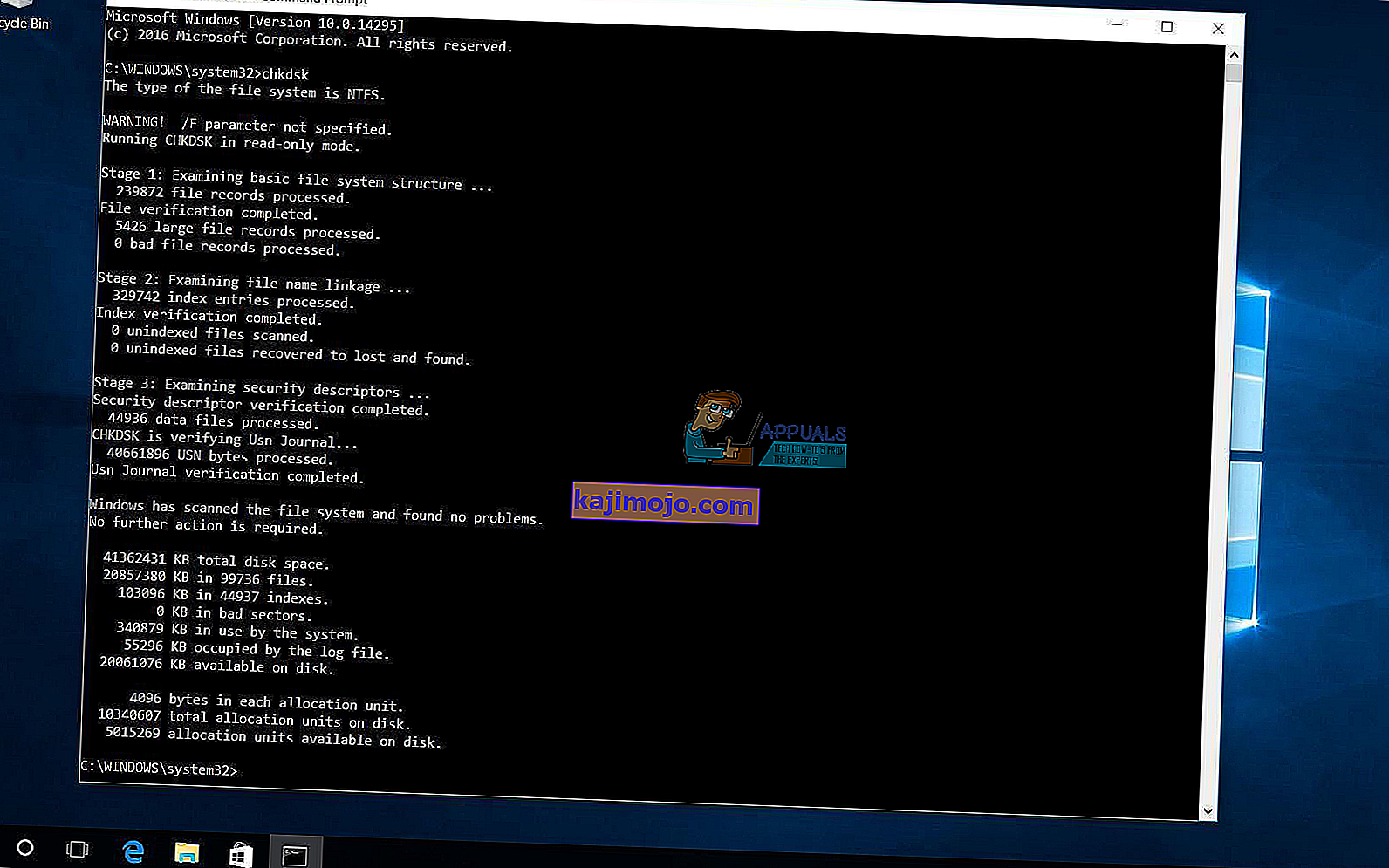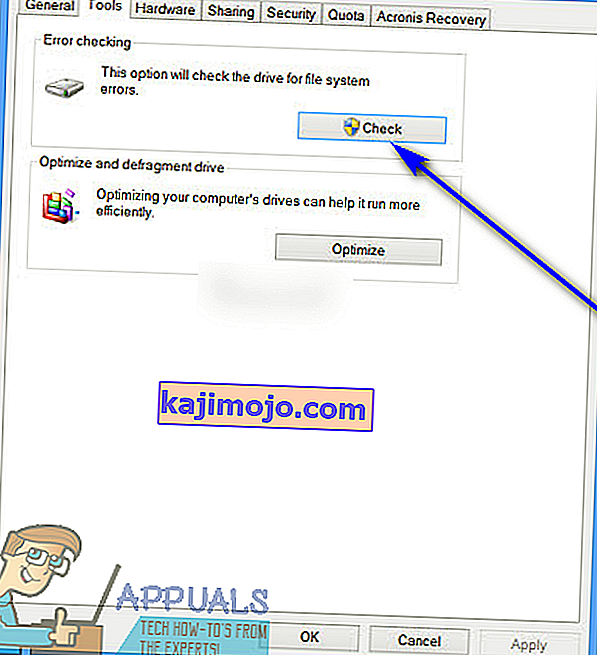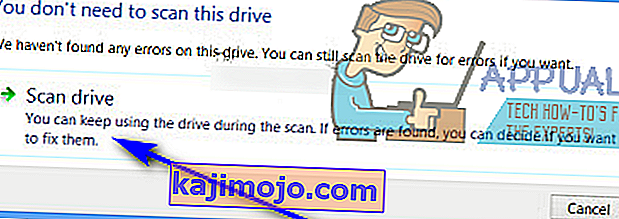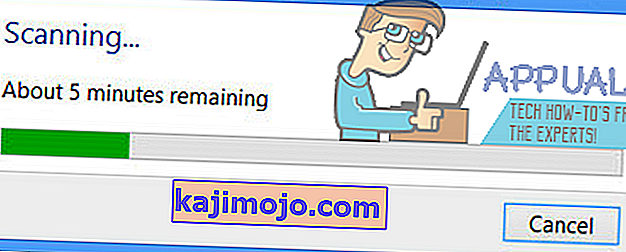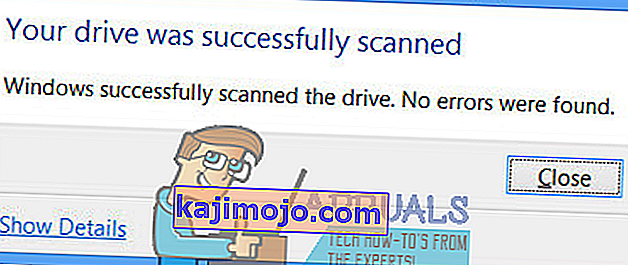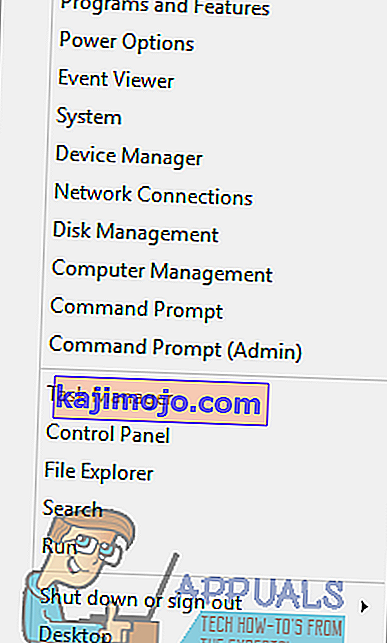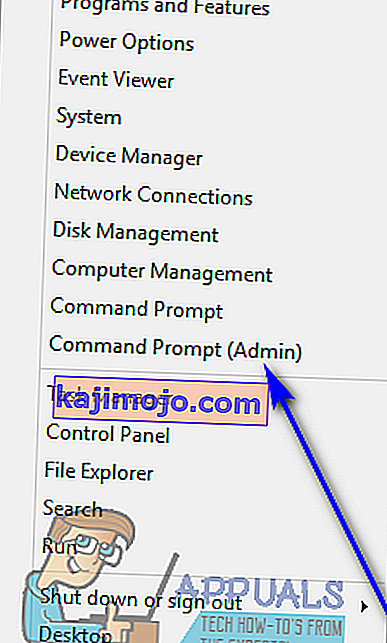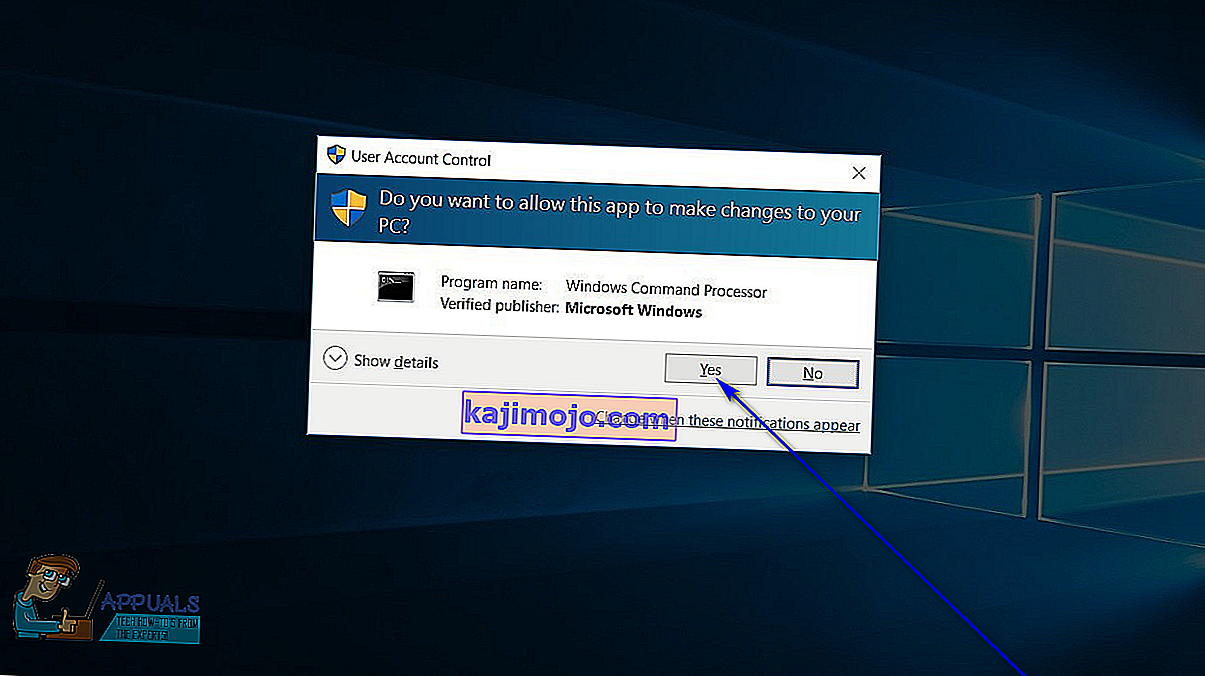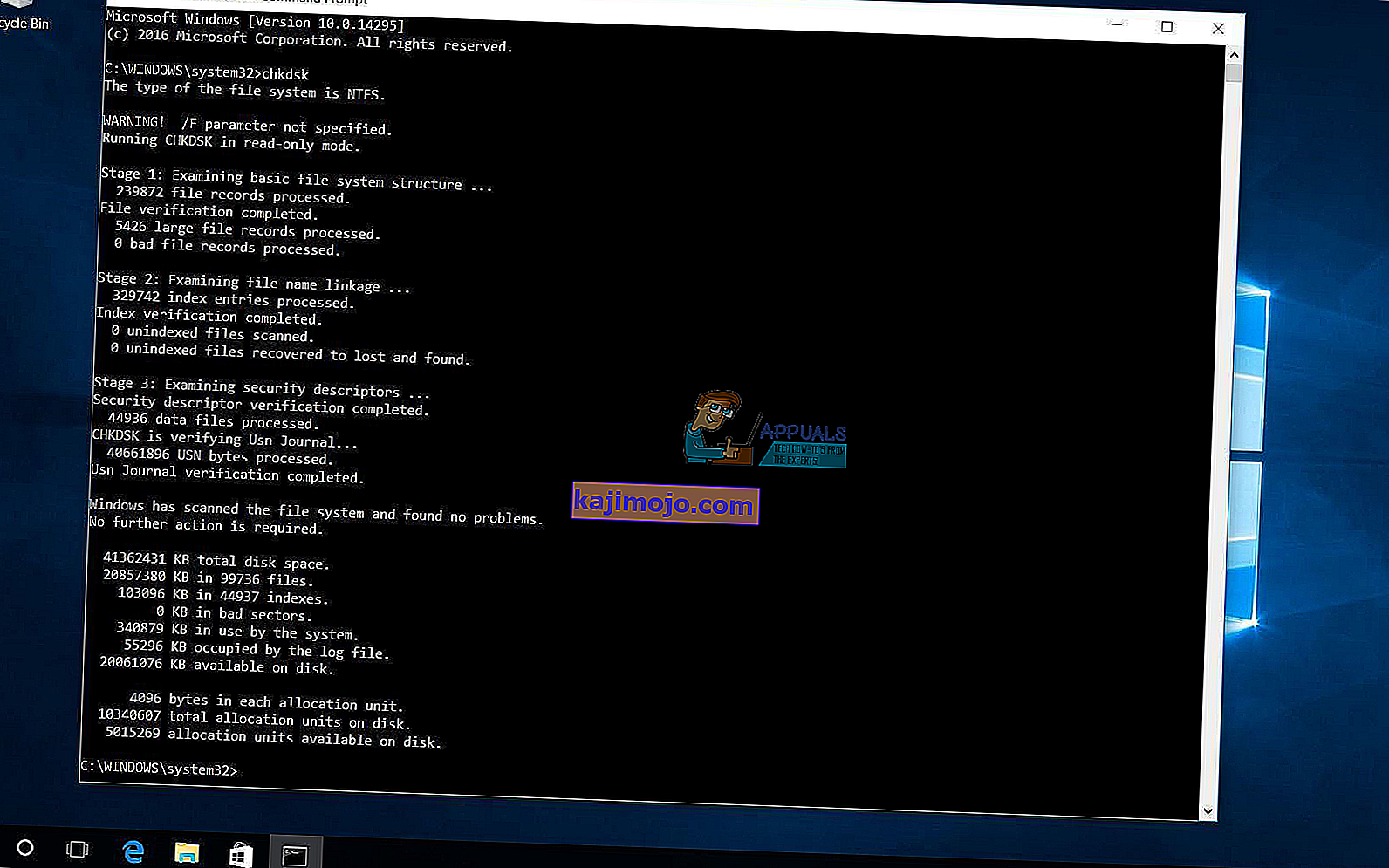Idővel a használatban lévő merevlemez-meghajtó sokféle dolog okozta károkat és hibákat halmozza fel (a váratlan rendszerleállásoktól a sérült szoftverekig és a rossz szektoroktól a metaadatok sérüléséig). Ez nem csak káros lehet a merevlemez teljes élettartamára, hanem rövid távon lelassíthatja azt is, és senki sem szereti a lassú merevlemezt. Ilyen esetben a Windows-felhasználóknak mindig ellenőrizniük kell a merevlemez-meghajtók hibáit néhány naponta, és javítaniuk kell a talált hibákat, hogy megőrizzék a meghajtók egészségét és funkcionalitását.
A Microsoft ezzel teljes mértékben tisztában volt, ezért létezik egy olyan segédprogram a Windows operációs rendszeren, ameddig alapvetően addig az operációs rendszerig létezik, amely maga az operációs rendszer képes arra, hogy a merevlemezen ne csak hibákat és sérüléseket vizsgáljon, de az esetleges sérüléseket is kijavítsa. a meghajtókon lévő rossz szektorokból származó minden és minden olvasható információ megmentése. Ez a segédprogram CHKDSK néven ismert (vagy ha a Disk Error Checking segédprogramot használja, ha akarja). A CHKDSK állandó volt a Windows sok átalakítása során, valamint a Windows számos különböző iterációján keresztül, amelyeket fejlesztettek és terjesztettek.
A Windows 10-be a CHKDSK segédprogram is be van építve, bár a Lemezhiba-ellenőrző segédprogram kicsit másképp működik a Windows 10-en, mint elődjein. Ezenkívül a Microsoft is végzett némi munkát a CHKDSK segédprogrammal, így kissé kevésbé tolakodóvá és kissé könnyebbé teszi a Windows 10 felhasználói számára a napi feladatok elvégzését a számítógépeiken, miközben a CHKDSK ellenőrzi a merevlemez-meghajtó hibáit és megpróbálja hogy rögzítse őket a háttérben. Ha a CHKDSK segédprogramot egy olyan számítógépen szeretné futtatni, amelyre a Windows 10 telepítve van, akkor ezt kétféle módon teheti meg - vagy megteheti egy emelt rendszergazdai jogosultságokkal rendelkező parancssor használatával, vagy a Tulajdonságokból a beolvasni kívánt merevlemez-meghajtó partíció párbeszédpanelét.
Az alábbiakban kétféle módon használhatjuk a CHKDSK segédprogramot a Windows 10 rendszeren:
1. módszer: Futtassa a CHKDSK segédprogramot a Számítógépről
Először futtathatja a CHKDSK segédprogramot közvetlenül a Tulajdonságok párbeszédpanelen, amely a számítógép merevlemezének azon partíciójához tartozik, amelyet hibakeresés céljából szeretne keresni. Ehhez csak annyit kell tennie:
- Nyissa meg a Számítógép elemet . Ehhez kattintson duplán az Asztalon található Számítógép ikonra (ha van ilyen), vagy nyomja meg a Windows Logo + E billentyűt a Windows Intéző elindításához (a Windows Intéző általában alapértelmezés szerint nyitott számítógéppel indul , de ha ez szükséges Ön máshol, egyszerűen keresd meg Számítógép segítségével a bal oldali ablakban a Windows Intéző ).
- Keresse meg a hibákat keresni kívánt meghajtót a DHKDSK segédprogram segítségével, és kattintson rá a jobb gombbal.
- Kattintson a Tulajdonságok elemre a megjelenő helyi menüben.
- Lépjen az Eszközök fülre.
- A Hibaellenőrzés részben kattintson az Ellenőrzés gombra a Lemezhiba-ellenőrző segédprogram elindításához. A segédprogram elindul, és elkezdi ellenőrizni a kiválasztott meghajtót fájlrendszerbeli hibák és egyéb problémák, például rossz szektorok szempontjából.
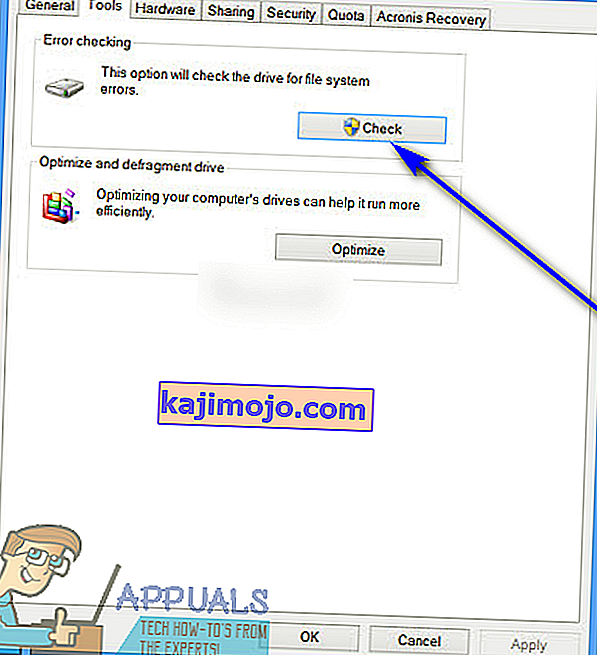
- Ha a Windows hibákat vagy egyéb problémákat észlel a kiválasztott lemezen, akkor egyszerűen megkéri, hogy ellenőrizze a lemezt. Ha a rendszer nem talált hibát a lemezen, ehelyett egy üzenet jelenik meg, amely szerint Önnek nem kell beolvasnia ezt a meghajtót , bár továbbra is folytathatja a vizsgálatot. Egyszerűen kattintson a Vizsgálat meghajtóra , hogy a CHKDSK ellenőrizze a kiválasztott meghajtót hibák és problémák szempontjából.
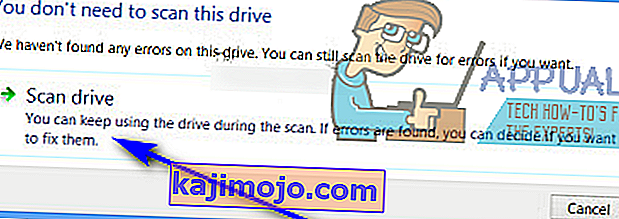
- A beolvasás meglehetősen sok időt vehet igénybe, attól függően, hogy milyen gyors a számítógépe. Ha a vizsgálat befejeződött, ha a Windows nem talált hibát a lemezen, erről tájékoztatja Önt, de ha a segédprogram finom hibákat vagy egyéb problémákat okozott a meghajtón, akkor ehelyett egy üzenet jelenik meg:
„ Indítsa újra a számítógépet a fájlrendszer javításához. Azonnal újraindíthatja, vagy ütemezheti a hibajavítást a következő újraindításkor. ”
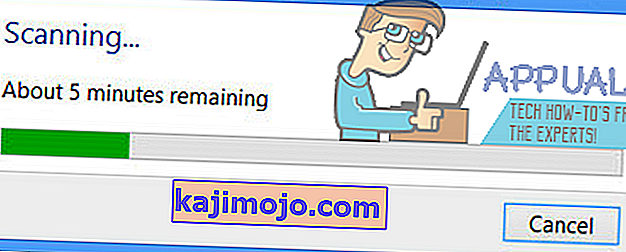
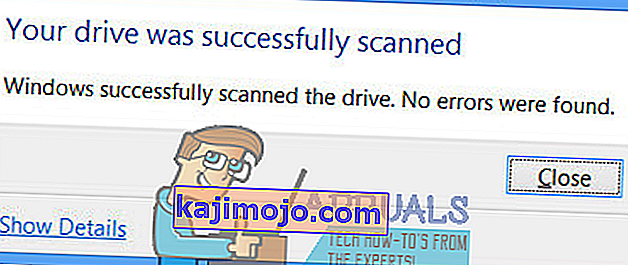
- Egyszerűen indítsa újra a számítógépet - közvetlenül a beolvasás befejezése után, vagy egy kicsit utána, miután minden munkáját elmentette és bezárta a nyitott alkalmazásokat.
- Amikor a számítógép elindul, a CHKDSK megpróbálja kijavítani az összes hibát és hibát, valamint a meghajtón talált hibákat. Miután ezt megtette, tájékoztatni fogja Önt arról, hogy mit tudott elérni. Meg kell jegyezni, hogy ebben a lépésben kissé türelmesnek kell lennie a CHKDSK-val szemben, mivel a meghajtón lévő hibák és problémák kijavítása meglehetősen sok időt vehet igénybe.
2. módszer: Futtassa a CHKDSK segédprogramot egy megemelt parancssorból
Windows 10 számítógépen a CHKDSK segédprogramot emelt szintű parancssorból is futtathatja , amelynek rendszergazdai jogosultságai vannak. Ehhez egyszerűen:
- Kattintson a jobb gombbal a Start menüre, vagy nyomja meg a Windows Logo + X billentyűt a WinX menü megnyitásához .
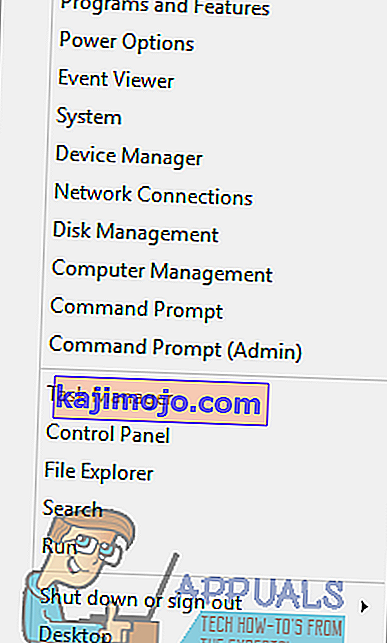
- Kattintson a Parancssor (Rendszergazda) elemre a WinX menüben egy emelt szintű rendszergazdai jogosultságokkal rendelkező parancssor elindításához .
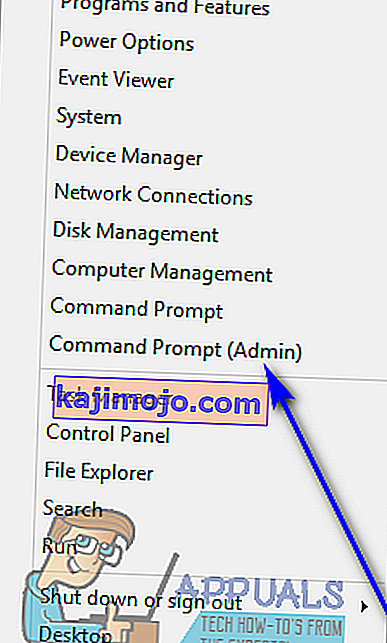
- Ha találkozik a Felhasználói hozzáférés-vezérlés párbeszédpanellel, amely megkérdezi, hogy biztosan el akarja-e indítani a Parancssorot , kattintson az Igen gombra .
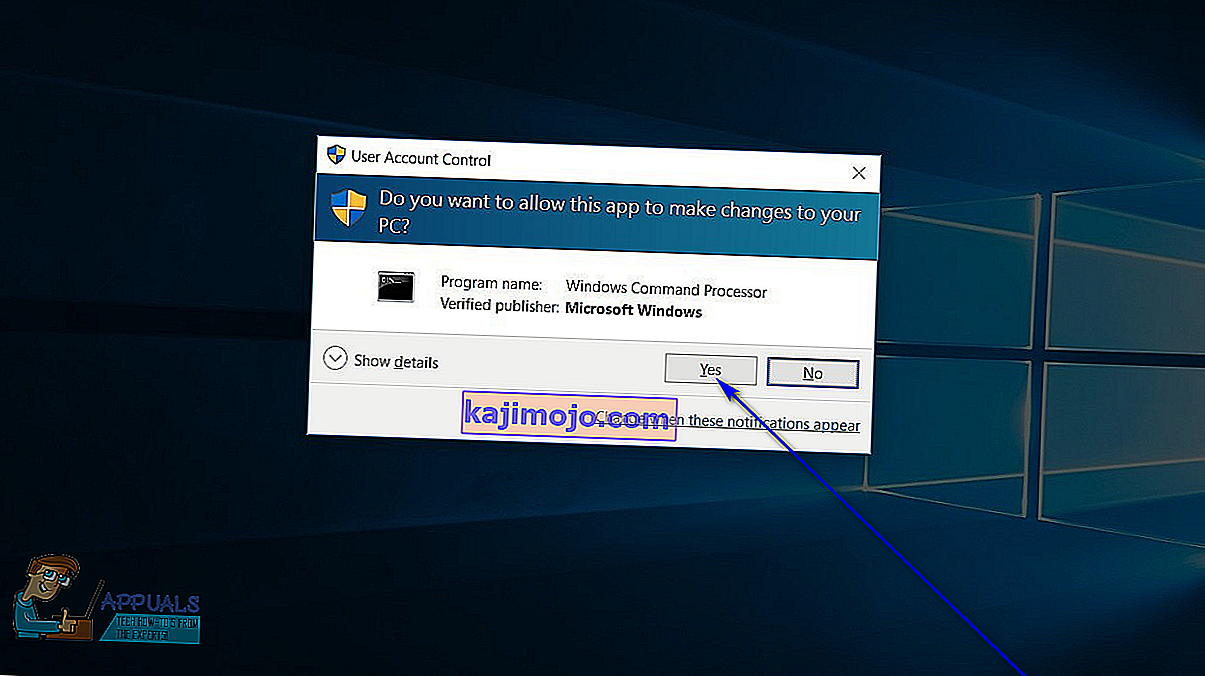
- A megemelt Parancssorba írja be a chkdsk X: ( X az a számítógép merevlemezének meghajtó (ka) nak megfelelő meghajtóbetűjel, amelyet a CHKDSK ellenőrizni akar), majd kövesse azokat a paramétereket, amelyekkel a CHKDSK elvégzi a vizsgálatot, majd nyomja meg az Enter . A CHKDSK vizsgálat futtatása paraméterek megadása nélkül azt eredményezi, hogy a CHKDSK csak beolvassa a kiválasztott meghajtót, és összefoglalja a megállapításokat - a segédprogram nem képes kijavítani a talált hibákat vagy problémákat. A következő paraméterek közül választhat, ha a CHKDSK segédprogramot emelt parancssorból futtatja:
/ f - Jelzi a CHKDSK minden olyan hibát, hogy úgy találja, / r - Jelzi CHKDSK a hibás szektorok a meghajtón, és megpróbálja visszaállítani bármely és minden olvasható információkat tőlük / x - Jelzi CHKDSK erőteljesen szerelje le a kiválasztott meghajtó szkennelés előtt azt
A megemelt parancssorba beírt utolsó parancs így fog kinézni:
chkdsk C: / f (ha azt akarja, hogy a CHKDSK ellenőrizze a számítógép C meghajtóját hibák után, és megpróbálja kijavítani a találtakat)
vagy
chkdsk D: / f / x (ha azt akarja, hogy a CHKDSK szerelje le a számítógép D meghajtóját, majd hibákat keresve javítsa ki a találtakat).
- Egyszerűen várja meg, amíg a CHKDSK segédprogram működni fog. A folyamat során folyamatosan nyomon követheti a segédprogram fejlődését.
Megjegyzés: A CHKDSK segédprogram nem tudja beolvasni a számítógép merevlemezének partícióit, amelyekre a Windows 10 telepítve van, miközben a számítógépet használják. Ilyen esetben, ha megpróbálja a CHKDSK-t egy emelt parancssorból beolvasni a számítógép gyökérmeghajtójára , akkor megkérdezi, hogy szeretné-e, hogy a CHKDSK segédprogram a számítógép legközelebbi indításakor végezze el a vizsgálatot. Egyszerűen írja be az y billentyűt ( igen ), és nyomja meg az Enter billentyűt a vizsgálat következő ütemezésének ütemezéséhez. Ha viszont a CHKDSK-t ellenőrzi, ellenőrizzen egy külső meghajtót vagy a számítógép merevlemezének (meghajtóinak) egy olyan partícióját, amelyről nem indul el, másrészt a vizsgálat azonnal megkezdődik, amint megnyomja az Enter billentyűt a 4. lépésben, akkor és ott a megemelt parancssorban .