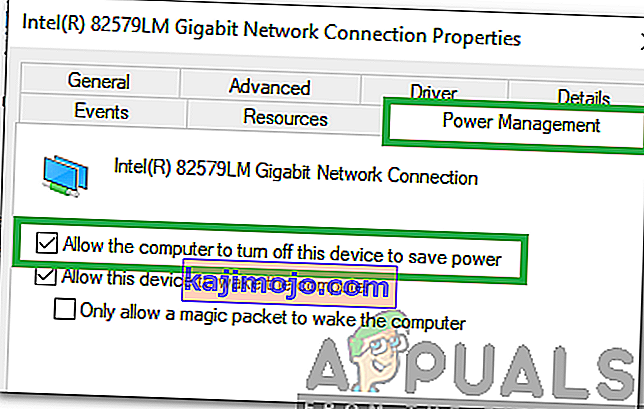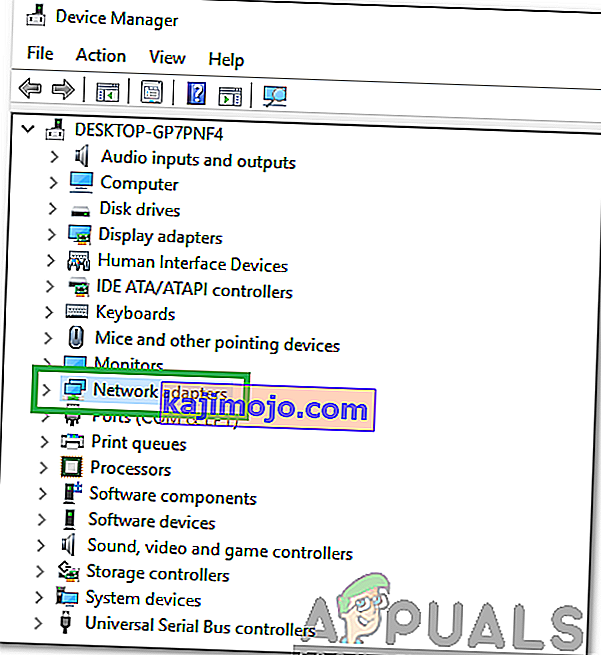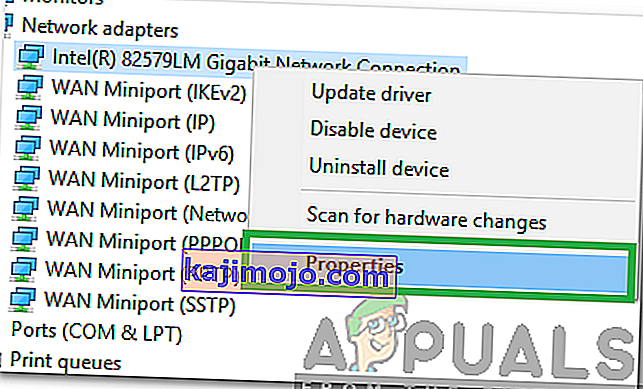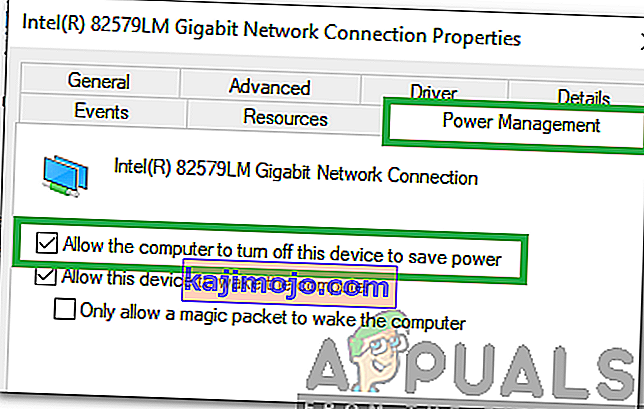A Windows 8/10 a felhasználói felület teljes átalakításával, valamint a hajóterhelés fejlesztéseivel és funkcióival együtt számos hálózati és kapcsolódási problémát hozott magával. Az egyik ilyen probléma az „Alapértelmezett átjáró nem érhető el ” volt. Azoknál a felhasználóknál, akik ebben a problémában szenvednek, időnként megszakad az internetkapcsolatuk (csak a vezeték nélküli útválasztó visszaállítása után javítható), vagy egyáltalán nincs hozzáférésük az internethez, és a hálózaton korlátozott vagy nincs kapcsolati állapot szimbólum ikonra a tálcájukon.
Amikor az érintett felhasználók Windows diagnosztikai eszközöket futtatnak a hálózati kapcsolatukon, akkor értesülnek arról, hogy a tettes az alapértelmezett átjárójuk, amely nem áll rendelkezésre. Az „Alapértelmezett átjáró nem érhető el” problémát bármi okozhatja, a McAfee terméktől vagy a Windows 8 automatikus bejelentkezési funkciójától az elavult és elavult hálózati adapter-illesztőprogramokig. Mivel ez a probléma elrontja az internetkapcsolatot, valószínűleg el tudja képzelni, mennyire súlyos probléma valójában.
Mielőtt továbblépne, érdemes az útválasztót áramellátással ellátni. Ehhez kapcsolja ki az útválasztót és a modemet, ha az útválasztó 5 percre csatlakozik az ISP modeméhez (mindkettő ki van kapcsolva), majd kapcsolja be újra. Ha az eredmények megegyeznek, folytassa az alábbi módszerekkel.
Szerencsére az „Alapértelmezett átjáró nem érhető el” probléma szinte minden esetben megoldható, és az alábbiakban felsoroljuk a leghatékonyabb megoldásokat, amelyekkel megpróbálhatja kijavítani.
Javítsa meg a sérült fájlokat
Töltse le és futtassa Restoro, hogy átvizsgálja és visszaállítani sérült és hiányzó fájlokat ide . Miután elkészült, folytassa az alábbi megoldásokkal.
1. megoldás: Távolítsa el az összes McAfee programot
Sok esetben az „Alapértelmezett átjáró nem érhető el” probléma mögött egy McAfee biztonsági program volt felelős. Ha bármilyen McAfee biztonsági programmal rendelkezik, lépjen a Vezérlőpult > Programok > Programok és szolgáltatások lehetőségre, és távolítsa el őket. VAGY lépjen közvetlenül a Programok hozzáadása és eltávolítása oldalra: tartsa lenyomva a Windows billentyűt és nyomja meg az R billentyűt egyszerre, és írja be az appwiz.cpl parancsot a futtatás párbeszédpanelen.

Ha ez a megoldás működik, folytathatja az eltávolított McAfee programok alternatíváinak telepítését, de ne felejtse el elkerülni a McAfee minden termékét. Ha ez a megoldás nem működik, akkor egyszerűen próbálkozzon a következővel. A probléma megoldása után újratelepítheti a víruskereső terméket.
2. megoldás: Tiltsa le az automatikus bejelentkezést
Számos Windows 10-felhasználó jelentette, hogy az „Alapértelmezett átjáró nem érhető el” probléma merül fel, és csak az égen a nagy srác tudja az automatikus bejelentkezési funkciót, amelyet a Microsoft a Windows 8-szal bevezetett. Az automatikus bejelentkezési funkció, amint a számítógép elindul, naplózza a felhasználót arra a felhasználói fiókra, amelyet a számítógép leállításakor használtak. Nincsenek egyértelmű és egyértelmű utasítások, amelyekkel letilthatja az automatikus bejelentkezési funkciót, de ha egyszerűen jelszót rendel a számítógép összes fiókjához, akkor az automatikus bejelentkezési funkció távol marad, és megakadályozza annak aktiválását. Ha fél a jelszó (k) elfelejtésétől, akkor egyszerűen győződjön meg arról, hogy az Ön által létrehozott jelszavak rendkívül egyszerűek és könnyen megjegyezhetőek, sőt, választhat, hogy tippeket készít a jelszavaihoz.Még egyszerűbbnek kell lennie, ha helyi fiók helyett Microsoft-fiókra vált, mert ez lehetővé teszi, hogy az e-mail címe segítségével könnyedén visszaállítsa a jelszót, ha elfelejtette.
3. megoldás: Frissítse a hálózati adapter illesztőprogramjait
Keresse meg és nyissa meg az Eszközkezelőt . Bontsa ki a hálózati adaptereket. Kattintson a jobb gombbal a jelenleg használt hálózati adapterre (például a Broadcom 802.11a hálózati adapterre). A helyi menüben kattintson az Illesztőprogram frissítése gombra .

Kattintson a Frissített illesztőprogram automatikus keresése lehetőségre, és engedélyezze a Windows számára, hogy a hálózati adapter illesztőprogramjaihoz keressen és letölthessen minden elérhető szoftverfrissítést.
Ha a hálózati adapter illesztőprogramjainak újabb verziójának keresése nem eredményez eredményeket, akkor jelentős az esély arra, hogy az eredmények hamis negatívak legyenek, és hogy a hálózati adapter illesztőprogramjainak újabb verziói valóban léteznek. Valamiért a Windows Update sok esetben nem találja a hálózati adapter illesztőprogramjainak újabb verzióit.
Még akkor is, ha az illesztőprogram-frissítő segédprogram szerint a hálózati adapter illesztőprogramjai naprakészek, mindenképpen keresse fel számítógépe vagy a hálózati adapter gyártójának hivatalos webhelyét, menjen a Letöltések oldalra, és állapítsa meg, hogy a hálózati adapter újabb verziója van-e vagy sem. illesztőprogramok állnak rendelkezésre. Ha elérhető az illesztőprogramok újabb verziója, töltse le és telepítse az érintett számítógépre.
Ha az érintett számítógép baj amely stabil internet kapcsolat a szükséges időt az Ön számára, hogy aktualizálja a hálózati adapter vezetők, keressen hibaelhárítási és nyissa meg a Windows hibaelhárító , kattintson a Hálózat és internet > Internet kapcsolat > Következő > Hibaelhárítás én internet-kapcsolatés kövesse a képernyőn megjelenő utasításokat, és az internetkapcsolatot a folyamat végén helyre kell állítani, legalább elég hosszú ideig ahhoz, hogy frissíthesse az érintett számítógép hálózati illesztőprogramjait. Ha ez nem működik, egyszerűen letöltheti az érintett számítógép hálózati adapterének legújabb illesztőprogramjait a gyártó webhelyéről egy másik számítógépre, DVD-n vagy USB-n keresztül átviheti az érintett számítógépre, majd telepítheti őket.
4. megoldás: Távolítsa el a hálózati adapter illesztőprogramjait
A hálózati adapter illesztőprogramjainak eltávolítása még egy megoldás, amellyel megpróbálhatja kijavítani az „Alapértelmezett átjáró nem elérhető” problémát a Windows 8 rendszeren. Ne aggódjon a hálózati adapter illesztőprogramjainak eltávolításáért, mert a Windows észleli a hálózati adaptert, ha újraindul. majd telepítse újra az illesztőprogramokat.
Keresse meg és nyissa meg az Eszközkezelőt . Bontsa ki a hálózati adaptereket. Kattintson a jobb gombbal a jelenleg használt hálózati adapterre (például a Broadcom 802.11a hálózati adapterre). Kattintson az Eltávolítás gombra . Erősítse meg a műveletet. Indítsa újra a számítógépet, és a számítógép indításakor a hálózati adapter felismerésre kerül, és az illesztőprogramok újratelepülnek.

5. megoldás: Cserélje ki a hálózati adapter illesztőprogramjait
A hálózati adapter illesztőprogramjának más, a számítógépen már meglévő illesztőprogramokkal történő váltása közismerten népszerű javítás a Windows 8 hírhedt „Alapértelmezett átjáró nem érhető el” problémájához. Például, ha rendelkezik Broadcom 802.11a hálózati adapterrel , meg kell változtatnia Broadcom 802.11n hálózati adapterre, és fordítva. Az „Alapértelmezett átjáró nem érhető el” probléma megoldásával ezt a megoldást kell tennie:
Keresse meg és nyissa meg az Eszközkezelőt . Bontsa ki a hálózati adaptereket. Kattintson a jobb gombbal a jelenleg használt hálózati adapterre (például a Broadcom 802.11a hálózati adapterre). A helyi menüben kattintson az Illesztőprogram frissítése gombra .

Kattintson az Illesztőprogram keresése a számítógépen elemre . Kattintson a Hadd válasszam a számítógépem eszközillesztőinek listájáról . Törölje a jelet a Kompatibilis hardver megjelenítése lehetőségről.

Ha a hálózati adaptert korábban az Eszközkezelőben Broadcom 802.11a hálózati adapterként szerepeltette , válassza ki a listából a Broadcom 802.11n hálózati adaptert. Ha a hálózati adaptert korábban az Eszközkezelőben Broadcom 802.11n hálózati adapterként szerepeltette , válassza ki a listából a Broadcom 802.11a hálózati adaptert. Kattintson a Tovább gombra, és kövesse a képernyőn megjelenő utasításokat a hálózati adapter illesztőprogramjainak megváltoztatásához.

Ha ez nem működik, vagy ha a Broadcom-tól eltérő hálózati adapterrel rendelkezik, egyszerűen változtassa meg a hálózati adapter illesztőprogramját egy másikra a listán, és képesnek kell lennie arra, hogy legalább egy illesztőprogramot megtaláljon, amelyet a „Az alapértelmezett átjáró nem érhető el” probléma, és képes stabil internetkapcsolatot fenntartani, ahogy a hálózati adapternek általában lennie kell.
6. megoldás: Az energiatakarékossági lehetőségek letiltása
A Windows újabb verziói tartalmaznak energiatakarékossági funkciót, amely az energiatakarékosság érdekében letilt bizonyos illesztőprogramokat. Ez a szolgáltatás néha meghibásodhat, és véglegesen letilthatja az illesztőprogramokat. Szerencsére ez a funkció könnyen kikapcsolható. Ennek érdekében:
- Nyomja meg a „ Windows ” + „ R ” billentyűt a futtatási parancs megnyitásához.

- Írja be a „ devmgmt . msc ”, majd nyomja meg az„ Enter ” gombot .

- Dupla kattintás a „ Network Adapter ” opciót a listából.
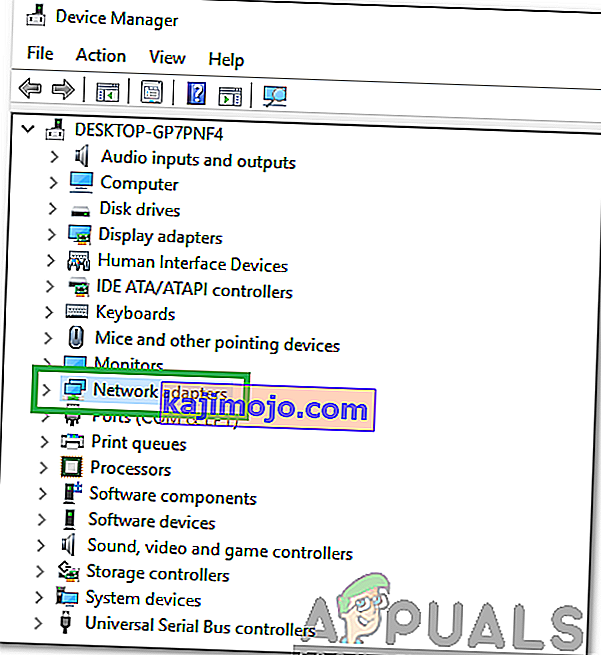
- Jobb - kattintson a vezető, hogy a használt és válassza „ Properties „.
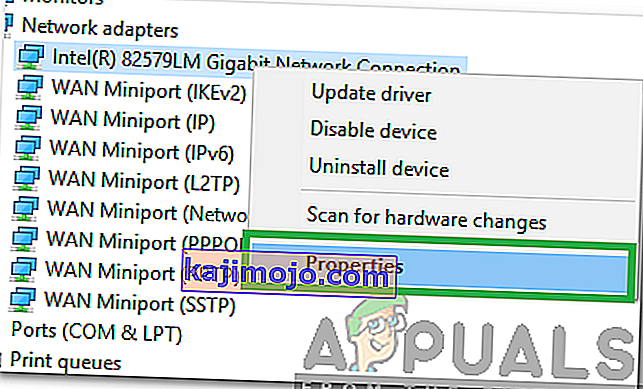
- Kattintson a „ Teljesítmény menedzsment ” fülre, és törölje a „ Hagyjuk a számítógép kikapcsolhatja ezt az eszközt, hogy energiát takarítson” opciót.