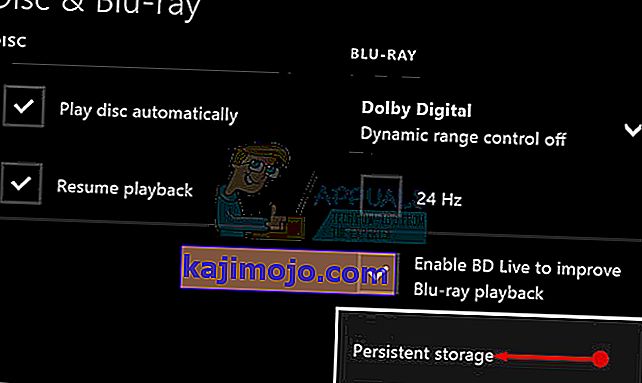Az, hogy online játék közben kommunikálhat csapattársaival, az online multiplayer játékok egyik legélvezetesebb aspektusa, és ez az egyik oka annak, hogy az előre telepített Xbox alkalmazás létezik a Windows PC-n.
Bizonyos hibák azonban ott fordulnak elő, amikor az alkalmazás a következő szöveget tartalmazó hibaüzenetet jelenít meg:
„A hálózati beállításai blokkolják a parti csevegést”, közvetlenül mellette a 0x89231906 hibakód látható.

Ez a kérdés meglehetősen súlyos lehet, mivel automatikusan leválasztja magát a parti csevegésről, amelyben valaha részt vett, és ez nem teszi lehetővé, hogy újra csatlakozzon hozzá. Ezenkívül egyáltalán nem tudja használni a csevegés funkciót, de továbbra is normálisan online tudja játszani a játékot. A probléma megoldásához kövesse az alábbi utasításokat.
1. megoldás: Nyissa meg a csevegés funkcióhoz szükséges portokat
Néhány, valószínűleg alapértelmezés szerint blokkolt port megnyitásával feltétlenül meg kell oldani a legtöbb problémát, amely a funkcionalitással kapcsolatban felmerült. A porttovábbítás nem nehéz folyamat, és kivételt tesz bizonyos portokhoz a tűzfalon keresztül.
Ha ezeket a portokat alapértelmezés szerint blokkolták, a Party Chat nem tudott megfelelően csatlakozni az internethez, és ezért kapta meg a fenti hibaüzenetet. A javításhoz kövesse az alábbi lépéseket!
- Keresse meg a Vezérlőpultot a Start menüben keresve, majd kattintson a Rendszer és biztonság >> Windows tűzfal elemre. A nézetet nagy vagy kicsi ikonra is átválthatja, és azonnal a Windows tűzfalra kattinthat.

- Válassza ki a Speciális beállítások opciókat, és jelölje ki a Bejövő szabályok elemet a képernyő bal oldalán.
- Kattintson a jobb gombbal a Bejövő szabályok elemre, majd kattintson az Új szabály elemre. A Szabály típusa részben válassza a Port lehetőséget. Válassza a TCP vagy az UDP lehetőséget az első választógombkészletből (a TCP ajánlott), és kapcsolja a második választógombot „Specifikus helyi portok. A Party Chat funkcionalitás javításához a következő portokat kell hozzáadnia:
- 53, 80, 88, 500, 3074, 3544, 4500
- Győződjön meg róla, hogy kómával választja el őket az utolsóig, és kattintson a Tovább gombra, miután befejezte.
- Válassza a Kapcsolat engedélyezése választógombot a következő ablakban, majd kattintson a Tovább gombra.

- Válassza ki a hálózati típust, amikor alkalmazni kívánja ezt a szabályt. Ha meglehetősen gyakran vált az egyik hálózati kapcsolatról a másikra, javasoljuk, hogy a Tovább gombra kattintás előtt tartsa be az összes lehetőséget.
- Nevezzen valami olyat, ami értelmes az Ön számára, és kattintson a Befejezés gombra.
2. megoldás: Távolítsa el a harmadik féltől származó hálózati eszközöket és adaptereket
A harmadik féltől származó hálózati eszközök és adapterek időnként elsődleges megoldásnak tűnnek egy felmerülő problémára, és néha javítják az általános internetkapcsolatot, és új, csodálatos funkcióval járnak.
Úgy tűnik azonban, hogy ezek az eszközök néha zavarják az olyan funkciókat, mint az Xbox Party Chat, és a felhasználók arról számoltak be, hogy az ilyen eszközök, például a Hamachi vagy a Tunngle eltávolítása után is képesek voltak használni a funkciót. Kövesse az alábbi lépéseket.
- Először is ellenőrizze, hogy rendszergazdai fiókkal van-e bejelentkezve, mivel más fiókkal nem tudja törölni a programokat.
- Készítsen biztonsági másolatot a menteni kívánt adatokról, mert a Hamachi törlése eltávolítja azokat.
- Kattintson a Start menüre, és a kereséssel nyissa meg a Vezérlőpultot. Alternatív megoldásként kattintson a fogaskerék ikonra a beállítások megnyitásához, ha Windows 10 rendszert használ.

- A Vezérlőpulton válassza a Megtekintés másként: Kategória elemet a jobb felső sarokban, majd a Programok szakaszban kattintson a Program eltávolítása elemre.
- Ha a Beállítások alkalmazást használja, az Alkalmazások gombra kattintva azonnal megnyílik a számítógépére telepített összes program listája.
- Keresse meg a Hamachit a Vezérlőpulton vagy a Beállításokban, és kattintson az Eltávolítás gombra.

- Hamachi eltávolító varázslójának több lehetőséggel kell megnyílnia. Válassza ki, hogy el akarja távolítani a programot, és várjon néhány percet.
- Megjelenik egy üzenet: „Szeretné teljesen eltávolítani a Hamachi for Windows rendszert?” Válassza az Igen lehetőséget.
- Kattintson az Befejezés gombra, amikor az eltávolítás befejezi a folyamatot, és indítsa újra a számítógépet, hogy ellenőrizze, továbbra is megjelennek-e hibák.
Ezenkívül : Fontos ellenőrizni, hogy vannak-e még olyan harmadik féltől származó hálózati illesztőprogramok a számítógépén, amelyek problémát okozhatnak mind a Windows tűzfal, mind az Xbox Party Chat szolgáltatásban. Tegye ezt az alábbi lépések végrehajtásával:
- Indítsa el a Vezérlőpultot úgy, hogy megkeresi a tálca bal oldalán található keresősávon, kattintson a Hardver és hang, majd az Eszközkezelő elemre.

- Bontsa ki a Hálózati adapterek melletti csomópontot, kattintson a jobb gombbal a bejegyzésre, amelyet hasonlóan kell elnevezni, mint az azt telepítő program (például Hamachi). Ha nem biztos benne, végezzen Google-keresést a Hálózati adapterek részben látható eszközök mindegyikén, és a jobb egérgombbal kattintson rá, és válassza az Eszköz eltávolítása opciót, és állapítsa meg, hogy melyiket kell eltávolítania.

- Az Eszköz eltávolításának megerősítése párbeszédpanelen kattintson az OK gombra az eltávolítási folyamat elindításához.
- Amikor az eltávolítási folyamat befejeződött, indítsa újra a számítógépet, és ellenőrizze, hogy a probléma ismét megjelenik-e.
3. megoldás: Az alapértelmezett kommunikációs és az alapértelmezett lejátszási eszköz módosítása
A megoldás abban rejlik, hogy készüléke alapértelmezés szerint le van tiltva, különösen ha külső fülhallgatót vagy hasonlót használ. Könnyedén módosíthatja ezeket a beállításokat, így mindenképpen válassza ki a megfelelő eszközt, amelyet a parti csevegéshez használni szeretne.
- Kattintson a jobb gombbal a tálcán található hangerő ikonra, és válassza a Playback Devices lehetőséget. Ha ez az ikon nem található a tálcán, a Hangbeállításokat megkeresheti a Vezérlőpult megnyitásával, a nézet kategóriára váltásával, majd a Hardver és hang >> Hang kiválasztásával.

- A Lejátszás és Felvétel lapon ellenőrizze, hogy engedélyezték-e eszközeit. Ha észreveszi, hogy le vannak tiltva, kattintson jobb gombbal rájuk, és válassza az engedélyezés opciót.

- Ha több mikrofon vagy fejhallgató van csatlakoztatva, próbálja meg megváltoztatni az alapértelmezett lejátszási és felvételi eszközöket, ha jobb gombbal kattint az eszközre, és kiválasztja a Beállítás alapértelmezett kommunikációs eszközként lehetőséget.
4. megoldás: Engedélyezze a Teredo klienst a parancssor használatával
Számítógépes hálózati szempontból a Teredo egy átmeneti eszköz, amely teljes IPv6-kapcsolatot biztosít azoknak az IPv6-kompatibilis állomásoknak, amelyek az IPv4 internetet használják, de nem képesek natív módon csatlakozni az IPv6 hálózathoz. Más protokollokkal ellentétben még hálózati címfordító (NAT) eszközök, például otthoni útválasztók stb. Mögül is képes ellátni funkcióját.
Az ügyfél engedélyezése sok embernek segített kezelni ezt az idegesítő hibakódot, ezért javasoljuk, hogy ellenőrizze ezt.
- Nyissa meg a Parancssorot a Windows 10 vagy a Windows 8 rendszerben: írja be a „cmd” szót a Keresés mezőbe, és nyissa meg az első eredményt rendszergazdai jogosultságokkal. Egy másik lehetőség a Run megnyitása és a „cmd” beírása.

- Egyenként hajtsa végre az alábbi parancsokat. A futtatáshoz feltétlenül kattintson az Enter gombra, miután mindegyiket másolta.
netsh
int teredo
set állapot letiltva
int ipv6
set teredo kliens
- Indítsa újra számítógépét, és próbálja meg most csatlakozni a Party Chat-hez, és ellenőrizze, hogy képes-e erre.
5. megoldás: Törölje az állandó tárolást és állítsa vissza a MAC-címet az Xbox ONE készüléken
Az állandó tárhely a Blu-ray lemezekkel kapcsolatos fájlokat tárolja, de mivel ezek a fájlok problémákat okozhatnak, el kell távolítania őket. Ez a lehetőség az Xbox One-felhasználókhoz kapcsolódik, akik ezzel a problémával küzdenek, és nem a Windows-felhasználók számára. Javítsa ki a problémát az alábbi lépések végrehajtásával:
A tartós tárolás törlése:
- Nyissa meg az Xbox One Beállításait, és keresse meg a Disc & Blu-ray elemet.
- Kattintson a Blu-ray elemre.
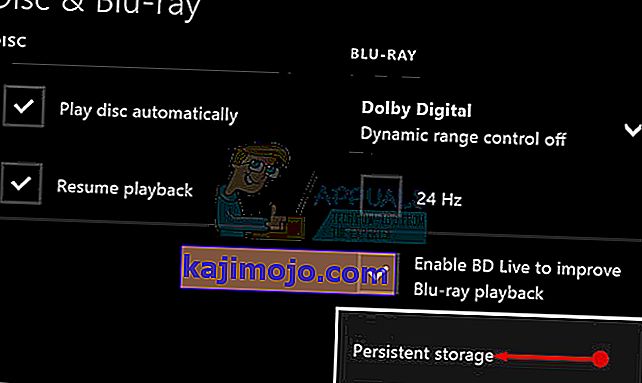
- Válassza a Tartós tárhely lehetőséget, majd válassza a Tartós tárolás törlése lehetőséget. Lehet, hogy ezt a lépést néhányszor meg kell ismételnie a tartós tárhely teljes törléséhez.
A MAC-cím visszaállítása:
- Az Xbox One kezdőképernyőjén navigáljon balra az Útmutató megnyitásához. A megjelenő lista opciók közül válassza a Beállítások lehetőséget.

- A Beállítások részben több opció jelenik meg, a folytatáshoz kattintson a tetején az Összes beállítás elemre.
- Válassza a Hálózati beállítások lehetőséget. Itt néhány szakasz figyelhető meg, ezért lépjen a Speciális beállítások oldalra.
- A azonnal megjelenő képernyőn kattintson az Alternatív MAC cím elemre.

- A MAC-cím visszaállításához kattintson a Törlés gombra. A következő képernyőn a konzol újraindítását kéri, kattintson az Újraindítás gombra.
- Végül ellenőrizze, hogy a Party Chat játék közbeni futtatásakor továbbra is szembesül-e a 0x89231906 Xbox hibával.