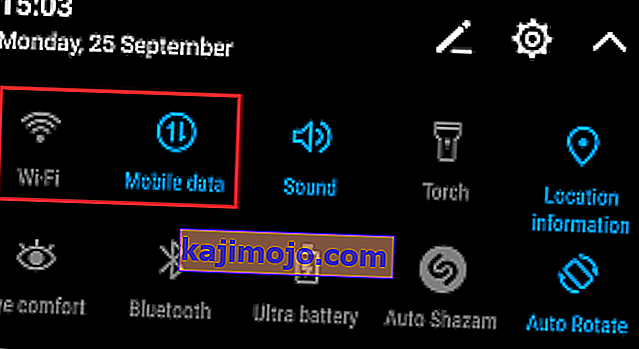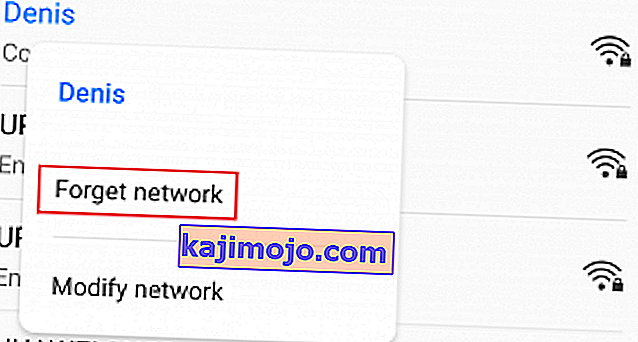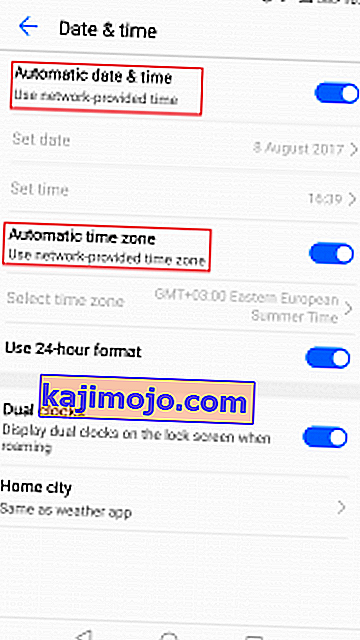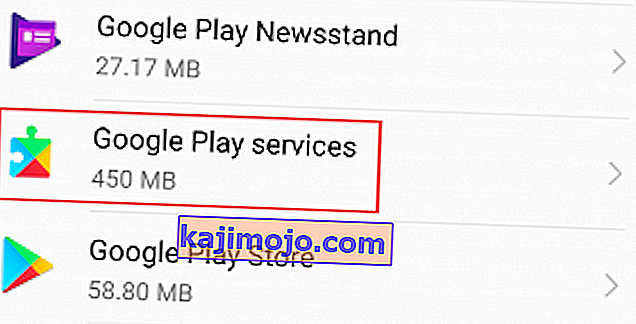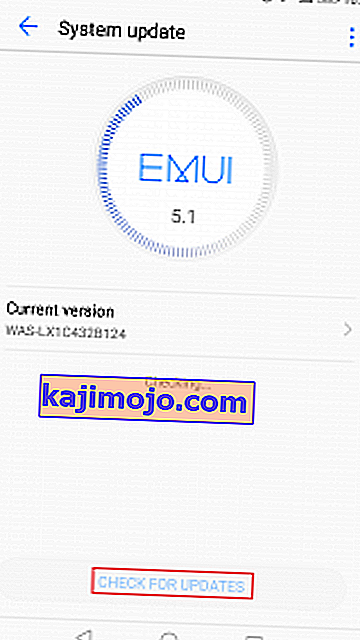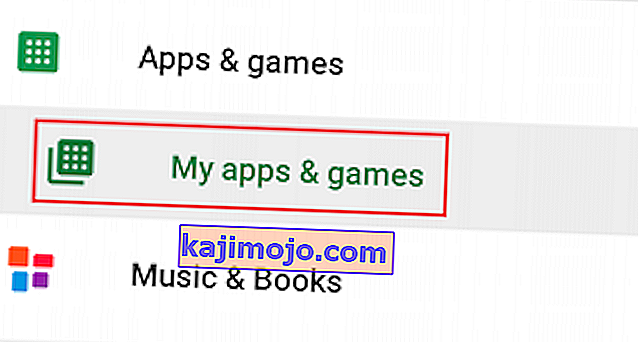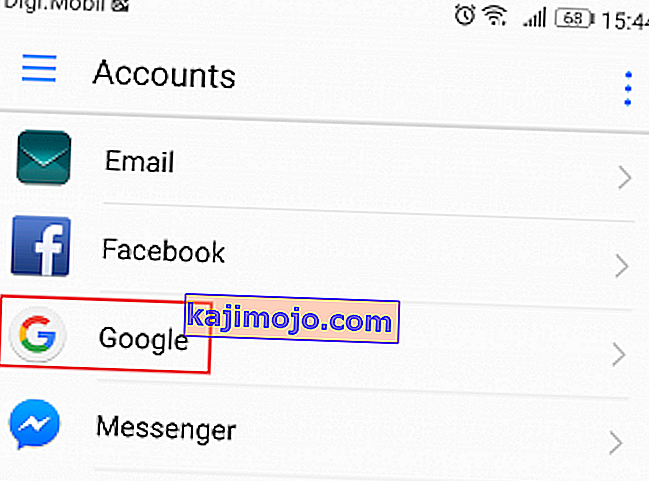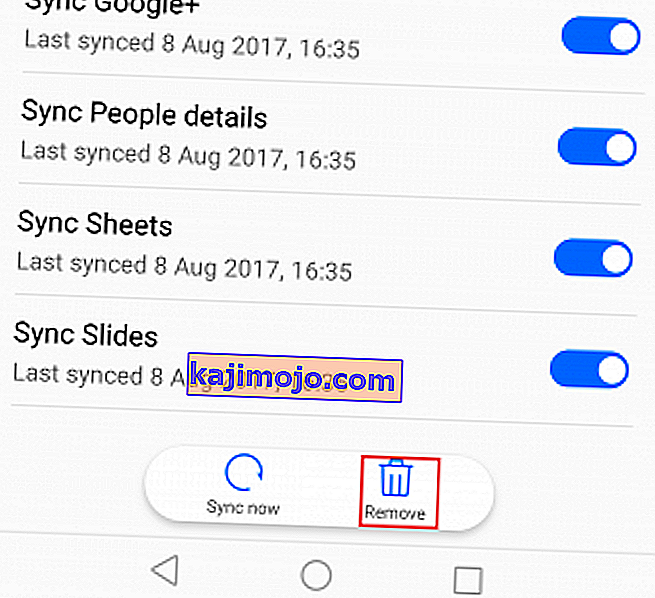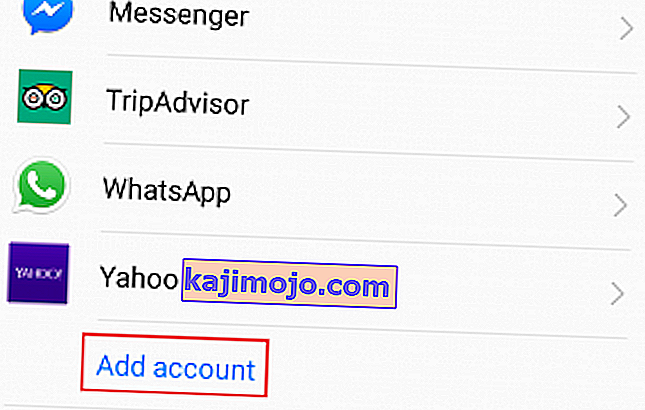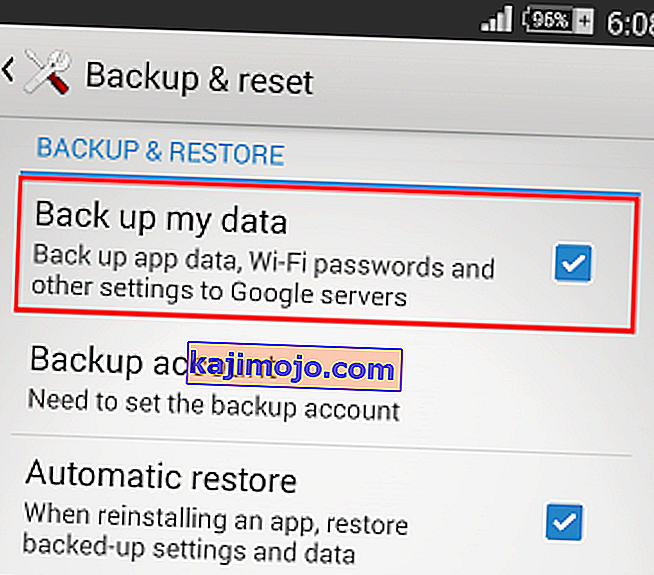A YouTube lett a videotartalmak elsődleges forrása. A platform ugyanolyan stabil, mint amilyet valaha is megkap, és mivel a Google megszerezte, minden szerveroldali probléma gyakorlatilag nem létezik.
Ennek ellenére sok felhasználó, különösen az Android-felhasználók, arról számoltak be, hogy YouTube-videóik egyszerűen nem töltődnek be. Néha olyan üzenetet látnak, mint „Megszakadt a kapcsolat a szerverrel. Érintse meg az újrapróbálkozáshoz ” vagy „ Hiba történt lejátszás közben ”, és néha úgy tűnik, hogy a videók végtelenül pufferolódnak.

Nem tudok rólad, de számomra a Youtube egy olyan alkalmazás, amely nélkül egyszerűen nem tudom megtenni. Sajnos nincs olyan fix megoldás, amely varázslatosan késztetné a YouTube alkalmazást a videók betöltésére. Ha újra szeretné betölteni a videókat a YouTube-ra, akkor némi erőfeszítést kell tennie.
Mivel több potenciális tettes befolyásolhatja a YouTube működését, megpróbáljuk megoldani ezt egy próba és hiba módszerrel. Mielőtt eljutnánk a javító részhez, íme a legtöbb tettes, amely miatt nem tudja betölteni a YouTube-videókat Androidra:
- Helytelen idő és dátum
- A YouTube alkalmazás gyorsítótárának felhalmozása
- A Google Play Services hibája
- Meghibásodott Google-fiók
- Hibás a Wi-Fi hálózat
- Elavult YouTube alkalmazás
- Elavult Android OS verzió
- Szoftverütközés
Most, hogy ismerjük az okokat, térjünk rá a rögzítő részre. De mielőtt továbblépne a megoldásokra, próbálja meg lejátszani a Youtube videót az Android biztonságos módjában. A Csökkentett mód automatikusan letiltja az összes futó harmadik féltől származó alkalmazást / szolgáltatást. Ha a YouTube csökkentett módban működik, ez azt jelenti, hogy harmadik féltől származó alkalmazás okozta a problémát. Megpróbálhatja egyesével bekapcsolni az alkalmazásokat, és diagnosztizálása után eltávolíthatja a problémásakat.
Feltétlenül kövesse az alábbi módszereket sorrendben, amíg meg nem találja a problémát megoldó javítást. Kezdjük!
1. módszer: Ellenőrizze az internetkapcsolatot
A javítás legtöbbször olyan egyszerű, mint az internetkapcsolat visszaállítása. Ha van internetszolgáltatója , amely dinamikus IP- kkel működik, időről időre pufferelési problémákba ütközhet. Ennek az elméletnek a gyors tesztelése a Wi-Fi kapcsolat letiltása, a mobil adatátvitelre való áttérés és a videók feltöltése. De még akkor is, ha a következő lépések megoldják a problémát, előfordulhat, hogy egyszer-egyszer meg kell ismételnie őket. A következőket kell tennie:
- Kapcsolja ki a Wi-Fi kapcsolat, és lehetővé teszik Mobile Data .
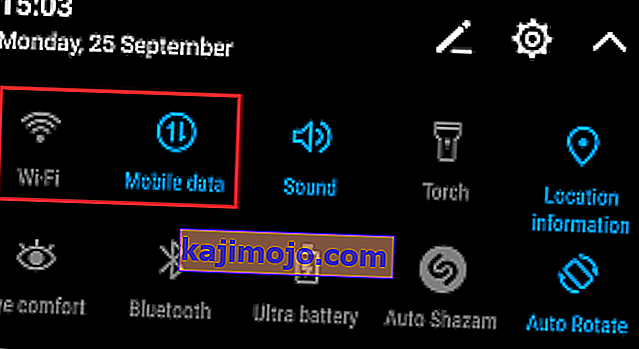
- Várjon, amíg a mobil adatkapcsolat átveszi a kapcsolatot, majd próbáljon meg betölteni egy videót a YouTube alkalmazásba. Megfelelően töltődik be?
- Ha videofájlokat tud lejátszani mobil adatátvitelen, lépjen a Beállítások> WiFi lehetőséghez, és nyomja meg hosszan azt a Wi-Fi hálózatot, amelyhez korábban csatlakozott.
- Az újonnan megjelenő fülön érintse meg a Hálózat elfelejtése lehetőséget .
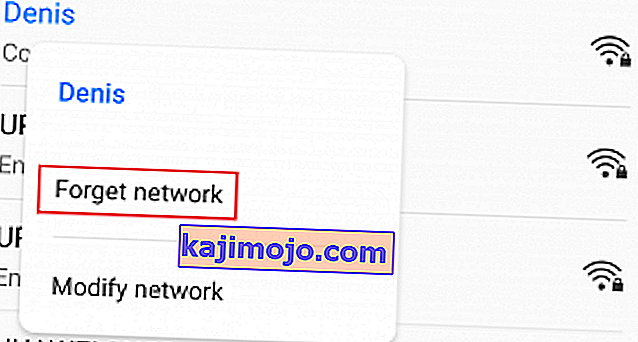
- Érintse meg ismét a Wi-Fi hálózatot, és írja be a jelszót.
- Nyissa meg újra a YouTube alkalmazást, és próbáljon meg videót lejátszani.

Ha a probléma továbbra is fennáll, érdemes lehet visszaállítani az útválasztót. Ceruza vagy tű segítségével megnyomhatja a hátlapon található reset gombot. De ne feledje, hogy a reset gomb megnyomásával visszaáll az útválasztó kezelőpaneljén korábban beállított bármely beállítás (ez nem állítja vissza a hálózat nevét és jelszavát).
2. módszer: Ellenőrizze az eszköz dátumát és idejét
Ennek kevés köze van a tényleges YouTube alkalmazáshoz. A probléma az Ön Google-fiókjával kapcsolatos (amelyet a YouTube alkalmazás használ). Sok felhasználó jelentett funkcionalitási problémákat, miközben az „ Idő és dátum” helytelenül van beállítva az eszközükön. Ha helytelen a dátum és az idő, akkor a YouTube alkalmazáson kívül más furcsa viselkedést is tapasztalhat - észreveheti, hogy a szinkronizálás sikertelen vagy akár problémákat tapasztal a Google Play Áruházból történő letöltés során.
Ezt szem előtt tartva a következőképpen ellenőrizheti, hogy helyesen állította-e be az „Idő és dátum” beállítást :
- Lépjen a Beállítások> Speciális beállítások elemre , keresse meg az Idő és nyelv részt, és érintse meg a Dátum és idő elemet .
Megjegyzés: Az Idő és nyelv pontos elérési útja készülékenként eltérhet. Ha a fenti lépésekkel nem találja meg, végezzen online keresést az „idő és dátum + * YourPhoneModel *” kifejezéssel
- A Dátum és idő megnyitása után ellenőrizze , hogy az Automatikus dátum és idő opció engedélyezve van-e.
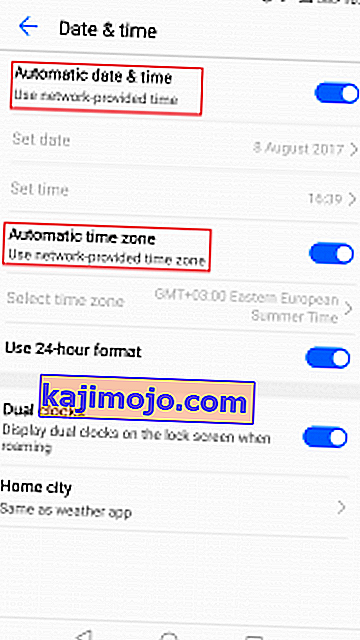
- Görgessen lefelé, és ellenőrizze, hogy engedélyezve van- e az automatikus időzóna . Ha le van tiltva, koppintson a bejegyzés melletti kapcsolóra az engedélyezéséhez.
- Eltarthat egy ideig, amíg a rendszere automatikusan frissíti a dátumot és az időt. Kényszerítheti a frissítésre az eszköz újraindításával.
3. módszer: Távolítsa el a YouTube Downloaders alkalmazást
Mielőtt bármi mást tenne, győződjön meg arról, hogy Android-jának nincs valamilyen YouTube-letöltő alkalmazása. Sok felhasználó számolt be szoftverkonfliktusokról a harmadik féltől származó letöltők és a részvényes YouTube alkalmazás között. Ez még gyakoribb a harmadik féltől származó, a Google Play Áruházon kívülről letöltött alkalmazásoknál.
4. módszer: Törölje a YouTube alkalmazás gyorsítótárát
Ez a következő módszer a legnagyobb eséllyel kijavítja a videó betöltési problémáját. A legújabb Android-verziók tudják, hogyan kell kezelni a gyorsítótár-felhalmozást, de a régebbi verziók meglehetősen nem hatékonyak és gyakran hibásak. Nézzük meg, hogy ez a helyzet-e a gyorsítótár törlésével a YouTube alkalmazásból:
- Lépjen a Beállítások> Alkalmazások ( Alkalmazások> Alkalmazáskezelő ) menübe, és győződjön meg arról, hogy az Összes alkalmazás szűrőt választotta.
- Görgessen lefelé, és koppintson a YouTube alkalmazásra.

- Érintse meg a Tárolás elemet, majd válassza a Gyorsítótár törlése lehetőséget .

- Indítsa újra az eszközt, és nézze meg, hogy a YouTube tölti-e fel a videókat.
5. módszer: Törölje a Google Play Services gyorsítótárát
Ha a fenti módszer nem sikerült, próbáljuk meg törölni a gyorsítótárat a Google Play Szolgáltatásokból. Ha a probléma az Ön Google-fiókjával kapcsolatos, ez legtöbbször megoldja a problémát. A következőket kell tennie:
- Lépjen a Beállítások> Alkalmazások ( Alkalmazások> Alkalmazáskezelő ) menübe, és győződjön meg arról, hogy az Összes alkalmazás szűrőt választotta.
- Görgessen lefelé, és érintse meg a Google Play Services elemet .
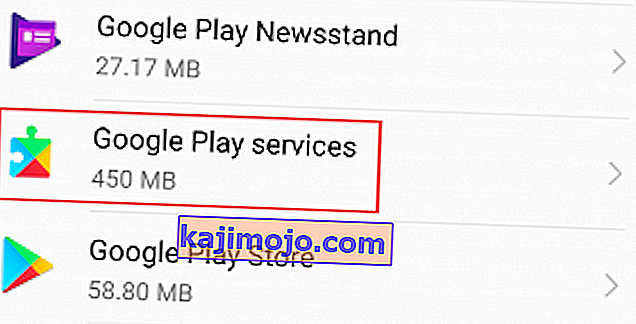
- Érintse meg a Tárolás elemet, majd válassza a Gyorsítótár törlése lehetőséget .

- Indítsa újra az eszközt, és nézze meg, hogy a YouTube tölti-e fel a videókat.
6. módszer: Frissítse az Android operációs rendszert és a YouTube alkalmazást
Ha a probléma az OS frissítésének figyelmen kívül hagyása után kezdett megjelenni, akkor ez lehet az oka. Néhány felhasználó arról számolt be, hogy a probléma leállt, miután sikerült frissíteni a Youtube alkalmazást, ezért erre is kitérünk. A következőket kell tennie:
- Lépjen a Beállítások elemre, és görgessen le a Rendszerfrissítés elemig .
- Érintse meg a Frissítések keresése elemet . Ha elérhető egy új frissítés, azonnal telepítse. Rendszere többször újraindul, ezért ellenőrizze, hogy van-e elegendő akkumulátora, mielőtt megpróbálja ezt.
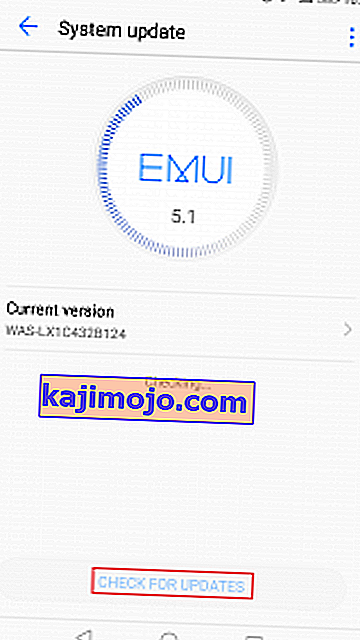
- Ha biztos benne, hogy rendelkezik az Android OS legújabb verziójával, nyissa meg a Google Play Áruházat .
- A Google Play Áruházban csúsztassa ujját balról jobbra, és érintse meg a Saját alkalmazások és játékok elemet .
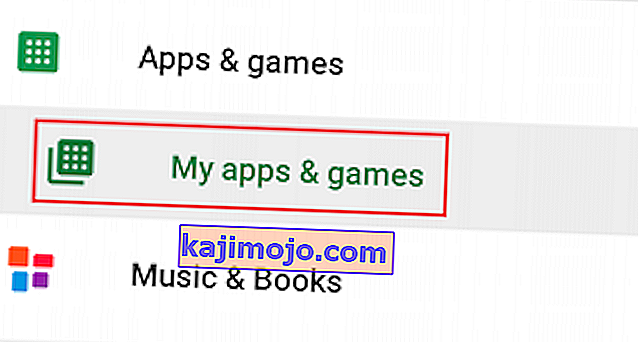
- Látnia kell az összes függőben lévő frissítés listáját. Vagy keresse meg a Youtube alkalmazás bejegyzését, és érintse meg a mellette található Frissítés mezőt, vagy érintse meg az Összes frissítése lehetőséget .
- Miután elérte a legújabb YouTube-frissítést, nyissa meg az alkalmazást, és nézze meg, hogy a videói normálisan töltődnek-e fel.
Másrészt, ha készüléke nem hajlandó betölteni a YouTube-videókat a YouTube alkalmazás frissítése után, próbálja meg eltávolítani a frissítést. Itt van, hogyan:
- Lépjen a Beállítások> Alkalmazások (Alkalmazások> Alkalmazáskezelő) menübe, és ellenőrizze, hogy a Minden alkalmazás szűrő a helyén van-e.
- Görgessen lefelé, és koppintson a YouTube alkalmazásra .

- Érintse meg a Frissítések eltávolítása elemet .
- Nyissa meg a YouTube alkalmazást, és nézze meg, hogy töltődnek-e a videók.
7. módszer: Frissítse Google-fiókját
Ha eredmény nélkül jutottál el idáig, akkor nagyon valószínű, hogy a Google-fiókod hibásan működött. Ilyen esetben a megoldás az, hogy frissítse Google-fiókját az eltávolításával, mielőtt újból hozzáadná. Itt van, hogyan:
- Lépjen a Beállítások elemre, és érintse meg a Fiókok elemet .
- Az összes fiók listáján érintse meg a Google elemet .
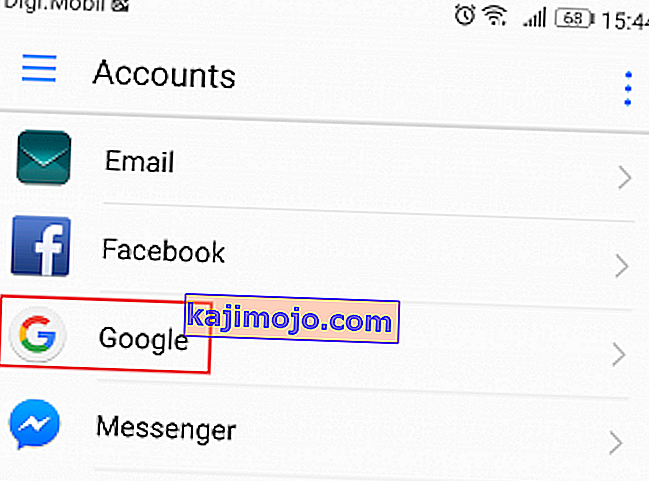
- Koppintson az Eltávolítás ikonra, és erősítse meg. Ha nem látja azonnal az ikont, koppintson a menüikonra (három pont ikon), és válassza a Fiók eltávolítása lehetőséget .
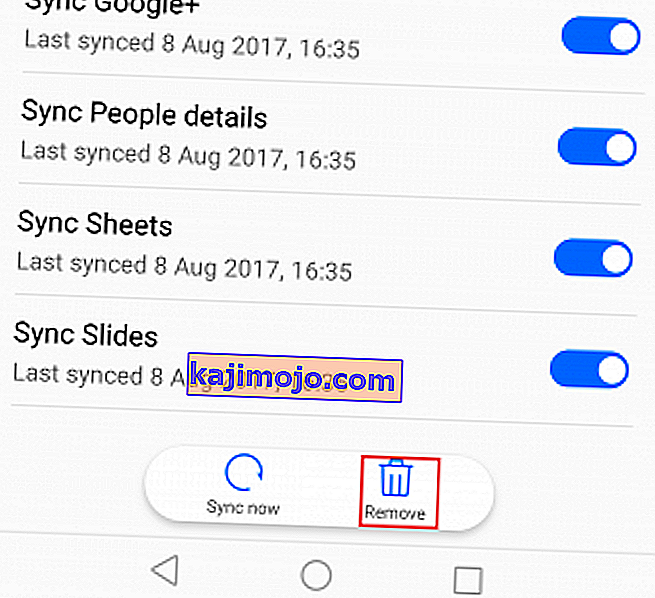
- Ha eszközén több Google- fiók van, ismételje meg az eljárást mindegyikkel.
- Most adja hozzá újra, ha visszatér a Beállítások> Fiókok elemre, és megérinti a Fiók hozzáadása lehetőséget .
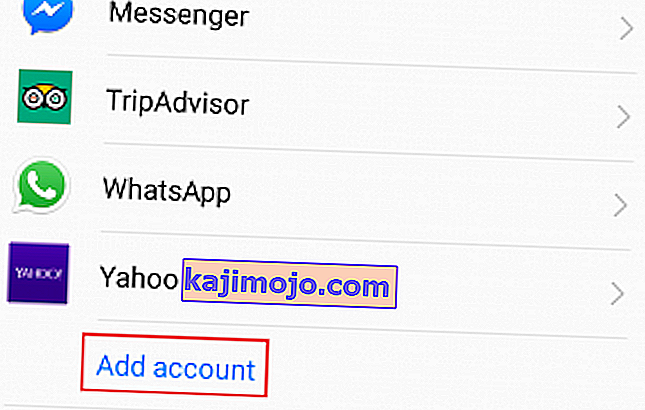
- Helyezze be Gmail-fiókját és jelszavát, mielőtt újra megpróbálja betölteni a YouTube-videókat.
8. módszer: Végezzen kemény visszaállítást
Megnézhet YouTube-videókat mobiljának böngészőjében, vagy használhatja a YouTube Go szolgáltatást. Ha idáig eljutott, a gyári visszaállítás az egyetlen előrelépés. Ez biztosan megoldja a problémát, de végül elveszíti az összes fájlt az eszközéről. A gyári visszaállítás visszaállítja a telefon gyári állapotát. Ez azt jelenti, hogy az összes adat, beleértve a videókat, fényképeket, névjegyeket és zenefájlokat, örökre elvész.
Ez az eljárás nem érinti az SD-kártyát, ezért ha ott vannak személyes tárgyai, ne aggódjon, nem fog elveszíteni semmit. Ha készen áll, a következőképpen állíthatja vissza az eszköz gyári beállításait:
- Lépjen a Beállítások> Speciális beállítások elemre, és érintse meg a Biztonsági mentés és visszaállítás elemet .
- Győződjön meg róla , hogy az Adatok biztonsági mentése engedélyezve van. Ha nem, engedélyezze, és várja meg a biztonsági mentés létrehozását.
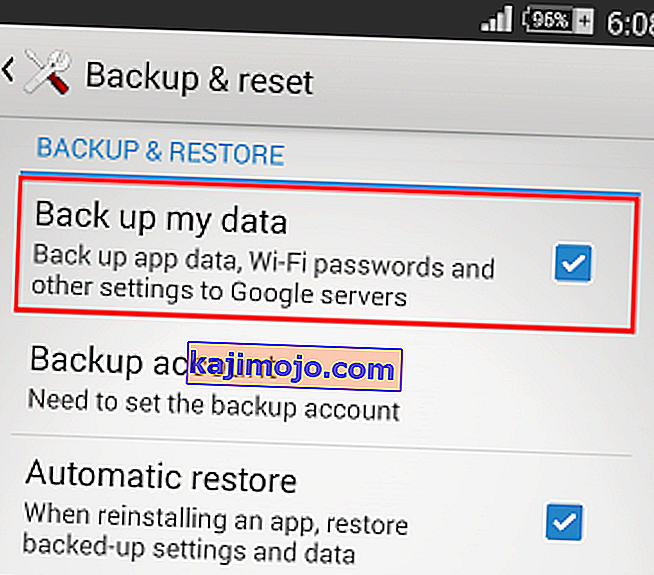
- Görgessen lefelé, és érintse meg a Gyári adatok visszaállítása elemet .
- Érintse meg a Telefon visszaállítása lehetőséget a lehetőség megerősítéséhez.
- A folyamat befejezése eltart egy ideig, és készüléke a végén újraindul.
- Az eszköz újraindításával frissítse újra a YouTube alkalmazást, és képesnek kell lennie a videók normál lejátszására.