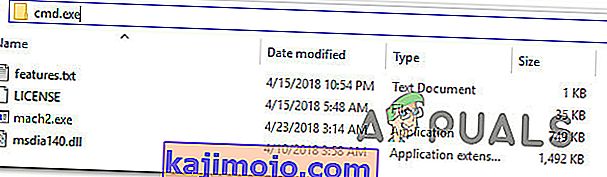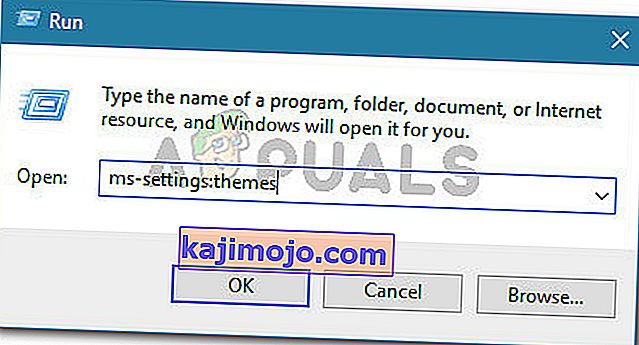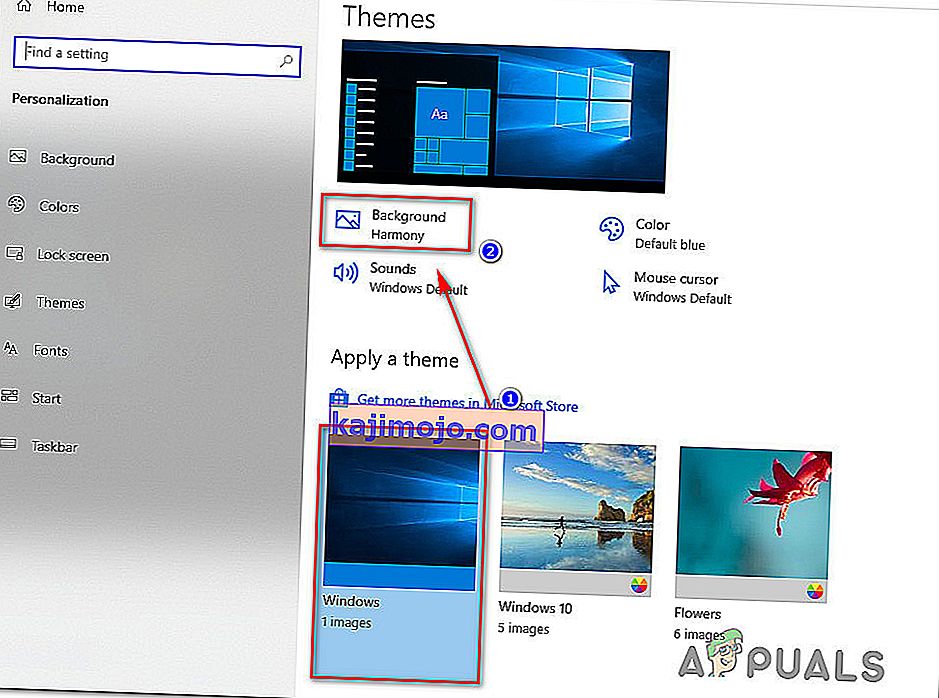Egyre többen jelentik, hogy a File Explorer sötét témája már nem működik a Windows 10 rendszeren. Néhány érintett felhasználó arról számolt be, hogy a téma korábban működött, de egy frissítés után már nem, míg mások azt mondják, hogy soha nem jöttek rá, hogyan kell tegye használhatóvá a témát. Néhány felhasználó arról számol be, hogy esetükben a sötét témát csak részben hajtják végre (egyes menük még mindig fehérek)

Megjegyzés: Ha nem tudja, hogyan engedélyezze a sötét témát, kövesse ezt a cikket ( itt ).
Mi okozza a Dark Theme működésének leállítását a Windows 10 rendszeren?
Megvizsgáltuk ezt a problémát különböző felhasználói jelentések és javítások megvizsgálásával, amelyeket ők maguk használtak a probléma aljára. Mint kiderült, számos gyakori tettes ismert, amelyek megsértik a Dark Theme funkcionalitását a Windows 10 rendszeren:
- Elavult Windows-verzió - A legtöbb esetben a sötét téma nem a rendeltetésszerűen fog működni, különféle hibák és hibák miatt, amelyek a sötét téma bétaverziójában voltak, de a Microsoft már javította. Ha egyszerű megoldást szeretne a probléma megoldására, akkor a Windows verziójának frissítése a rendelkezésre álló legújabb verzióra és az összes függőben lévő frissítés telepítése valószínűleg megoldja a problémát.
- A Mach2 vagy más hasonló eszköz megszakítja a jogos sötét módot - Ha a Mach2 vagy hasonló eszköz segítségével telepítette a Dark témát, amikor az csak bennfentes verziókhoz volt elérhető, akkor problémákat tapasztalhat, mivel a funkciót minden felhasználó számára kiadták. Ebben az esetben vagy tisztítsa meg a telepítést, vagy futtasson egy parancsot a téma újbóli engedélyezéséhez a harmadik féltől származó alkalmazáson keresztül.
- Sötét témahiba - Van egy hiba, amely a Microsoft által az ügyben kiadott különféle frissítések ellenére is fennáll. Ha olyan hibát szenved, amely a File Explore menüt csak részben sötétíti, akkor megoldhatja a problémát az alapértelmezett téma és a szokásos háttérkép használatával, vagy a sötét mód újbóli alkalmazásával. alkalommal.
Ha éppen ugyanazon probléma megoldásával küzd, ez a cikk néhány hibaelhárítási útmutatót nyújt Önnek, amelyeket más, hasonló helyzetben lévő felhasználók sikeresen alkalmaztak a sötét téma működéséhez a Windows 10 számítógépeiken.
Az alábbi módszerek nehézség és hatékonyság szerint vannak sorrendben, ezért javasoljuk, hogy kövesse őket a bemutatásuk sorrendjében.
1. módszer: Frissítse a Windows 10 verzióját a legújabb verzióra
Az egyik első dolog, amit érdemes kipróbálnia, ha ezzel a problémával szembesül, a Windows 10 verziójának frissítése a legújabb verzióra. Ne feledje, hogy a Dark téma sok béta verziót adott ki a Windows 10-es verziókhoz. Köztudott, hogy sok hibát és hibát tartalmaz, amelyek kevésbé kellemesé teszik az élményt.
A téma azonban azóta megérett, és ma már szinte hibamentes. De a legfrissebb elérhető verzió megszerzéséhez meg kell győződnie arról, hogy a Windows 10 operációs rendszer tartalmazza a legújabb frissítéseket. Itt van egy rövid útmutató ennek megvalósításához:
- A Futtatás párbeszédpanel megnyitásához nyomja meg a Windows billentyűt + R. Ezután írja be az „ ms-settings: windowsupdate ” parancsot, és nyomja meg az Enter billentyűt a Beállítások alkalmazás Windows Update képernyőjének megnyitásához .

- A Windows Update lapon kattintson a Frissítések keresése elemre , majd kövesse a képernyőn megjelenő utasításokat, hogy minden függőben lévő frissítést telepítsen, amíg nem marad.

Megjegyzés: Ha a rendszer kéri az újraindítást, amikor még vár néhány frissítést, tegye meg az utasításoknak megfelelően, és a következő indítás befejeztével térjen vissza erre a képernyőre a frissítés telepítésének befejezéséhez.
- Miután minden frissítés telepítve van, próbálkozzon újra a Dark Theme csatlakoztatásával, és nézze meg, hogy megfelelően működik-e.
Ha nem, akkor lépjen az alábbi következő módszerre.
2. módszer: A Mach2 használata a Dark Theme engedélyezéséhez (ha alkalmazható)
Ha korábban a mach2 eszközt használta annak érdekében, hogy a fekete témát megszerezze anélkül, hogy frissítené a Windows 10 rendszer legújabb verzióját, akkor nem javíthatja meg hagyományos módon, ha új frissítés indul.
Van azonban egy parancs, amelyet a Parancssoron belül futtathat, amely újra engedélyezi a Dark témát. De ne feledje, hogy a Dark téma, amelyet végül használni fog, ebben az esetben nem a legújabb, és hajlamos hibákat és hibákat tartalmazni.
Ha ez a forgatókönyv alkalmazható az Ön helyzetére, itt van egy rövid útmutató a probléma megoldásáról, ha a Mach2 eszközt használja:
- Keresse meg a mach2 mappa helyét, és írja be a „cmd.exe” szót a címsorba. Ez egy parancssort nyit meg közvetlenül a számunkra érdekes helyen.
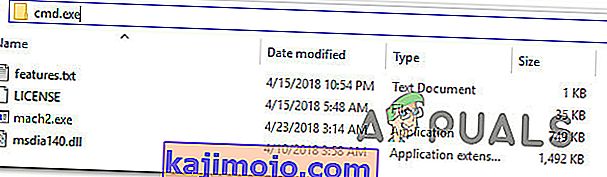
Megjegyzés: ha már nincs a mach2 eszköz a számítógépén, használja ezeket a hivatkozásokat az újratöltésre: 32 bites ( itt ), 64 bites ( itt ). Miután letöltötte, bontsa ki egy segédprogrammal, és illessze be, ahová csak akarja, de ellenőrizze, hogy az összes fájl egyetlen mappában van-e.
- Az újonnan megnyílt Parancssorba írja be a következő parancsot, és nyomja meg az Enter billentyűt :
mach2 engedélyezése 10397285
- Ha az eljárás sikeres, akkor kap egy sikeres üzenetet "OK".
- Indítsa újra a számítógépet, és aktiválja újra a témát a Beállítások> Testreszabás> Színek menüben, és állítsa az alapértelmezett alkalmazás módot Sötétre.
Ha ez a módszer nem volt alkalmazható, vagy nem tette lehetővé a probléma megoldását, lépjen az alábbi lehetséges lehetséges javításra.
3. módszer: A háttérkép újbóli alkalmazása
Néhány olyan felhasználónak, akinek furcsa problémája van, amikor a File Explorer csak a fele sötét, sikerült megoldani a problémát az aktív témabeállítások elérésével és a háttérkép újbóli alkalmazásával. Ez véletlenszerű lépésnek tűnhet, de sok felhasználó arról számolt be, hogy ezt követően korlátlanul sikerült megoldani a problémát.

A probléma megoldásához a következőket kell tennie, ha ez a forgatókönyv alkalmazható:
- A Futtatás párbeszédpanel megnyitásához nyomja meg a Windows billentyűt + R. Ezután írja be az „ ms-settings: themes ” parancsot, és nyomja meg az Enter billentyűt a Beállítások alkalmazás Témák fülének megnyitásához .
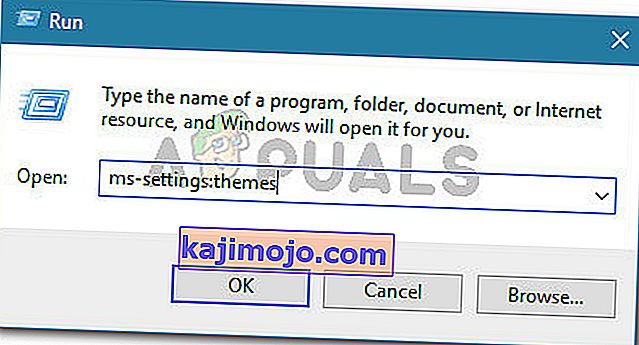
- Válassza ki a Windows témát (NEM a Windows 10 témát), kattintson a Háttér elemre, és válassza ki a téma egyik alapértelmezett háttérképét.
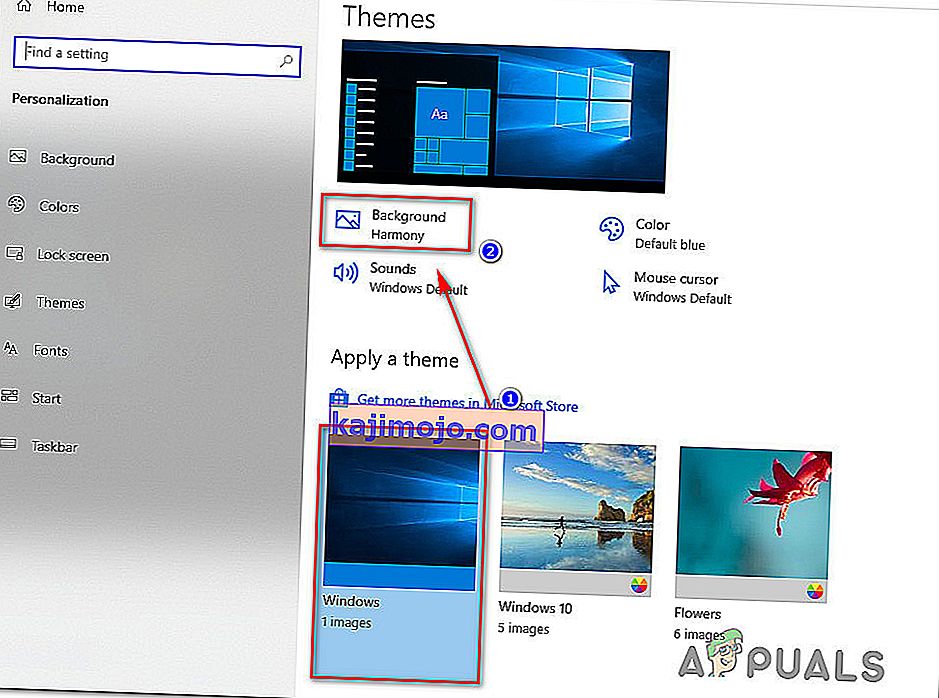
- Amint a háttérképet újra alkalmazzák, vissza kell kapnia a Sötét témát teljes módban.
Ha ez a módszer nem tette lehetővé a Dark téma problémájának megoldását, lépjen az alábbi következő módszerre.
4. módszer: A sötét mód újbóli alkalmazása
Ha eredmény nélkül jutottál el idáig, nagyon valószínű, hogy a probléma egy jól ismert hiba miatt jelentkezik, amely megakadályozza, hogy a Dark téma megjelenjen a File Explorerben. Számos olyan felhasználónak, akinek ugyanazzal a tünettel találkozott, sikerült megoldania a problémát a sötét mód újbóli alkalmazásával (egyszer vagy kétszer).
Itt van egy rövid útmutató a Sötét mód újbóli alkalmazásáról a sötét téma problémájának megoldása érdekében a Windows 10 rendszeren:
- A Futtatás párbeszédpanel megnyitásához nyomja meg a Windows billentyűt + R. Ezután írja be az „ ms-settings: colors ” parancsot, és nyomja meg az Enter billentyűt a Testreszabási beállítások menü Színek fülének megnyitásához .
- A Színek lapon görgessen le a További lehetőségek szakaszig, és állítsa vissza az Alapértelmezett alkalmazás módot Világosra, és indítsa újra a számítógépet.
- Miután a számítógép következő indítása befejeződött, térjen vissza a Színek menübe, és állítsa vissza az Alapértelmezett alkalmazás módot Sötétre.
- Nyissa meg a File Explorer alkalmazást, és nézze meg, hogy a probléma megoldódott-e.

Megjegyzés: Ha a File Explorer még mindig hibás és nem jeleníti meg a sötét témát, ismételje meg az eljárást még körülbelül egy alkalommal, de ezúttal ne végezzen újraindítást a 2. lépésben.