Néhány felhasználó számára az e-mail aláírások sokáig változatlanok maradhatnak, DE időnként előfordulhat, hogy módosítania vagy módosítania kell az aláírást, hogy tükrözze a friss információkat, VAGY esetleg csak újra kell készítenie az aláírást a rendszer frissítése vagy ha új számítógépet vásárolt.
Az aláírás megváltoztatása vagy szerkesztése egyszerű, ha ismeri annak módját. És ez a módszer ugyanaz a Microsoft Outlook 2013, 2016 és 365 esetében.
Nyissa meg a Microsoft Outlook alkalmazást . Kattintson a Fájl elemre a bal felső sarokban. A bal oldali ablaktáblában kattintson az Opciók elemre .
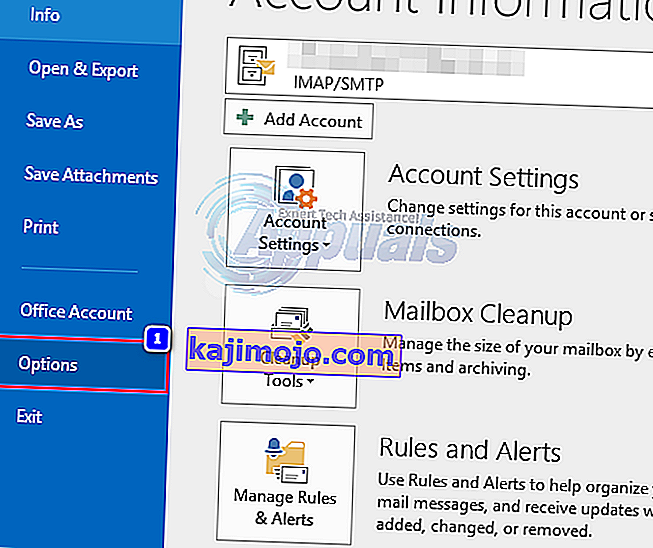
Az Outlook beállításai ablakban kattintson a Mail elemre a bal oldali ablaktáblán, majd kattintson a jobb oldali nagyobb panelen található Aláírások gombra.
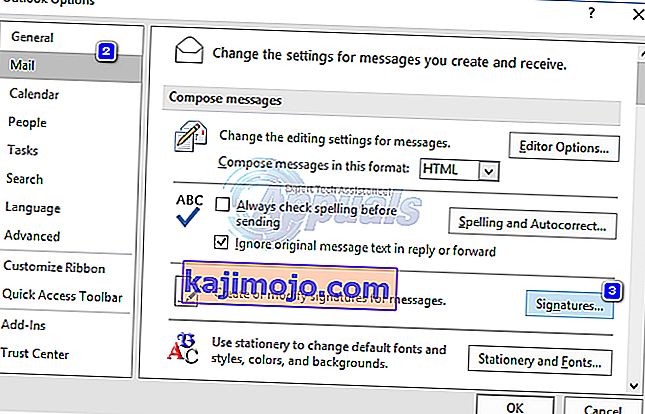
Megnyílik az Aláírások és irodaszerek nevű ablak . Ebben a Szerkeszteni kívánt aláírás kiválasztása alatt válassza ki a szerkeszteni kívánt aláírást. Az Aláírás szerkesztése mezőben megjelenik az aktuális aláírás. Hasonlóképpen hajtsa végre a kívánt módosításokat az aláíráson, mint bárhol máshol. Miután végzett a szerkesztéssel, kattintson a fenti Mentés gombra a mentéshez.
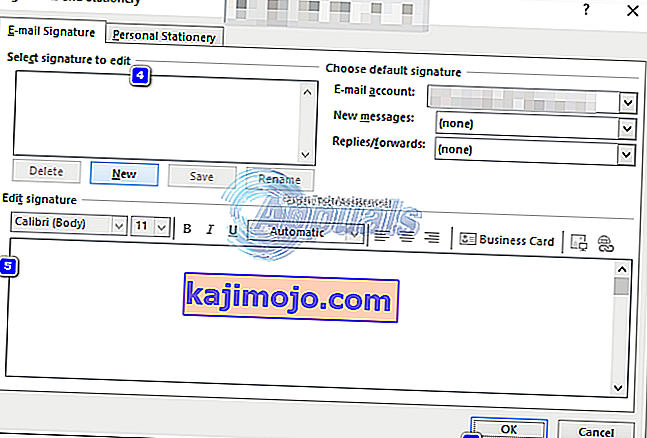
Az aláírása most frissül és használatra kész.
Új aláírás hozzáadása / létrehozása az Outlook 2016/2013 és 365 programokban
Az aláírásokat általában használják az e-mailekben, általában személyre szabásukhoz vagy professzionális megjelenéshez. Az aláírás hozzáadása azonban kissé bonyolulttá válhat, ha a felhasználó nem ismeri az utat. Különösen a Microsoft Outlookban, amikor az Aláírás opciókat egy kicsit nehezebb megtalálni. De az alábbiakban megadott egyszerű lépések végrehajtásával könnyedén hozzáadhat aláírásokat az e-mailekhez automatikusan vagy manuálisan útközben.
A Microsoft Outlook 2013 - 2016 és 365 verzióin keresztül a verzión keresztül végrehajtott módosítások nem tudták befolyásolni az aláírások hozzáadásának módját ezekben a verziókban. Tehát a módszer mindegyiknél ugyanaz.
A fenti képek az alábbi utasításokra is vonatkoznak.
Az aláírás hozzáadásához nyissa meg a Microsoft Outlook alkalmazást .
Ha több fiókja van beállítva, nyissa meg azt az e-mail fiókot, amelyhez aláírást szeretne adni.
Kattintson a Fájl elemre a bal felső sarokban. Kattintson a bal oldali ablaktáblán található Beállítások elemre . Az Outlook beállításai ablakban kattintson a Mail elemre .
A Mail kiválasztásával kattintson a jobb jobb panelen az Aláírások elemre . Az aláírások és az Irodaszerek ablak most megnyílik.
Ebben kattintson az Új gombra egy új aláírás létrehozásához. Adjon értelmes nevet neki.
Az aláírás szerkesztése alatt található szövegmezőbe írja be az összes e-mail aláírásként kívánt szöveget és információt. A fenti formázóeszközökkel módosíthatja a betűtípust, a méretet és a stílust.
Ha már elmentette fiókja adatait az Outlook programban, és azt aláírásként szeretné használni, kattintson a Névjegykártya elemre, ha azt aláírásként szeretné használni.
Miután elkészítette az aláírás összeállítását, kattintson a fenti Mentés gombra a mentéshez.
Ha külön aláírást szeretne létrehozni a személyes vagy hivatalos e-mailekhez, kattintson ismét az Új gombra , adjon neki más nevet, hogy megkülönböztesse a többi aláírástól, és ennek megfelelően állítsa össze. Hozhat létre annyi aláírást, amennyit csak akar, és bármelyik közül választhat, miközben menet közben írja az e-mailt.
Most, hogy hozzanak egy aláírást az alapértelmezett, válassza ki az e-mail fiók mellett E-mail fiók a kiválasztása alapértelmezett aláírási rész.
Az Új üzenetek mellett válassza ki az aláírást a legördülő menüből, amelyet alapértelmezésként használni szeretne, amikor új e-mailt ír.
Válassza ki az aláírást a Válaszok / továbbításoknál is, ha hozzá akarja adni az aláírást, amikor válaszol egy e-mailre vagy továbbítja azt.
A módosítások mentéséhez kattintson az OK gombra . Amikor új e-mailt hoz létre, az alapértelmezettként beállított aláírás automatikusan megjelenik a végén.
Valamennyi más, valós időben létrehozott aláírást hozzáadhat úgy is, hogy új e-mail írása közben az Aláírás ikonra kattint, és a legördülő menüből kiválasztja a kívánt aláírás nevét.
