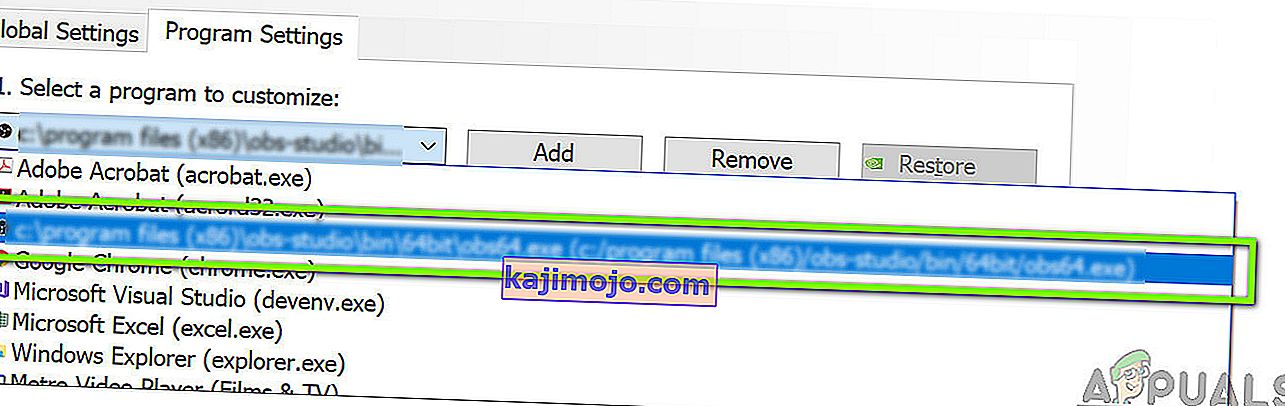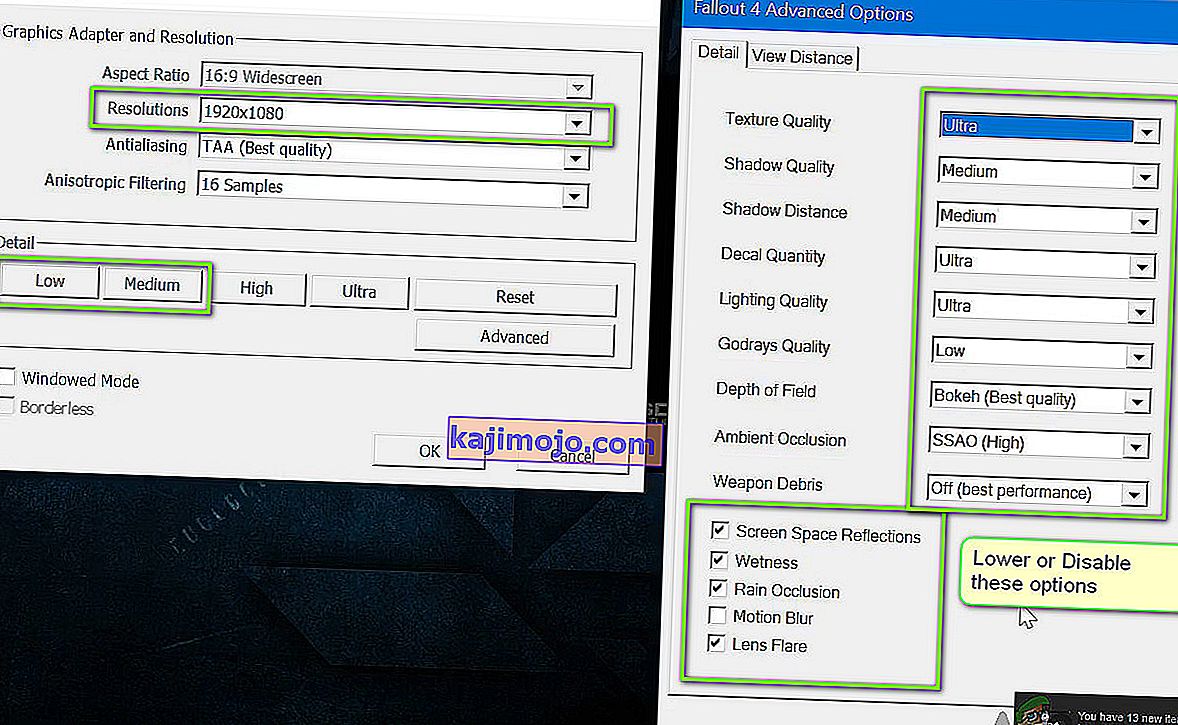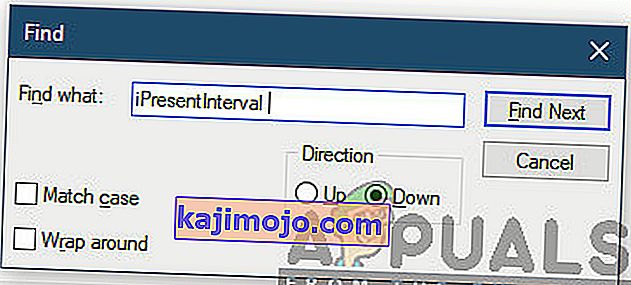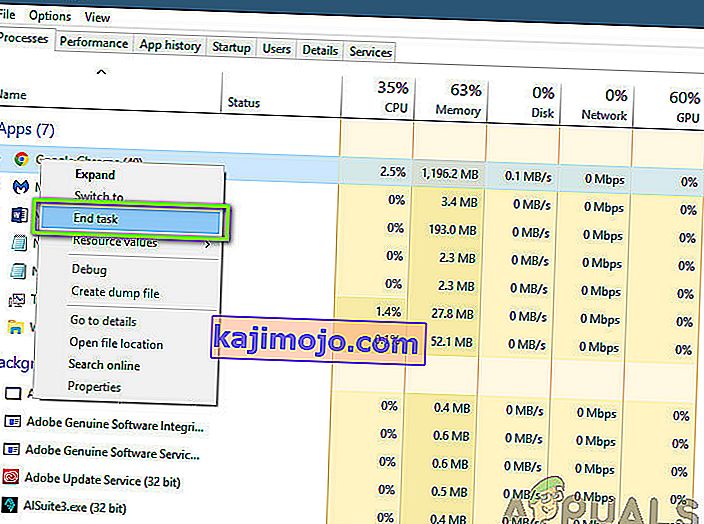A Fallout 4 a Fallout sorozat 5. kiadása, és egy nyílt világú játék, amely poszt-apokaliptikus környezetre épül. A játék széles körben elismert a játékiparban, és intenzív grafikájáról, valamint tárgyak és jelenetek rendkívüli részletességéről ismert.

A Fallout 4 végig, minden szempontból tökéletes játék. Azonban az egyik hiba, amely a felhasználók számára észrevehető volt, az volt, hogy a játék elmaradt a játék során. A játék vagy késésben volt folyamatosan, vagy gyakori „tüskék” voltak, amelyek akadályozták és tönkretették a játékmenetet. Ez egy nagyon gyakran előforduló forgatókönyv, és a felhasználók az egész világon hébe-hóba szembesülnek ezzel a problémával, nyilvánvaló ok nélkül.
Ebben a cikkben áttekintjük a különböző okokat, hogy miért fordul elő ez a probléma, és mi a lehetséges megoldás a probléma megoldására.
Mi okozza a lemaradást a Fallout 4-ben?
Több felhasználói jelentés beérkezése és saját kutatásunk elvégzése után arra a következtetésre jutottunk, hogy a Fallout 4 lemaradását többféle ok okozta. Néhányat az alábbiakban sorolunk fel:
Megjegyzés: Nem minden ok alkalmazható az Ön esetében. Ha nem talál olyanokat, amelyek nem felelnek meg a forgatókönyvének, ne aggódjon; folytassa a megoldásokkal, és pillanatok alatt zökkenőmentesen elindul a játék.
- FPS korlát: Alapértelmezés szerint van egy FPS korlát a Fallout-ban, amely automatikusan csökkenti a számítógépen elérhető maximális másodpercenkénti képkockák számát. A beállítások módosítása ebben az esetben működik.
- Harmadik féltől származó alkalmazások: Ha más alkalmazások futnak a háttérben, amelyek felemésztik az erőforrásait, a Fallout nem fogja megkapni a szükséges számítási erőt, és ezért lemaradást okoz a játékban. Itt megpróbálhatjuk diagnosztizálni és bezárni a háttérben futó összes harmadik féltől származó alkalmazást.
- Magas játékon belüli beállítások: Vannak olyan helyzetek is, amikor a játékon belüli beállítások nagyon magasra vannak állítva, és nincs elegendő erőforrás a követelmények kielégítésére. Itt segít a beállítások csökkentése vagy az Ablakos mód engedélyezése.
- Ellentmondó GPU-beállítások: Számos olyan esetre is bukkantunk, amikor a GPU maga takarékoskodott a játékkal energiatakarékos és egyéb beállításai miatt. A GPU maximális teljesítményre állítása itt működik.
- Elavult grafikus illesztőprogramok: A grafikus illesztőprogramok a játék és a hardver közötti kommunikáció fő összetevői. Ha maguk nem frissülnek megfelelően, vagy problémáik vannak működésben, akkor nem kapja meg a kívánt kimenetet.
- Alacsony Task Manager prioritás: Ha a Fallout folyamat nem elsőbbséget élvez a feladatkezelőben, a számítógép nem úgy kezeli, mint egy valós idejű játékot, és habozni fog hatalmas erőforrásokkal. A feladatkezelő prioritásszintjének megváltoztatása itt működik.
- A számítógép alacsony specifikációi: Ez a leggyakoribb ok, amiért a felhasználók elmaradnak a Fallout 4-től. Ha alacsony specifikációjú számítógéped van, a játék nem fogja megkapni a szükséges számítási teljesítményt (nyilvánvalóan!), És lemaradást okoz, ha egy esemény bekövetkezik. vagy a játék grafikus intenzív jelenetbe kerül.
- Rossz BIOS-konfigurációk: Általában nem javasoljuk a felhasználóknak a BIOS frissítését, mivel ez kockázatot jelent, de nagyon sok olyan esetre bukkantunk, amikor a BIOS visszaállítása teljesen elhárította a problémát. Ennek köze lehet a benne mentett konfigurációkhoz.
- Rossz modok: Ha harmadik féltől származó modokat használ a játékában, nagy az esély arra, hogy azok ütközzenek a játékkal, és problémákat okozzanak a képernyők megjelenítése vagy betöltése közben.
Mielőtt elkezdjük a megoldásokat, győződjön meg róla, hogy van egy aktív internet kapcsolat a számítógépen, és be van jelentkezve, mint egy rendszergazda is.
Előfeltétel: Követelmények ellenőrzése
Mielőtt bármit elkezdene, ellenőriznie kell, hogy számítógépe megfelel-e a játék működéséhez szükséges minimális előírásoknak. Ha nincsenek az optimális követelmények, akkor valóban dadogással és lemaradással kell szembenéznie.
Itt meg kell jegyezni, hogy minimális követelmények esetén nem fog jó FPS-t kapni . Legalább az ajánlott vagy az ajánlottnál magasabb követelmények szükségesek ahhoz, hogy minden zökkenőmentesen működjön.
Operációs rendszer : Windows 7/8/10 (64 bites operációs rendszer szükséges) Processzor : Intel Core i5-2300 2,8 GHz / AMD Phenom II X4 945 3,0 GHz vagy azzal egyenértékű grafikus kártya : NVIDIA GTX 550 Ti 2GB / AMD Radeon HD 7870 2GB vagy egyenértékű Memória : 8 GB RAM Tárolás : 30 GB szabad hely a merevlemezen
Javasolt követelmények Operációs rendszer : Windows 7/8/10 (64 bites operációs rendszer szükséges) Processzor : Intel Core i7 4790 3,6 GHz / AMD FX-9590 4,7 GHz vagy azzal egyenértékű grafikus kártya : NVIDIA GTX 780 3 GB / AMD Radeon R9 290X 4 GB vagy azzal egyenértékű memória : 8 GB RAM tárhely : 30 GB szabad HDD-hely
Ha a rendszere nem illik ide, javasoljuk, hogy frissítse azt, hogy minden késés vagy FPS-esés nélkül játsszon.
1. megoldás: A grafikus kártya beállításainak módosítása
Az első dolog, amit meg kell próbálni, a grafikus kártya beállításainak megváltoztatása, hogy a grafikus hardver minden szükséges számítási erőforrást biztosítson a játékhoz. Általában alapértelmezés szerint az összes játék, amelyet játszol, nincs kiemelten kezelve a grafikus kártyán. Manuálisan el kell navigálnia a beállításokhoz, és a futtatható fájl kiválasztása után kiemelten kell kezelnie. Ebben a megoldásban pontosan ezt fogjuk megtenni.
Megjegyzés: Ez a megoldás csak azoknak a felhasználóknak szól, akiknek dedikált grafikus kártya van telepítve a számítógépükre.
- Kattintson a jobb gombbal a képernyő bármely pontjára, és válassza az NVIDIA Vezérlőpult elemet .
- A vezérlőpulton keresse meg a 3D-beállítások kezelése elemet, és kattintson a Programbeállítások elemre .
- Miután belépett a programbeállításokba, válassza ki az OBS kijelző rögzítését. Ha nem találja a bejegyzést, kattintson az Hozzáadás elemre, és keresse meg a játék futtatható fájlját: navigáljon a telepítési könyvtárba, és onnan válassza ki a futtatható fájlt.
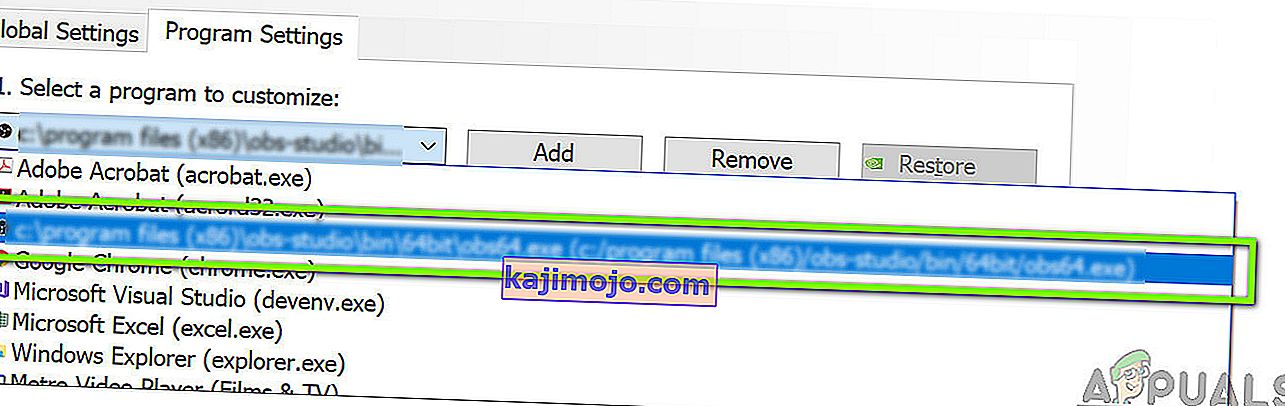
- Most válassza ki a Nagy teljesítményű NVIDIA processzor opciót a preferált grafikus processzor beállításai alatt.

- Változtatások mentése és kilépés. Indítsa újra a számítógépet, és indítsa újra a Fallout 4 alkalmazást. Ellenőrizze, hogy a probléma megoldódott-e, és van-e stabil játéka.
2. megoldás: A játékon belüli grafika csökkentése
Egy másik dolog, amit ki kell próbálni, mielőtt más technikai megoldásokba kezdenénk a játékban tárolt alapértelmezett grafikus beállítások csökkentése érdekében. Általában a játék magas vagy közepes grafikai beállításokkal rendelkezik. Ebben a megoldásban itt navigálunk a játék lehetőségeihez , és manuálisan lecsökkentjük az összes beállítást, így kicsit kevesebb részletet, de sokkal nagyobb stabilitást érhet el játék közben. Ügyeljen arra, hogy gondosan kövesse az egyes lépéseket.
- Indítsa el a Fallout 4 alkalmazást a számítógépén, és indítsa el az indítót. Ezután kattintson a Beállítások elemre a főképernyőn.

- Ezután kiválaszthatja az Alacsony részletek lehetőséget, vagy kattintson a Speciális gombra, és manuálisan módosíthatja a beállításokat. Próbálja meg kihozni az ultrából a dolgokat, és állítsa közepesre vagy alacsonyra .
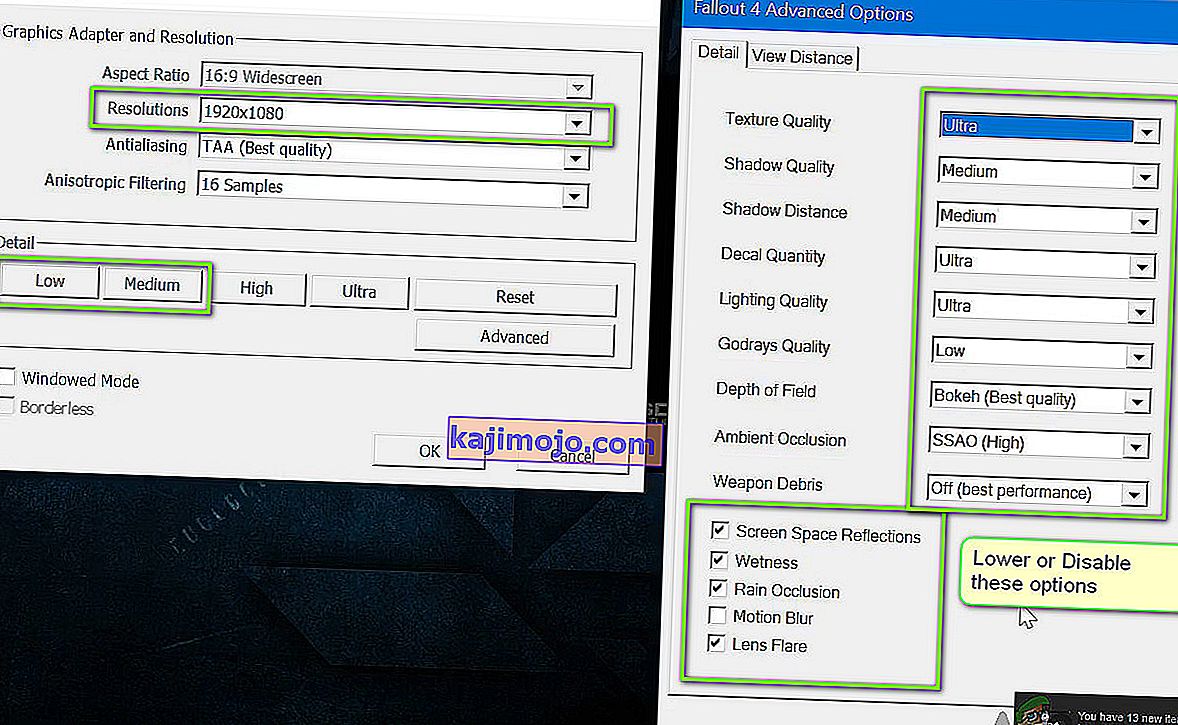
- A módosítások elvégzése után kattintson az OK gombra, és mentse a módosításokat. Indítsa újra a Fallout 4 indítóját, és indítsa el a játékot. Ellenőrizze, hogy a probléma megoldódott-e.
Fontos: Fontolja meg a játék indítását Windowed módban, a Borderless használatával is . Ez nagyon csökkenti a lemaradást.
Megjegyzés: Megpróbálhatja csökkenteni a felbontást, és miután a Windows Megjelenítési beállításai közé navigált, csökkentse a frissítési gyakoriságot is.
3. megoldás: Az FPS sapka eltávolítása
A Fallout 4 általában FPS-kupakkal rendelkezik a konfigurációs beállításaiban. Ez az FPS sapka arra szolgál, hogy ne terhelje túl sokat a számítógépet. Esetünkben azonban ez a beállítás problémákat okozhat. Annak ellenére, hogy az FPS felső határa megfelelő értékre van beállítva, amelyben a játék egyáltalán nem késik, számos olyan esetet találtunk, ahol ez nem volt igaz, és a beállítások problémákat okoztak a játék futtatásában. Ebben a megoldásban a Fallout 4 konfigurációs fájljaihoz navigálunk, és a szerkesztéssel manuálisan módosítjuk a beállítást. Győződjön meg róla, hogy rendszergazdaként van bejelentkezve.
- Nyomja meg a Windows + E billentyűkombinációt a Fájlkezelő elindításához, és keresse meg a következő fájl elérési útját:
C: \ Users \\ Documents \ My Games \ Fallout4
- Most keresse meg a következő fájlt. Kattintson a jobb gombbal rá, és válassza a Megnyitás a> Jegyzettömbbel lehetőséget (használhat más szoftvereket is, például a Notepad ++ programot).
Fallout4Prefs.ini
- Press Windows + F to launch the finder and locate the ‘iPresentInterval’ string.
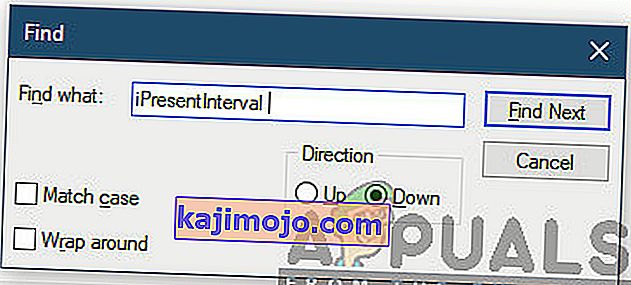
- Change its value from 1 to 0. Save changes and exit. Restart your computer completely and then launch the game again. Now check if the issue is resolved and you are able to play the game lag free.
Solution 4: Checking Third-Party Application and Changing Priority
Another thing which we can try before we dive right into the graphics drivers and BIOS settings is making sure there are no third-party applications running in the background which are consuming resources. We usually ignore this scenario but if a third-party application (which is resource extensive) is running in the background, it will obviously keep the CPU/graphics hardware busy. This effect will propagate to the game as well and it will start lagging or stuttering in-game.
Furthermore, we will also change the priority of the game so the computer prioritizes Fallout 4’s process and grants it all the resources it needs.
- Press Windows + R, type “taskmgr” in the dialogue box and press Enter.
- Once in the task manager, look at all the processes running in the background. Look for any process which you might think be consuming resources. Right-click on it and select End Task.
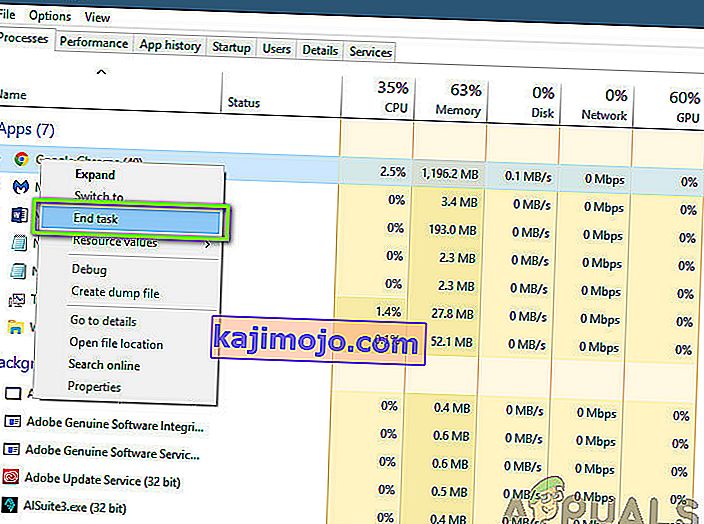
- Now try launching Fallout 4 again and see if the lag issue is fixed for good.
If this doesn’t solve the problem and you still having delay and lagging in the game, follow the steps below to make it a priority in the task manager.
- Open the task manager again as we did in the previous step and navigate to the tab of processes.
- Now, locate Fallout 4 from the list, right-click it and select Set Priority > Real-time (or High).
- After making changes, switch back to the game and check if the lagging fixed.
Solution 5: Disabling Mods
Mods form a very important component in the Fallout 4 experience and there are loads of them available on the internet. It allows players to improve the overall gameplay by adding custom content and textures in the game. Despite mods giving players a whole new experience, they are notorious for conflicting with the in-game mechanics and cause several issues. Since they are directly interacting with the game’s core, they are bound to conflict every now and then.
Furthermore, if the mods and the game’s version are not in-sync, the game will behave in a bizarre way and even crash on numerous occasions. Hence, you should try disabling all the mods running on your computer. Consider copy-pasting the mod content to another location until we complete the troubleshooting process. After removing the mods, restart your computer and check if the issue is resolved.
Solution 6: Updating Graphics Drivers
If all the above methods don’t work, there is a possibility that you don’t have correct graphics drivers installed on your computer. Drivers are the main components which facilitate the interaction between the game and the hardware. If the drivers are outdated or corrupt, the game might not display correctly and cause lagging. In this solution, we will first remove the current drivers using DDU and then install fresh copies.
- Download and install DDU (Display driver uninstaller) from its official website.
- After installing Display Driver Uninstaller (DDU), launch your computer in safe mode. You can check our article on how to boot your computer into safe mode.
- After launching the DDU, select the first option “Clean and restart”. This will uninstall the current drivers completely from your computer.

- Now after the uninstallation, boot your computer normally without safe mode. Press Windows + R, type “devmgmt.msc” in the dialogue box and press Enter. Right-click on any empty space and select “Search for hardware changes”. The default drivers will be installed. Try launching the game and check if this solves the problem.
- In the majority of the cases, the default drivers will not work for you so you can either install the latest drivers through Windows update or navigate to your manufacturer’s website and download the latest ones.
- After you have installed the drivers, restart your computer and check if the problem is solved.
Note: Also consider uninstalling NVIDIA GeForce Experience from your computer. This is known to cause issues.
Solution 7: Updating your BIOS
BIOS (also known as Basic Input/Output System) is the main firmware of your computer. BIOS is preinstalled on all Windows computers and it, in turn, handles all the inputs/outputs from your computer. The OS loads on top of this firmware and it is considered the backbone of every computer.
Meglepő módon számos olyan jelentést kaptunk, amely szerint a BIOS frissítése a legújabb verzióra megoldotta a problémát az emberek többségének. Általában nem biztatjuk a felhasználókat a BIOS frissítésére, mivel a frissítési folyamat a számítógép téglázásának kockázatát hordozza magában, de a pozitív válaszok száma miatt úgy döntöttünk, hogy megtartjuk megoldásként.
Itt azt javasoljuk, hogy vagy vigye el számítógépét számítógép-szakértőhöz, vagy készítsen biztonsági másolatot az adatokról, mielőtt az alábbi cikkeket követné a BIOS frissítéséhez.
Megjegyzés: Kérjük, folytassa saját felelősségére. Kérjük, olvassa el figyelmesen az összes utasítást, mivel ennek elmulasztása használhatatlanná teheti számítógépét.
Az Gateway Desktop vagy a laptop BIOS frissítése
A Dell BIOS frissítése
A BIOS frissítése a HP asztali / hordozható számítógépen