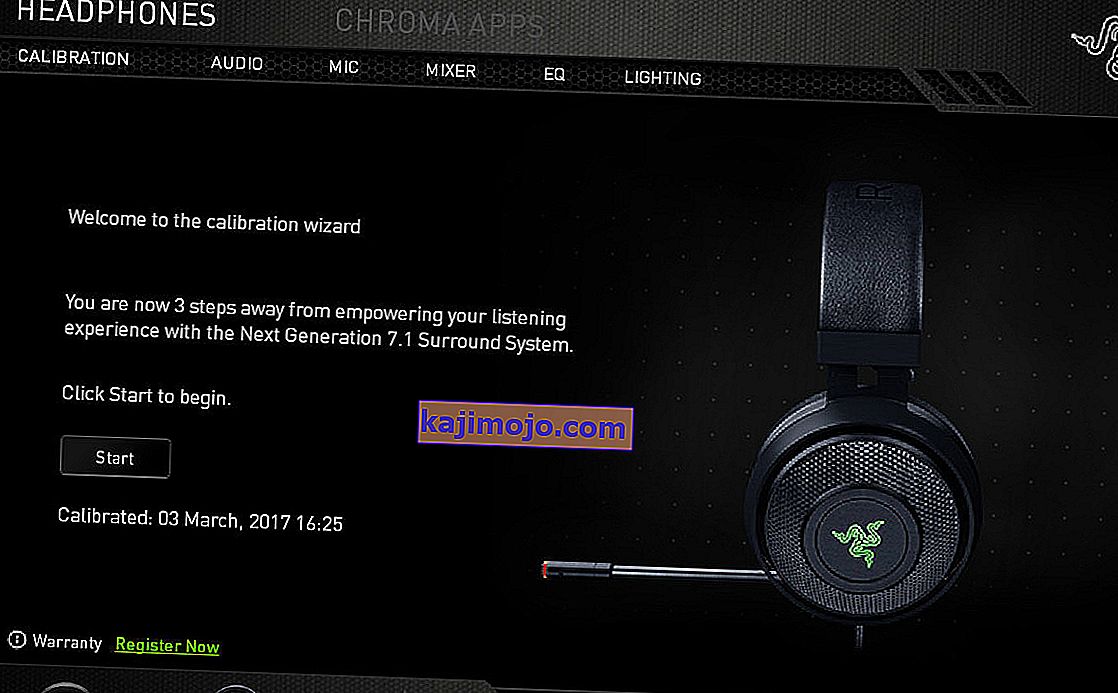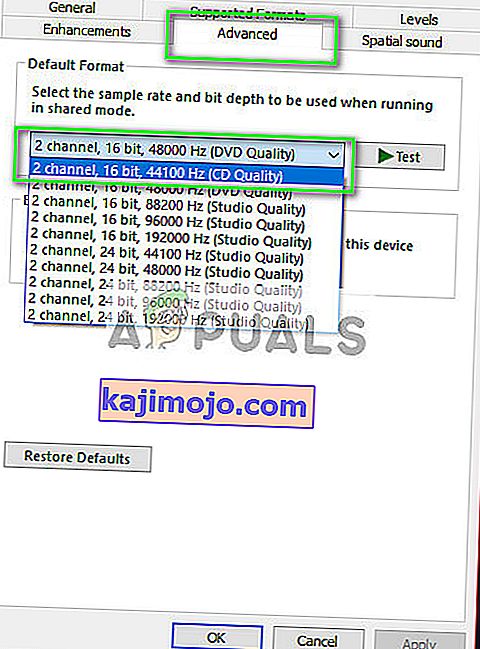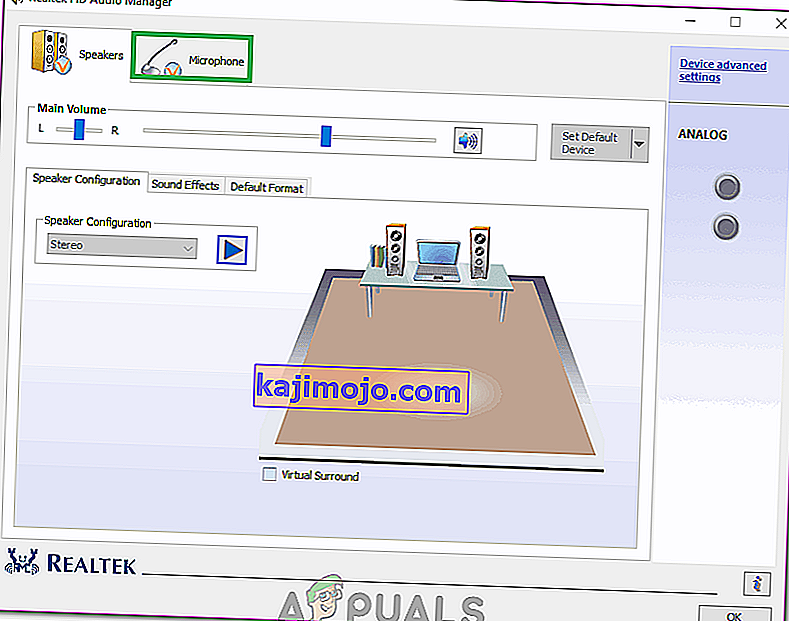A Kraken fülhallgató az egyik csúcskategóriás fülhallgató, amelyet a játékipar óriása, a Razer gyártott. Nagy, és amikor nagyokat beszélünk, akkor 27 centiméter körülire gondolunk, amikor dolgoznak. Be van ágyazva egy virtuális surround rendszer, valamint kiváló hangminőség. Jelenleg az egyik legnépszerűbb fülhallgató a piacon.

Annak ellenére, hogy ilyen népszerű és csúcsminőségű, Kraken most már egy ideje mikrofonproblémákkal küzd. Számos felhasználó számol be arról, hogy képtelenek beszélni a játékban, valamint más alkalmazásokban, például a Skype-ban. Az egyik kiemelkedő játékplatform, ahol ez a probléma tapasztalható, a Steam. Számos különböző oka lehet annak, hogy ez a viselkedés játékba léphet; Lehetséges, hogy helytelen illesztőprogramokat telepített, vagy esetleg nem a Kraken-t választotta alapértelmezett audioeszközként. Az Unity hivatalosan is elismerte ezt a problémát, és javításon dolgozik. Addig nyugodtan próbálkozzon megoldásainkkal.
1. megoldás: A Realtek High Definition Audio visszagörgetése
A Realtek köztudottan audio megoldásokat kínál a nagy számítógépgyártók számára, és híres arról, hogy remek audio eszközöket kínál. Számos esetről azonban beszámoltak, amikor az audioeszköz legújabb illesztőprogramjai használhatatlanná tették a Kraken mikrofont. Ebben az esetben megpróbálhatjuk visszagurítani az illesztőprogramot, és megnézhetjük, hogy ez sikerül-e nekünk.
- Nyomja meg a Windows + R billentyűkombinációt, írja be a „ devmgmt. msc ”a párbeszédpanelen, és nyomja meg az Enter billentyűt.
- Miután bekerült az eszközkezelőbe, bontsa ki az „ Audio bemenetek és kimenetek ” kategóriát, kattintson a Realtek Digitial Output elemre, és válassza a „ Tulajdonságok ” lehetőséget.

- A tulajdonságok megnyitása után kattintson az „Illesztőprogram” fülre, és válassza az Illesztőprogram visszagörgetése lehetőséget, ha látható. Ha igen, az azt jelenti, hogy az illesztőprogramot frissítették, és lehet, hogy emiatt nem működik a mikrofon. Ha nincs szürkítve, letölthet egy másik verziót az internetről, kattintson az Illesztőprogram frissítése gombra, és megkísérelheti manuálisan frissíteni.

- Az illesztőprogram frissítése után indítsa újra a számítógépet, és ellenőrizze, hogy a probléma megoldódott-e.
- Ha ez a módszer nem működik, navigálhat az eszközkezelő ugyanabba a kategóriájába, kattintson a jobb gombbal a Kraken fülhallgatóra, és válassza az „Eltávolítás” lehetőséget. Ez teljesen eltávolítja a fejhallgatót a rendszerből. Most húzza ki a fejhallgatót, majd dugja vissza, és telepítse újra az illesztőprogramokat.
2. megoldás: Távolítsa el az összes Razer-rel kapcsolatos szoftvert
Számos olyan eset fordul elő, amikor a gyártó által kiadott szoftver ütközik a termékkel. Ez általában a Windows frissítésének számítógépre történő telepítése után történik. Megtehetjük, hogy megpróbáljuk eltávolítani a szoftvert, és megnézzük, hogy ez nem cselekszik-e.
- Nyomja meg a Windows + R billentyűkombinációt, írja be az „ appwiz ” parancsot. cpl ” elemet a párbeszédpanelen, és nyomja meg az Enter billentyűt. Itt a számítógépére telepített összes alkalmazás fel lesz sorolva. Kattintson a jobb gombbal az összes Razer szoftverre, és távolítsa el őket egyenként.
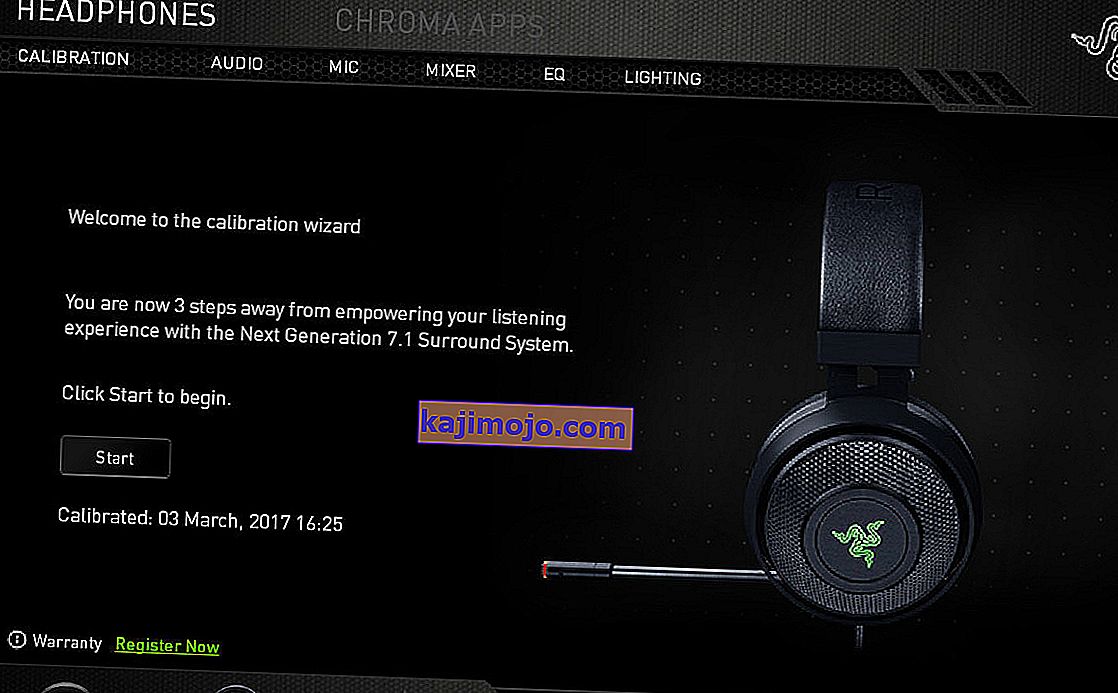
Az összes szoftver eltávolítása után indítsa újra a számítógépet, és ellenőrizze, hogy a probléma megoldódott-e. Az egyik olyan szoftvert, amelyről köztudottan problémát okozott, a „Razer Synapse” -nek hívják.
3. megoldás: Ellenőrizze, hogy a megfelelő mikrofon aktív-e
Ha a fenti módszerek nem működnek, akkor ez valószínűleg azt jelenti, hogy a megfelelő mikrofon nincs kiválasztva a számítógép aktuális mikrofoneszközévé. Ha több mikrofon áll rendelkezésre, akkor az operációs rendszer alapértelmezés szerint másik mikrofont választhat. Ellenőrizheti a fülhallgató tulajdonságait, és ellenőrizheti, hogy megfelelően vannak-e beállítva.
- Kattintson a jobb gombbal a tálcán található „ hang ” ikonra, és válassza a „ Tulajdonságok ” lehetőséget.
- Most válassza a „felvétel” fület. Itt fel lesz sorolva a számítógép összes rögzítőeszköze. Válassza ki a Razer Kraken lehetőséget az opciók listájából, kattintson rá a jobb gombbal, és állítsa be alapértelmezett eszközként . Most tiltsa le az összes többi mikrofont a számítógépről.

- A módosítások mentéséhez nyomja meg az Alkalmaz gombot. Most kattintson a jobb gombbal a mikrofonra, és válassza a „Tulajdonságok” lehetőséget.
- Lépjen a Speciális fülre, és válassza ki a legalacsonyabb elérhető alapértelmezett formátumot. Valószínűleg „2 csatornás, 16 bites, 44100 Hz (CD minőség)” lesz .
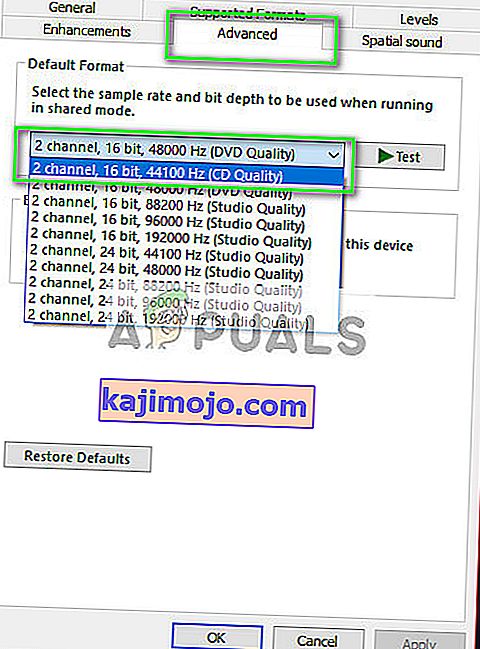
- Az összes módosítás elvégzése után indítsa újra a számítógépet, csatlakoztassa újra a fülhallgatót, és ellenőrizze, hogy a probléma megoldódott-e.
4. megoldás: Az alkalmazás futtatása emelt módban
Nem új ismeret, hogy a Windows felhasználói hozzáférés-vezérlésének megvan a maga része a hibákban és hibákban. Mielőtt elkezdené diagnosztizálni a hardverproblémákat, bölcs dolog kipróbálni az alkalmazást rendszergazdai módban. Így az alkalmazás hozzáférhet az összes csatlakoztatott hardverhez.
- Navigáljon az alkalmazás könyvtárához. Gőz esetén a könyvtár a következőképpen nézhet ki.
"C: \ Program Files (x86) \ Steam \ steamapps \ common \ Comedy Night"
- Most kattintson a Kompatibilitás fülre, és jelölje be a A program futtatása rendszergazdaként sort .

- A módosítások mentéséhez és a kilépéshez nyomja meg az Alkalmaz gombot . Indítsa újra a számítógépet, csatlakoztassa újra a fejhallgatót, és nézze meg, hozzáférhet-e a mikrofonhoz.
5. megoldás: Portok és hardverek ellenőrzése
Ha a fenti megoldások mindegyike meghiúsult, ez valószínűleg azt jelenti, hogy hardverhiba van. A hardverhiba nemcsak a portjait fedi le, hanem a mikrofon csatlakozóit is. Játszhat, ha a csatlakozót más audio portokhoz csatlakoztatja. Ezenkívül ellenőrizze, hogy az emelő működőképes-e.
Eltávolíthatja az USB-részt és kicserélheti egy audiocsatlakozókkal ellátott vezetékre. Ez biztosítja, hogy az összes hardver a várt módon működjön, és ne merüljön fel probléma.
6. megoldás: Megfelelő mikrofon kiválasztása a Realtek Audio Manager alkalmazásban
Bizonyos esetekben előfordulhat, hogy a mikrofon nincs megfelelően kiválasztva a Realtek Audio Manager alkalmazásban. Ezért ebben a lépésben azt választjuk ki mikrofonnak. Azért:
- Nyissa meg a Realtek Audio Manager alkalmazást, és kattintson a „Mikrofon” fülre.
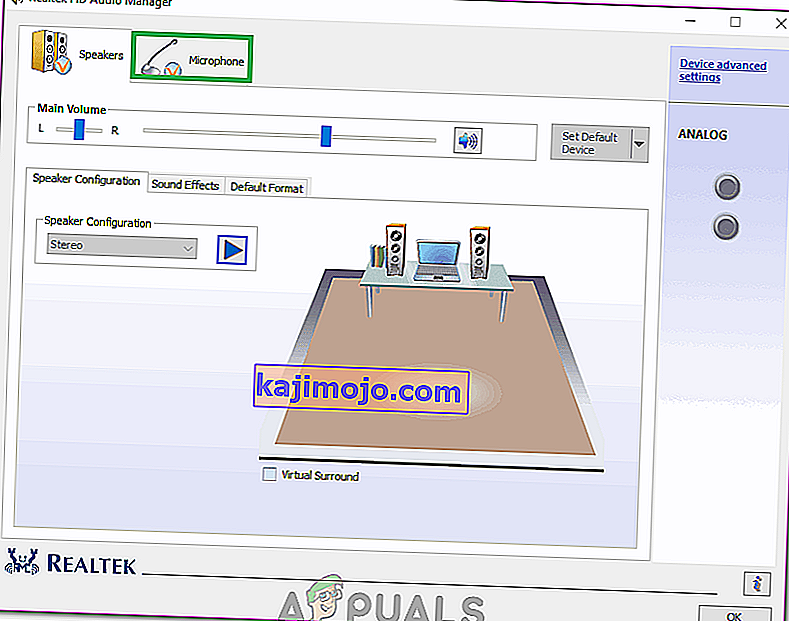
- Itt kattintson a legördülő menüre, és válassza ki a mikrofont a listából.
- Mentse el a módosításokat, és ellenőrizze, hogy a probléma továbbra is fennáll-e.
Nyissa meg az alkalmazás beállításait, és nézze meg, hogy a megfelelő mikrofon van-e kiválasztva ott. Ezen felül megpróbálhatja elválasztó nélkül csatlakoztatni a fejhallgatót, hogy ellenőrizze, megoldja-e a problémát.