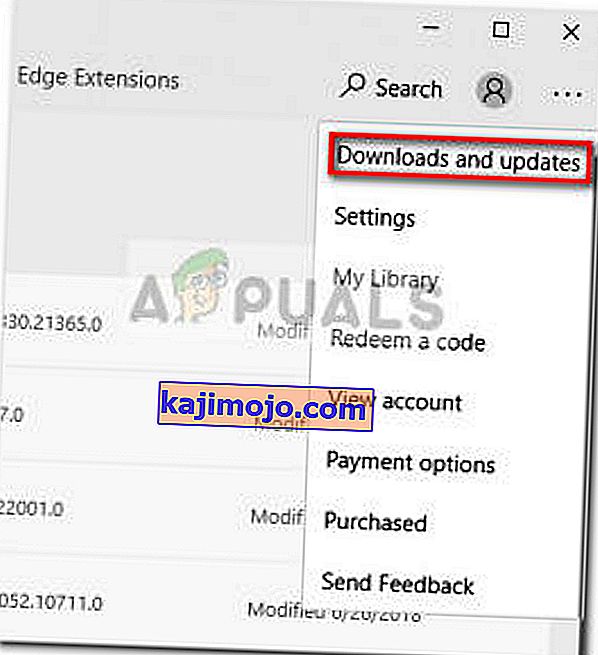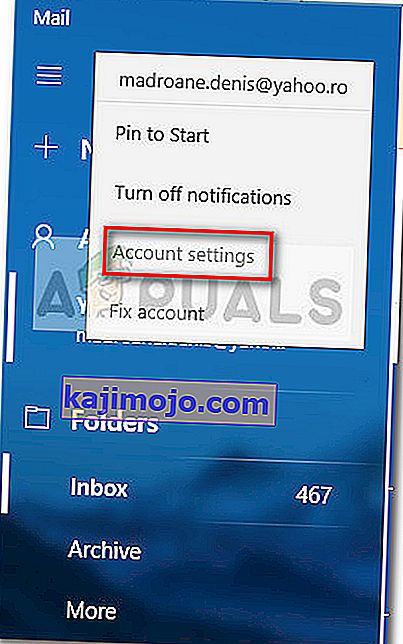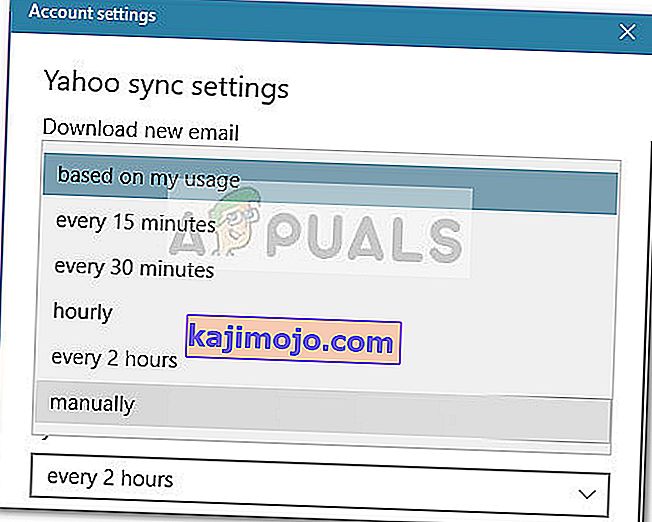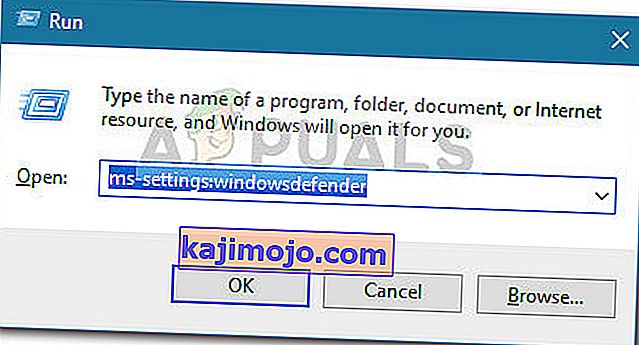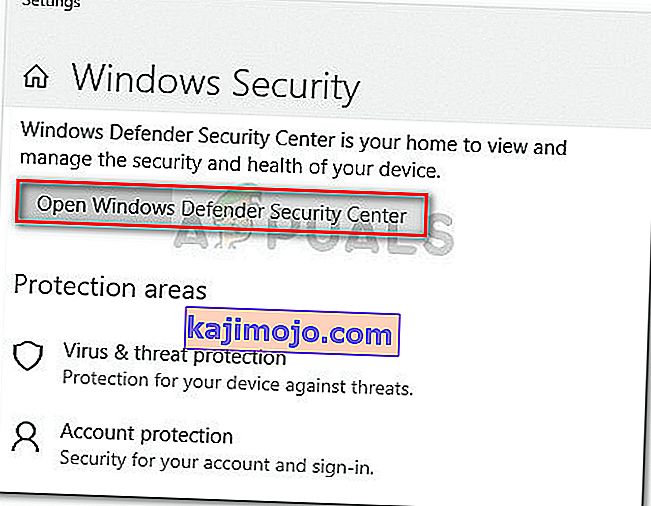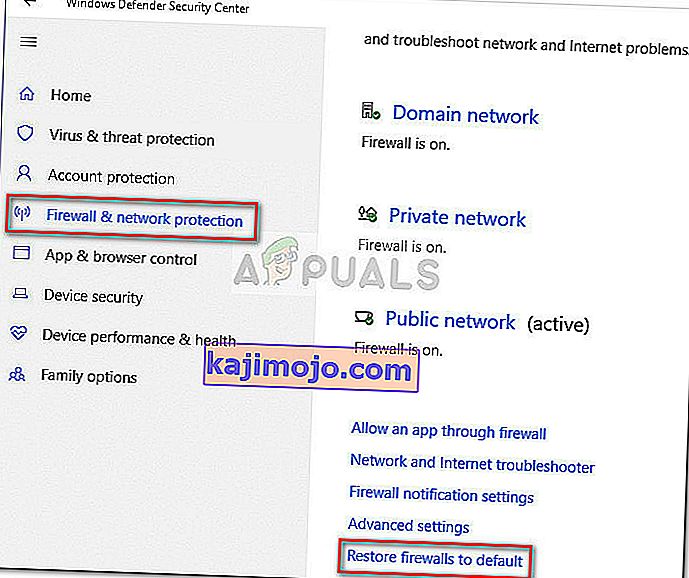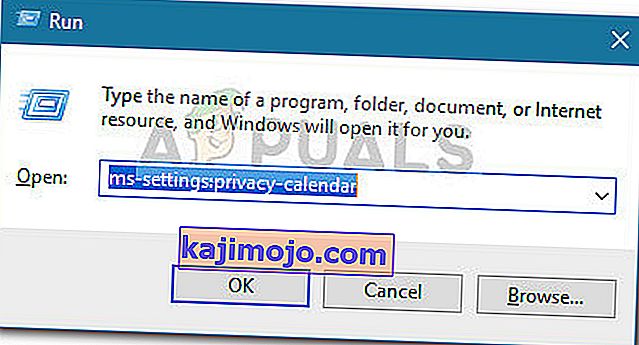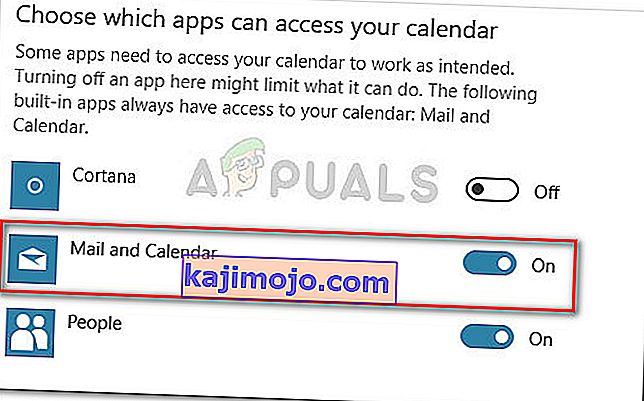Néhány felhasználó arról számol be, hogy az alapértelmezett Windows 10 Mail kliens nem szinkronizálódik automatikusan. Furcsa módon úgy tűnik, hogy a probléma nem bizonyos e-mail szolgáltatókra jellemző, és ismert, hogy a Gmail, a Yahoo, az AOL és még a vállalati e-mailek esetében is felmerül.
Még akkor is, ha a felhasználók úgy állítják be az ügyfelet , hogy érkezésekor új üzeneteket töltsön le, és mindig töltse le az üzeneteket , a Windows Mail úgy tűnik, hogy nem tölti be automatikusan az új e-maileket - még akkor sem, ha a kézi szinkronizálás rendben működik. Néhány felhasználó azonban arról is beszámol, hogy a kézi szinkronizálás is meghiúsult. Más felhasználók jelentik, hogy bizonyos e-mail szolgáltatókkal találkoznak ezzel a problémával.
Ha ugyanazzal a problémával küzd, akkor az alábbi módszerek nagy valószínűséggel segítenek a Windows Mail automatikus szinkronizálásának kijavításában . Az alábbiakban olyan módszerek gyűjteménye található, amelyeket más felhasználók használtak a probléma megoldására. Kérjük, kövesse az egyes lehetséges javításokat annak sorrendjében, amíg nem talál egy módszert, amely megoldja a problémát az adott helyzetben.
1. módszer: A Windows Mail alkalmazás frissítése
Ez a kérdés általában egy elavult Windows Mail alkalmazáshoz kapcsolódik. A legtöbb felhasználóval, aki ezzel a problémával találkozik, sikerült megoldania az automatikus e-mail szinkronizálást a Windows Mail alkalmazás frissítésével a Microsoft Store-ból.
Itt található egy gyors útmutató a Windows Mail frissítéséhez a Microsoft Store-ból:
- Nyissa meg a Microsoft Store-t a tálcán keresztül, vagy lépjen a Start menübe, és keresse meg a „ store ” kifejezést.
- Kattintson a menü ikonra (jobb felső sarokban), majd válassza a Letöltések és frissítések lehetőséget .
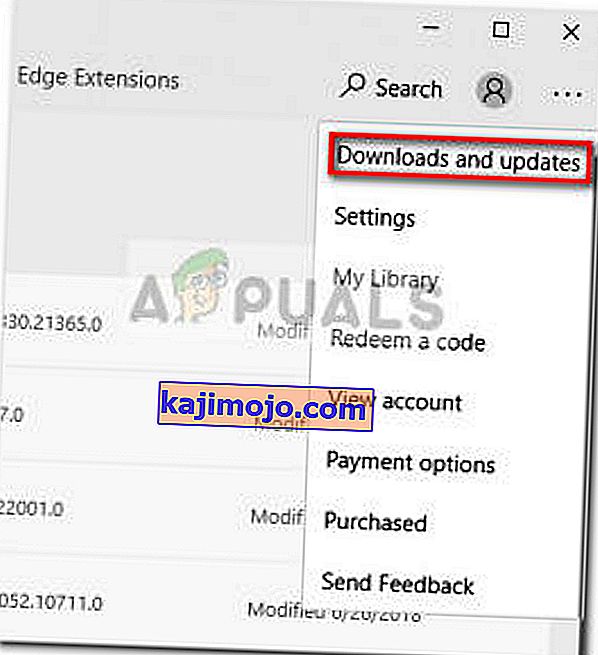
- A Letöltések és frissítések szakaszban kattintson az n Mail és naptár elemre, és várja meg, amíg a frissítés befejeződik.
Megjegyzés: Ezenkívül rákattinthat a Frissítések letöltése lehetőségre, és megvárhatja, amíg a teljes alkalmazáscsomag frissül.
- Ha a letöltés befejeződött, nyomja meg a Get gombot, ha a telepítés nem indul el automatikusan.

- Miután frissítette a Windows Mail alkalmazást , zárja be a Store-ot, és indítsa újra a számítógépet. A következő indításkor ellenőrizze, hogy a probléma megoldódott-e, és a Windows Mail alkalmazásban kapott új e-mailek automatikusan szinkronizálódnak-e.
Ha továbbra is ugyanazzal a problémával küzd, lépjen a 2. módszerre .
2. módszer: A Windows Mail alkalmazás e-mail szinkronizálási gyakoriságának módosítása
Mint néhány felhasználó rámutatott, ezt a problémát nem egy alkalmazáshiba okozhatja, hanem egy olyan beállítás, amely megakadályozhatja a program új e-mailek szinkronizálását.
Furcsa módon sok felhasználó arról számolt be, hogy az alapértelmezett szinkronizálási magatartás ( használat alapján ) volt a felelős, aki nem engedte át az új e-maileket. Itt egy rövid útmutató az e-mail fiókjához társított szinkronizálási beállítások módosításáról a lehetőség kiküszöbölése érdekében:
- Nyissa meg a Windows Mail alkalmazást a tálcán vagy a Start menüben.
- A Windows Mail alkalmazást, és a számlák a bal oldali panelen, kattintson jobb gombbal az e-mail, hogy nem hajlandó a szinkronizálást, és válassza Account Settings .
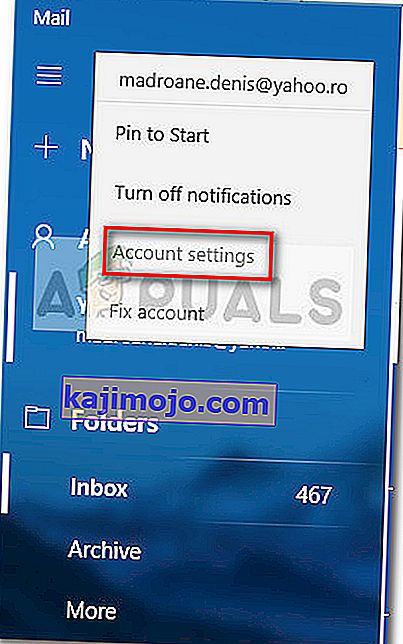
- A Fiókbeállításokban kattintson a Postafiók szinkronizálási beállításainak módosítása elemre, és ellenőrizze, hogy az Új levél letöltése alatt található legördülő menü 15 percenként van-e beállítva . Csökkentheti a frekvenciát, de ne állítsa Manuálisan vagy A használatom alapján . Ezután módosítsa a legördülő menüből kapcsolódó Letöltés email , hogy bármikor .
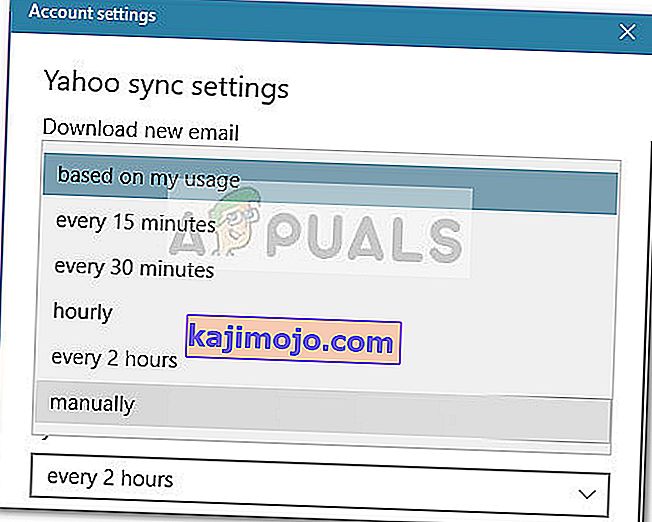
- Ezután görgessen le a Szinkronizálási lehetőségek lehetőségig, és ellenőrizze, hogy az E-mailhez társított kapcsoló engedélyezve van- e , majd kattintson a Kész gombra.
- Zárja be a Windows Mail alkalmazást, és indítsa újra a számítógépet. A következő indításkor nyissa meg újra a Windows Mail alkalmazást, és nézze meg, hogy a probléma megoldódott-e.
Ha továbbra is ugyanazzal a problémával küzd, folytassa az alábbi módszerrel.
3. módszer: A tűzfal és a hálózati védelem beállításainak visszaállítása
Néhány felhasználónak sikerült a beépített tűzfalat azonosítani a hibát okozó tettesként. Mint kiderült, a WU- n keresztül telepített egyik Windows-frissítés (Windows Update) megváltoztathatja a tűzfal beállításait, megakadályozva az alapértelmezett Mail alkalmazás megfelelő működését a Microsoft e-mail fiókjaival.
Néhány felhasználónak sikerült megoldania a problémát a tűzfal és a hálózati védelem beállításainak visszaállításával. Itt van egy rövid útmutató ennek megvalósításához:
- Nyissa meg a Futtatás mezőt a Windows billentyű + R megnyomásával . Ezután írja be az „ ms-settings: windowsdefender ” parancsot, és nyomja meg az Enter billentyűt a Beállítások menü Windows Biztonság lapjának megnyitásához .
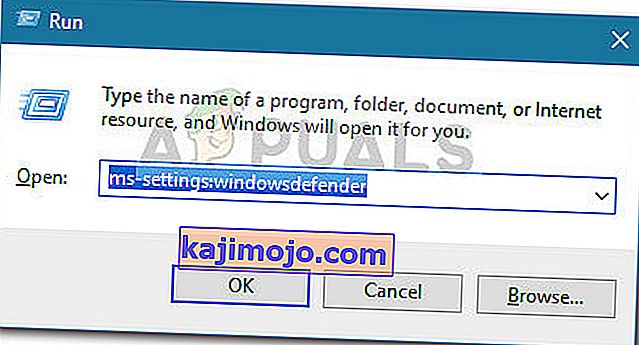
- A Windows Biztonság lapon kattintson a Windows Defender Biztonsági központ megnyitása elemre .
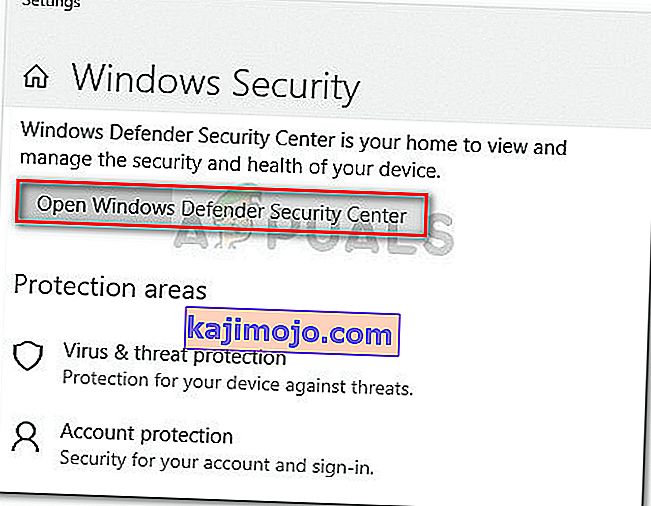
- A Windows Defender Biztonsági központjában kattintson a Tűzfal és hálózati védelem elemre .
- A Tűzfal és hálózati védelem lapon görgessen lefelé, és kattintson a Tűzfalak visszaállítása alapértelmezésre lehetőségre .
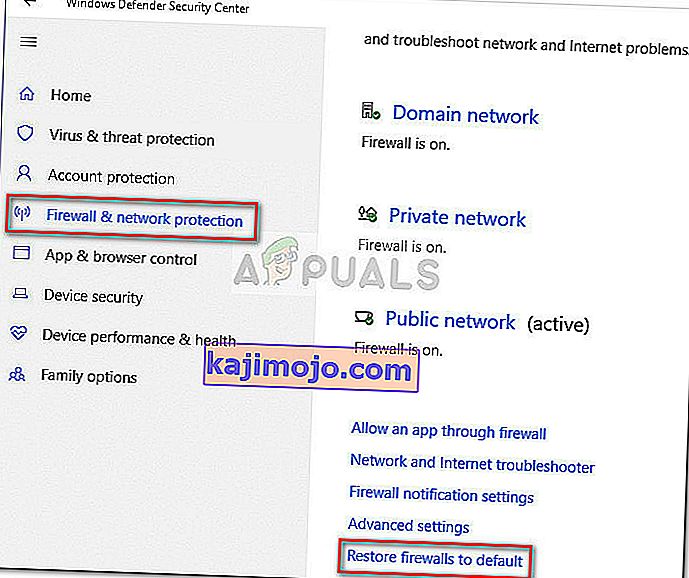
- A művelet megerősítéséhez kattintson az Alapértékek visszaállítása gombra.
- Indítsa újra a számítógépet, és ellenőrizze, hogy a Windows Mail képes-e a következő indításkor automatikusan szinkronizálni.
Ha a Windows Mail továbbra sem tudja automatikusan szinkronizálni az e-maileket, folytassa az alábbi következő módszerrel.
4. módszer: A Mail alkalmazás hozzáférésének engedélyezése a Naptárhoz
Néhány felhasználónak sikerült megoldania a Levél szinkronizálásával kapcsolatos problémát, miután kiderült, hogy a Windows Mail alkalmazás számára megtagadták a hozzáférést a Naptárhoz . Ezt a beállítást nyilvánvalóan megváltoztathatja egy Windows biztonsági frissítés, és ez akadályozza a Windows Mail automatikus szinkronizálási szolgáltatását.
Itt található egy gyors útmutató arról, hogy a Windows Mail alkalmazás hozzáférjen-e a Naptárhoz:
- Nyomja meg a Windows billentyűt + R a Futtatás mező megnyitásához. Ezután írja be az „ ms-settings: privacy-calendar ” parancsot, és nyomja meg az Enter billentyűt a Beállítások menü Naptár lapjának megnyitásához .
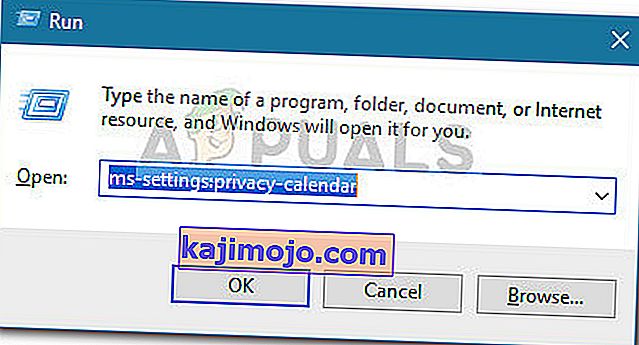
- A Naptár menüben ellenőrizze, hogy a Mail és a Naptárhoz kapcsolt kapcsoló be van-e kapcsolva.
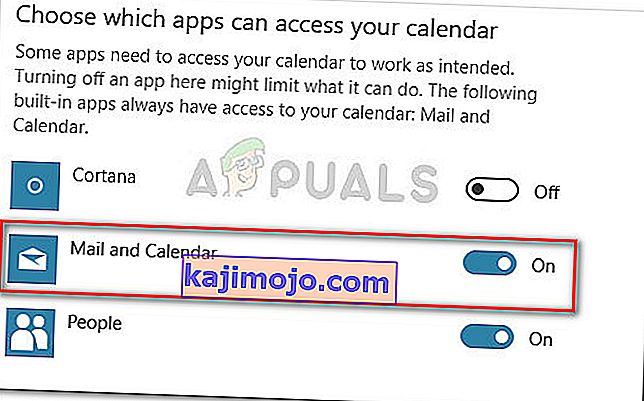
- Indítsa újra a számítógépet, és ellenőrizze, hogy a probléma megoldódott-e a következő indításkor.