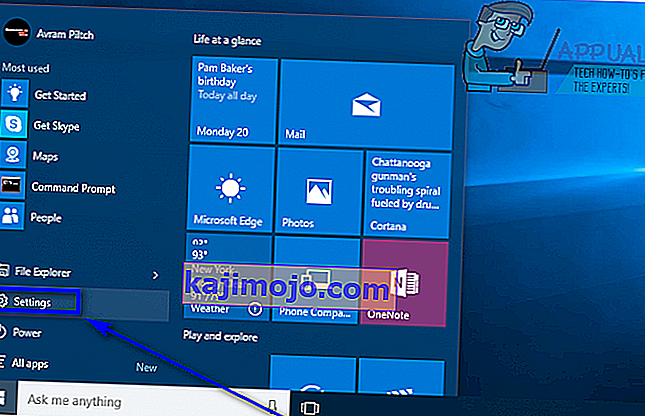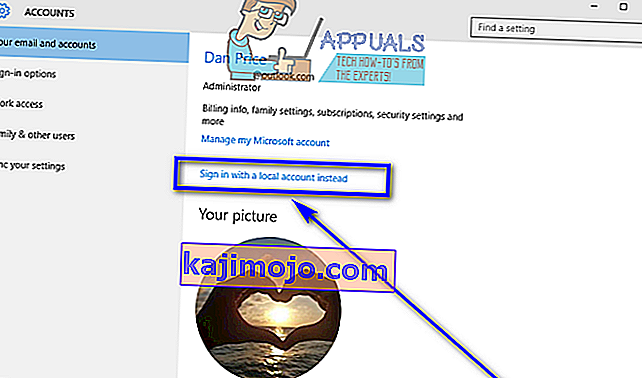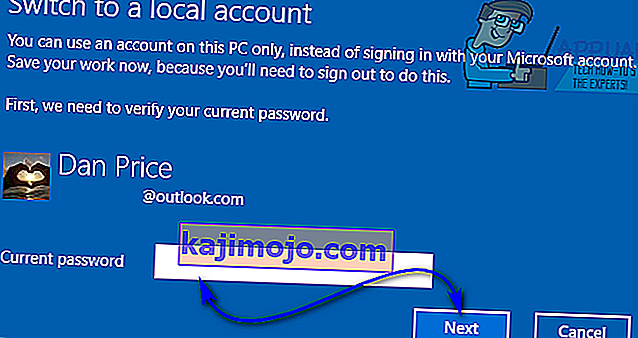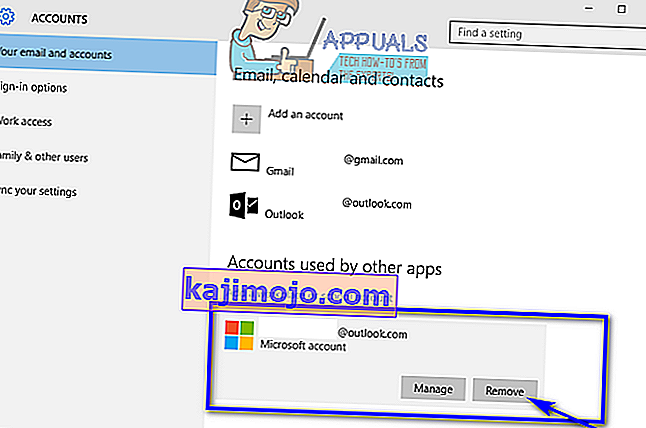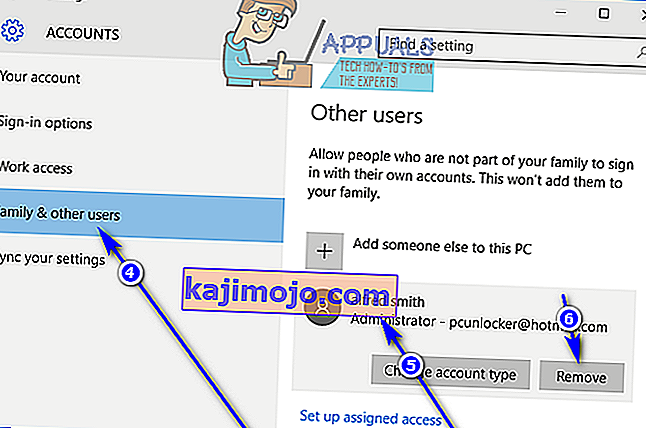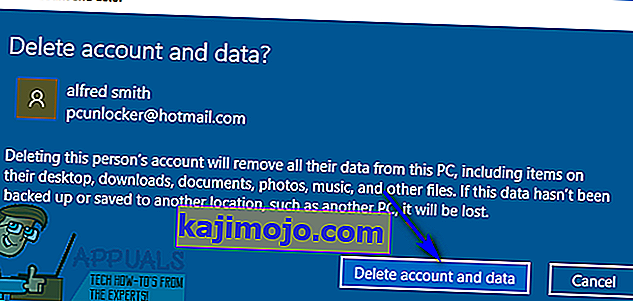Amikor felhasználói fiókot hoz létre egy Windows 10 számítógépen, létrehozhat egy helyi felhasználói fiókot (amelyhez a felhasználónév és a jelszó kombinációja szükséges a bejelentkezéshez), vagy egy Microsoft-fiókot (amely a létrehozáshoz használt e-mail címhez kapcsolódik) megköveteli azt az e-mail címet, amellyel létrehozta a fiókot, és a bejelentkezéshez szükséges jelszót). Microsoft-fiók birtoklása Windows 10 számítógépen nem csak a biztonságot garantálja (jelszó nélkül nem lehet Microsoft-fiók a Windows 10 rendszeren), hanem zökkenőmentesen integrálható a Microsoft termékeivel és szolgáltatásaival is.
Néhány felhasználó azonban sokkal inkább szeretne egy helyi felhasználói fiókot a számítógépén, mint egy olyan felhasználói fiókot, amely nem csak a Microsoft-fiókjához van kötve, hanem a Microsoft-fiókjához is be kell jelentkeznie. Szerencsére nincs szükség arra, hogy rendelkezzen Microsoft-tal fiókot a Windows 10 rendszeren, hogy használni tudja - továbbra is használhatja a Windows 10 teljes dicsőségét, ha van helyi felhasználói fiókja. Ebben az esetben teljesen lehetséges egy Microsoft-fiók eltávolítása a Windows 10-ből. Az alábbiakban két különböző módon tehetünk meg egy Microsoft-fiókot a Windows 10-ből:
1. módszer: A meglévő Microsoft-fiók konvertálása helyi felhasználói fiókká
A Windows 10 számítógépen meglévő Microsoft-fiók egyszerűen konvertálható helyi felhasználói fiókká. Ez az ideális eljárás azoknak a Windows 10 felhasználóknak, akiknek csak egy Microsoft-fiókjuk van a számítógépükön, vagy azoknak a felhasználóknak, akik el akarják távolítani a Microsoft-fiókjukat magából a Microsoft-fiókból. Ahhoz, hogy ezzel a módszerrel eltávolítson egy Microsoft-fiókot a Windows 10-ből, a következőket kell tennie:
- Nyissa meg a Start menüt .
- Kattintson a Beállítások elemre .
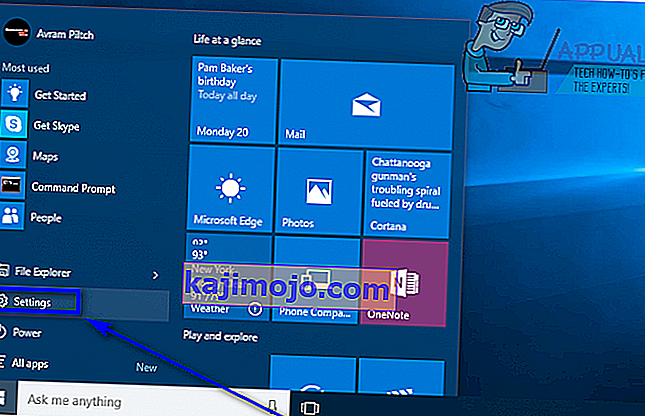
- Kattintson a Fiókok elemre .

- Keresse meg a Helyi fiókkal történő bejelentkezés elemet, és kattintson az ablak jobb oldali ablaktábláján.
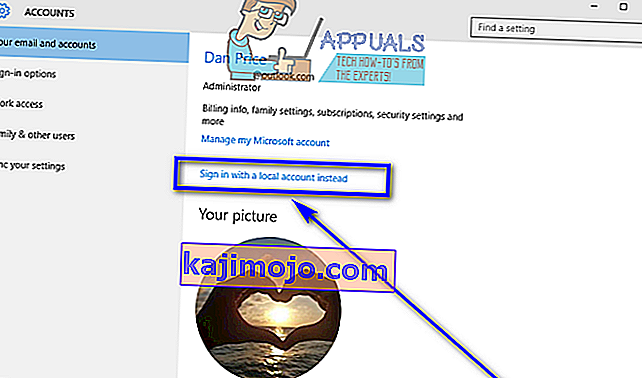
- Írja be a jelszavát, kattintson a Tovább gombra, és kövesse a képernyőn megjelenő utasításokat a Microsoft-fiók helyi felhasználói fiókká történő átalakításához.
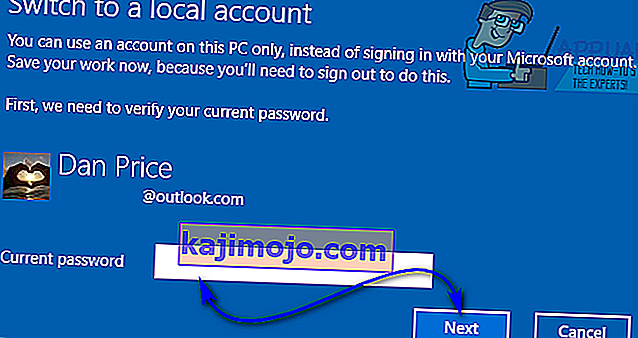
- Ismételje a lépéseket 1 - 3 .
- Az ablak jobb oldali ablaktábláján görgessen lefelé az Egyéb használt fiókok szakaszig, keresse meg és kattintson arra a Microsoft-fiókra, amelyet eltávolítani szeretne a számítógépről a kiválasztásához.
- Kattintson az Eltávolítás gombra .
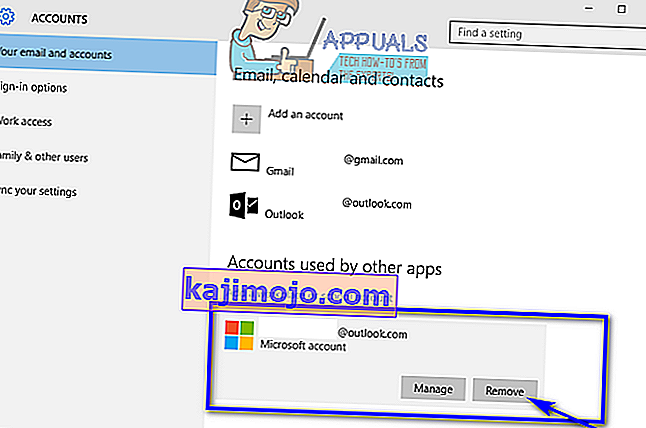
- Kövesse a képernyőn megjelenő utasításokat és utasításokat a Microsoft-fiók eltávolításához a számítógépről.
2. módszer: Jelentkezzen be egy másik rendszergazdai fiókba, és távolítsa el a Microsoft-fiókot
Microsoft-fiókot is eltávolíthat a Windows 10-ből, ha egyszerűen bejelentkezik egy olyan fiókba a számítógépén, amely nem az eltávolítani kívánt Microsoft-fiók (bármely felhasználói fiók - a Microsoft-fiók vagy a helyi felhasználói fiók nem igazán számít - csinálni, feltéve, hogy rendszergazdai fiókról van szó, és nem normál felhasználói fiókról). Ha ezt a módszert szeretné használni, egyszerűen jelentkezzen be egy olyan rendszergazdai fiókba a számítógépén, amely nem az eltávolítani kívánt Microsoft-fiók, majd:
- Nyissa meg a Start menüt .
- Kattintson a Beállítások elemre .
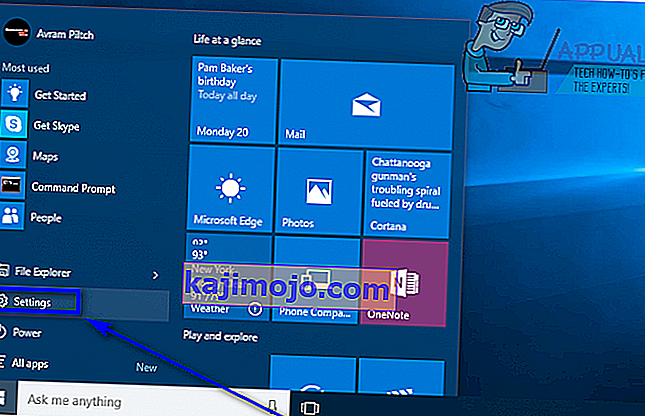
- Kattintson a Fiókok elemre .

- Az ablak bal oldali ablaktáblájában kattintson a Család és más felhasználók elemre .
- Az ablak jobb oldali ablaktáblájában keresse meg és kattintson a Microsoft-fiókra, amelyet eltávolítani szeretne a számítógépről a kiválasztásához.
- Kattintson az Eltávolítás gombra .
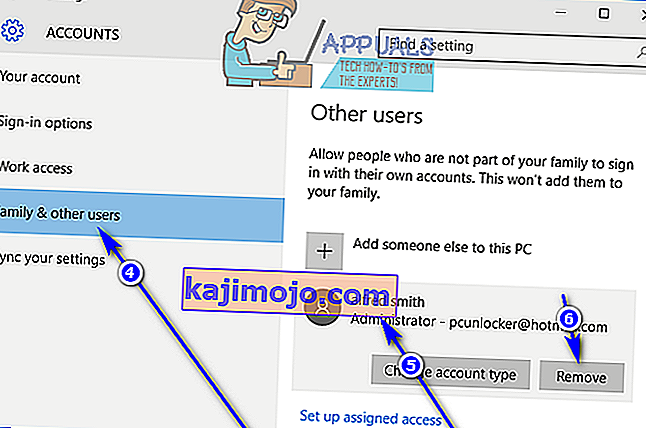
- Kövesse a képernyőn megjelenő utasításokat, valamint a „ Fiók és adatok törlése? ”Képernyőn kattintson a Fiók és adatok törlése elemre, hogy megerősítse a Microsoft-fiók eltávolítását a számítógépről.
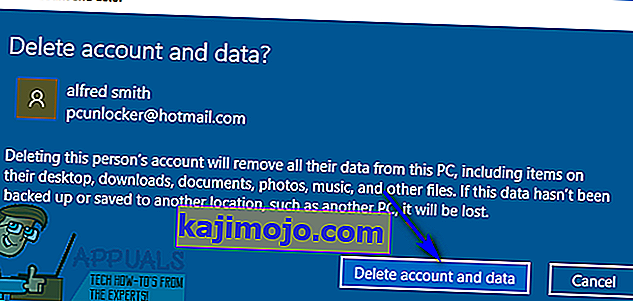
Amint ezt megteszi, a cél Microsoft-fiókot sikeresen és teljesen eltávolítja a számítógépről. Figyelmeztetni kell azonban - a Microsoft-fiók minden titkát a sírig elviszi, ami azt jelenti, hogy az eltávolításkor a számlán tárolt adatok örökre eltűnnek, miután a Microsoft-fiókot eltávolították.