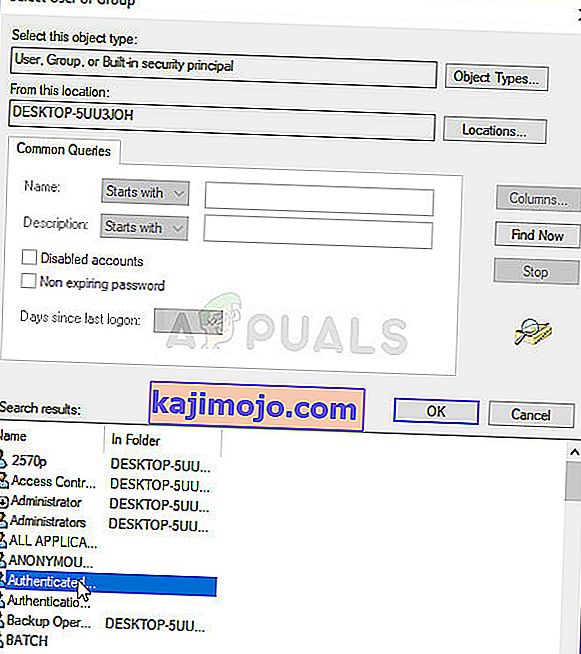Ez a hiba egy fájl vagy mappa tulajdonságaiban jelenik meg a biztonsági beállítások mélyén, amelyek a fájlengedélyekkel és a tulajdonjoggal foglalkoznak. Az engedélyek szakaszban a következő hibaüzenet jelenhet meg:
Nincs engedélye az objektum biztonsági tulajdonságainak megtekintésére, még adminisztrátori felhasználóként sem.
Kattintson a fenti Módosítás gombra az objektum tulajdonjogának megszerzéséhez, amely engedélyt tartalmaz a tulajdonságainak megtekintésére.

Ha meg akarja változtatni a problémákat okozó fájlhoz vagy mappához kapcsolódó engedélyeket, javasoljuk, hogy kövesse alaposan a cikk többi részét, és próbálja ki az összes módszert. Sok szerencsét!
Mi okozza azt, hogy nincs engedélye az objektum biztonsági tulajdonságainak megtekintésére?
A probléma lehetséges okainak felsorolása meglehetősen rövid és egyértelmű. A megoldáshoz vezető út nagymértékben függ attól, hogy mi okozhatta a problémát Önnek, ezért javasoljuk, hogy először ellenőrizze ezt a listát:
- Más program vagy szolgáltatás egyszerre használja a fájlt vagy mappát, megakadályozva ezzel az engedélybeállítások szerkesztését. Ebben az esetben az egyszerű újraindításnak elegendőnek kell lennie a probléma megoldásához.
- A fájlt egy olyan felhasználói fiók hozza létre, vagy annak tulajdonosa, amely már nem aktív a számítógépén. Ez csökkentett módban könnyen megoldható.
- Ön nem a tulajdonos . A problémás fájl vagy mappa tulajdonjogának megszerzése megszüntetheti az összes engedélyproblémát.
1. megoldás: Egyszerűen indítsa újra a számítógépet
A probléma leggyakoribb oka egyszerűen az a tény, hogy az a fájl vagy mappa, amelyhez módosítani szeretné az engedélyeket, más programokban van megnyitva, vagy más szolgáltatás használja, és ezt lehetetlen megszakítani. Ebben az esetben elegendő lehet egy egyszerű újraindítás a problémák megoldásához.
Egyszerűen kattintson a számítógép Start menü gombjára, majd a Power gombra. Válassza az Újraindítás lehetőséget a lehetőségek listájából, és ellenőrizze, hogy a probléma megoldódott-e.
2. megoldás: Indítsa el számítógépét csökkentett módban, és törölje a régi felhasználókat
A probléma másik lehetséges forgatókönyve akkor fordul elő, ha a fájlt létrehozták, vagy az azóta törölt felhasználói fiók tulajdonában van. Ez néha továbbra is felsorolja a fájlt a törölt felhasználói fiók tulajdonában, ami megakadályozza az engedélybeállítások módosítását is. Törölheti a felhasználói fiókot tulajdonosként csökkentett módban.
- Ez a módszer a Windows 10-nél régebbi verziója esetén hasznos. A Futtatás párbeszédpanel elindításához használja a billentyűzeten található Windows + R billentyűkombinációt, és írja be az „ msconfig ” szót, mielőtt az OK gombra kattintana.
- A Rendszerkonfiguráció ablakban lépjen a jobb oldalon lévő Boot fülre, és jelölje be a Safe Boot bejegyzés melletti négyzetet . Kattintson az OK gombra, és indítsa újra a számítógépet a csökkentett módba történő indításhoz.

- Ha a Windows 10 rendszert PC-jén használja, a számítógépen a Csökkentett mód elérésének másik módja van. Használja a Windows Key + I billentyűkombinációt a Beállítások megnyitásához, vagy kattintson a Start menüre, majd kattintson a fogaskerék gombra a bal alsó részen.
- Kattintson a Frissítés és biztonság >> Helyreállítás elemre, majd a Speciális indítás szakaszban kattintson az Újraindítás most lehetőségre. A számítógép újraindul, és a rendszer kéri az Indítási beállítások képernyőt.

- Kattintson a 4-es gombra vagy az F4-re a számítógép csökkentett módban történő indításához a Windows 10 rendszeren.
- Most, hogy sikeresen elindult a csökkentett módba, kattintson a jobb gombbal a problémát okozó fájlra vagy mappára, és válassza a helyi menü Tulajdonságok parancsát.
- Lépjen a Biztonság fülre, és kattintson az alján található Speciális gombra. Kattintson a Hozzáadás gombra az előugró új ablakban, majd kattintson a tetején található Válasszon főt gombra.

- Írja be annak a felhasználói fióknak a nevét, amelyhez engedélyeket kíván hozzáadni, majd kattintson a Nevek ellenőrzése gombra .
- A régi ablakban válassza a Típus mezőben az Engedélyezés lehetőséget , és győződjön meg arról, hogy „ Ez a mappa, almappák és fájlok érvényesek ”. Válassza ki a hozzáadni kívánt engedélyeket, majd kattintson az OK gombra.

- Válassza ki a törölt régi fiókot az Engedély bejegyzések listájából, kattintson rá egyszer, kattintson az Eltávolítás gombra, és erősítse meg a párbeszédpaneleket.
- Nyissa meg az „msconfig” elemet, távolítsa el a Csökkentett mód melletti jelölőnégyzetet, és indítsa újra a számítógépet.
3. megoldás: Adjon hozzá engedélyeket az összes hitelesített felhasználóhoz
Ez az érdekes módszer magában foglalja a Hitelesített felhasználók nevű felhasználó hozzáadását az engedélyek hozzáadásához, és alapvetően lehetővé teszi, hogy a problémát felülíró engedélyeket adjon hozzá. Ez könnyen elvégezhető, és néhány embernek segített megszabadulni a problémától, ezért nagyon javasoljuk, hogy próbálja ki ezt.
- Nyissa meg a Könyvtár bejegyzést a számítógépén, vagy nyisson meg egy mappát a számítógépén, és kattintson a bal oldali menü Ez a számítógép opcióra.
- Keresse meg azt a mappát vagy fájlt, amelyhez módosítani szeretné az engedélybeállításokat.

- Kattintson a jobb gombbal a mappára, kattintson a Tulajdonságok elemre , majd kattintson a Biztonság fülre . Kattintson a Speciális gombra. Megjelenik a „ Speciális biztonsági beállítások ” ablak. Itt hozzá kell adnia egy újabb Engedély bejegyzést a listához. Kattintson a Hozzáadás gombra.
- Kattintson az oldal tetején található kék kiválasztása gombra, majd az Új felhasználó vagy csoport kiválasztása ablakban kattintson a Speciális gombra.

- Kattintson közvetlenül a Keresés most gombra , és keresse meg a Hitelesített felhasználók bejegyzést az alján található Keresési eredmények között. Kattintson duplán a bejegyzés kiválasztásához.
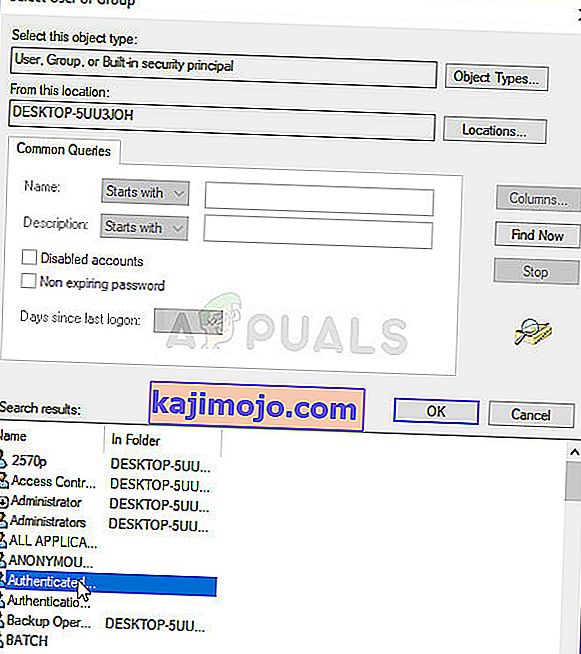
- A régi ablak, válassza engedélyezése mellett típusa és ellenőrizze, hogy „ Érvényes , hogy: Ez a mappa, almappák és fájlok” . Válassza ki a hozzáadni kívánt engedélyeket, majd kattintson az OK gombra.
- Kattintson még egyszer az OK gombra , és a probléma megoldódott.
4. megoldás: Vegye át a tulajdonjogot
A probléma megoldásának másik nagyszerű módja a teljes tulajdonjog átvétele , így szabadon módosíthatja és szerkesztheti az engedélyek beállításait. Ha a tulajdonjogot ugyanabban az ablakban veszi át, mint amelyet a Tulajdonságokban nyitott meg, akkor néha hibát okozhat, ezért jobb, ha a Parancssorot használja ugyanahhoz a munkához. Kövesse az alább elkészített utasításokat!
- Keresse meg a „ Parancssor ” kifejezést úgy, hogy beírja közvetlenül a Start menübe, vagy a közvetlenül mellette található keresőgomb megnyomásával. Kattintson a jobb gombbal az első bejegyzésre, amely megjelenik a keresési eredmények között, és válassza a „Futtatás rendszergazdaként” helyi menü bejegyzést.
- Ezenkívül a Windows Logo Key + R billentyűkombinációt is használhatja a Futtatás párbeszédpanel megjelenítéséhez. Írja be a „cmd” szót a megjelenő párbeszédpanelen, és használja a Ctrl + Shift + Enter billentyűkombinációt az admin parancssorhoz.

- Írja be az alábbi parancsokat az ablakba, és mindegyik beírása után nyomja meg az Enter billentyűt. Várja meg a „Művelet sikeresen befejezve” üzenetet vagy valami hasonlót, hogy megtudja, hogy a módszer működött.
takeown / f "F: \ ProblemFolder" / a / r / dy icacls "F: \ ProblemFolder" / t / c / grant rendszergazdák: F Rendszer: F mindenki: F
- Az „ F: \ ProblemFolder ” a fájl tényleges helyének helyőrzője. Ha a fenti parancsok nem hibát jelentenek, akkor sikerült megváltoztatnia a fájl vagy mappa engedélyeit és tulajdonjogát!