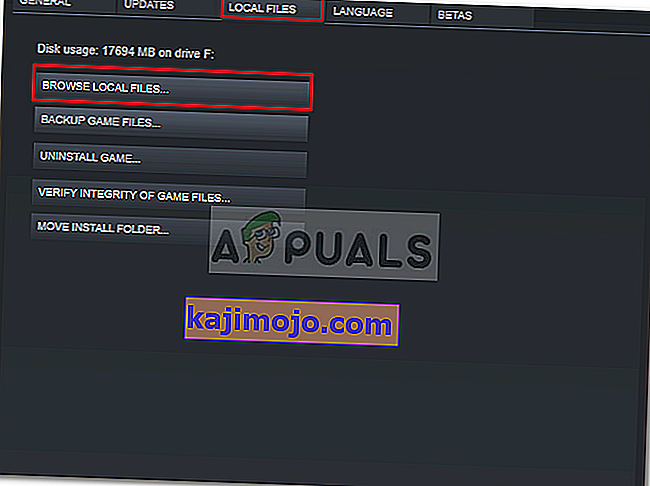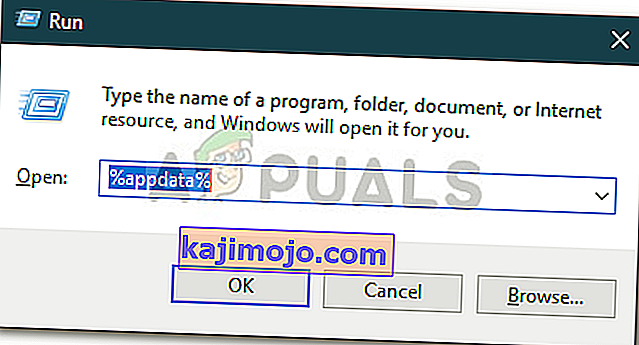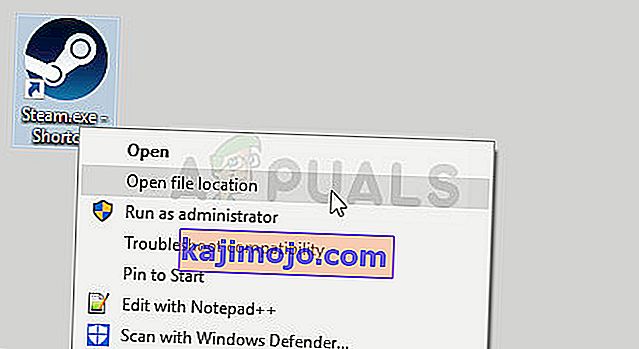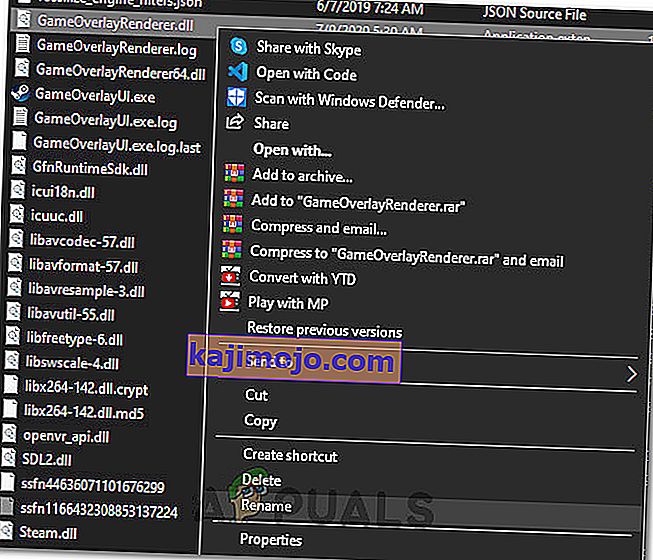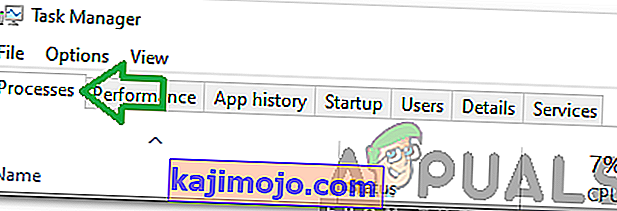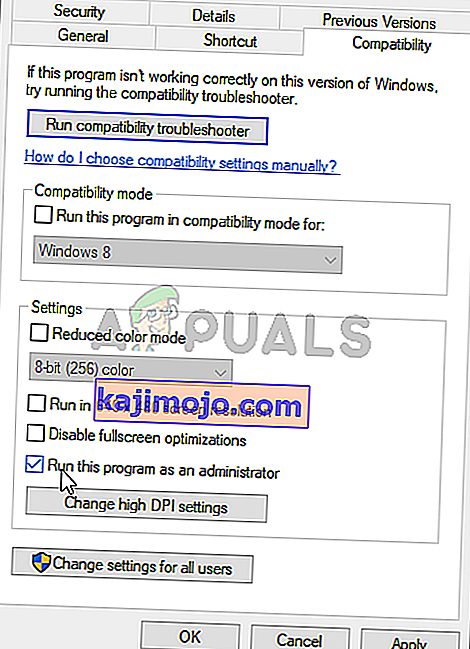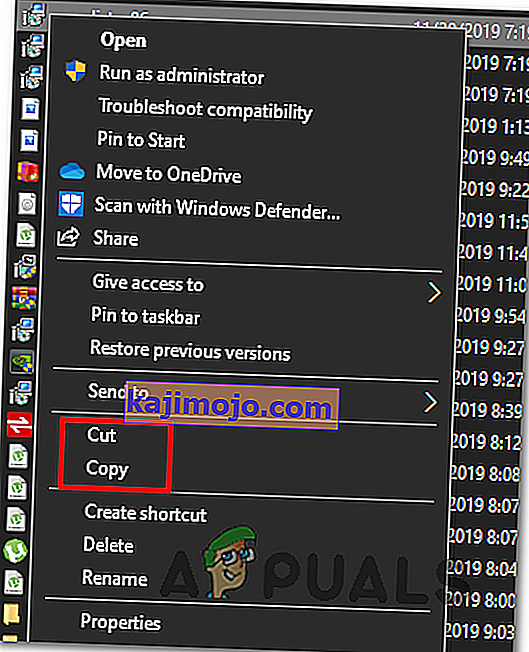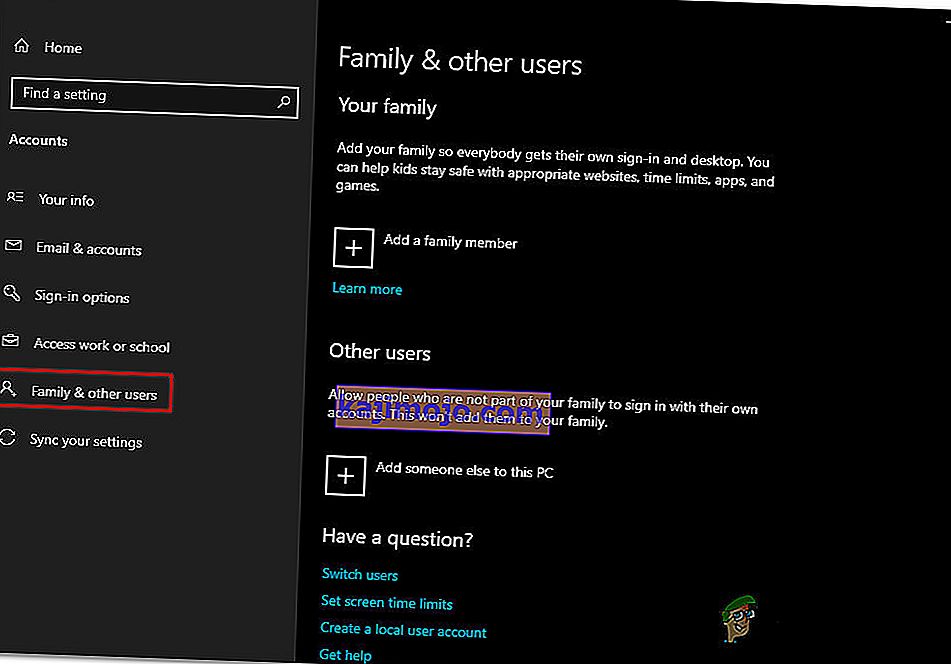A Stardew Valley egy videojáték, amelyet Chucklefish adott ki 2016-ban. A játék egy mezőgazdasági szimuláció, a Steam 10-ből 10-es besorolásával. A játék gyorsan elnyerte hírnevét a játékban nyújtott pihentető környezetnek köszönhetően, érdekes játékon belüli tevékenységekkel párosítva. A felhasználókat azonban időnként egy olyan probléma közepette ragadják, amikor a játék betöltése nem sikerül. Erről a problémáról sok felhasználó számolt be a múltban, és szerencsére a probléma még mindig körbejár.

A különféle felhasználói jelentések szerint a játék nem indul el, miután a felhasználók elindították a Steam kliens használatával. Néhány felhasználónak fekete képernyő és zene van a háttérben, míg néhányuknak a „Stardew Valley leállt” hibaüzenetet kap. Az ok a legtöbb esetben ugyanaz. Ennek ellenére ebben a cikkben megtudhatja, hogyan lehet megszabadulni ettől a frusztráló hibától.
Mi okozza a Stardew Valley nem indítását Windows 10 rendszeren?
Miután sok felhasználói jelentést végigvezettünk, összeállítottunk egy listát azokról a forgatókönyvekről, amelyek potenciálisan okozhatják a problémát. Néhány tényező abszurdnak tűnhet, azonban előfordul, hogy egyes esetekben ezek az okok. A probléma gyakran a következő tényezőknek tudható be -
- Nincs csatlakoztatva hangszóró vagy fejhallgató: Bizonyos események okozhatják a problémát, ha nem csatlakoztatta a fejhallgatót vagy a hangszórókat a rendszerhez.
- Microsoft XNA Framework: A probléma akkor is felmerülhet, ha a rendszeréből hiányzik a Microsoft XNA Framework. A Stardew Valley-hez a Microsoft XNA Framework szükséges, amely miatt a keretrendszer hiánya miatt a játék nem fog megfelelően működni.
- Indítási beállítások: A játék indítási beállításai is okozhatják a problémát. Számos jelentés jelentette, hogy a játék ablakos módban történő futtatása, majd kilépése azt okozhatja, hogy a játék nem indul el a következő végrehajtáskor.
Most, hogy tisztában van a lehetséges tényezőkkel, amelyek a problémát előidézhetik, belemerülünk a probléma kezelésére alkalmazható megoldásokba. Az alábbiakban megadott megoldások alkalmazása előtt ellenőrizze, hogy rendszergazdai fiókot használ-e.
1. megoldás: A játék futtatása rendszergazdaként
Az első javítás, amelyet a probléma elkülönítése érdekében megvalósíthat, az lenne, ha a játékot rendszergazdaként futtatná. A folytatás előtt ellenőrizze, hogy rendelkezik-e rendszergazdai fiókkal. Bizonyos esetekben a futó háttérszolgáltatások megakadályozhatják a játék megfelelő indítását. Ilyen esetekben rendszergazdaként kell elindítania a játékot. Így teheti meg:
- Nyissa meg a Steam klienst.
- Ide Library , kattintson jobb gombbal a Stardew völgy , és válassza ki a Tulajdonságok .
- Váltson a Helyi fájlok fülre, majd kattintson a " Helyi fájlok tallózása " gombra .
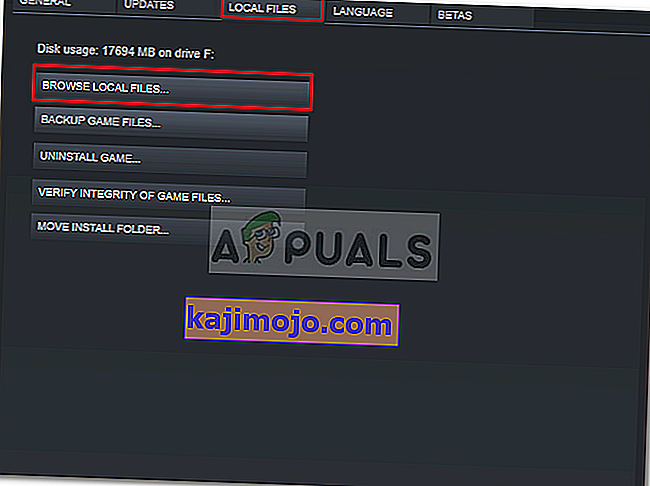
- Kattintson a jobb gombbal a Stardew Valley.exe fájlra, és válassza a „ Futtatás rendszergazdaként ” lehetőséget.
2. megoldás: A Microsoft XNA telepítése
A Microsoft XNA egy olyan keret, amelyet sok játék használ. A Stardew Valley videojáték is ezt a keretet használja, ezért szükséges a játék futtatásához. Ha hiányzik a keretrendszer, akkor a játék nem indul el. Ezért a probléma megoldásához meg kell győződnie arról, hogy a Microsoft XNA legújabb verzióját futtatja.
Tudod letölt a keretet ide . A letöltés után telepítse, majd nézze meg, megoldja-e a problémát.
3. megoldás: Csatlakoztassa a hangszórókat
Néhány felhasználó arról számolt be, hogy a probléma akkor jelentkezik, amikor nem csatlakoztatta a hangszórókat vagy a fejhallgatót a rendszerhez. Sok olyan játék létezik, amelyek nem futnak, ha hiányzik egy hangeszköz a rendszerből. A Stardew Valley véletlenül az egyik ilyen, ezért ellenőrizze, hogy megfelelően csatlakoztatta-e a hangszórókat vagy a fejhallgatót, majd nézze meg, megoldja-e a problémát.
4. megoldás: Indítási beállítások törlése
Mint minden más játék, a Stardew Valley is egy adott fájlt használ a felhasználó összes indítási beállításának tárolására. A fájl azonban felelős bizonyos problémák okozásáért. A pletykák szerint a Stardew Valley nem indul el, ha abbahagyja a játékot, miután ablakos módban futtatja. Ha ez az eset vonatkozik Önre, akkor törölnie kell az indítási beállítások mappáját. Így teheti meg:
- A Futtatás párbeszédpanel megnyitásához nyomja meg a Windows Key + R gombot .
- Írja be a következőt: ' % appdata% .
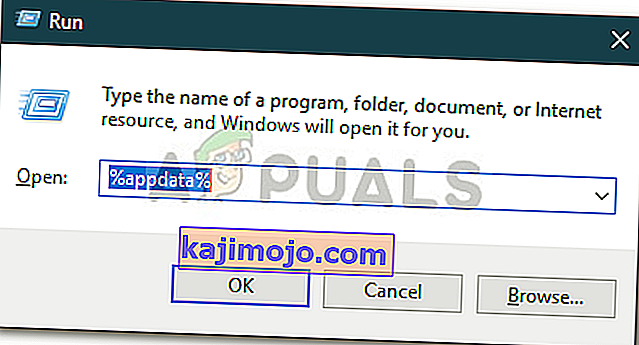
- Keresse meg a Stardew Valley mappát, és kattintson duplán a megnyitásához.
- Keresse meg a startup_preferences fájlt, és vágja át az Asztalra.
- Indítsa el újra a játékot.
Megjegyzés: Győződjön meg arról is, hogy ellenőrizte a Steam fájlokat, és ha ez nem oldja meg a problémát, próbálja felvenni a kapcsolatot az ügyfélszolgálattal.
5. megoldás: Javítsa meg az XNA Installer programot
Lehetséges, hogy egyes esetekben előfordulhat, hogy a számítógépen található XNA Installer nincs megfelelően telepítve, vagy fájljai idővel megsérültek. Ezért ebben a lépésben javítani fogjuk a telepítést a már meglévő telepítőtől, amely a játék telepítési mappájában található. Azért:
- Kattintson a jobb gombbal az asztalon található Stardew parancsikonra, és válassza a menüből a „Fájl helyének megnyitása” lehetőséget.

- Navigáljon a következő mappákban.
_CommonRedist ”> XNA> 4.0
- Ebben a mappában futtassa az „xnafx40_redist” telepítőt, és várja meg, amíg elindul.
- Indítása után kattintson a „Javítás” lehetőségre, és válassza a „Tovább” lehetőséget.
- Futtassa a telepítőt a számítógépén, és ellenőrizze, hogy a probléma továbbra is fennáll-e.
- Ha ez a mappa nincs, nyissa meg a játékmappában található „_Redist” mappát, és telepítse újra a benne lévő összes futtatható fájlt.
- Ellenőrizze, hogy ezzel megoldja-e a problémát.
6. megoldás: Távolítsa el az Indítási opciókat
Ha a játékot SMAPI módosító keretrendszer nélkül futtatja, akkor győződjön meg arról, hogy még mindig nem állította be az Indítás beállításai parancsot. Ha az Indítás opciók parancs be lett állítva, és az SMAPI Modding Framework nincs használatban, akkor a hiba aktiválódhat. Ezért ebben a lépésben eltávolítjuk a játékindítóból. Azért:
- Indítsa el a Steam szolgáltatást, és kattintson a Library Options elemre .

- A Steam könyvtárban kattintson a jobb gombbal a „Stardew Valley” lehetőségre, és válassza a „Tulajdonságok” lehetőséget
- Az Általános lapon kattintson az „Indítási opciók beállítása” gombra, és ellenőrizze, hogy ebben az ablakban nincsenek-e beállítva indítási lehetőségek.

- Ha bármilyen indítási opciót beállítottak a játékhoz, távolítsa el azokat, és ellenőrizze, hogy ezzel megoldja-e a problémát a számítógépen.
7. megoldás: A mappa tulajdonjogának átvétele (MAC)
Lehetséges, hogy a MacBookon nem adott megfelelő hozzáférést a játékhoz egy mappához, ahová írnia kell a játék működéséhez. Ezért ebben a lépésben végrehajtunk egy parancsot a mac terminálon belül, amelynek hozzáférést kell biztosítania a mappához, és a hiba kijavításra kerül. Azért:
- Kattintson a „Keresés” ikonra a mac-on, amelynek a jobb felső sarokban kell lennie.
- Írja be a keresősávba a „Terminál” kifejezést , és kattintson az els opcióra.

- Írja be a következő parancsot a terminál belsejébe, és nyomja meg az „Enter” billentyűt a MacBookon történő végrehajtásához. Ne felejtse el megváltoztatni a „Felhasználót” a „Felhasználónévvel”.
sudo chown -v “$ USER” ~ / .config
- A parancs végrehajtása után ellenőrizze, hogy a játék működik-e a mac-on.
8. megoldás: Néhány Steam fájl átnevezése
Előfordulhat, hogy a fő steam telepítési mappában lévő egyes fájlok megsérültek, ami miatt ez a probléma elindul a számítógépen. Ezért ebben a lépésben át fogjuk nevezni ezeket a fájlokat, hogy a Steam az indításkor regenerálhassa őket, majd ellenőrizze, hogy ezzel megoldja-e a problémát a Stardew indításakor. Azért:
- Kattintson a jobb gombbal az asztalon található Steam ikonra, majd kattintson a „Fájl helyének megnyitása” gombra.
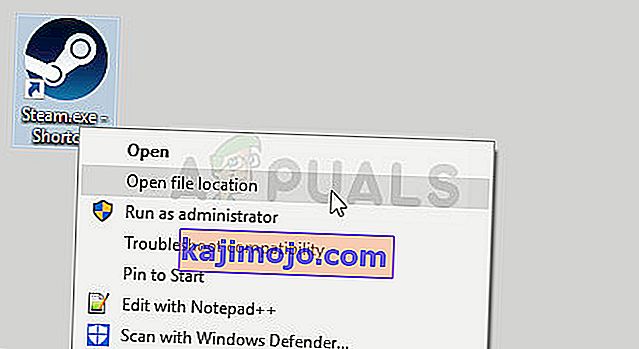
- Ezzel el kell jutnia a Steam telepítés fő könyvtárába.
- Ebben a könyvtárban kattintson a jobb gombbal a „GameOverlayRenderer64.dll” elemre, és válassza a menüből az „Átnevezés” lehetőséget.
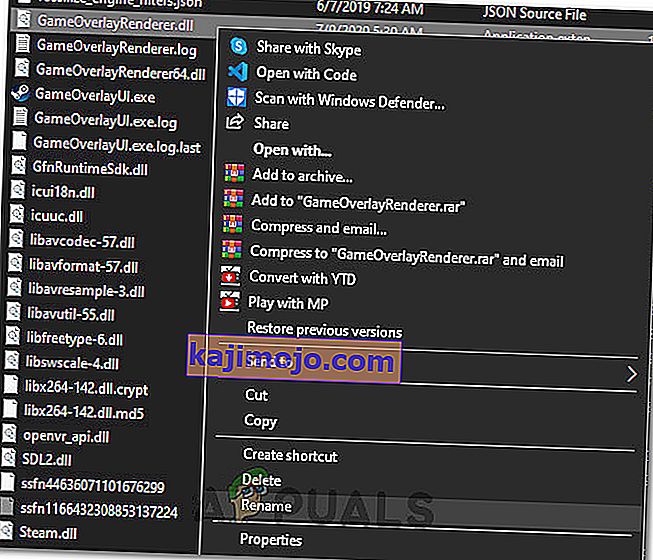
- Nevezze át ezt a fájlt „GameOverlayRenderer64.bak” névre, és mentse a változtatásokat.
- A fájl átnevezése után futtassa a Steam.exe fájlt a Steam elindításához.
- Ha a Steam kéri, adjon neki engedélyt a fájl újrateremtésére, és ezt követően ellenőrizze, hogy a probléma továbbra is fennáll-e.
9. megoldás: A háttéralkalmazások és szolgáltatások bezárása
Lehetséges, hogy egyes, a számítógép hátterén futó alkalmazások vagy egyes háttérszolgáltatások megakadályozhatják a játék megfelelő betöltését. Először is próbálja meg bezárni az MSI Afterburnert vagy bármely kapcsolódó alkalmazást, majd ellenőrizze, hogy működik-e a játék. Ha nem, akkor további hibaelhárítást kell végrehajtanunk. Azért:
- A Futtatás parancs elindításához nyomja meg a „Windows” + „R” gombot .
- Írja be a „taskmgr” szót , majd nyomja meg az „Enter” gombot a feladatkezelő elindításához.

- A Feladatkezelőben kattintson a képernyő tetején található „Folyamatok” fülre, és meg kell jeleníteni a számítógépén jelenleg futó alkalmazások listáját.
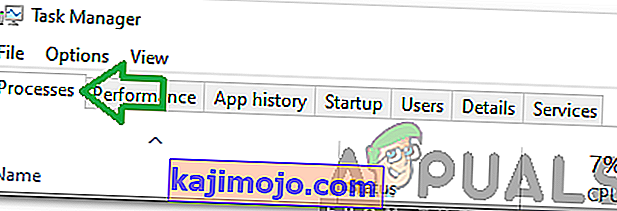
- Kattintson a „CPU” opcióra, és győződjön meg arról, hogy a nyíl lefelé néz, hogy a felhasználást magasról alacsonyra rendezze.
- Ellenőrizze, hogy valamelyik alkalmazás rendellenes mennyiségű erőforrást használ-e a számítógépén, és kattintson rá.
- Kattintson a „Feladat befejezése” gombra, hogy megakadályozza a számítógépen történő futtatását.
- Ne felejtse el befejezni az összes felesleges alkalmazást
- Hasonlóképpen kattintson egyesével a „Memória” és a „Lemez” opciókra, és szüntesse meg az összes nagy igénybevételt igénylő alkalmazást.
- Ellenőrizze, hogy ezzel megoldja-e a Stardew indításának problémáját
Most, hogy diagnosztizáltunk néhány harmadik féltől származó alkalmazást, amely megakadályozhatja a megfelelő működést, meg kell győződnünk arról is, hogy nincsenek-e olyan rendszerszolgáltatások, amelyek megakadályozzák a számítógép megfelelő működését. Azért:
- Nyomja meg a „Windows” + „R” billentyűt a Futtatás parancs elindításához.
- Írja be az „MSConfig” szót, és nyomja meg az „Enter” gombot a Boot settings ablak indításához.

- Ebben az ablakban kattintson a „Szolgáltatások” lehetőségre, majd törölje a jelölést az „Összes Microsoft szolgáltatás elrejtése” jelölőnégyzetből.
- Kattintson az „Összes letiltása” gombra, hogy megakadályozza ezeknek a szolgáltatásoknak az indítását.

- Most válassza a „Startup” fület, és nyomja meg az „Open Task Manager” opciót.

- Az Indítás lapon feltétlenül tiltsa le az összes alkalmazás indítását indításkor.
- Az alkalmazások letiltása után mentse el a módosításokat, és lépjen ki mindkét ablakból.
- Indítsa újra a számítógépet, és ellenőrizze, hogy a Stardew elindul-e a számítógépén
- Ha mégis, ez azt jelenti, hogy egy szolgáltatás vagy alkalmazás akadályozta a játék megfelelő elindítását. Ezért elkezdheti egyesével engedélyezni ezeket a szolgáltatásokat és alkalmazásokat, és ellenőrizheti, hogy melyik visszaveti a problémát.
- A hibás szolgáltatás vagy alkalmazások diagnosztizálása után megpróbálhatja újratelepíteni, vagy tartósan letiltva tartani.
Megjegyzés: Ha mindezt már megtette, feltétlenül tiltsa le a víruskeresőt, és ellenőrizze, hogy ez működőképessé teszi-e a játékot. Ha nem, töltse le innen a DirectX legújabb verzióját, és telepítse a számítógépre, és ellenőrizze, hogy ez működőképes-e a játékon.
10. megoldás: Futtatás rendszergazdaként
Lehetséges, hogy a játékhoz root jogosultságokra van szükség a számítógépen, de ezeket még nem adták meg, ami miatt a játéknak problémái vannak, miközben megpróbál írni és olvasni a rendszer partícióiról és mappáiról. Ezért ebben a lépésben véglegesen adminisztrátori jogosultságokat kapunk a játékhoz, majd ellenőrizzük, hogy a probléma megoldódott-e ezzel. Azért:
- Kattintson a jobb gombbal a játék asztali parancsikonjára, és válassza a „Fájl helyének megnyitása” lehetőséget.

- Kattintson a jobb gombbal a játék futtatható fájljára, és válassza a „Tulajdonságok” lehetőséget.
- A tulajdonságokban kattintson a „Kompatibilitás” fülre, majd ellenőrizze a „Futtassa ezt a programot rendszergazdaként” gombot.
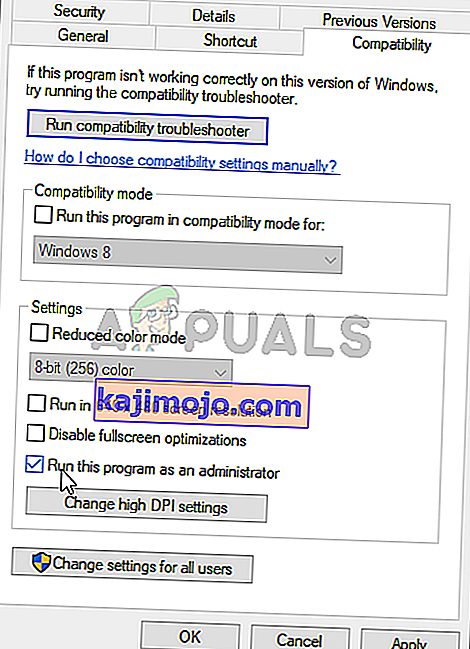
- Kattintson a „Apply” , majd az „OK” gombra az elmentéshez.
- Ellenőrizze, hogy a Stardew Valley játék fut-e a változtatás után.
11. megoldás: .DLL fájlok kézi elhelyezése
Ezt a problémát úgy lehet megoldani, hogy manuálisan lecserél néhány DLL fájlt a számítógépére, miután letöltötte azt az internetről. Ez a javítás káros lehet, ha sikerül letölteni a vírusokat vagy rosszindulatú programokat tartalmazó fájlokat, ezért arra kérjük, hogy saját felelősségére tegye meg, mivel káros lehet. Ha úgy dönt, hogy folytatja, kövesse az alábbi lépéseket a fájlok cseréjéhez.
- Indítsa el a böngészőt, és nyisson meg egy új lapot.
- Keresse meg ezt a weboldalt, ahonnan letöltenénk a .DLL fájlokat.
- Írja be egyesével a keresősávba az alábbi fájlokat, és töltse le őket a számítógépre.
msvcp100.dll 64 bites msvcp100.dll 32 bites msvcr100.dll 64 bites msvcr100.dll 32 bites
- Most kattintson a jobb gombbal a „64-bites” fájlokra, és válassza a „Másolás” lehetőséget.
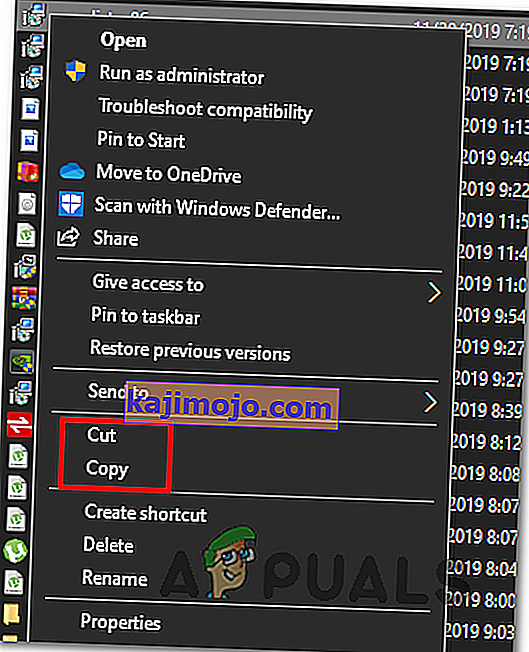
- Navigáljon a következő helyre.
C: \ Windows \ System32
- Illessze be a fájlokat ebbe a mappába, és cserélje le azokat a már meglévő fájlokra, ha a képernyőn megjelenik egy üzenet, hogy a fájlok már vannak.
- Ezt követően kattintson a jobb gombbal a „32 bites” fájlokra, és válassza a „Másolás” lehetőséget.
- Navigáljon erre a helyre a számítógépén.
C: \ Windows \ SysWOW64
- Kattintson a jobb gombbal bárhová, és válassza a „Beillesztés” lehetőséget, és hasonlóképpen cserélje ki a már meglévő fájlokat.
- Ezek elvégzése után ellenőrizze, hogy működik-e a játék.
12. módszer: Új felhasználói fiók létrehozása
Ha a probléma továbbra sem oldódik meg ennyi szóváltás után, akkor előfordulhat, hogy van egy hiba a rendszer nyilvántartásában, amelynek következtében az egész rendetlenség a játék elindításakor jön létre. Ezért ebben a lépésben létrehozunk egy új felhasználói fiókot, majd ellenőrizzük, hogy a probléma továbbra is fennáll-e. Azért:
- Nyomja meg a „Windows” + „I” gombot a beállítások megnyitásához, majd kattintson a „Fiókok” opcióra.
- A fiókok opcióban kattintson a bal oldalon a „Család és más felhasználók” elemre .
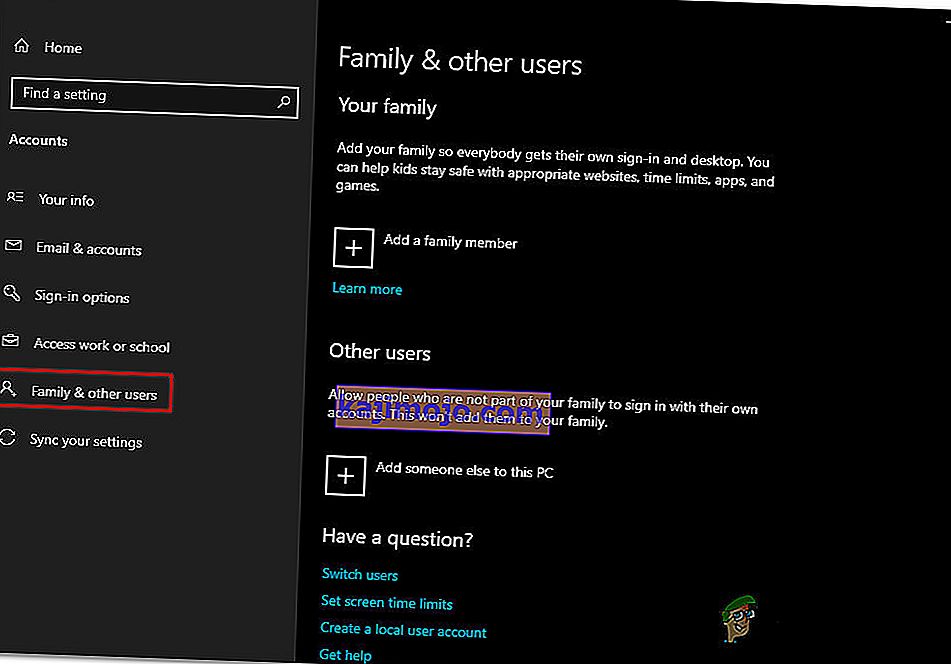
- Kattintson a „ Valaki hozzáadása ehhez a számítógéphez ” gombra.
- Kattintson a következő ablakban a „ Nincsenek ennek a személynek a bejelentkezési adatai ” lehetőségre.
- A felbukkanó új ablakban válassza a „ Felhasználó hozzáadása Microsoft-fiók nélkül ” lehetőséget.

- Írja be a felhasználói fiók felhasználónevét és rendeljen hozzá jelszót.
- Írja be a biztonsági kérdéseket, válaszoljon rájuk, majd kattintson a „Tovább” lehetőségre.
- A fiók létrehozása után kattintson rá, majd válassza a „Számlatípus módosítása” lehetőséget.

- Kattintson a „Számlatípus” legördülő menüre, majd válassza az „Adminisztrátor” lehetőséget.
- Mentse a változtatásokat, és jelentkezzen be erre a fiókra.
- Miután bejelentkezett a fiókba, futtassa a Steamet, és ellenőrizze, hogy fut-e a játék.