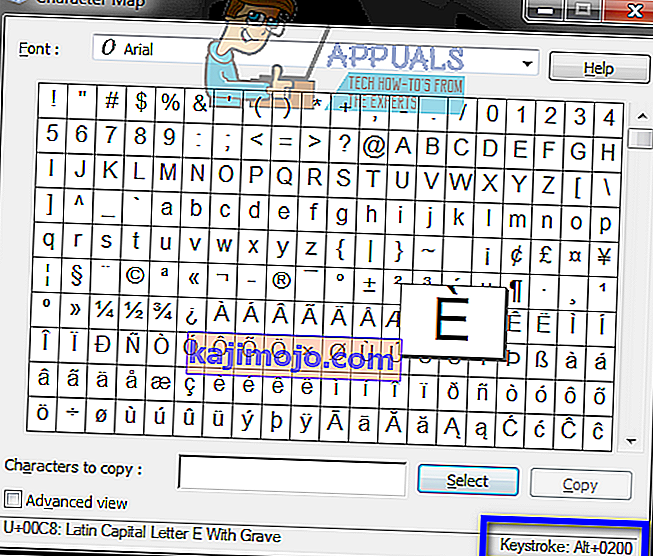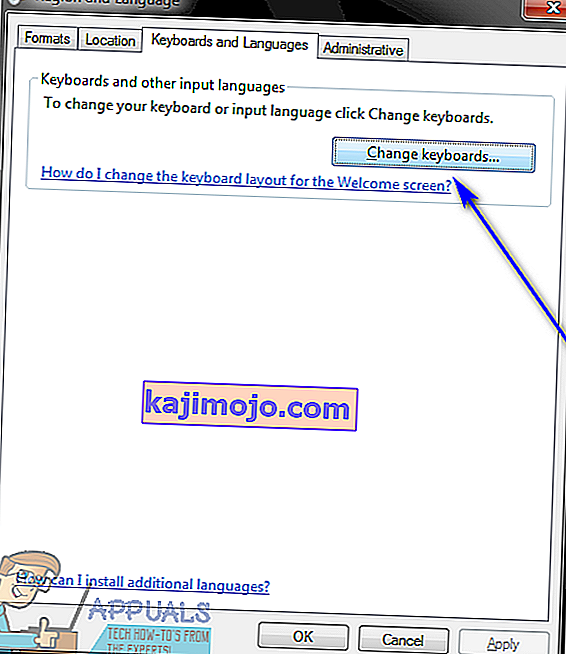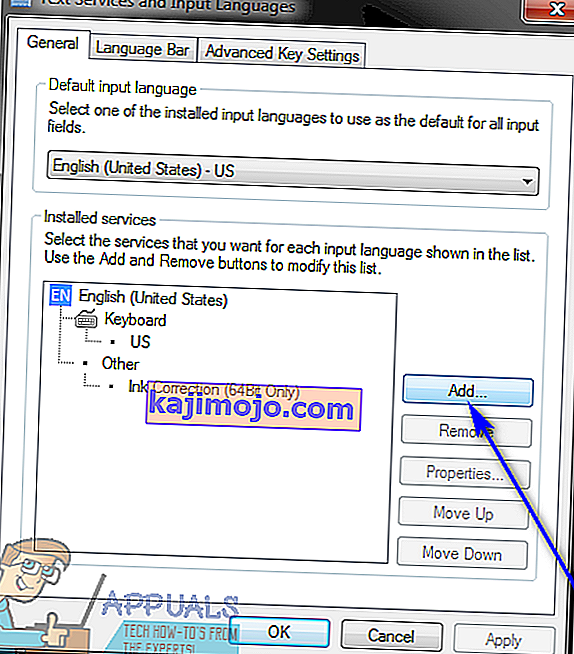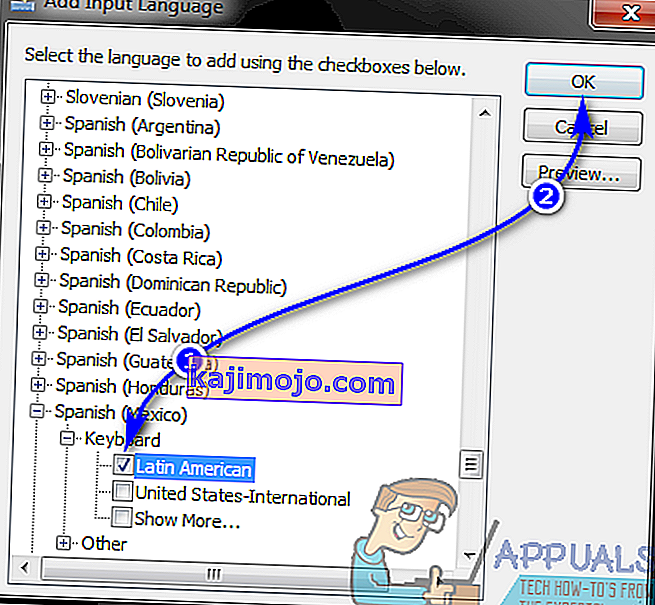Az angol ábécé nem az egyetlen ábécé odakinn, és annak ellenére, hogy sok idegen nyelvben az angol ábécé van integrálva, az angol ábécé karaktereinek különféle iterációit tartalmazó tömbje van, különböző ékezetekkel rendelkező karakterek, amelyek megkülönböztetik őket az angol ábécé megfelelői. Öt különböző ékezet létezik, amelyek az angolon kívüli nyelveken szereplő karaktereknek lehetnek - ezek a Grave, az Acute, a Circumflex, a Tilde és az Umlaut. Ezen akcentusok mindegyike egy másik nyelvhez tartozik, a spanyoltól a franciáig és számos másig.
A Windows-felhasználóknak gyakran ékezetes karaktereket kell beírniuk a számítógépükre. A legegyszerűbb módszer az, ha beírja őket a billentyűzetre, de mi van, ha van angol billentyűzete? Az angol billentyűzetek szinte soha nem tartalmaznak ékezetes karaktereket, de a Windows számítógépen egészen biztosan ékezetekkel lehet gépelni karaktereket. Meg kell jegyezni, hogy az ékezetes karakterek beírhatók a Windows operációs rendszer összes verziójába, és hogy számos különféle módszer használható ékezetes karakterek gépelésére a Windows rendszeren. Ha ékezetes karaktereket szeretne beírni a Windows bármely verzióján futó számítógépre, az alábbiakban felsorolhatjuk a leghatékonyabb módszereket:
1. módszer: Használja a Windows Karaktertérképet
A Windows rendelkezik beépített Karaktertérképpel, sok hajónyi karakterrel, különféle nyelveken. A felhasználók bármely kívánt karakterre rákereshetnek, megtudhatják az adott karakter ASCII kódját, vagy akár átmásolhatják a vágólapjukra, és bárhová beilleszthetik. Ez a Karaktertérkép tartalmazza azokat az ékezetes karaktereket is, amelyekre a felhasználónak szüksége lehet. A Windows Karaktertérkép használatához ékezetes karakterek gépeléséhez a következőket kell tennie:
- Nyissa meg a Windows Karaktertérképet . Ez számos különböző módon érhető el. Megnyithatja a Start menüt , megkeresheti a „ karakter térképet ”, és rákattinthat a Karaktertérkép keresési eredményre . Alternatív megoldásként megnyomhatja a Windows Logo + R billentyűt a Futtatás párbeszédpanel megnyitásához , írja be a charmap parancsot a Futtatás párbeszédpanelen, és nyomja meg az Enter billentyűt a Karaktertérkép elindításához .
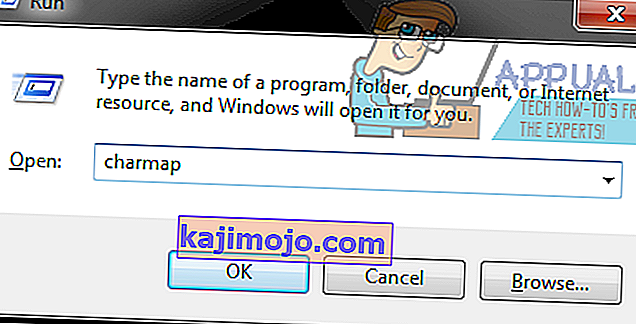
- Miután a Karaktertérkép megjelenik a képernyőn, keressen rajta, és keresse meg a kívánt ékezetes karaktert. Miután megtalálta a karaktert, kattintson rá a nagyításhoz, hogy jobban megnézhesse.
- Kattintson a Kiválasztás gombra , és a karakter hozzá lesz adva a Másolandó karakterek: mezőhöz.
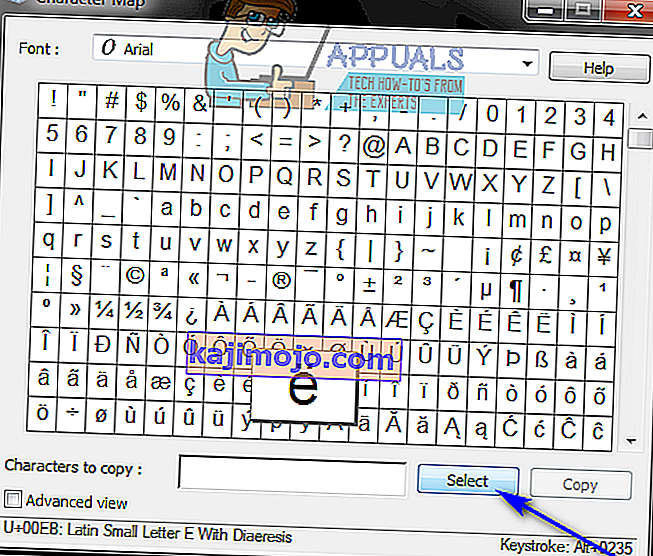
- Kattintson a Másolás gombra , és a kiválasztott ékezetes karakter át lesz másolva a számítógép vágólapjára. Ezután folytathatja a vidám utat, és egyszerűen nyomja meg a Ctrl + V billentyűkombinációt az ékezetes karakter beillesztéséhez, ahol csak szükséges.
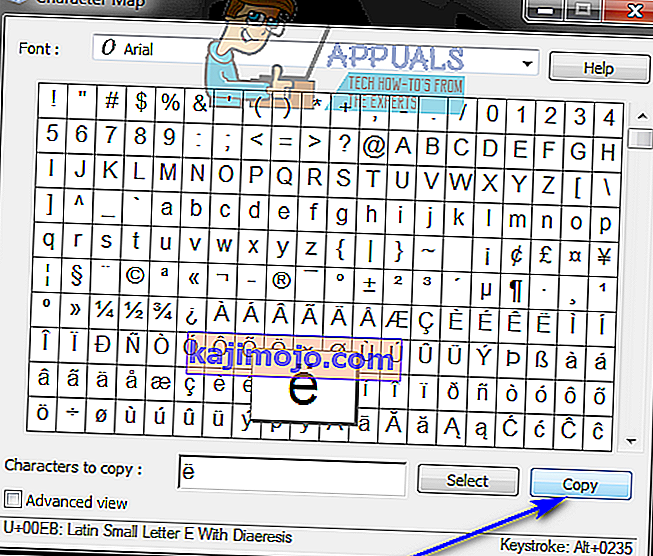
2. módszer: Írjon ékezetes karaktereket Alt kódjukkal
ASCII kódok (vagy Windows Alt kódok) szintén használhatók ékezetes karakterek beírására Windows számítógépeken. Minden egyes ékezetes karakter, amelyet a Windows támogat, saját Alt-kóddal rendelkezik, amellyel beírható bármely mezőbe, amely képes az ASCII-kód feldolgozására és az ékezetes karakterek megjelenítésére. Ezenkívül az ékezetes karakterek beírása a megfelelő Alt kódokkal elég egyszerű, feltéve, hogy ismeri a beírni kívánt ékezetes karakter Alt kódját. Ahhoz, hogy ékezetes karaktereket írjon be a Windows-ba az Alt-kódjuk használatával:
- Vigye az egérmutatót oda, ahová be szeretné írni az ékezetes karaktert.
- Ellenőrizze, hogy a Num Lock be van-e kapcsolva. Az Alt kódok csak akkor működnek, ha a billentyűzet számbillentyűzetére írják. Ha viszont Alt-kódot ír be egy laptopra, amely nem rendelkezik számbillentyűzettel, akkor az ábécé billentyűk fölött található számokon az Alt-kód beírása rendben működik.
- Tartsa nyomva az Alt billentyűt a billentyűzeten.
- Ha az Alt kulcs még mindig lenyomva van, írja be a kívánt ékezetes karakter Alt kódját. Itt találhatók Alt kódok minden egyes ékezetes karakterhez, amelyre esetleg szükséged lehet:
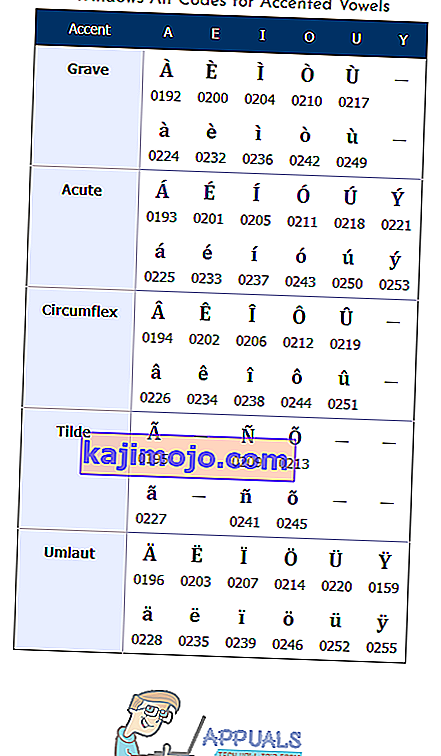 A Windows karaktertérképen megtalálhatod az összes karakter Alt kódját is - egyszerűen keresse meg és kattintson rá a beírni kívánt karaktert, és az Alt kódja megjelenik a a Karaktertérkép jobb alsó sarkában .
A Windows karaktertérképen megtalálhatod az összes karakter Alt kódját is - egyszerűen keresse meg és kattintson rá a beírni kívánt karaktert, és az Alt kódja megjelenik a a Karaktertérkép jobb alsó sarkában .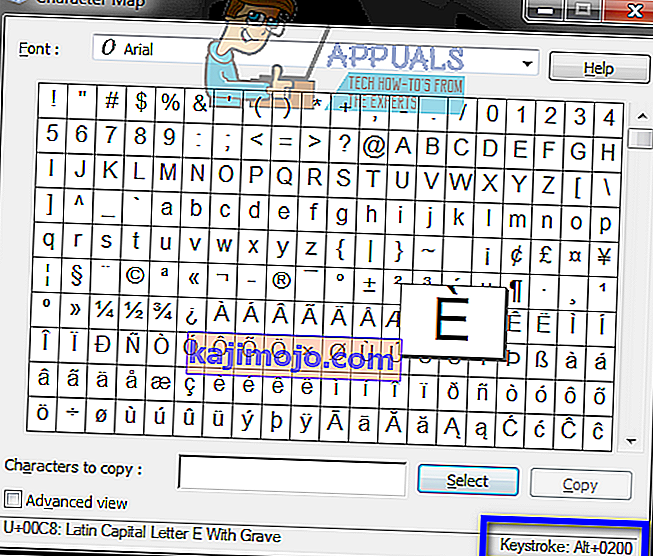
- Engedje el az Alt billentyűt. Amint megteszi, a kívánt ékezetes karakter megjelenik a képernyőn.
3. módszer: Írjon ékezetes karaktereket billentyűparancsokkal
A Windows operációs rendszeren futó számítógépeken ékezetes karakterek begépelésének másik módja a billentyűparancsok használata. Windows rendszeren léteznek billentyűparancsok mind az öt ékezetes karakter számára, amely idegen nyelvű lehet, és egy adott ékezet parancsikonjának egybeírása a beírandó ékezetes karakter angol ábécé megfelelőjével a kívánt ékezetes karakter beírását eredményezi. Így írhat be ékezetes karaktereket a billentyűparancsaik segítségével:
- Tartsa nyomva a Ctrl billentyűt a billentyűzeten.
- Nyomja meg és tartsa lenyomva a ` billentyűt, ha súlyos akcentussal rendelkező karakterre vágyik, a ' billentyűt, ha akut akcentussal rendelkező karakterre vágyik, a Shift és ^ billentyűkre, ha körkörös akcentussal rendelkező karakterre vágyik, a Shift és ~ billentyűkre, ha tilde akcentussal rendelkező karakterre vagy a Shift és : billentyűkre vágysz, ha egy umlaut akcentussal rendelkező karakterre vágysz.
- Írja be a gépelni kívánt ékezetes karakter angol ábécé megfelelőjét. A karakter beírása előtt nyomja meg és tartsa lenyomva a Shift billentyűt, ha azt szeretné, hogy a végeredmény nagybetűs ékezetes karakter legyen.
Egy mintát billentyűsorozat lenne Ctrl + ` + e , hogy írja be è vagy Ctrl + Shift + ~ + Shift + N , hogy írja be Ñ .
4. módszer: Váltás egy másik billentyűzetkiosztásra
- Nyissa meg a Start menüt .
- Keressen rá a „ billentyűzet vagy más beviteli módszer megváltoztatása ” kifejezésre .
- Kattintson a Billentyűzet vagy más beviteli módszerek módosítása keresési eredményre .
- Lépjen a Billentyűzetek és nyelvek fülre, és kattintson a Billentyűzetek módosítása ... gombra .
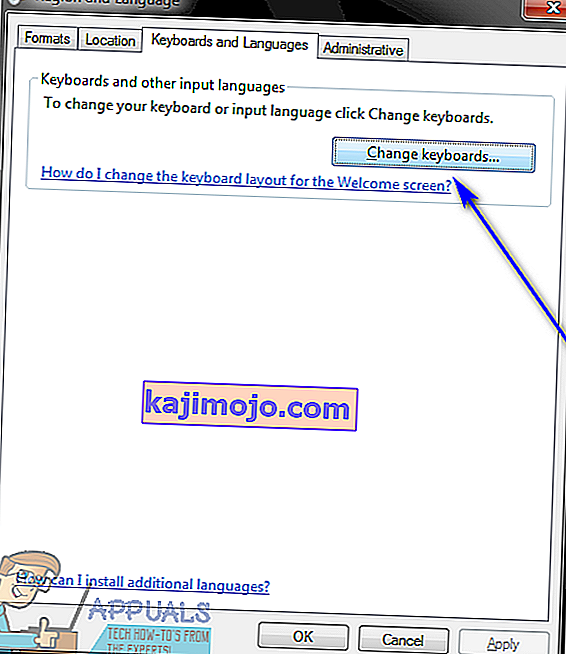
- Kattintson a Hozzáadás gombra .
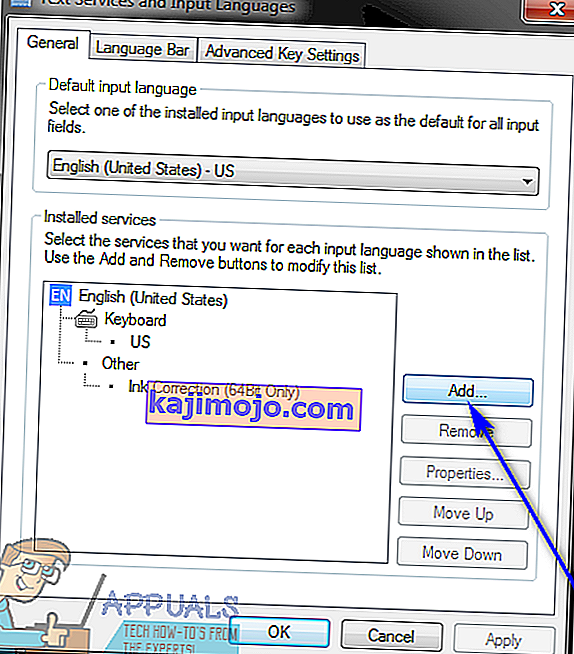
- Keressen egy olyan nyelvet, amely tartalmazza az Önnek szükséges ékezetes karaktereket (például spanyol (Mexikó ) ), majd a kibontásához kattintson a mellette lévő + gombra .
- A kibontáshoz kattintson a + gombra a Billentyűzet mellett .
- Jelölje be az Ön igényeinek leginkább megfelelő opció melletti jelölőnégyzetet, kattintson rá, majd kattintson az OK gombra .
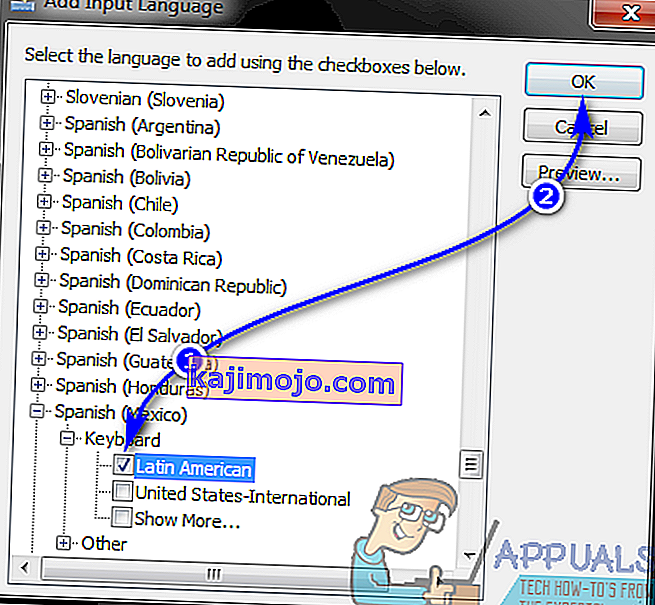
- Kattintson az Alkalmaz , majd az OK gombra .
Ha egynél több beviteli nyelv vagy billentyűzetkiosztás van kiválasztva, akkor a számítógép Értesítési területén megjelenik egy nyelvválasztó . Kattintson erre a nyelvválasztóra, váltson át a kívánt ékezetes karaktert használó nyelvre, írja be az ékezetes karaktert, majd váltson vissza a szokásos beviteli nyelvre. Például, ha kisbetűs e ( é ) -t szeretne beírni , egyszerűen kattintson a nyelv választóra a számítógép tálcáján, kattintson a spanyol (Mexikó) gombra a váltáshoz, nyomja meg és tartsa lenyomva a ' gombot, majd nyomja meg az e gombot , és egy kis e betű , akut akcentussal jelenik meg a képernyőn.

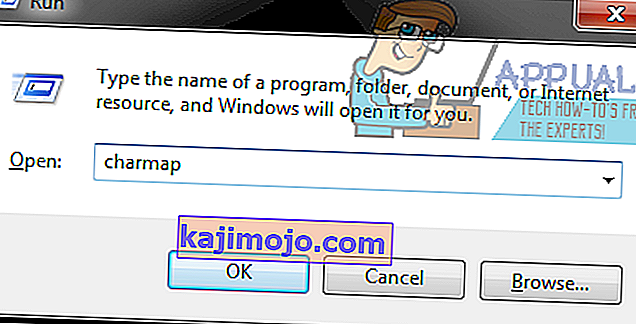
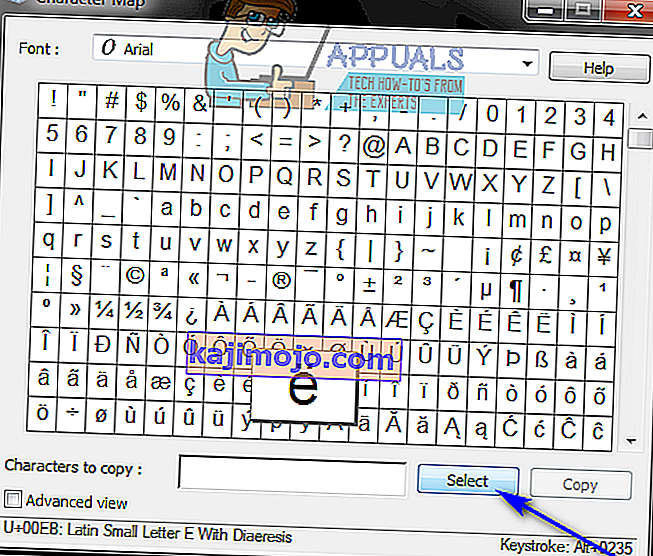
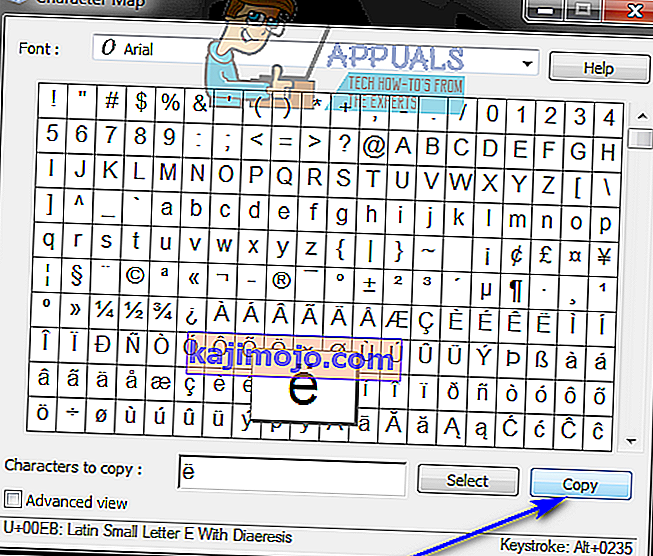
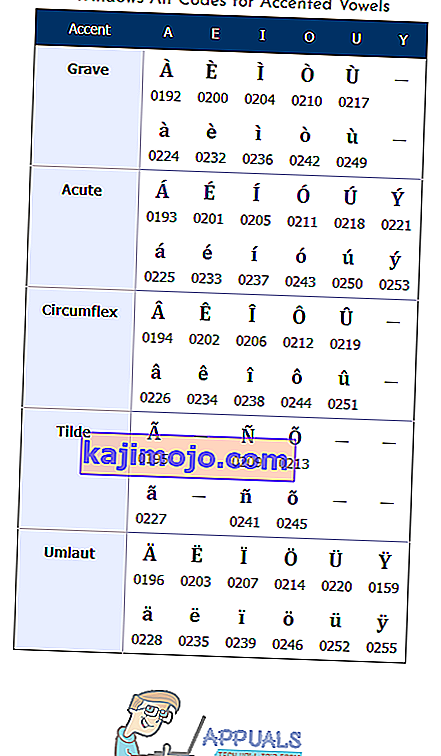 A Windows karaktertérképen megtalálhatod az összes karakter Alt kódját is - egyszerűen keresse meg és kattintson rá a beírni kívánt karaktert, és az Alt kódja megjelenik a a Karaktertérkép jobb alsó sarkában .
A Windows karaktertérképen megtalálhatod az összes karakter Alt kódját is - egyszerűen keresse meg és kattintson rá a beírni kívánt karaktert, és az Alt kódja megjelenik a a Karaktertérkép jobb alsó sarkában .