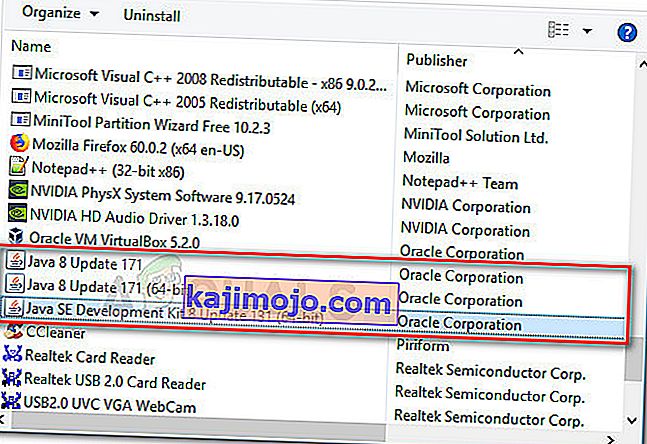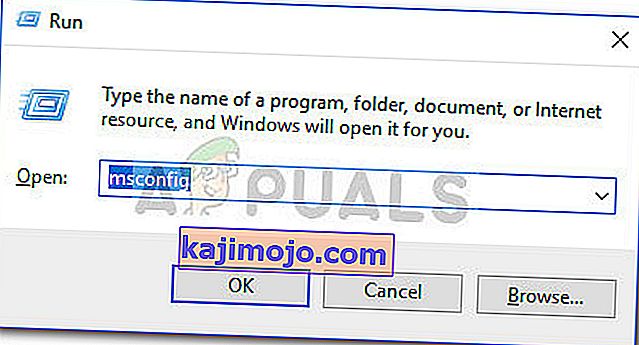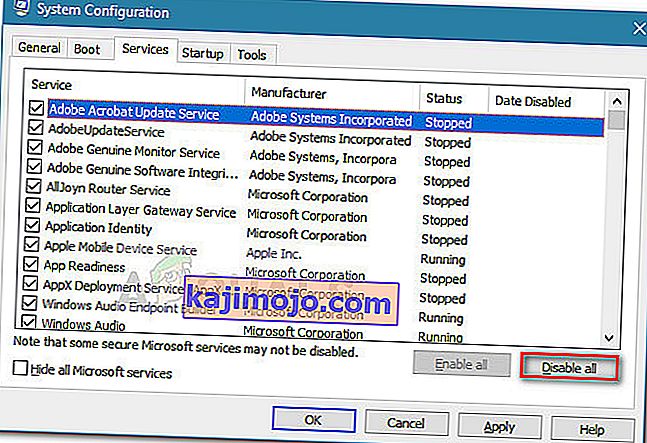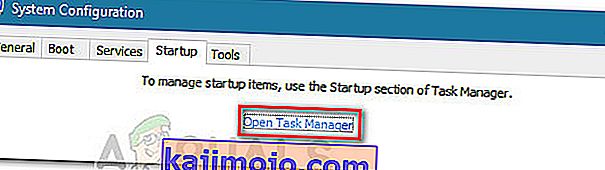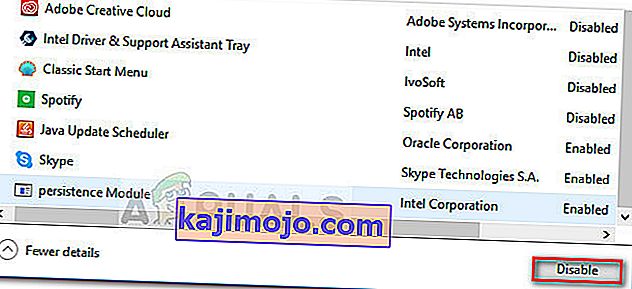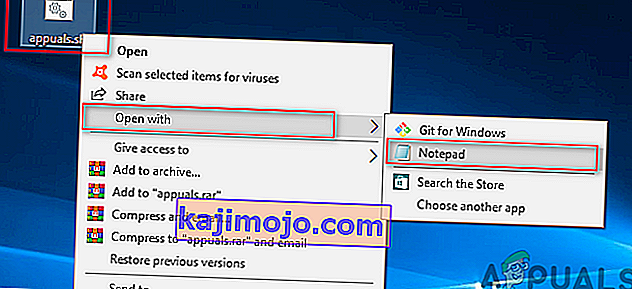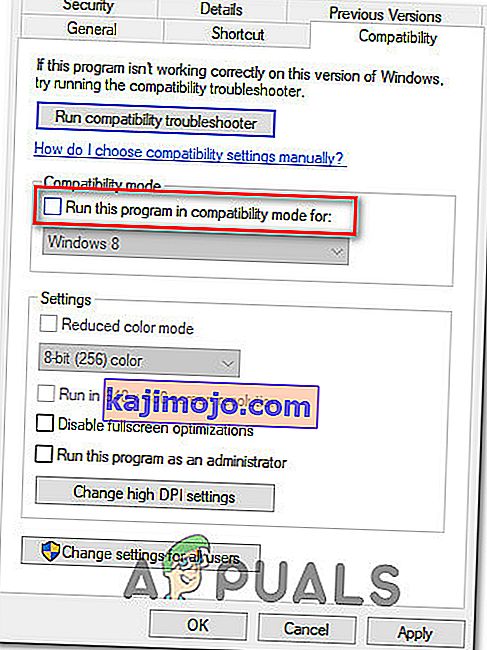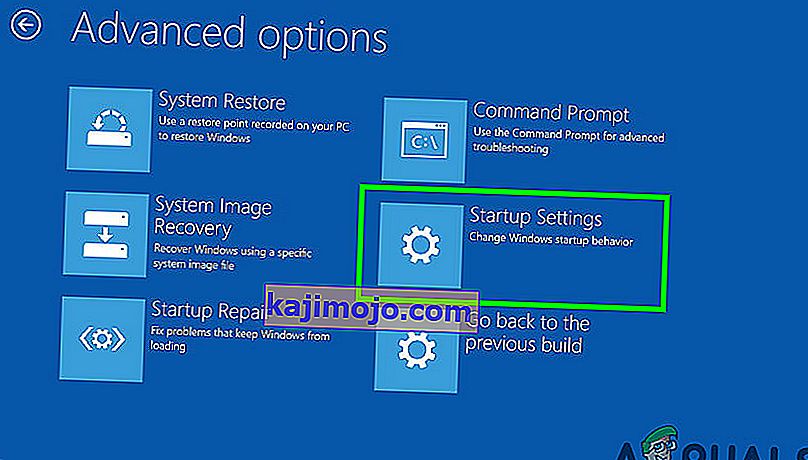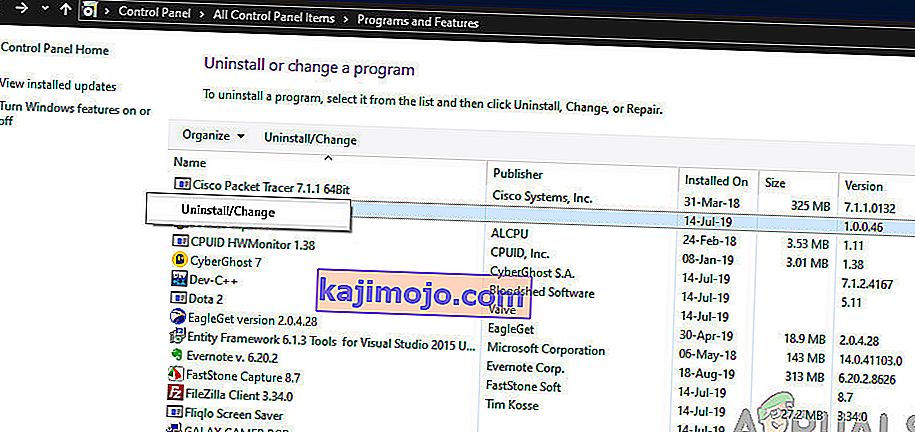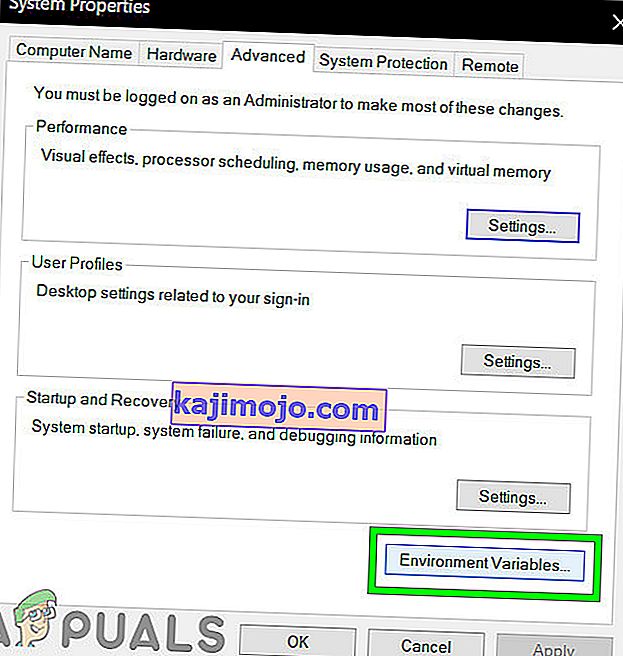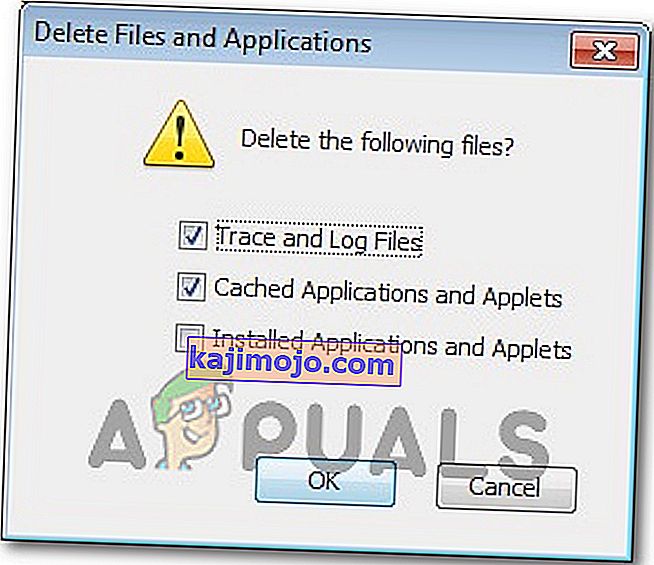Egyes felhasználók a „ Java (TM) Platform SE bináris leállt” hibaüzenetet kapták különböző Java-alapú alkalmazások futtatásakor. Általában ezt a hibaüzenetet általános válasz nélküli időszakok kísérik, amelyeket a Program bezárása gombra kattintva lehet megállítani .
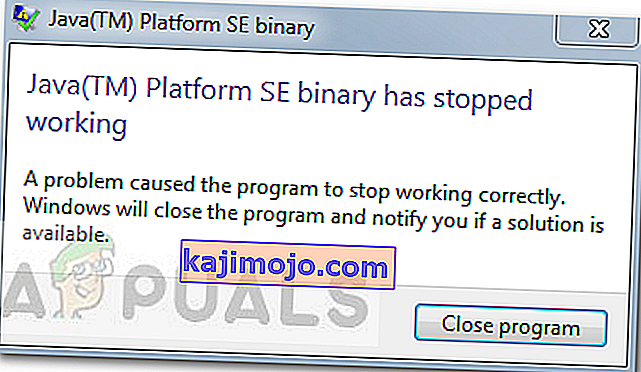
Megjegyzés: A probléma nem kizárólag a Windows 10 operációs rendszert érinti, és a Windows 8 rendszeren gyakran jelentettek róla. Nincs egyértelmű kapcsolat az összeállítási szám és az ilyen típusú hibák között.
A probléma legtöbbször egy videokártya-illesztőprogram ütközése miatt fordul elő a Java környezettel. Ez a viselkedés azonban nem fordul elő minden Java-alapú alkalmazásnál - a felhasználók csak néhány programról számolnak be a „ Java (TM) Platform SE bináris leállt” hibával. A Minecraft messze a leggyakrabban jelentett alkalmazás, amely összeomlik ezzel a hibaüzenettel.
Ha jelenleg ugyanazzal a problémával küzd, ez a cikk néhány hibaelhárítási stratégiát tartalmaz. Az alábbiakban bemutat néhány olyan módszert, amelyet más, hasonló helyzetben lévő felhasználók használtak a „ Java (TM) Platform SE bináris leállt” hiba elhárításához . Kérjük, kövesse az alábbi hibaelhárítási útmutatókat annak érdekében, hogy olyan javítási stratégiát találjon, amely gondoskodik a hibáról. Kezdjük!
1. módszer: Frissítse a GPU-kártya illesztőprogramjait
A „ Java (TM) Platform SE bináris program nem működik” hiba leggyakoribb előfordulása az, amikor ütközik a Java Környezet és a grafikus kártya illesztőprogramja.
Mivel a legtöbb videoillesztő-problémát, amelyet mi okozunk, a GPU-gyártók javították, valószínűleg megoldhatja a problémát, ha egyszerűen frissíti a dedikált GPU-illesztőprogramokat a legújabb verzióra.
Minden nagyobb GPU gyártó rendelkezik valamilyen szoftverrel, amely automatikusan felismeri a GPU modellt, és telepíti a szükséges grafikus kártya illesztőprogram legújabb verzióját. Itt vannak az eszközök, amelyek erre képesek a GPU gyártója szerint:
- Nvidia
- Radeon
- Intel
A grafikus illesztőprogramok frissítése után indítsa újra a számítógépet, és a következő indításkor ellenőrizze, hogy a probléma megoldódott-e. Ha továbbra is megakadályozza bizonyos Java-alapú alkalmazások megnyitását a „ Java (TM) Platform SE bináris leállt” hiba miatt, lépjen a 2. módszerre .
2. módszer: Telepítse újra az összes Java SE-vel kapcsolatos alkalmazást
Ha az első módszer nem volt hatékony a probléma megoldásában, nézzük meg, hogy lesz-e nagyobb szerencsénk az egész Java-környezet újratelepítésével. Egyes felhasználók arról számoltak be, hogy a probléma automatikusan megoldódott, amikor eltávolították jelenlegi Java-környezetüket, majd a hivatalos Java-oldalról telepítették a legújabb Java-verziót.
Itt egy rövid útmutató az egészről:
- A Futtatás mező megnyitásához nyomja meg a Windows billentyűt + R. Ezután írja be az „ appwiz.cpl ” parancsot, és nyomja meg az Enter billentyűt a Programok és szolgáltatások ablak megnyitásához .

- Görgessen lefelé az alkalmazáslistában, és távolítsa el az összes Java-bejegyzést, amelyet jobb egérgombbal kattintson az egyes bejegyzésekre, és válassza az Eltávolítás lehetőséget .
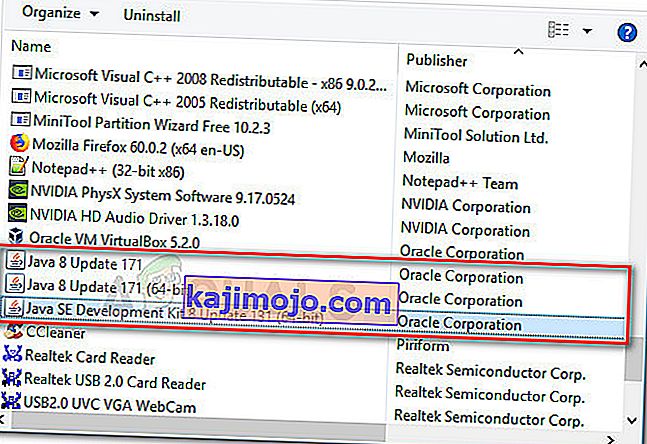
- Miután minden bejegyzést eltávolítottunk, indítsuk újra a számítógépet.
- A következő indításkor látogassa meg ezt a linket (itt), és kattintson a Free Java Download gombra a Java Environment újratelepítéséhez. A folyamat végén a rendszer kéri az újraindítást.
- Miután a számítógép újraindult, ellenőrizze, hogy képesek-e Java alapú alkalmazásokat megnyitni a „ Java (TM) Platform SE bináris program leállt” hiba nélkül. Ha továbbra is ugyanazt a hibaüzenetet látja, lépjen le a végső módszerre.
3. módszer: Az alkalmazás futtatása tiszta rendszerindítás után
Több felhasználónak sikerült elérnie, hogy Java alapú programjai elinduljanak a Clean rendszerindítás során. A tiszta indítás kiküszöböli a legtöbb szoftver- és illesztőprogram-ütközést, mivel minimális meghajtóprogramokkal és indítóprogramokkal indítja el a rendszert.
Ha úgy találja, hogy a „ Java (TM) Platform SE bináris program nem működik” hiba nem jelenik meg a Clean rendszerindítás után , akkor egyértelmű, hogy a tiszta indítási eljárás által kizárt néhány indító program és szolgáltatás hibás érte. Miután ezt megerősítette, szisztematikusan távolítsa el az összes gyanús szoftvert, amíg ki nem szünteti a konfliktust.
A dolgok egyértelműbbé tétele érdekében itt van egy rövid útmutató a tiszta rendszerindítás végrehajtásáról és a probléma okozó indítóprogram azonosításáról:
- A Futtatás mező megnyitásához nyomja meg a Windows billentyűt + R. Ezután írja be az „ msconfig ” parancsot, és nyomja meg az Enter billentyűt a Rendszerkonfiguráció menü megnyitásához .
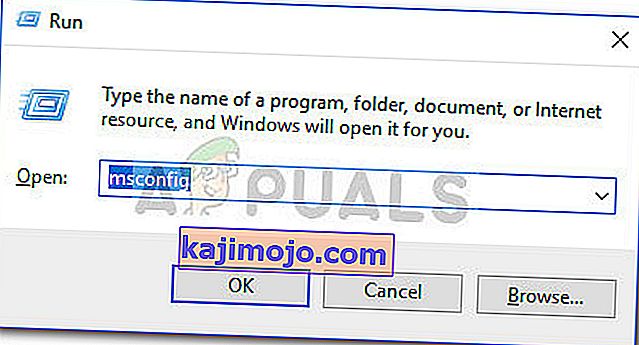
- A Rendszerkonfiguráció ablakban lépjen a Szolgáltatások fülre, és kattintson az Összes letiltása gombra. Ezután kattintson az Alkalmaz gombra a módosítások mentéséhez.
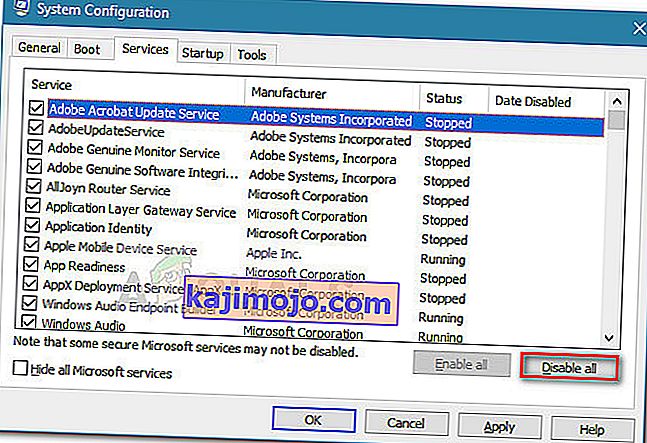
- Ezután lépjen a Startup fülre, és kattintson az Open Task Manager gombra .
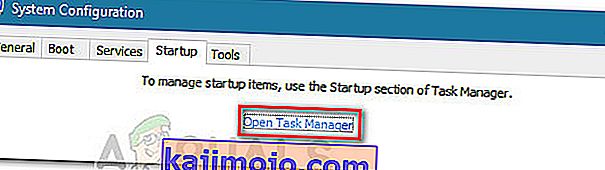
- A Feladatkezelő Startup fülén válassza ki azokat az indítási elemeket, amelyek állapota Engedélyezve, és kattintson az alábbi Letiltás gombra.
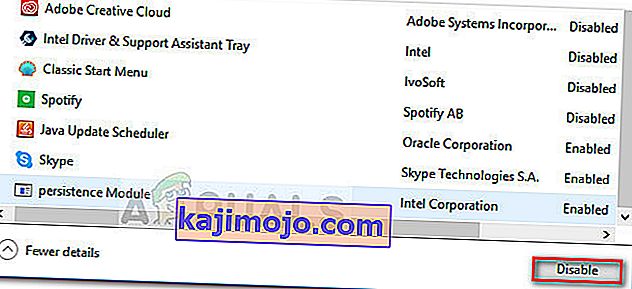
- Miután minden felesleges indítási folyamatot letiltottunk, zárjuk be a Feladatkezelőt, és indítsuk újra a számítógépet.
- A következő indításkor ellenőrizze, hogy az alkalmazások a „ Java (TM) Platform SE bináris leállt” hiba nélkül nyílnak-e meg . Ha most minden normálisan működik, folytassa az alábbi lépésekkel.
- Szisztematikusan engedélyezze újra az egyes indítási elemeket és szolgáltatásokat a fenti lépések visszafejtésével, amíg a probléma újra nem jelentkezik. Miután azonosította a tettesét, távolítsa el az alkalmazást, és indítsa újra a gépet.
- Az 1–3. Lépéssel térjen vissza a Szolgáltatások és az Indítás fülre, és engedélyezze újra a korábban letiltott szolgáltatások többi részét.
4. módszer: Módosítsa a Windows hibajelentési fájlt
Amikor egy Windows alkalmazás összeomlik, létrejön egy WER fájl, amely értékes információkat tartalmaz, amelyek segítenek elemezni az összeomlás okát. Míg a szoftvergyártóknak regisztrálniuk kell a Microsoft Winqual szolgáltatásába, hogy hozzáférjenek ügyfeleik összeomlási adataihoz, az adminisztrátorok hozzáférhetnek hozzájuk a .wer fájlok megnyitásával, amelyek egyszerű szöveges fájlok, amelyeket a Windows különböző helyeken tárol. Bizonyos esetekben a probléma leírása segít megérteni, miért zuhant össze egy alkalmazás. Azonban gyakran csak a fejlesztő fogja igazán megérteni a .wer fájl tartalmát. De nem tévedhet el, ha megnézi ezeket a fájlokat, mielőtt eldönti, hogy engedélyezni vagy letiltani szeretné-e a Windows hibajelentését (ha attól tart, hogy bizalmas adatokat küldünk harmadik feleknek). Továbbá,a fájlokat elküldheti a szoftver- vagy hardvergyártó támogatási szolgálatának is, abban a reményben, hogy rájöhetnek, mi lett a baj.
A Windows 7 rendszerben a Windows hibajelentési fájlok egy almappában tárolhatók valahol a ProgramData vagy a User könyvtár mélyén. Az almappa neve egyszerűen WER, a fájlkiterjesztés pedig .wer. Használhatja a Windows Search programot vagy egy másik asztali kereső eszközt mindezek megkereséséhez. Azonban ezekben a .wer fájlokban található információk a Windows Action Centeren keresztül is elérhetők (Control Panel \ System and Security \ Action Center).
A Java (TM) Platform SE bináris leállt hibája kijavítható a Windows hibajelentési fájlok csípésével, és ennek elvégzéséhez folytassa az alábbi lépésekkel a probléma megszabadulásához:
- Keresse meg a Windows eseményjelentési naplóját, amely általában a következő helyen található.
C: \ users \ felhasználónév \ AppData \ Local \ Microsoft \ Windows \ WER \ ReportArchive.
- Kattintson a jobb gombbal a „.WER” fájlra, és válassza az „Open With” lehetőséget. Ezt követően nyissa meg a „Wordpad” vagy a „Jegyzettömb” segítségével.
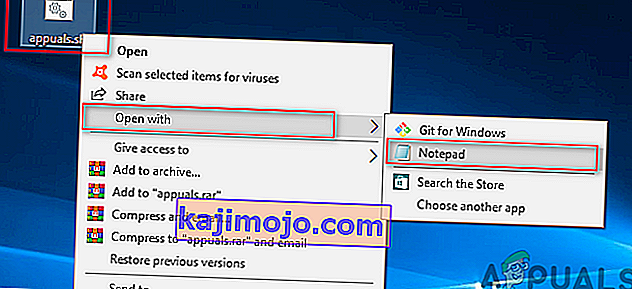
- Keresse meg a fájl végét az AppPath alkalmazásban . Megjeleníti a hibát okozó Java.exe fájl helyét. (Például - D: \ myapp \ almappa \ ocx \ jre \ bin).
- Keresse meg ezt a helyet, és különítse el a fájlt, amely a hiba okaként szerepel.
- Kattintson jobb gombbal a java.exe fájlra, és válassza a Tulajdonságok lehetőséget az alkalmazás tulajdonságainak megnyitásához.
- Kattintson a „ Kompatibilitás fülre” , és válassza a „ Beállítások módosítása az összes felhasználó számára ” lehetőséget, ha elérhető.
- Törölje a „ kompatibilitási mód” jelölőnégyzetet, és válassza ki a „ Futtatás a következő kompatibilitási üzemmódban a ” opciót, és a legördülő menüben válasszon egy másik változata a Windows, lehetőleg idősebb, mint a jelenlegi.
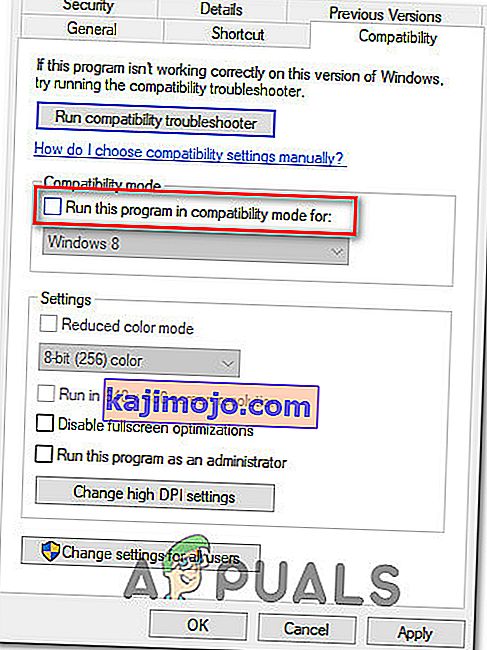
- Kattintson az OK gombra a JAVA Tulajdonságok ablak bezárásához.
- Jelentkezzen ki a webes felületről vagy a szolgáltatás webhelyéről, és jelentkezzen be újra.
- Próbálja meg elindítani azt az alkalmazást, amelyet előzőleg indított, és ellenőrizze, hogy megfelelően működik-e.
5. módszer: Indítsa el a munkameneteket a Java Web Start segítségével
Ha a fent említett megoldás nem oldja meg a problémát, a felhasználók megkerülhetik a hibát úgy, hogy a Blackboard Collaborate Launcher alkalmazás helyett a Java Web Start rendszerre telepített verziójával indítanak munkameneteket. Az erre vonatkozó utasításokat az alábbiakban soroljuk fel, de a felhasználókat arra is ösztönzik, hogy további segítségért vegyék fel a kapcsolatot az Együttműködés ügyfélszolgálatával.
Windows 7/8 felhasználók:
- A „Windows” + „R” megnyomásával nyissa meg a Futtatás parancsot, és illessze be a következő parancsot belsejébe, nyomja meg az „Enter” billentyűt a végrehajtáshoz, és nyissa meg a társított fájlt.
vezérlő / név Microsoft.DefaultPrograms / page pageFileAssoc

Megjegyzés: Ez elindítja a fájltípus vagy protokoll társítását egy programmal.
- Válassza ki a listából a .collab bejegyzését, majd kattintson a Program módosítása gombra.
- A „Megnyitás ezzel” ablak jelenik meg, és onnan látni fogja a hirdetést a Java (TM) Web Start Launcher ebben az ablakban, válassza ki és kattintson az „OK”.
- Ezután folytassa a 7. lépéssel, és ha ebben az ablakban nincs felsorolás a Java (TM) Web Start Launcher programhoz, folytassa a 3. lépéssel.
- Kattintson a „További alkalmazások” linkre, görgessen a lista aljára, majd kattintson a „Másik alkalmazás keresése ezen a számítógépen” elemre .
- Navigáljon a számítógépén a Java könyvtárba, és ne feledje, hogy a legtöbb rendszerben ez a következők egyike lesz:
C: \ Program Files \ Java \ jre1.8.0_111 \ bin C: \ Program Files (x86) \ Java \ jre1.8.0_111 \ bin * Ne feledje, hogy a fenti "jre" után következő szám a Java telepített verziójától függően változik .
- Most válassza ki a „. exe ” fájlt, és kattintson a“ Megnyitás ”gombra
- Végül indítson egy Webkonferencia együttműködést, tesztelje az alkalmazásmegosztási funkciót, és remélhetőleg a probléma mára megoldódott.
Windows 10 felhasználók:
- Zárjon be minden együttműködési munkamenetet vagy felvételi ablakot.
- Nyomja meg a „Windows” + „R” gombot a Futtatás parancs megnyitásához.
- Írja be a „Vezérlőpult” parancsot, és nyomja meg az „Enter” gombot a klasszikus kezelőpanel felületének elindításához.

- A Windows Vezérlőpulton kattintson a „Program és szolgáltatások” lehetőségre.
- Ellenőrizze a programok listáját, hogy a „ Java” már telepítve van-e a rendszerre. Ha nincs telepítve, a folytatás előtt töltse le és telepítse a Java-t a java.com-ról.
- Töltsön le új Collaborate megbeszélést vagy rögzítő fájlt, de még ne indítsa el a fájlt.
- Keresse meg az értekezletet vagy a .COLLAB fájlt a Letöltések között
- Kattintson a jobb gombbal a fájlra, és válassza a „Megnyitás ezzel” lehetőséget, majd kattintson a „Másik alkalmazás kiválasztása ” elemre .
- Ha a Java (TM) Web Start Launcher programot látja ebben a listában (előfordulhat, hogy a lista kibontásához kattintson a További alkalmazások lehetőségre), jelölje be és jelölje be a „ Mindig használja ezt az alkalmazást .collab fájlok megnyitásához ” jelölőnégyzetet, majd kattintson az OK gombra
- Ha a Java (TM) Web Start Launcher nincs a listában, jelölje be a jelölőnégyzetet, amely szerint Mindig használja ezt az alkalmazást .collab fájlok megnyitásához, majd kattintson a Másik alkalmazás keresése erre a számítógépre elemre .
- Navigáljon a következő helyre:
C: \ program fájlok \ java \ jreXXX \ bin
Az XXX olyan számot jelent, amely a Java számítógépre telepített verziójától függően változik, például: jre1.8.0_221.
- Válassza ki a „nevű fájlt. exe ” és kattintson a Megnyitás gombra .
- A továbbiakban minden „ .COLLAB” fájl a Blackboard Collaborate Launcher helyett a Java Web Start használatával nyílik meg
- Indítson el egy Collaborate munkamenetet vagy felvételt az alkalmazásmegosztási funkció teszteléséhez.
6. módszer: A rendszer futtatása csökkentett módban
Néhány felhasználó arról számolt be, hogy sikerült megoldani ezt a problémát, miután újraindította rendszerét csökkentett módban. Beszámoltak arról, hogy a problémát egy olyan monitorozási folyamat okozta, amely a telepítési fájlokat megrongálta a telepítés során. A probléma a „Logitech Process Monitor” (lvprcsrv.exe) nevű megfigyelő eszközben rejlik. Kérjük, ellenőrizze, hogy nem ezt vagy más folyamatfigyelő eszközt futtat-e. Ezért a csökkentett módban történő futtatás letiltja az összes olyan folyamatot, amely zavarhatja a Java futtatását. Kövesse az alábbi lépéseket a rendszer biztonságos módban történő futtatásához:
- Kattintson a Start gombra, és válassza a Bekapcsolás ikont.
- Tartsa lenyomva a Shift billentyűt, és kattintson az Újraindítás gombra.
- Megjelenik egy menü. Válassza a Hibaelhárítás> Speciális beállítások> Indítási beállítások lehetőséget.
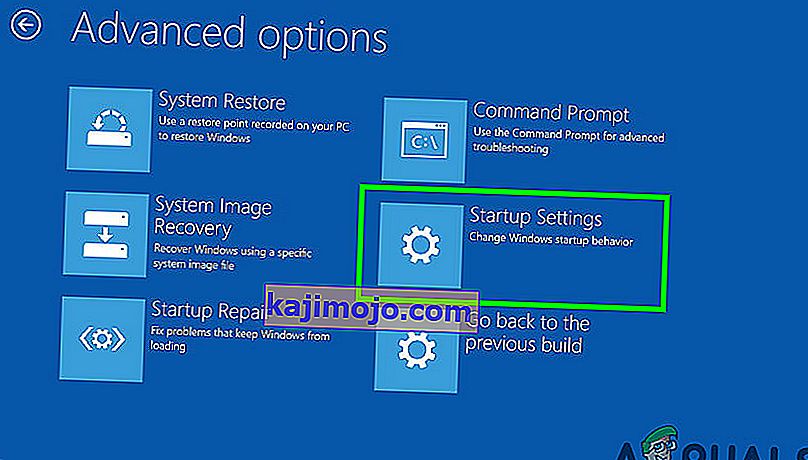
- Kattintson az Újraindítás gombra, és a számítógép újraindul, bemutatva az alábbi menüt.
- Most nyomja meg a 4 gombot a Csökkentett mód engedélyezése kiválasztásához (vagy az 5 gombot a Csökkentett mód engedélyezése a hálózattal való kiválasztáshoz, ha internetet kell használnia).
- A számítógép ezután csökkentett módban indul.
Csökkentett módban (Windows 7 és korábbi) történő indítás:
- Kapcsolja be vagy indítsa újra a készüléket. Indítás közben tartsa lenyomva az F8 billentyűt, mielőtt megjelenik a Windows embléma.
- Megjelenik egy menü. Ezután elengedheti az F8 billentyűt. A nyílbillentyűkkel jelölje ki a csökkentett módot (vagy a csökkentett módot a hálózattal, ha a probléma megoldásához az internetet kell használnia), majd nyomja meg az Enter billentyűt.

- A számítógép ezután csökkentett módban indul.
Csökkentett módban történő indítás Mac-en:
- Kapcsolja be vagy indítsa újra a számítógépet. Indulás közben tartsa lenyomva a Shift billentyűt, mielőtt megjelenik az Apple logó. Amint megjelenik a logó, elengedheti a Shift billentyűt.
- A számítógép ezután csökkentett módban indul.
7. módszer: Telepítse újra a Minecraft szoftvert
A legtöbb ember úgy oldotta meg ezt a problémát, hogy újratelepítette a Minecraft-ot a saját rendszerére, mert a Minecraft inkompatibilis verziója vagy bármilyen hibája okozhatja ezt a hibát.
- Nyomja meg a „Windows” + „R” gombot a Futtatás parancs megnyitásához.
- Írja be az „appwiz.cpl” szót, és nyomja meg az „Enter” gombot az App Manager ablak megnyitásához.

- Az alkalmazáskezelőben görgessen lefelé, és kattintson a jobb gombbal a „Minecraft” alkalmazásra.
- Válassza ki az „Eltávolítás” lehetőséget a listából, majd kövesse a képernyőn megjelenő utasításokat az alkalmazás eltávolításához a számítógépről.
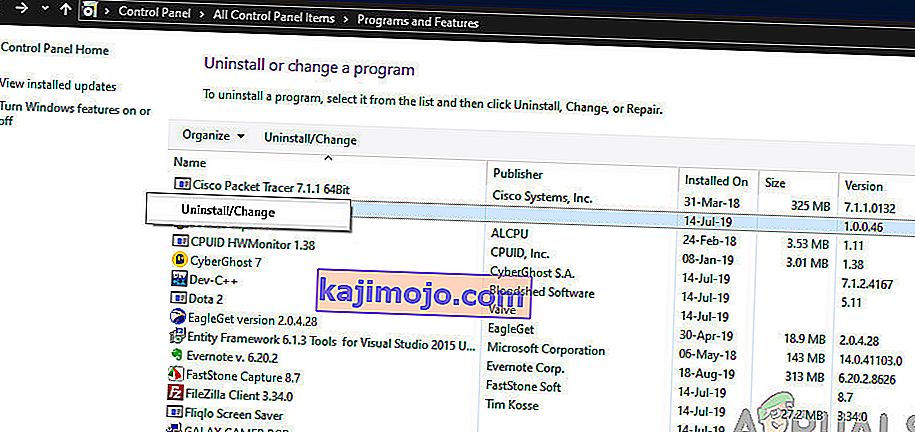
- Ismételje meg a fenti eljárást az alkalmazás bármely példányához.
- Ezután a játék telepítéséhez navigáljon ide a játék kliensének letöltéséhez. Akkor is letöltheti a játék klienst, ha nem Ön a játék tulajdonosa, de csak a bemutató módot tudja lejátszani. Az ügyfél letöltése után kattintson duplán az ikonra a futtatásához.
- Kövesse a képernyőn megjelenő utasításokat az alkalmazás teljes telepítéséhez a számítógépére.
Felhívjuk figyelmét, hogy a Minecraft vásárlása a fiókjához (e-mail címéhez) kapcsolódik, és nem egy eszközhöz. Mint ilyen, annyi számítógépre töltheti le és telepítheti a Minecraft: Java Edition szoftvert, amennyit csak akar. A bejelentkezéshez használja e-mail címét és jelszavát (vagy felhasználónevét és jelszavát, ha régebbi fiókja van). Kérjük, ellenőrizze, hogy csatlakozik-e az internethez, mivel a játék első alkalommal automatikusan letölt további fájlokat. A Minecraft telepítése és a fiók hitelesítő adatainak tárolása után internetkapcsolattal vagy anélkül is lehet játszani.
8. módszer: A környezeti változók konfigurálása
Számos operációs rendszer környezeti változókat használ a konfigurációs információk továbbításához az alkalmazásokhoz. A Java platform tulajdonságaiként a környezeti változók kulcs / érték párok, ahol a kulcs és az érték is karakterlánc. A legfrissebb Windows-frissítés után olyan hiba léphet fel, amely a Java (TM) Platform SE bináris program működésének leállását idézi elő. Ezért ebben a lépésben visszaállítjuk a környezeti változókat.
- Nyomja meg a „Windows” + „R” gombot a Futtatás parancs megnyitásához.
- Írja be a „Vezérlőpult” parancsot, és nyomja meg az „Enter” gombot a klasszikus kezelőpanel felületének megnyitásához.
- A vezérlőpulton kattintson a „Megtekintés :” opcióra, és válassza a listából a „Nagy ikonok” opciót.

- Kattintson a „Rendszer” opcióra, és a következő ablakban válassza ki a „Speciális rendszerbeállítások” lehetőséget az elérhető opciók listájából.
- Válassza felül a „Speciális” fület, majd kattintson a képernyő alján található „ Környezeti változók” elemre .
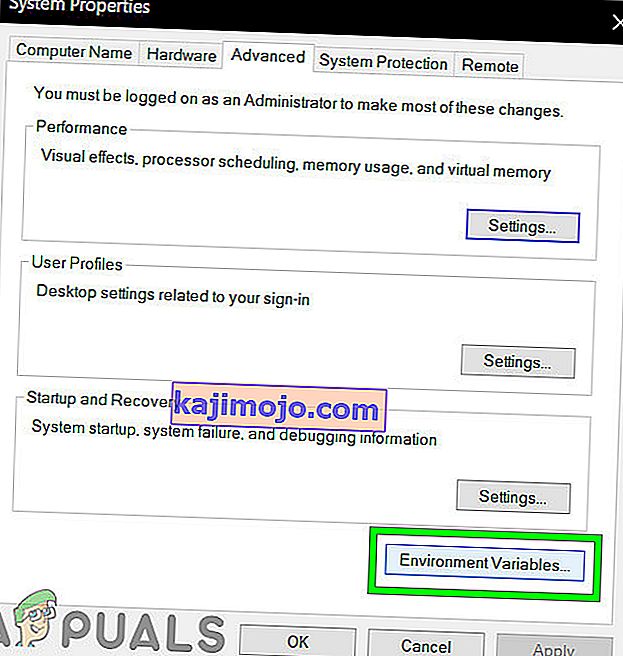
- Ezután kattintson a „ Rendszerváltozók” opció alatti „ Új” gombra a következő ablak megnyitásához.
- Írja be a „ _JAVA_OPTIONS” szöveget a Változó neve mezőbe.
- Írja be a „ -Xmx256M” kifejezést a Változó érték mezőbe.
- Mentse el a változtatásokat, és kattintson az „OK” gombra a rendszerváltozók ablakból való kilépéshez.
- Miután ezt megtette, kattintson ismét az „OK” gombra, ha teljes mértékben kilép az ablakból.
- Most, hogy a folyamat befejeződött, ellenőrizze, hogy a hibaüzenet továbbra is fennáll-e.
9. módszer: Régebbi Java verziók eltávolítása (Script használatával)
A Java régi verzióinak a rendszeren tartása komoly biztonsági kockázatot jelent. A Java régebbi verzióinak eltávolítása a rendszerből biztosítja, hogy a Java alkalmazások a rendszer legújabb biztonsági és teljesítménybeli fejlesztéseivel fussanak. Másolja az alábbi kódot, és mentse el a Remove_old_java_versions.ps1 néven a {PackageShare} \ Scripts mappába.
Megjegyzés: Ez a csomag ellenőrzi a Java 32 és 64 bites telepített verzióit, és csendben eltávolítja a régi verziókat, és csak a legújabbat hagyja maga után, és mivel ez csak egy egyszerű Powershell szkript, önmagában is futtatható. Ne feledje, hogy a szkript kissé lassú, mivel a Win32_Product WMI osztály felsorolása hosszú időt vesz igénybe.
#Ez a szkript a régi Java verziók eltávolítására szolgál, és csak a legújabbakat hagyja meg. # Eredeti szerző: mmcpherson # 1.0-s verzió - létrehozva 2015-04-24 # 1.1-es verzió - frissítve 2015-05-20 # - Mostantól a régi, nem frissített Java-alapverziókat is észleli és eltávolítja (azaz a Java frissítés nélküli # verzióit) # - Most szintén eltávolítja a Java 6-at és az alatti verziókat, valamint hozzáadható a viselkedés manuális megváltoztatásának lehetősége. # - Hozzáadta az eltávolítás alapértelmezett viselkedését, hogy soha ne induljon újra (az eltávolításhoz most az msiexec.exe fájlt használja) # 1.2 verzió - frissítve 2015-07-28 # - Hibajavítások: null tömb- és op_addition hibák. # FONTOS MEGJEGYZÉS: Ha azt szeretné, hogy a Java 6-os és régebbi verziói megmaradjanak,kérjük, szerkessze a következő sort, és cserélje le a $ true értéket a $ false értékre megtalálja a telepített Java frissítéseket, ha ($ UninstallJava6andBelow) {$ 32bitJava + = Get-WmiObject -Class Win32_Product | Hol-Object {$ _. Név -egyezés "(? I) Java (\ (TM \)) * \ s \ d + (\ sUpdate \ s \ d +) * $"} # Találja meg a Java 5. verzióját is, de kissé kezelve más, mint a CPU bit, csak a GUID megkülönböztethető $ 32bitJava + = Get-WmiObject -Class Win32_Product | Hol-Object {($ _. Név-egyezés "(? I) J2SE \ sRuntime \ sKörnyezet \ s \ d [.] \ D (\ sUpdate \ s \ d +) * $") -és ($ _. IdentificationNumber - egyezik a "^ \ {32")}} else Where-Object $ _. Name -match "(? i) Java ((\ (TM \) 7) # Végezze el a WMI lekérdezést a telepített Java frissítések (64 bites) megkereséséhez, ha ($ UninstallJava6andBelow) {$ 64bitJava + = Get-WmiObject -Class Win32_Product | Where-Object {$ _.Név -egyezés "(? I) Java (\ (TM \)) * \ s \ d + (\ sUpdate \ s \ d +) * \ s [(] 64 bites [)] $"} # Keresse meg a Java Az 5. verzió, de kissé másként kezelve, mint a CPU bit, csak a GUID megkülönböztethető $ 64bitJava + = Get-WmiObject -Class Win32_Product | Where-Object {($ _. Name -match "(? i) J2SE \ sRuntime \ sEnvironment \ s \ d [.] \ d (\ sUpdate \ s \ d +) * $ ") -és ($ _. IdentificationNumber -match" ^ \ {64 ")}} else $ 64bitJava + = Get-WmiObject -Class Win32_Product #Enumerate és töltse fel a Foreach verziók tömbjét ($ app $ 32bitJava-ban) {if ($ app -ne $ null) {$ 32bitVersions + = $ app.Verzió}} # Számolja fel és töltse be a Foreach verziók tömbjét ($ app $ 64bitJava-ban) {if ($ app -ne $ null) {$ 64bitVersions + = $ app.Version}} # Hozzon létre egy tömböt, amelyet a tényleges megfelelően rendezett Verzió (mint System.Version objektum), nem pedig érték szerint. $ sorted32bitVersions = $ 32bitVersions | % {New-Object System.Version ($ _)} | sort sort $ sorted64bitVersions = $ 64bitVersions | % {New-Object System.Version ($ _)} | rendezés # Ha egyetlen eredmény érkezik, konvertálja az eredményt egyetlen értéktömbsé, így nem fogunk belefutni a .GetUpperBound hívásába, ha később ($ sorted32bitVersions -isnot [system.ray)] {$ sorted32bitVersions = @ ($ sorted32bitVersions )} if ($ sorted64bitVersions -isnot [system.array]) {$ sorted64bitVersions = @ ($ sorted64bitVersions)} #Fogja meg a tömb legújabb verziójának értékét,először konvertálja a $ newest32bitVersion = $ sorted32bitVersions [$ sorted32bitVersions.GetUpperBound (0)] $ newest64bitVersion = $ sorted64bitVersions [$ sorted64bitVersions.GetUpperBound (0)] Foreach ($ app $ 32bitJava-ban) {if ($ app -ne $ null Távolítsa el a Java összes verzióját, ha a verzió nem egyezik a legújabb verzióval. if (($ app.Version -ne $ newest32bitVersion) -és ($ newest32bitVersion -ne $ null)) {$ appGUID = $ app.Properties ["IdentificationNumber"]. Value.ToString () Start-Process -FilePath "msiexec. exe "-ArgumentList" / qn / norestart / x $ ($ appGUID) "-Várjon -Passthru # write-host" 32 bites verzió eltávolítása: "$ app}}} Foreach ($ app 64bitJava dollárban) {if ($ app -ne $ null) {# Távolítsa el a Java összes verzióját,ahol a verzió nem egyezik a legújabb verzióval. if (($ app.Version -ne $ newest64bitVersion) -és ($ newest64bitVersion -ne $ null)) {$ appGUID = $ app.Properties ["IdentificationNumber"]. Value.ToString () Start-Process -FilePath "msiexec. exe "-ArgumentList" / qn / norestart / x $ ($ appGUID) "-Várjon -Passthru # write-host" 64 bites verzió eltávolítása: "$ app}}}$ app}}}$ app}}}10. módszer: A Java gyorsítótárának törlése
Az egyik dolog, ami ezt a hibát okozhatja, a Java gyorsítótár, amely a szoftver eltávolítása és újratelepítése után is a számítógépen marad. Az első dolog, amit javasolunk, az ezen ideiglenes fájlok törlése a Java Vezérlőpulton keresztül, amelyhez az alábbi lépéseket követve juthat el:
Keresse meg a Java Vezérlőpultot - Java 7 Update 40 (7u40) és újabb verziók:
A Java 7 frissítés 40-től kezdve a Java Vezérlőpultot a Windows Start menüjében találhatja meg.
- Indítsa el a Windows Start menüt
- Kattintson a Programok elemre ( Minden alkalmazás a Windows 10 rendszeren)
- Keresse meg a Java program listáját
- Kattintson a Java konfigurálása elemre a Java vezérlőpult elindításához
Keresse meg a Java vezérlőpultot - a 7u40 alatti verziók:
Windows 10:
- Nyomja meg a „Windows” + „R” gombot a Futtatás parancs megnyitásához, és írja be a „Vezérlőpult” parancsot.
- A Windows Vezérlőpulton kattintson a Programok elemre .
- Kattintson a Java ikonra a Java vezérlőpult megnyitásához.
Windows 8:
- Nyomja meg a „Windows” + „R” gombot a Futtatás parancs megnyitásához, és írja be a „Vezérlőpult” parancsot.
- Nyomja meg a Windows logó billentyűt + W a Keresés varázsló megnyitásához a keresési beállításokhoz
VAGY
Húzza az egérmutatót a képernyő jobb alsó sarkába, majd kattintson a Keresés gombra
- A keresőmezőbe írja be a Java vezérlőpultot
- Kattintson a Java ikonra a Java vezérlőpult megnyitásához.
Windows 7, Vista:
- A Windows + R megnyomásával nyissa meg a Futtatás parancsot.
- Írja be a „Vezérlőpult” parancsot a futtatási sorba, és nyomja meg az „Enter” gombot az indításához.

- A Vezérlőpulton keressen rá a „Java Control Panel” kifejezésre
- Indítsa el a kezelőpanelt a keresések listájából.
A Java vezérlőpult indításának alternatív módszere:
- Nyomja meg a „Windows” + „R” gombot a Futtatás parancs megnyitásához.

- Írja be a következő sorokat a Futtatás parancsba, a rendszertől függően.
Windows 32 bites operációs rendszer: c: \ Program Files \ Java \ jre7 \ bin \ javacpl.exe
Windows 64 bites operációs rendszer: c: \ Program Files (x86) \ Java \ jre7 \ bin \ javacpl.exe
- Ez elindítja a Java Vezérlőpultot.
Gyorsítótár törlése:
Most, hogy elindította a Java vezérlőpultot, haladunk a gyorsítótár tényleges törlése felé. Azért:
- Kattintson az „Általános” fülre, majd válassza az „Ideiglenes internetes fájlok” fejléc alatt a „ Beállítások” lehetőséget .
- Kattintson a „Fájlok törlése” gombra a következő megjelenő ablakban.
- A következő ablakban ellenőrizze az összes beállítást, és győződjön meg arról, hogy az összes gyorsítótár törlődik.
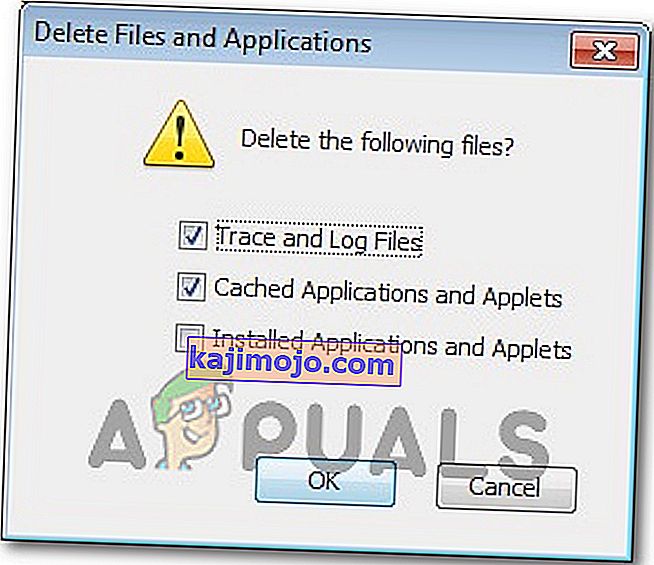
- Kattintson az „OK” gombra az elszámolási folyamat megkezdéséhez.