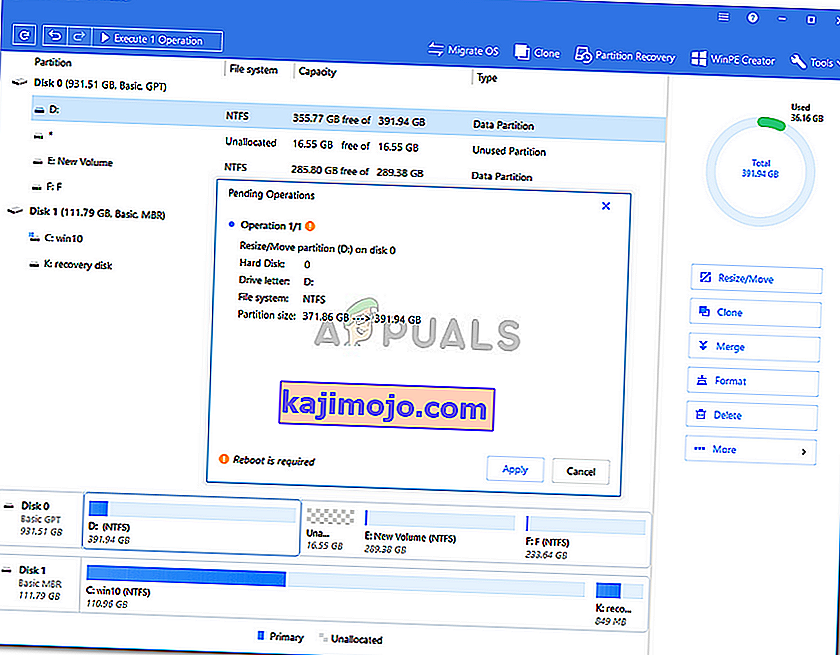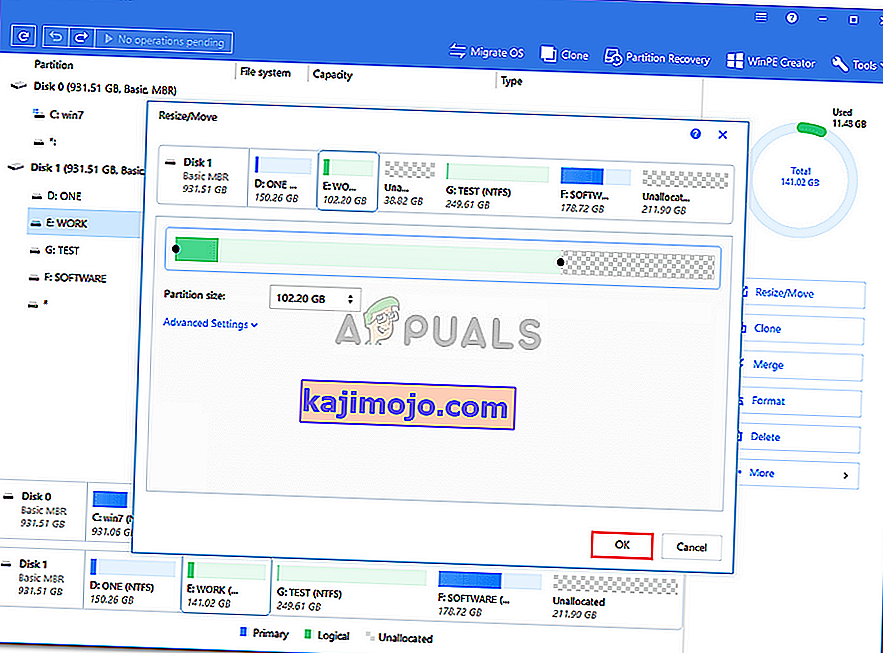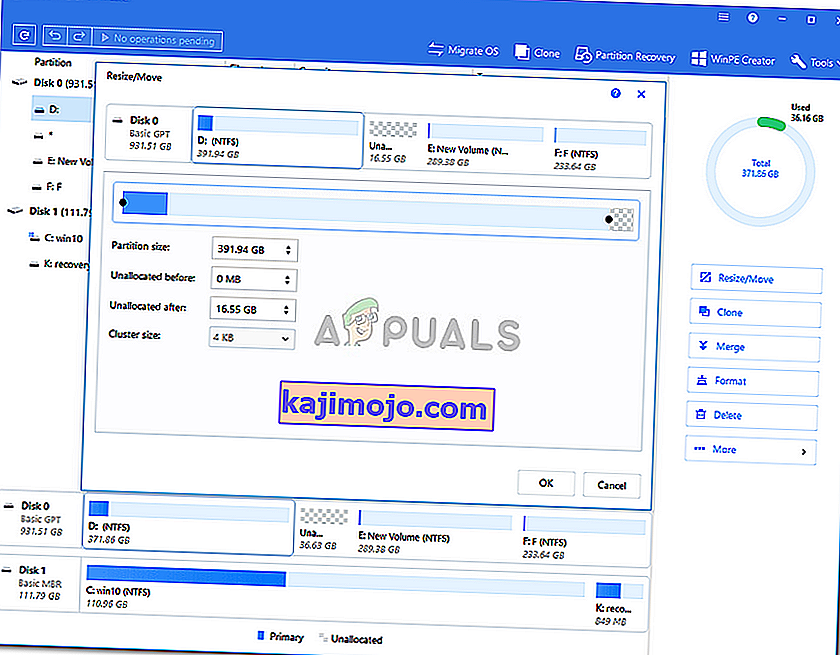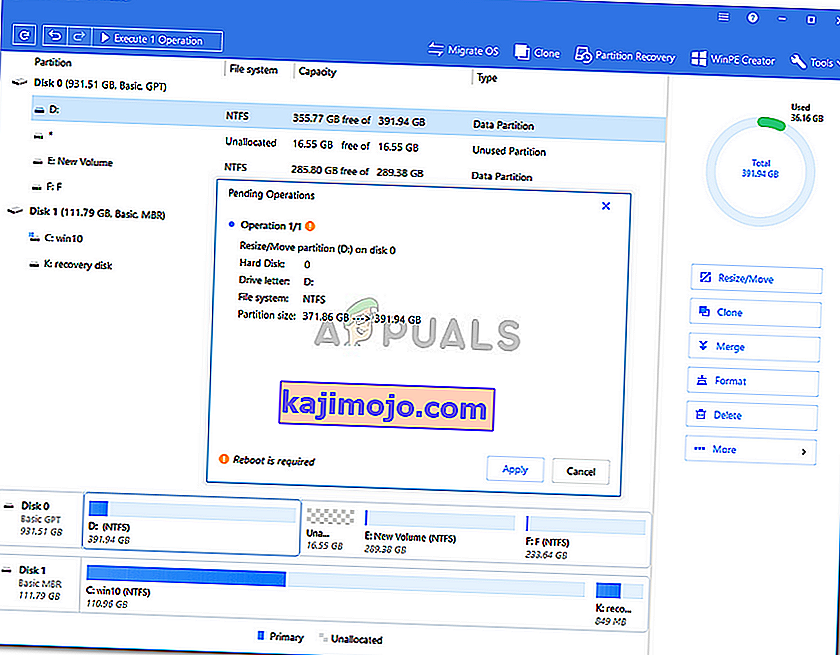A „ Nincs elég hely a lemezen a művelet végrehajtásához ” hibaüzenetet az okozza, amikor új partíciót próbál létrehozni, kötetet zsugorítani vagy kibővíteni a Lemezkezelés használatával. Ezt a hibát az MBR partíciókorlát okozhatja, néha azért is, mert a Lemezkezelő segédprogram nem képes észlelni a végrehajtott műveletet. Ha megpróbál bővíteni egy kötetet anélkül, hogy elegendő hely lenne, akkor az említett hibaüzenetet kapja. Áldás, ha az operációs rendszert újratelepítés nélkül össze tudjuk zsugorítani, új anyagot létrehozni vagy kötetet kibővíteni.
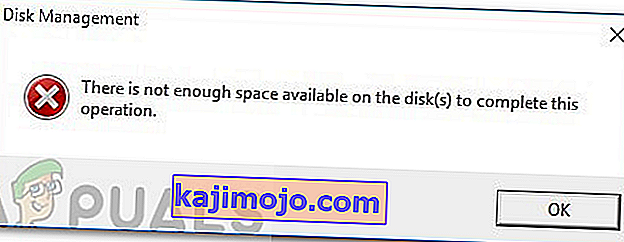
Vannak esetek, amikor csak egy hibaüzenet marad. A hibák önmagukban általában nem jelentenek nagy problémát, és néhány megoldás segítségével könnyen kezelhetők. Így itt vagyunk, hogy megmutassuk, hogyan lehet könnyen elkülöníteni problémáját - anélkül, hogy sok megpróbáltatáson kellene átesnie.
Mi okozza a "Nincs elég hely a lemezen a művelet végrehajtásához" hibaüzenetet a Windows 10 rendszeren?
Nos, az említett hibaüzenet gyakran megjelenhet a következő tényezők egyikének köszönhetően -
- Nincs elég hely a megadott művelethez: Ha megpróbál bővíteni egy kötetet anélkül, hogy elegendő szabad hely lenne, akkor a rendszer kéri az említett hibaüzenetet.
- Lemezkezelő segédprogram hiba: Bizonyos esetekben a hibaüzenet azért jelenik meg, mert a Lemezkezelő segédprogram nem képes észlelni a partíciókon végrehajtott módosításokat. Ilyen esetben újra kell vizsgálnia a lemezeket.
- MBR partíciós korlát: Alapértelmezés szerint a Windows az MBR partíciós rendszert használja. Az MBR partíciós rendszer egy régi rendszer, amely egyszerre csak 4 partíciót engedélyezhet, ezért ha már rendelkezik 4 partícióval, akkor nem hozhat létre újat.
Megoldhatja a problémát az alábbiakban ismertetett megoldások végrehajtásával. A hibaüzenet gyors kezelése érdekében feltétlenül kövesse őket a megadott sorrendben.
1. megoldás: Vizsgálja meg újra a lemezeket
Amint azt fentebb említettük, a hibaüzenet néha annak tudható be, hogy a Lemezkezelő segédprogram nem képes észlelni az Ön által végrehajtott műveleteket, azaz egy kötet zsugorítását stb. jó lesz menni. Így teheti meg:
- Nyomja meg a Windows Key + X gombot, és válassza a Lemezkezelés lehetőséget a listából a Lemezkezelés segédprogram megnyitásához.
- Miután betöltődött, lépjen a menüsor Műveletek menüjébe, és válassza a Lemezek újrakeresése lehetőséget .

- Várja meg, amíg befejeződik.
- Ellenőrizze, hogy elkülöníti-e a problémát.
2. megoldás: Ellenőrizze az aktuális partíciókat
Bizonyos esetekben a hibaüzenet azért jelenik meg, mert már elérte a megengedett partíciók határát. A Windows alapértelmezés szerint az MBR partíciós rendszert használja, amely egy régi rendszer. Van egy új GPT nevű partíciós rendszer, amelyet akkor használhat, ha 4-nél több partíciót szeretne a merevlemezen. Ennélfogva, ha már rendelkezik 4 partícióval, akkor nem hozhat létre újat az MBR partíciós rendszer használata közben.
Abban az esetben, ha az MBR partíciós rendszert GPT-re kívánja konvertálni, megteheti ezt a webhelyünkön közzétett útmutató segítségével .
3. megoldás: Bővítse a kötetet harmadik féltől származó szoftverrel
Abban az esetben, ha hibaüzenetet kap, miközben megpróbálja bővíteni a kötetet, megteheti harmadik fél szoftverével. Szüksége lesz egy kis hely felszabadítására, ha még nem rendelkezik a hangerő növeléséhez. Így teheti meg:
- Először is, le a EASEUS Partition Manager honnan van , és telepíteni.
- A telepítés után indítsa el az EaseUS Partition Manager alkalmazást .
- Most, hogy szabad helyet hozzon létre, csökkentenie kell egy kötetet. Ha már van szabad helye, hagyja ki ezt a lépést. Kattintson a jobb gombbal a zsugorítani kívánt partícióra, és válassza a ' Átméretezés / áthelyezés ' lehetőséget. Húzza a partíció végét, vagy egyszerűen írja be a partíció új méretét a Partíció mérete mezőbe. Kattintson az OK gombra .
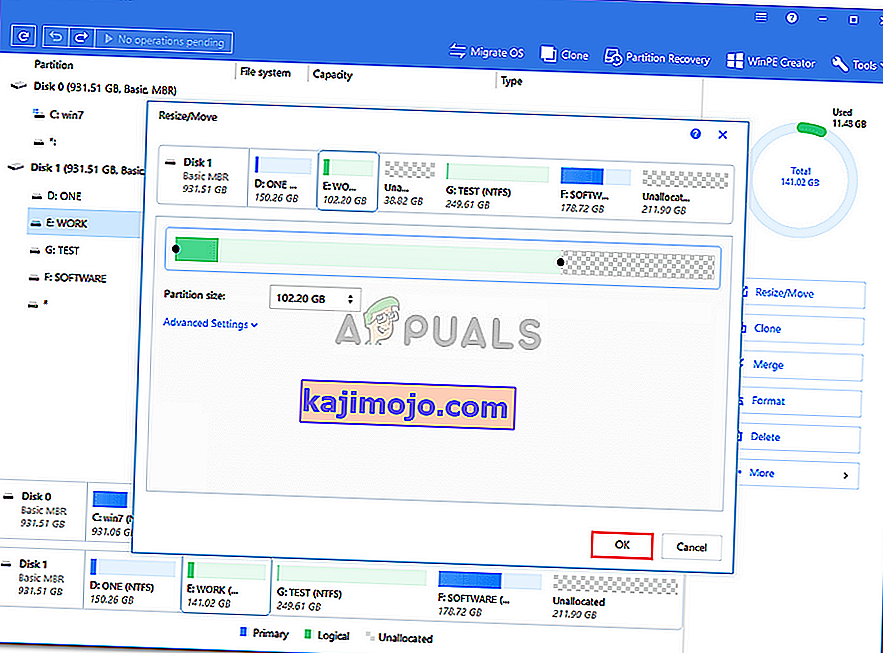
- Ezután kattintson a jobb gombbal a kiterjeszteni kívánt partícióra, majd kattintson a " Átméretezés / áthelyezés " gombra .
- Húzza a jobb fogantyút a lefoglalatlan hely felé, majd kattintson az OK gombra a hangerő növeléséhez.
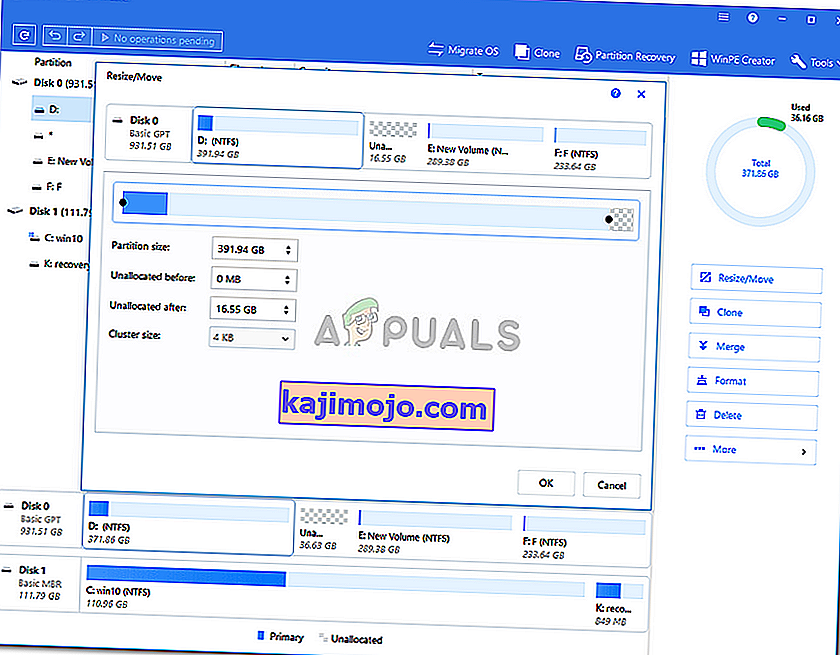
- Végül kattintson a bal felső sarokban található „ 1. művelet végrehajtása ” elemre, majd nyomja meg az Alkalmaz gombot .