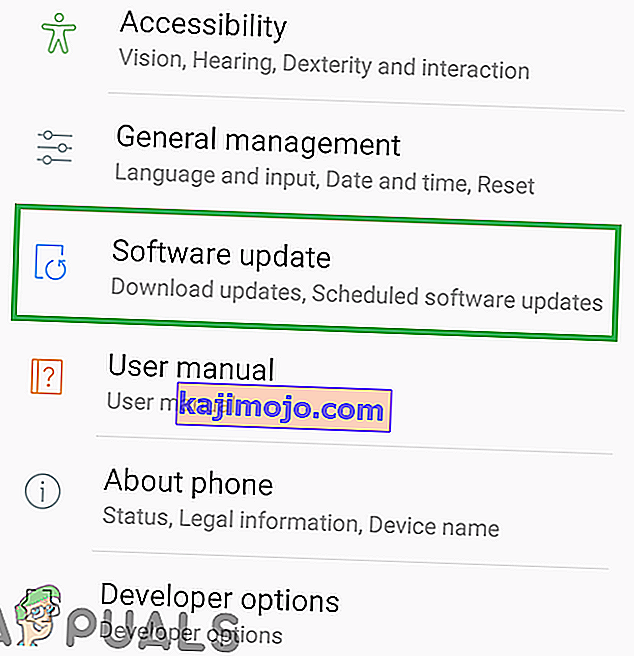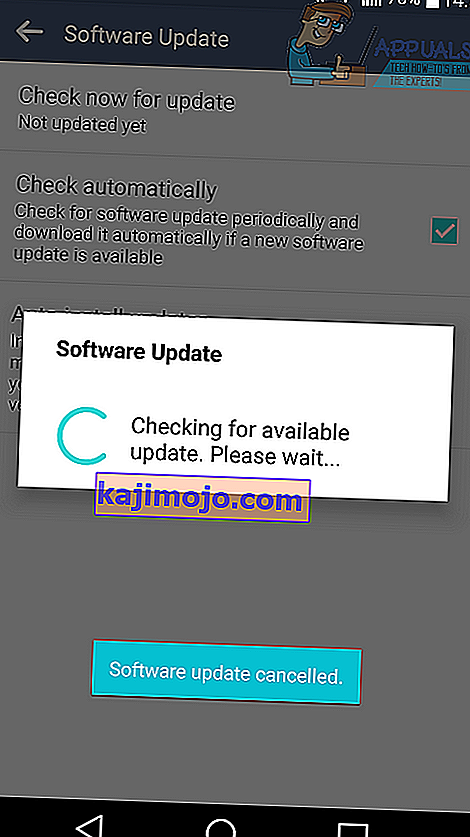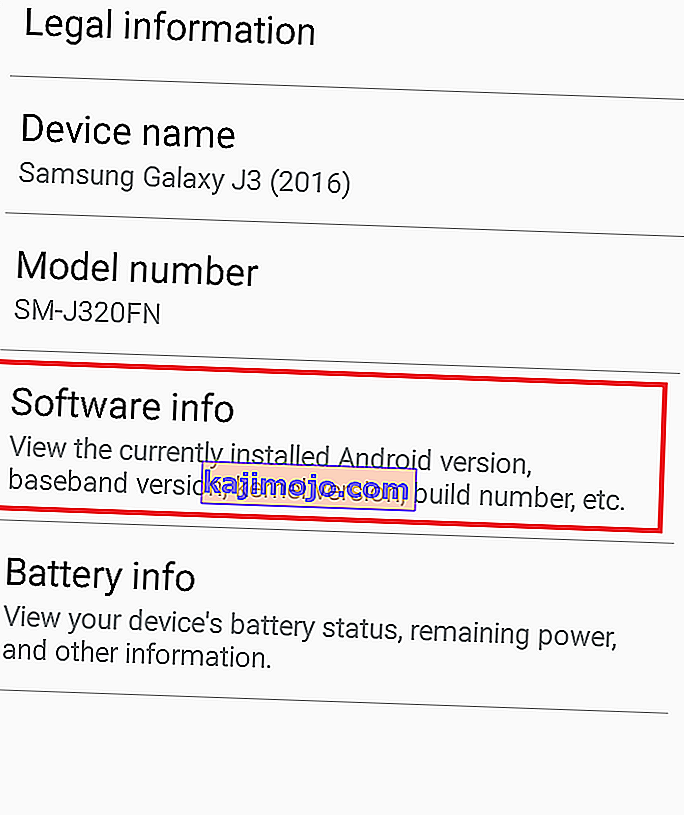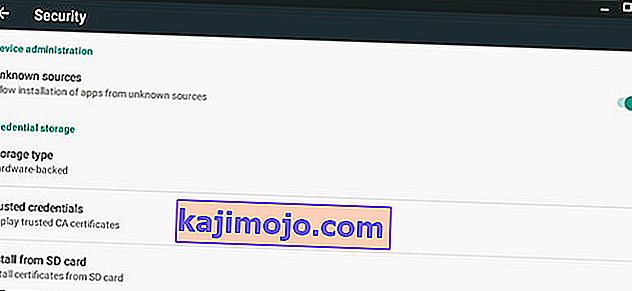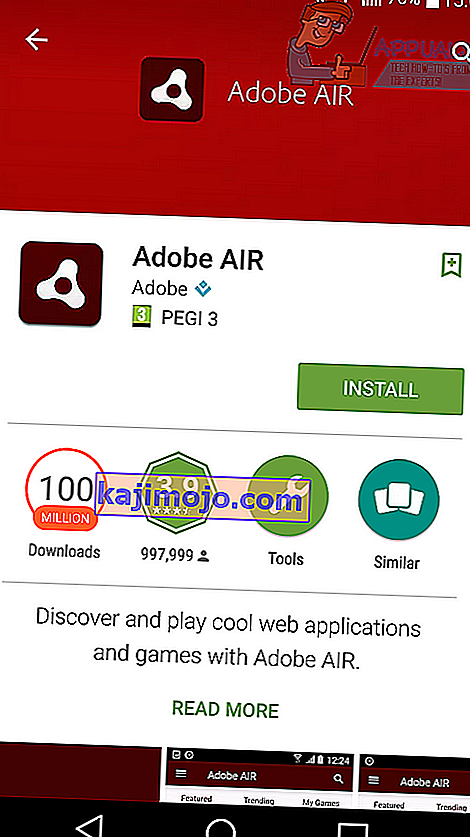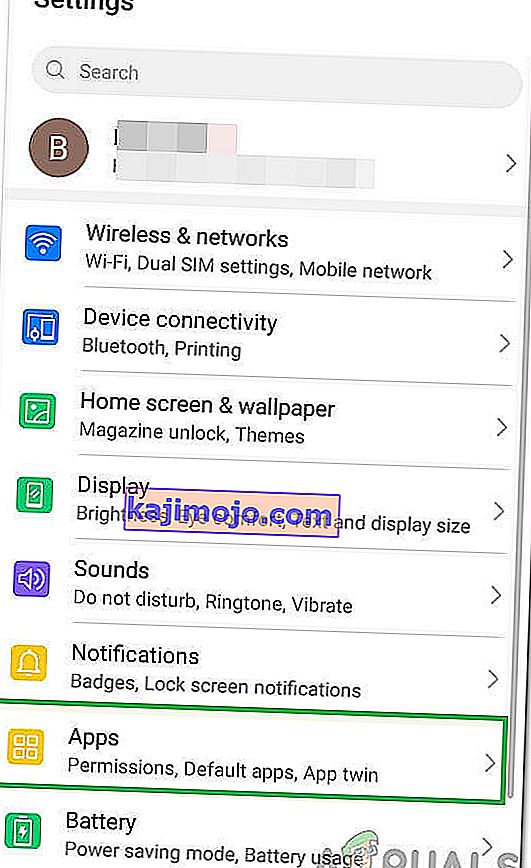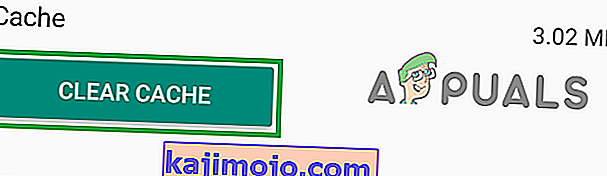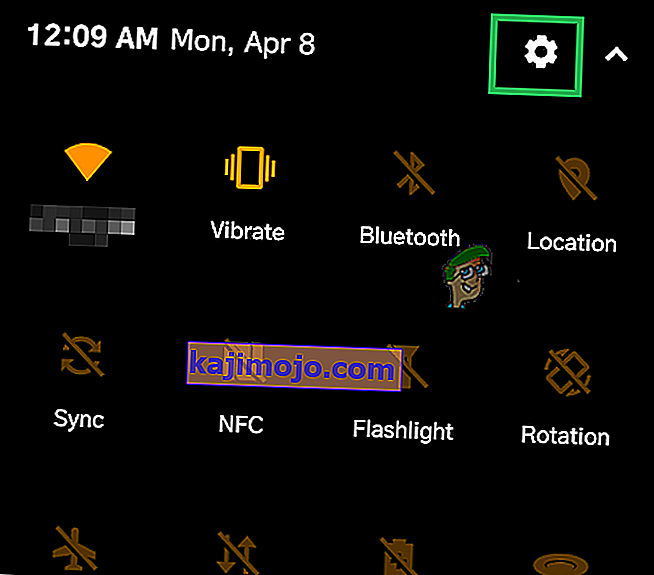Az 505-ös hibakód az Androidon akkor jelenik meg, amikor a felhasználó megpróbálja telepíteni az alkalmazást, és a telepítés sikertelen. A hiba annak az oka, hogy egy alkalmazásnak problémái vannak az engedélyezési rendszerrel. Bár ezt a hibakódot nem lehet közvetlenül kijavítani, a hiba 2014 novemberében megjelenése után kiadott Android újabb verziói képesek megoldani a problémát. Kövesse az alábbi lépéseket az eszköz frissítéséhez és az 505 hibakód eltávolításához.
Hogyan lehet kijavítani az 505 hibakódot Androidon
Ez az útmutató megmutatja, hogyan lehet megoldani az 505 hibakódot.
1. módszer
Ha Android 5.0 Lollipop programot használ, akkor az 505 hibakódot az Android 5.0 és az Adobe Air alkalmazást használó alkalmazások közötti engedélyekkel való kompatibilitási problémák okozhatják. Egyszerű megoldás az Android verziójának frissítése. Az Android frissítéséhez kövesse az alábbi útmutatót. Az alábbi információk egy LG G4-en alapulnak - az alábbiakban minden félkövér szó neve kissé eltérhet a készüléken.
- Látogasson el a Beállítások alkalmazásba
- Görgessen az aljára, és érintse meg a About phone lehetőséget
- Koppintson az Update Center elemre
- Koppintson a Szoftverfrissítés elemre
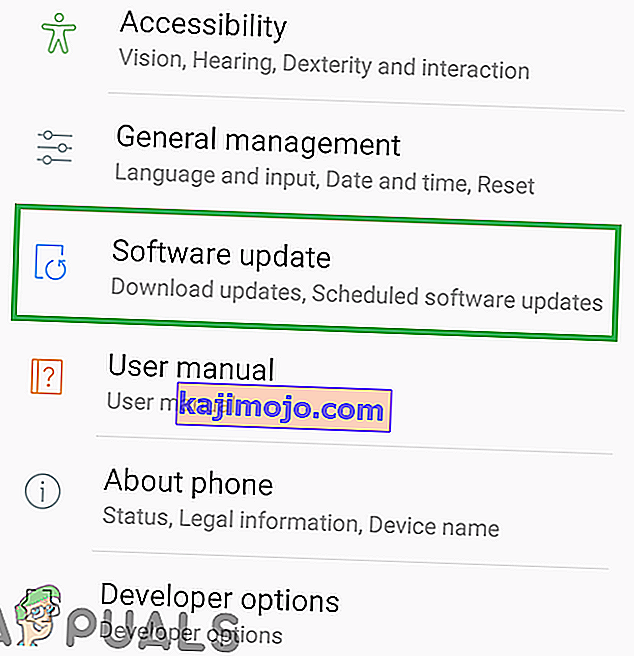
- Koppintson a Frissítés keresése elemre
- Engedje meg eszközének, hogy keressen frissítéseket
- Remélhetőleg elérhető lesz egy frissítés. Ha igen, a rendszer kéri, hogy töltse le és telepítse.
- Az új frissítés telepítéséhez olvassa el a képernyőn megjelenő utasításokat.
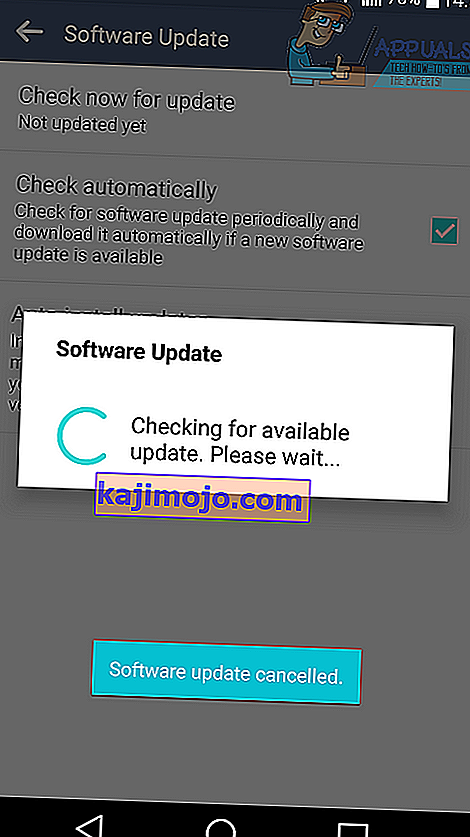
Ha nem tudja frissíteni az Android verzióját, van egy alternatív lehetőség az alábbi 2. módszerben.
2. módszer
Mivel nem tölthet le új frissítést, az egyetlen megoldás az Adobe AIR verziójának megváltoztatása lesz. Először is fontos ellenőrizni, hogy melyik Android-verziót használja. Kövesse az első lépést az Android-verzió megkereséséhez.
- Látogasson el a Beállítások alkalmazásba
- Görgessen az aljára, és érintse meg a About phone lehetőséget
- Koppintson a Szoftveradatok elemre
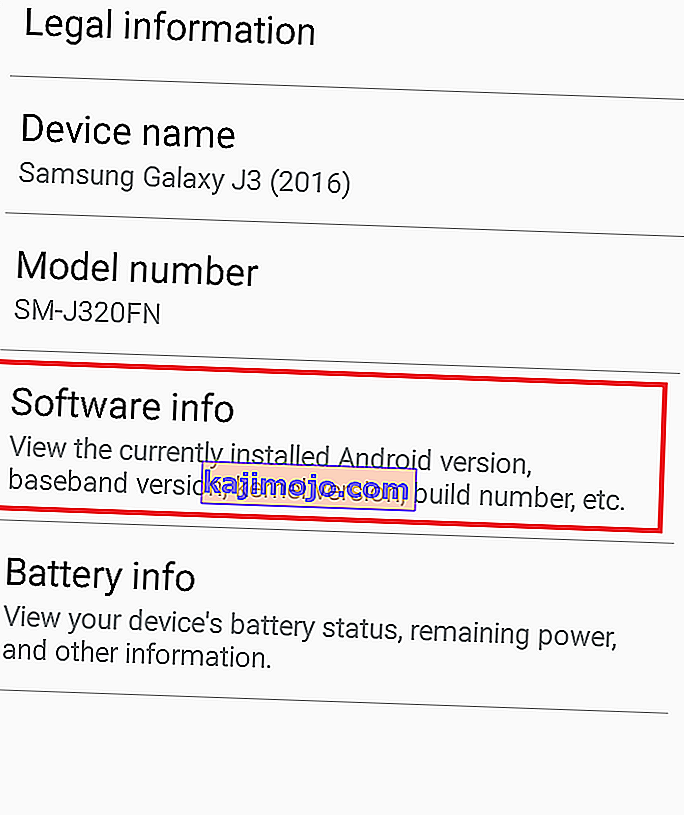
- Tekintse meg az Android verzió alatt megadott információkat
- Jegyezze fel Androidos verzióját a következő lépéshez
- Most le kell töltenie eszközére az Adobe AIR egyik verzióját. A letöltött verzió az Android-eszköz verziójától függ.
Ha Android 5.0 vagy régebbi verziót használ:
- látogassa meg ezt a webhelyet androidos eszközén
- Görgessen lefelé a weboldalon, és koppintson az Adobe AIR 14.0.0.179 Android letöltési linkjére (14,8 MB)
- Várja meg a fájl letöltését
- Húzza le az értesítési sávot, és koppintson a letöltött fájlra
- A fájl telepítését el kell kezdeni normál alkalmazásként
- Ha a rendszer kéri, kövesse a lépéseket az ismeretlen források jelölőnégyzet bejelöléséhez
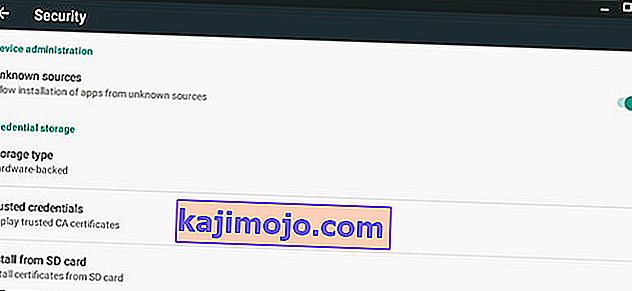
- Indítsa újra a készüléket a telepítés után
Ha Android 5.0.1 vagy újabb verziót használ:
- Ha Android 5.0.1 vagy újabb verziót használ , látogassa meg eszközén a Google Play Áruház alkalmazást
- Keresse meg az Adobe AIR alkalmazást
- Koppintson az alkalmazásbolt adatlapjára, és telepítse az alkalmazást. Ha már telepítette az alkalmazást, először távolítsa el, majd telepítse újra.
- Indítsa újra a készüléket a telepítés után
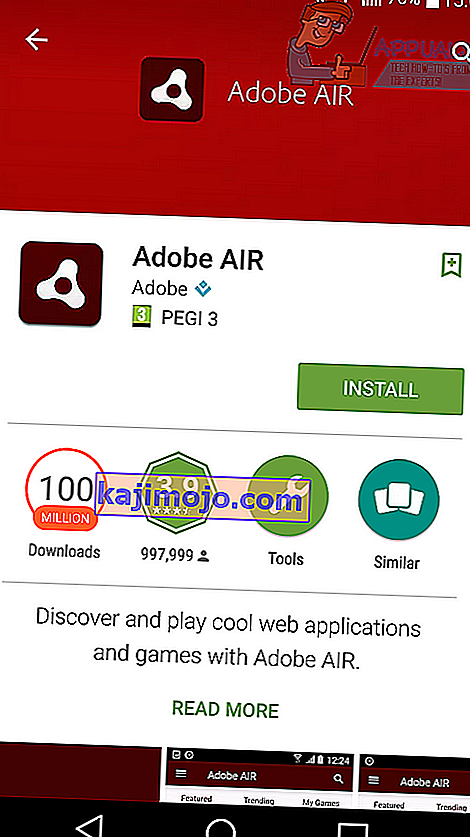
- Miután végrehajtotta a fenti lépéseket az adott Android-verzióhoz, folytathatja a normál működését, és az 505 hibakódot meg kell javítani.
3. módszer
Előfordulhat, hogy a Google PlayStore bizonyos frissítéseket szerzett, amelyek megakadályozzák, hogy telepítésekor engedélyeket adhasson az alkalmazásoknak, és ez a hiba kiváltásához vezethet. Ezért ebben a lépésben eltávolítjuk a Google Play Áruház frissítéseit. Azért:
- Oldja fel az eszköz zárolását, és navigáljon a beállításokhoz.
- Görgessen lefelé, és kattintson az „Alkalmazások” lehetőségre.
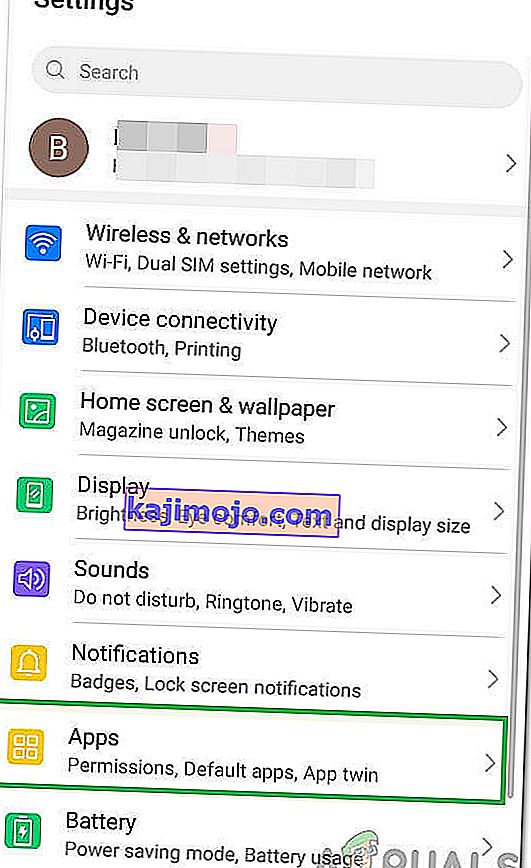
- Ellenőrizze, hogy a „Google PlayStore” megtalálható-e az alkalmazások listájában. Ha nem, kattintson a három pontra a jobb sarokban, és válassza ki a „Rendszeralkalmazások megjelenítése” lehetőséget.

- A Google PlayStore kiválasztása után kattintson a jobb felső sarokban található három pontra, és válassza a „Frissítések eltávolítása” lehetőséget.
- Várja meg a művelet befejezését, és ellenőrizze , hogy a probléma továbbra is fennáll-e.
4. módszer
Bizonyos esetekben a hiba kijavítható a Google Play Store gyorsítótárának törlésével. Ennek érdekében:
- Húzza le az értesítési panelt, és kattintson a beállításokra.
- Válassza az „Alkalmazások” , majd az „Alkalmazások” lehetőséget.
- Kattintson a jobb felső sarokban található „Három pont” elemre, és válassza a „Rendszeralkalmazások megjelenítése” lehetőséget.

- Görgessen lefelé, és válassza a „Google Play Store” lehetőséget.
- Kattintson a „Tárolás” elemre, majd válassza a „Gyorsítótár törlése” lehetőséget.
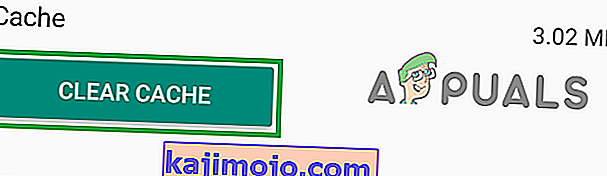
- Ellenőrizze, hogy a probléma továbbra is fennáll-e. Ha mégis megtörténik, ismételje meg ugyanezt a folyamatot a Google Service Framework és a Download Manager esetében.
5. módszer: A Google-fiók újrakonfigurálása
Bizonyos esetekben a hibát akkor is okozhatja, ha a Google-fiók nincs szinkronban az eszközzel. Megkerülhetjük ezt a problémát, ha kijelentkezünk a fiókjából, majd újra bejelentkezünk. Ennek érdekében:
- Húzza le az értesítési panelt, és válassza a „Beállítások” lehetőséget.
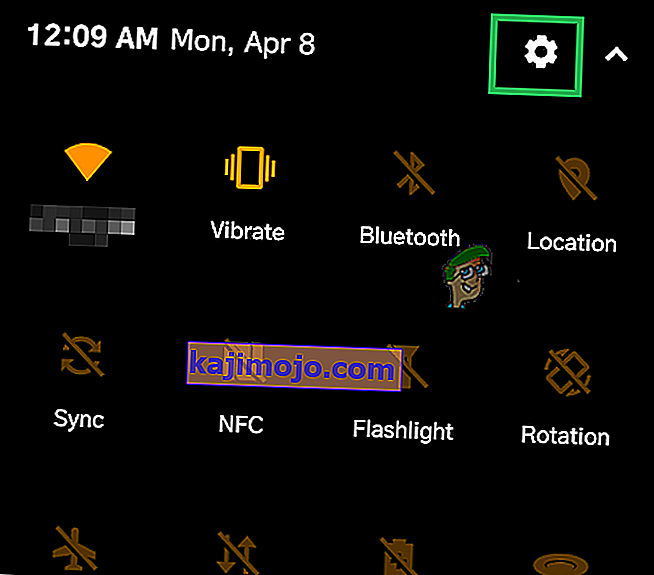
- Kattintson a „Fiók” elemre, majd válassza a Google-fiók lehetőséget.
- Válassza ki fiókját, amellyel a Play Áruházat használja, és jelentkezzen ki belőle.
- Most válassza a Bejelentkezés gombot, és jelentkezzen be újra.
- Ellenőrizze, hogy a probléma megoldódott-e.
Megjegyzés: Javasoljuk továbbá az Android-eszközön tárolt gyorsítótár törlését. Ezt úgy teheti meg, hogy letörli a készülék cache partícióját. Ha a probléma továbbra is fennáll, akkor gyári alaphelyzetbe állíthatja.