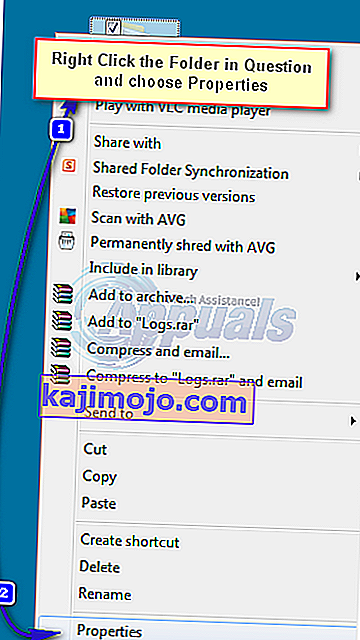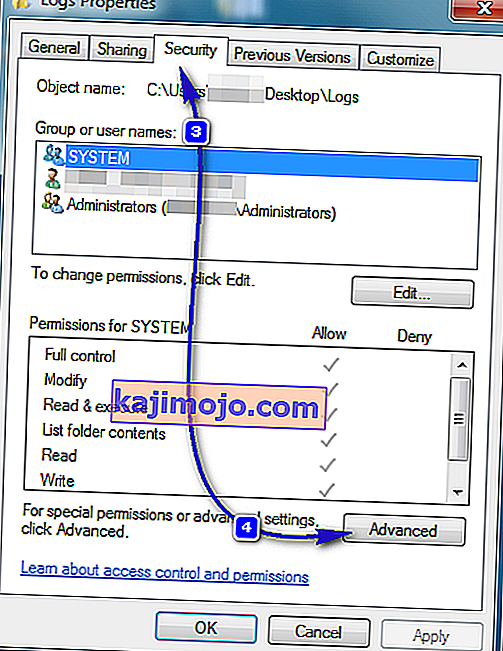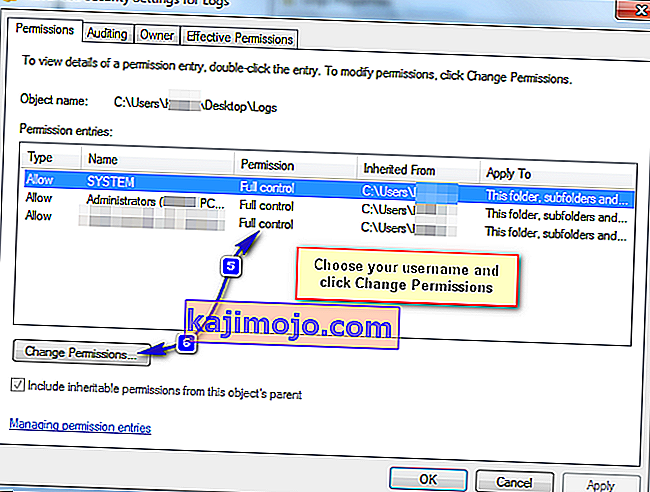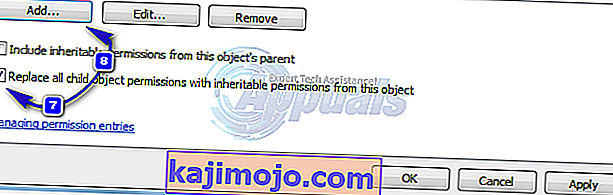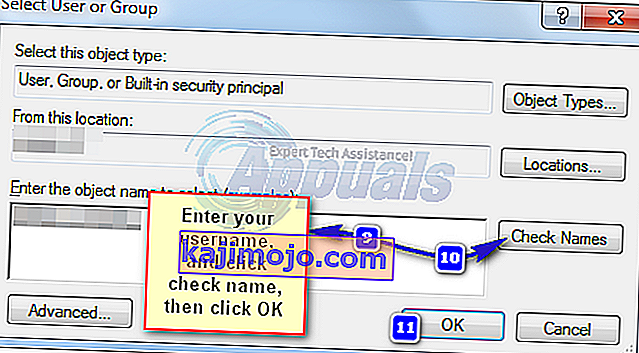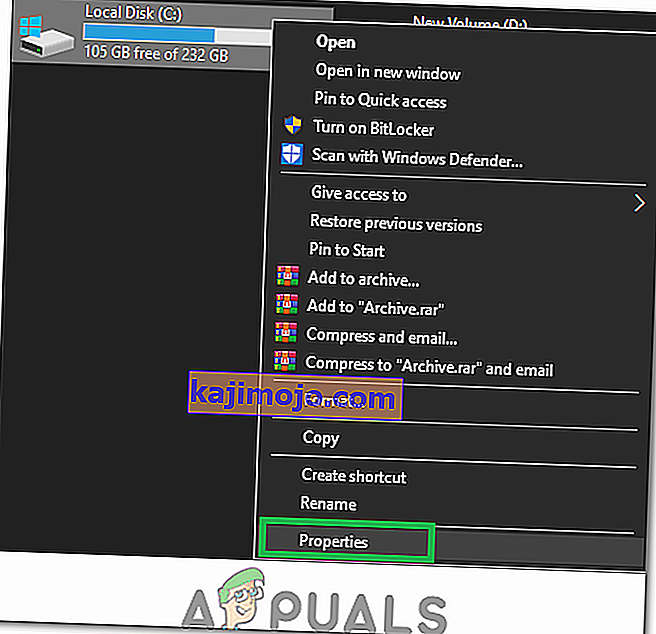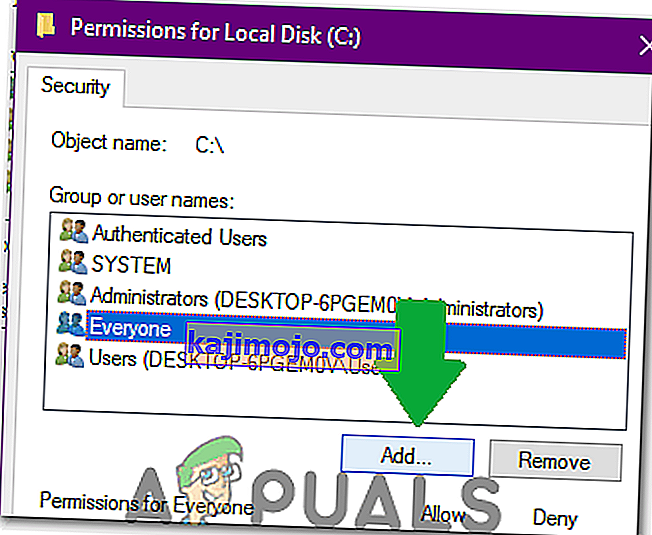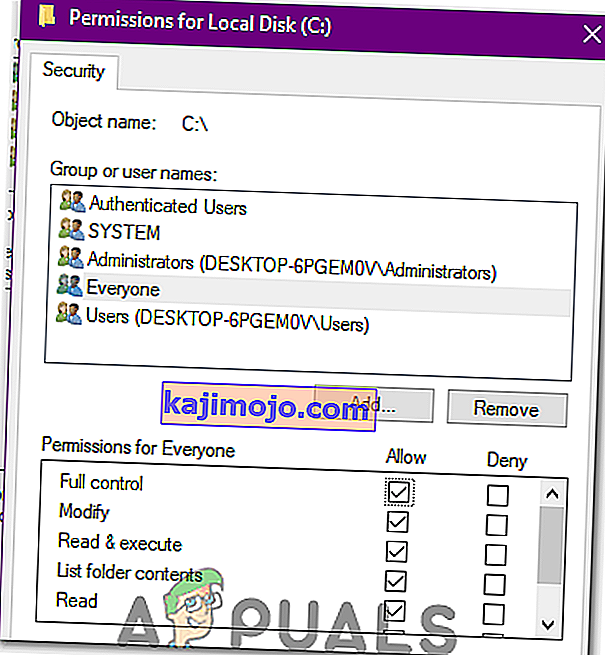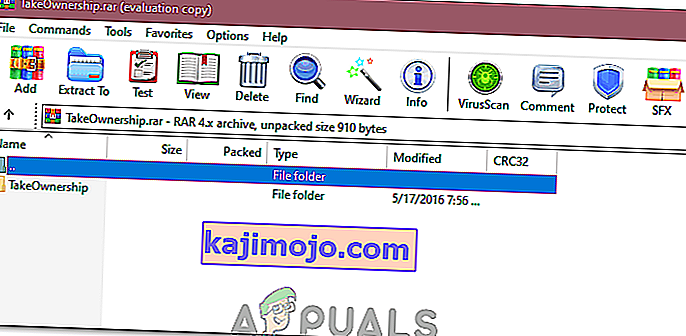A Windows úgy működik, hogy ha egy mappát, programot vagy fájlt egy másik folyamat használ, akkor a felhasználó nem tud változtatni rajta. Ha a „ Szüksége van engedélyre a művelet végrehajtásához ” hibaüzenetet kapja, miközben megpróbálja törölni vagy áthelyezni a fájlt / mappát, akkor valószínűleg egy engedélyekkel kapcsolatos probléma okozza, vagy a fájlt / mappát egy másik program használja. Például a mappában lévő mappát vagy fájlt az AntiVirus program biztonsági másolatot készít vagy éppen ellenőrzi. Ha megváltoztatják az engedélyeket, akkor is megjelenik ez a hiba - még akkor is, ha Ön rendszergazda. Ebben az útmutatóban néhány módszert ismertetek a probléma kezelésére.

1. módszer: Indítsa újra a számítógépet csökkentett módban
A Csökkentett mód betölti az ablakokat a Windows-hoz kapcsolódó programokkal és szolgáltatásokkal, és minimális beállításokkal töltődik be. Ha az „engedélykérdés” oka annak oka, hogy a fájlt egy másik folyamat használja, akkor azt csökkentett módban kell törölnie. A rendszer csökkentett módban történő újraindításához tegye a következőket:
- A Windows 8 / 8.1 / 10 rendszer újraindításához csökkentett módban kattintson (itt).
- A Windows 7 / Vista újraindítása csökkentett módban Indítsa újra a számítógépet, és ismételten érintse meg az F8 billentyűt, amíg meg nem jelenik az Advanced Boot Menu. Ha nem látja ezt a menüt, kezdje elölről, és ismételten nyomja meg az F8 billentyűt a billentyűzeten, amíg meg nem jelenik. Ha ezt látja, válassza a Csökkentett mód hálózattal lehetőséget. Rendben be tud majd lépni a csökkentett módba.
- A Speciális indítási menüben válassza a Csökkentett mód hálózattal lehetőséget a billentyűzet nyílbillentyűivel. Nyomja meg az Enter billentyűt a számítógép csökkentett módban történő indításához a Hálózat használatával .

2. módszer: Ellenőrizze az engedélyeket
Az engedélyek ellenőrzéséhez és módosításához kövesse az alábbi lépéseket.
- Kattintson a jobb gombbal a fájlra vagy mappára, majd kattintson a Tulajdonságok parancsra .
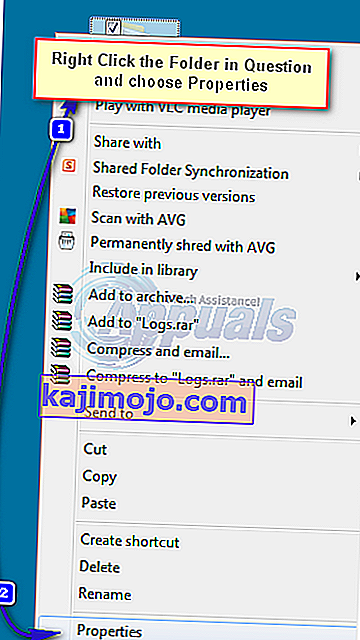
- Lépjen a Biztonság fülre, és kattintson a Speciális gombra .
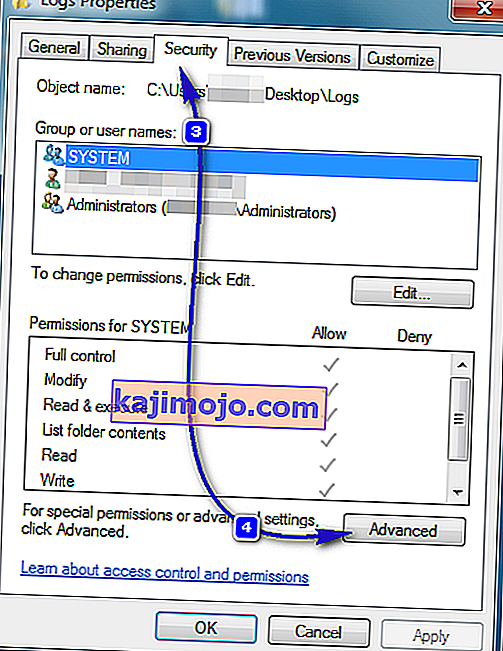
- Győződjön meg arról, hogy felhasználói fiókjában a mappát és az almappákat teljes mértékben ellenőrzik . Ha úgy látja, hogy a felhasználónév nem rendelkezik teljes ellenőrzéssel, kattintson a Felhasználói név módosítása vagy módosítása lehetőségre .
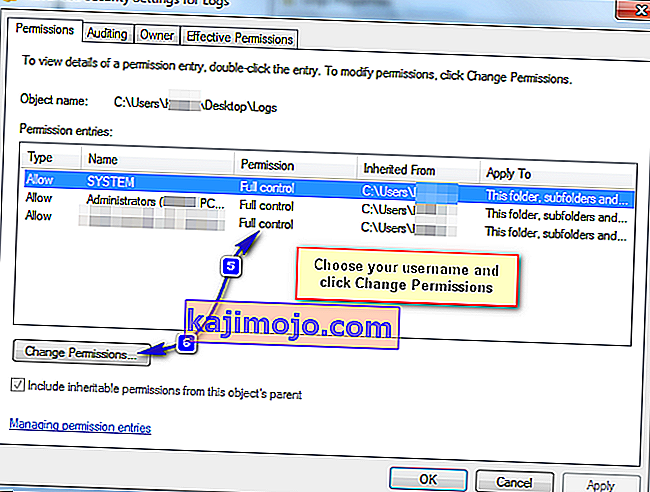
- Jelölje be a „ Cserélje le az összes gyermekobjektum-engedélyt az objektum örökölhető engedélyeire” jelölőnégyzetet .
Megjegyzés: Ha Windows 7 rendszert használ, törölje a jelölést az „ Öröklendő engedélyek hozzáadása az objektum szülőjétől” jelölőnégyzetből .
Ha Windows 8 vagy újabb rendszert használ, megjelenik egy gomb ugyanarra a célra. Kattintson erre a gombra.
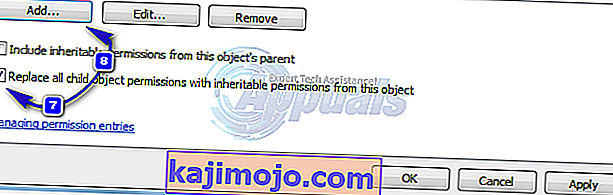
- Kattintson a Hozzáadás gombra . Windows 7 rendszerbe írja be a felhasználónevét az Enter the name of select elemre . A 8-as és újabb verziókban kattintson a Válasszon tőkét elemre, és írja be felhasználónevét az Enter the name of select objektum mezőbe . Kattintson az OK gombra .
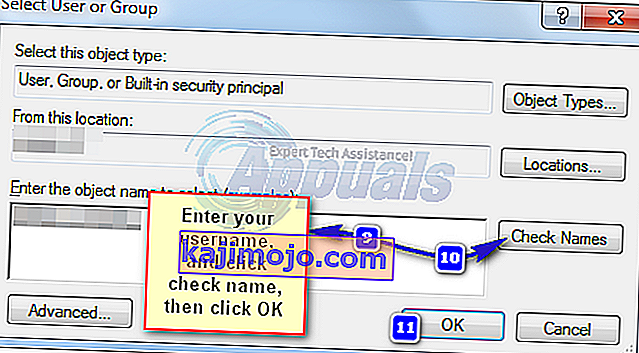
- A megjelenő párbeszédpanelen kattintson a Teljes ellenőrzés lehetőségre , majd kattintson az OK gombra . Most már teljes hozzáféréssel rendelkezik a fájlhoz vagy mappához, miközben sikeresen eltávolította a többi felhasználó összes engedélyét, beleértve a rendszert is. Ha ezt a hibát az engedélyek okozták, akkor most képesnek kell lennie a fájl vagy mappa törlésére.
3. módszer: Használja az Unlocker alkalmazást
Használhatja az Unlocker by Empty Loop alkalmazást is. A letöltés után futtassa a programot, és a program telepítése közben válassza a Speciális lehetőséget, és győződjön meg arról, hogy törli a jelölést az Unlockerhez mellékelt harmadik féltől. Amikor a telepítés befejeződött, zárja be a telepítőt.
Kattintson a jobb gombbal a törölni kívánt mappára. Megjelenik egy új opció, Unlocker néven . Kattintson erre a lehetőségre. Megnyit egy Unlocker ablakot. Megmutatja, hogy a fájlt vagy a mappát lezárta-e egy folyamat. Ha igen, az Unlocker megmutatja az összes ilyen folyamat listáját. Szükség szerint válassza az Összes feloldása vagy bármely más opciót.
A feloldás lehetővé teszi a fájl vagy mappa egyszerű törlését.
4. módszer: Hozzon létre egy .bat fájlt, amely átveszi a mappa tulajdonjogát
Ha a Windows nem ismeri fel a fájl jogosultságait, létrehozhat egy .bat fájlt, amely a mappa teljes tulajdonjogát átveszi, és futtathatja azt rendszergazdaként.
- Kattintson a jobb gombbal az asztalon, és hozzon létre egy új szöveges fájlt , bármi néven. denevér .
- Nyissa meg a fájlt egy szövegszerkesztővel, és adja hozzá a következő sorokat:
- Cserélje ki a C: \ Locked Directory nevet a Mappa elérési útjának nevére, amelynek engedélyezési problémái vannak.
SET DIRECTORY_NAME = "C: \ Zárt könyvtár" TAKEOWN / f% DIRECTORY_NAME% / r / dy ICACLS% DIRECTORY_NAME% / grant rendszergazdák: F / t SZÜNET
5. módszer: Engedélyek hozzáadása a Drive-hoz
Egy másik dolog, amit tehetünk a probléma megoldása érdekében, az egész meghajtó engedélyeinek megváltoztatása. Ehhez kövesse az alábbi lépéseket.
- Nyissa meg a „File Explorer” vagy „My Computer” vagy „Ez a PC” funkció függően Windows.
- Kattintson a jobb gombbal arra a partícióra, amelyben a fájl található, és válassza a „Tulajdonságok” lehetőséget.
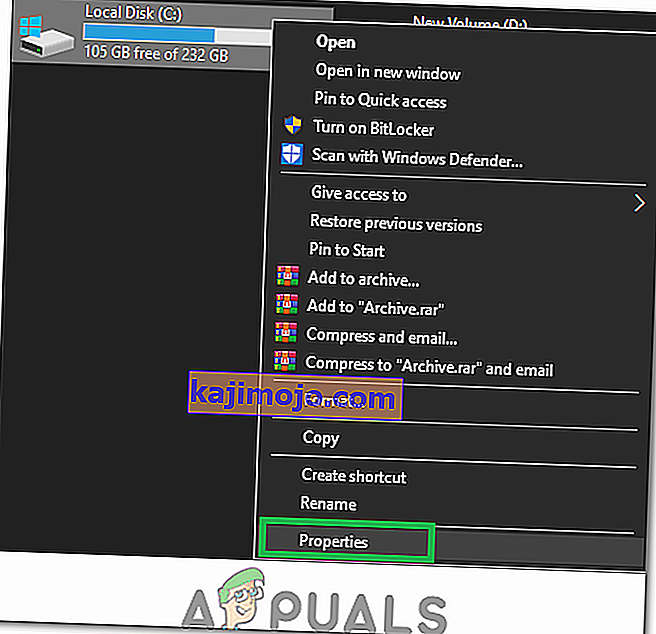
- A tulajdonságokban válassza a „Biztonság” fület, és kattintson a „Szerkesztés” gombra.
- Válassza a „Hozzáadás” opciót, és kattintson az „Speciális” gombra .
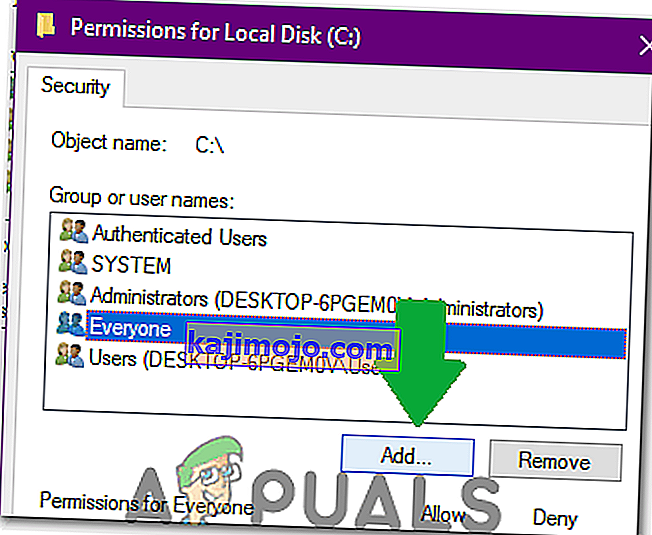
- Válassza a „Keresés most” lehetőséget, görgessen lefelé, és kattintson duplán a „Mindenki” elemre .
- Kattintson az „OK” gombra, és a következő ablakban jelölje be a „Mindenki” „Teljes vezérlés” és „Módosítás” engedélyeit .
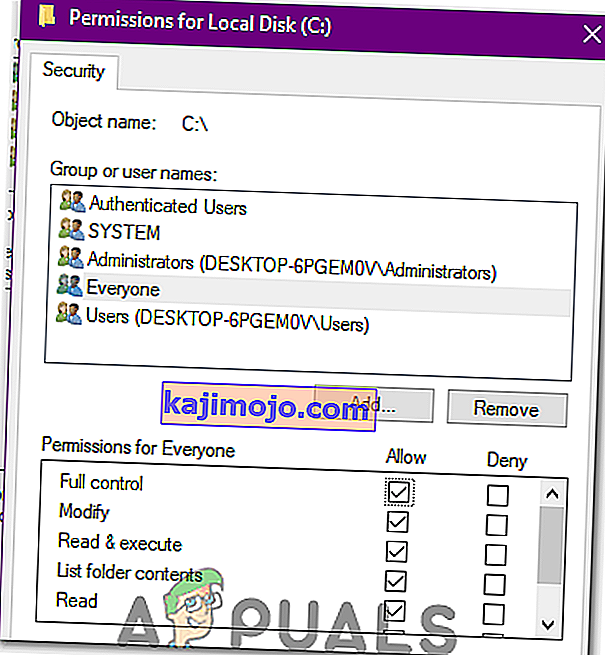
- Kattintson az „Apply ” gombra, és válassza az „OK” lehetőséget.
- Ellenőrizze, hogy a probléma továbbra is fennáll-e.
6. módszer: A nyilvántartási módszer használata
Valaki az interneten tervezett egy olyan rendszerleíró kulcsot, amely lehetővé teszi, hogy egy nagyon kényelmes módszerrel átvegye a fájl tulajdonjogát. Mindössze annyit kell tennie, hogy telepíti a számítógépére, majd kattintson a jobb gombbal a tulajdonjogát képező fájlra, és válassza a „Tulajdonjog átvétele” lehetőséget. Mindezek érdekében:
- Kattintson ide a rendszerleíró kulcs letöltéséhez.
- Letöltés után bontsa ki a fájlt egy kényelmes helyre az asztalon, majd futtassa.
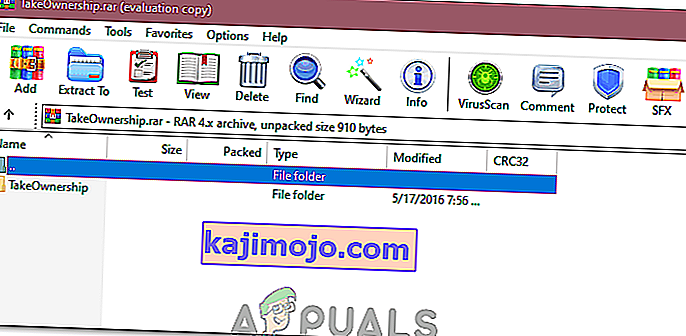
- A rendszer automatikusan hozzáadja a rendszerleíró kulcsához.
- Most kattintson a jobb gombbal mindenre, amelyet tulajdonjogba kíván venni, és válassza a „Tulajdonjog átvétele” lehetőséget.
- Ellenőrizze , hogy a probléma továbbra is fennáll-e.