Az Outlook nem tud bejelentkezni. Ellenőrizze, hogy csatlakozik-e a hálózathoz, és hogy a megfelelő szerver- és postafiók-nevet használja-e. A profiljában lévő Mailbox Exchange információs kiszolgálóból hiányzik a szükséges információ. Módosítsa profilját annak biztosítására, hogy a megfelelő Microsoft Exchange információs szolgáltatást használja. Azért történik, mert a root domain szerver válaszol a autodiscover kérésére, és nem lesz képes megnyitni az Outlook, vagy használja a fiókját vele, hogy az ügyben. Ez annak a ténynek köszönhető, hogy a Microsoft folyamatosan frissíti és frissíti szolgáltatásait, és gyakran annak érdekében, hogy a felhasználókat betartsák új szolgáltatásaikhoz, nem frissíti a felhasználók konfigurációit.
Sok felhasználó kapja ezt a hibát, mind az Outlook, mind az Exchange esetében, és az általános következtetés az, hogy a Microsoft a hibás. Ez a probléma általában az Outlook 2016 esetén fordul elő, de más verziókkal is. Az üzenet elhiteti Önnel, hogy frissítenie kell a profiljában található információkat, amit lehetetlen megtenni, mivel az Outlook nem hajlandó megnyitni, és nem tud vele mit kezdeni.
Néhány dolgot azonban megtehet, például módosíthatja a rendszerleíró adatbázist vagy létrehozhat egy .xml fájlt, amely gondoskodik az automatikus felfedezéssel kapcsolatos problémákról . Olvassa el, hogy mit tehet ez ügyben.

1. módszer: Használja a / resetnavpane parancsot
A resetnavpane kapcsoló törli és regenerálja az aktuális felhasználói profil navigációs paneljét . Eltávolítja az összes kedvenc mappát és parancsikont, és ugyanazt csinálja, mint a profilnév.xml törlése .
- A Futtatás párbeszédpanel megnyitásához nyomja meg egyszerre a Windows billentyűt és az R billentyűt a billentyűzeten .
- A párbeszédpanelen írja be a következő parancsot, és nyomja meg az Enter billentyűt a billentyűzeten, vagy kattintson a gombra
Outlook.exe / resetnavpane
Ne feledje, hogy van szóköz az „Outlook.exe” és a „/ resetnavpane” között. Ez segíthet az Outlook problémájának kijavításában, és folytathatja újra.
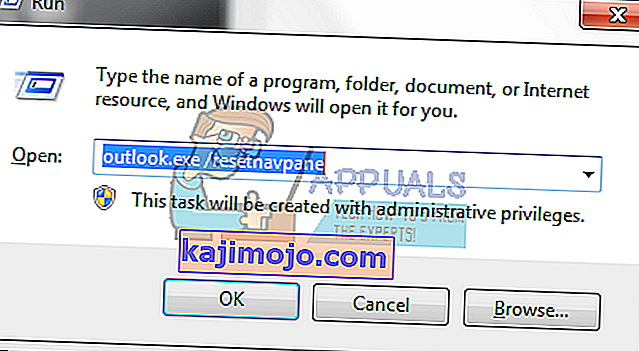
2. módszer: Törölje a kulcsokat az Outlook profiljain belül, a Beállításszerkesztőn keresztül
Ha töröl egy bizonyos mappát a rendszerleíró adatbázis-szerkesztőből, az Outlook megkezdi az OST-adatok újratöltését. Az OST-adatokat akkor használják, ha van cserefiókja, és a Cached Exchange módot szeretné használni, vagy egyszerűen csak offline szeretne dolgozni. Ezt követően a szokásos módon folytathatja az Outlook használatát. Akár csatolhat egy PST-t is, amelyet IMAP, POP3 és webalapú e-mail fiókokhoz használ, ha akarja vagy szüksége van rá.
- Tartsa nyomva a Windows és R billentyűket a billentyűzeten.
- A Futtatás párbeszédpanelen írja be a regedit parancsot , nyomja meg az Enter billentyűt , majd kattintson az OK gombra
- Most, hogy a rendszerleíróadatbázis-szerkesztőben van, a bal oldali navigációs panelen lépjen a következő mappába: Vegye figyelembe, hogy a 16.0 az Office 2016 (Outlook 2016) verzióra vonatkozik. Ha régebbi vagy újabb verziót használ, akkor a szám egy másik szám lesz, az alábbiak szerint:
Outlook 2007 = \ 12 \ Outlook 2010 = \ 14 \ Outlook 2013 = \ 15 \ Outlook 2016 = \ 16 \
HKEY_CURRENT_USER \ SOFTWARE \ Microsoft \ Office \ 16.0 \ Outlook \ Profiles \ Outlook
- Törölje a mappában lévő kulcsokat.
3. módszer: Mondja meg az Outlooknak, hogy ne válaszoljon az AutoDiscoverre, hanem a domainjére
A szóban forgó kérdés azért történik, mert a root domain szerver válasza autodiscover kérelmet, és az Outlook nem is teszi, hogy AutoDiscover. [Domain.com]. Ha az alábbi regisztrációs bejegyzést hozzáadja, akkor azt kéri az Outlook-tól, hogy hagyja figyelmen kívül a gyökértartományt, és lépjen a lista következő lehetőségére.
1. lehetőség: A Beállításszerkesztőn keresztül
- Használja az előző módszer 1–3. Lépését, de állítsa le az \ 16.0 \ Outlook után , és ne nyissa meg a Profilok mappát, hanem kattintson az automatikus felfedezés egyikére.
- Kattintson a jobb gombbal a jobb oldalon, válassza az Új lehetőséget , és válassza a DWORD (32 bites) értéket.
- Nevezze el az ExcludeHttpsRootDomain értéket
- Hozzáadása után, kattintson duplán az érték, és állítsa be a Érték hogy 1, így a bázis a hexadecimális
- Zárja be a Rendszerleíróadatbázis-szerkesztő ablakát, és az Outlooknak ismét a megfelelő módon kell működnie.
2. lehetőség: .xml fájl segítségével
- Hozzon létre egy szövegfájlt, amely tartalmazza az alábbi szöveget, és mentse el teszt .xml fájlként . Létrehozhat egy szöveges fájlt úgy, hogy az egér jobb gombjával az egér jobb oldali gombjával kattint az asztalon, az Új elemre lép , és kiválasztja a Szöveges dokumentum lehetőséget.
email redirectUrl //YOUR_CAS_SERVER_NAME_HERE/autodiscover/autodiscover.xml
- Mentse el ezt a fájlt egy ismert névvel és hellyel, és tudja, hogy később nem fogja véletlenül törölni.
- Kövesse az 1. lehetőség első lépését az Automatikus Felfedezés eléréséhez
- Hozzon létre egy új karakterlánc-értéket , és nevezze el e-mail domain nevének bármilyen nevéről, például com .
- Kattintson duplán az új értékre, és írja be az imént létrehozott .xml fájl elérési útját.
- Hozzon létre egy DWORD értéket, nevezze el PreferLocalXML néven
- Kattintson duplán , és adja meg az 1 értéket .
- Zárja be a Beállításszerkesztőt, és próbálkozzon újra az Outlook programmal.
4. módszer: Törölje a profilját, és hozzon létre egy újat
Ez az utolsó megoldás, mivel teljesen törli az Outlook-profilját, és létre kell hoznia egy újat, és újra kell konfigurálnia a kapcsolatot. Annak ellenére, hogy a lépéseket az alábbiakban soroljuk fel, de ha képet szeretne, nézze meg ( itt ).
- Nyomja meg a Windows gombot, és írja be a Vezérlőpult parancsot, majd nyissa meg az eredményt, ha Windows 8 vagy újabb rendszert használ. A régebbi kiadásoknál a Vezérlőpult lesz a Start menüben - közvetlenül onnan nyissa meg.
- Váltson az Ikonok nézetre, nagy vagy kicsi, és nyissa meg
- Kattintson a Mail -> Profiles elemre , és válassza az Outlook lehetőséget
- A törléshez kattintson az Eltávolítás gombra .
- Kattintson egy új profil hozzáadásához, nevezze el Outlook1 néven.
- Kövesse az utasításokat a fiók újbóli konfigurálásához.
Ha elkészült, újra létrehozza a fiókot / profilt, csak ezúttal úgy konfigurálta, ahogy a Windows kedveli, és semmi problémája nem lesz vele.
A nap végén ez számos más kérdéssel együtt annak a ténynek köszönhető, hogy a Microsoft folyamatosan frissíti és fejleszti a Windows rendszert, és nem minden új funkció kompatibilis a régebbi társaikkal. Ha azonban egyszerűen követi a fenti módszerek bármelyikét, akkor az Outlook-fiókja pillanatok alatt újra fut.
