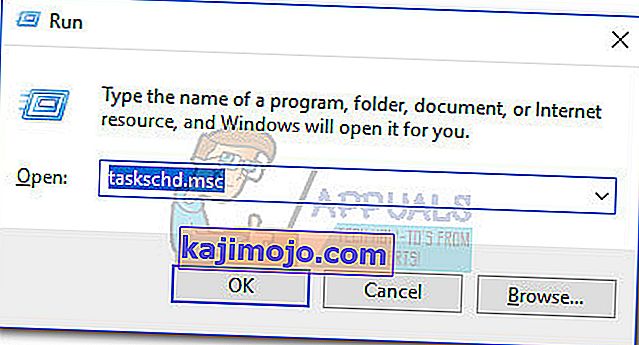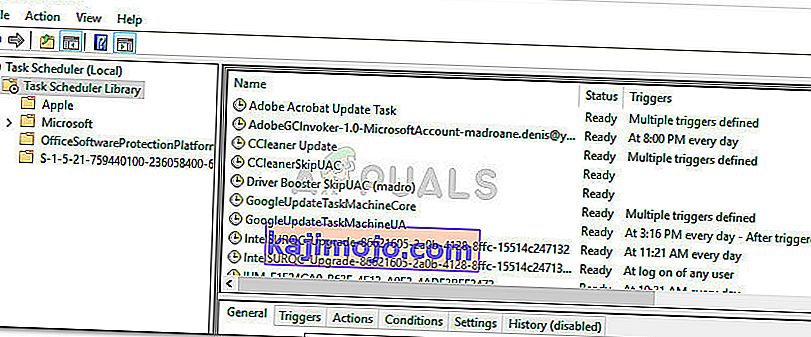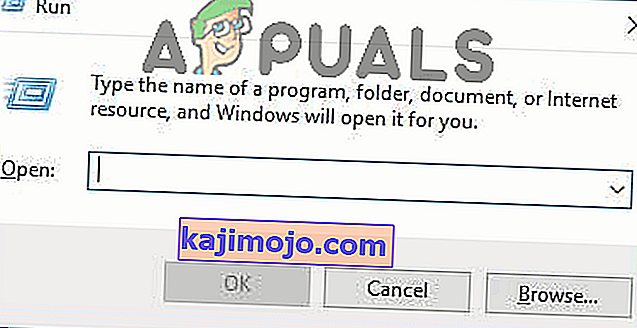A RunDLL hiba a Windows indításakor általában akkor fordul elő, amikor a programot víruskereső eltávolítja vagy eltávolítja, de a rendszerleíró kulcs és ütemezett feladata továbbra is jelen van a rendszeren.
Legtöbbször a hibát kiváltó tettest meglehetősen könnyű azonosítani, mert általában a hibaablakban említik.

Vannak azonban olyan esetek, amikor a hibaüzenet nem határozza meg, hogy melyik program a hibás. Ez általában a Windows által védett mappák által kiváltott hibákkal történik.
Mi a RunDLL?
A RunDLL a Windows fájl, amely a DLL (Dynamic Link Library) modulok betöltéséért és végrehajtásáért felelős. Minden DLL modul szorosan együttműködik a Windows rendszerleíró adatbázissal azzal a közös céllal, hogy javítsa a válasz sebességét és a memóriakezelést.
Vannak azonban esetek, amikor a RunDLL fájlt egy ütemezett feladat utasítja egy bizonyos DLL fájl futtatására, de nem sikerül megtalálni a szükséges modult. Valahányszor ez megtörténik, a Windows automatikusan RunDLL hibát vált ki .
Ez vagy azért fog bekövetkezni, mert a felhasználók törölték az adott DLL-t manuálisan használó alkalmazást (az eltávolító használata nélkül), vagy azért, mert egy biztonsági megoldás az alkalmazáshoz kapcsolódó fertőzést észlelt, amely a hívott DLL-t használja, és fellépett ellene.
Ha jelenleg RunDLL hibával küzd, akkor néhány módszerünk segít. Az alábbiakban olyan javítások gyűjteménye található, amelyeket más felhasználók sikeresen használtak a RunDLL hiba megoldására. A következő módszerek akadálymentesség szerint vannak rendezve, ezért kérjük, kövesse őket sorrendben, amíg olyan javításra nem kerül, amely megoldja a problémát az adott forgatókönyv szerint.
1. módszer: Vizsgálja át a rendszert Malwarebytes alkalmazással
Kezdjük a legkönnyebben elérhető megoldásokkal. A Malwarebytes egy rosszindulatú program-eltávolító, amely gyakran hatékonyabban kiküszöböli a fő rosszindulatú futtatható fájlhoz kapcsolódó minden fenyegetést.
Néhány felhasználó arról számolt be, hogy a Malwarebytes sikeresen megtalálta és eltávolította a más biztonsági csomagok által már eltávolított vírusokhoz tartozó rendszerleíró kulcsokat és ütemezett feladatokat. Ez célunkat szolgálja, mivel a RunDLL hibákat többnyire rosszindulatú fájlok okozzák.
Nézze meg, hogy a probléma automatikusan megoldódik-e, miután alaposan átvizsgálta a Malwarebytes programot . Ehhez telepítse a Malwarebytes alkalmazást, futtasson teljes ellenőrzést, és annak végén indítsa újra a rendszert.
Ha egy Malwarebytes indításkor nem távolította el a RunDLL hibát, lépjen a 2. módszerre .
2. módszer: Az indítási bejegyzés eltávolítása az Autoruns segítségével
Ha a Malwarebytes nem tudta megoldani a problémát, van még egy szoftver, amely lehetővé teszi számunkra az ütemezett feladat eltávolítását, amely meglehetősen könnyen kiváltja a RunDLL hibát.
Az automatikus futtatással eltávolítható a futtatás, a futtatás, a rendszerleíró kulcsok és az indítási mappák. Rendkívül hasznos a mi esetünkben, mivel használhatjuk a RunDLL hibát kiváltó rendszerleíró kulcs vagy ütemezett feladat eltávolítására .
Kövesse az alábbi útmutatót az Autoruns telepítéséhez és a RunDll indítási hiba telepítéséhez:
- Látogassa meg ezt a hivatalos linket ( itt ), és kattintson az Autoruns és Autorunsc letöltése gombra . Az archívum letöltését követően a WinRar vagy a WinZip segítségével bontsa ki a segédprogramot egy könnyen elérhető mappába.
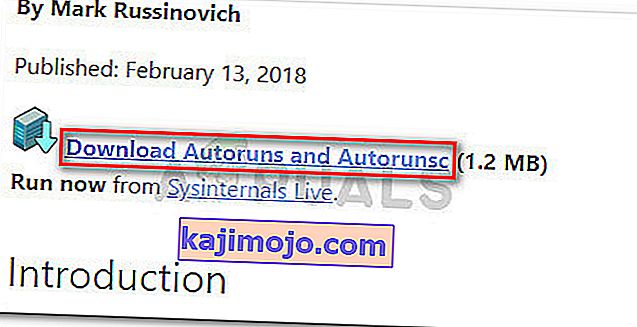
- Nyissa meg az imént létrehozott mappát, és nyissa meg az Autoruns futtatható fájlt. Várjon türelmesen, amíg a Minden lista feltöltődik indítási elemekkel.
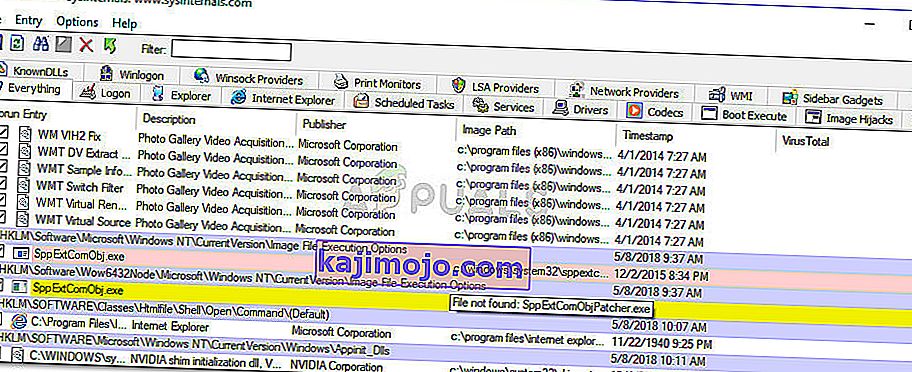
- Miután a lista teljesen feltöltődött, nyomja meg a Ctrl + F billentyűkombinációt a keresési funkció megjelenítéséhez. Írja be a Find what társított keresésbe annak a DLL-fájlnak a nevét, amelyet a RunDLL hiba jelentett.
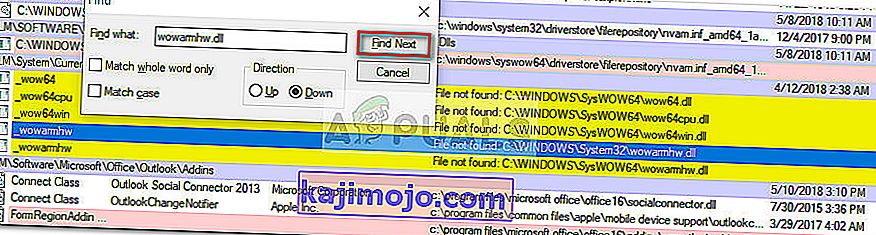 Megjegyzés: Ha például a hiba a következőt írja: „RUNDLL Error C: \ Documents and Settings \ * UserName * \ Local Settings \ Application Data \ advPathNet \ BluetoothcrtLite.dll” , írja be a BluetoothcrtLite.dll parancsot a keresőmezőbe.
Megjegyzés: Ha például a hiba a következőt írja: „RUNDLL Error C: \ Documents and Settings \ * UserName * \ Local Settings \ Application Data \ advPathNet \ BluetoothcrtLite.dll” , írja be a BluetoothcrtLite.dll parancsot a keresőmezőbe. - Kattintson a jobb gombbal a kiemelt indítókulcsra, és válassza a Törlés parancsot annak eltávolításához. Miután ezt megtette, nyomja meg újra a Következő keresése gombot, és töröljön minden más bejegyzést, amely megfelel a lekérdezésnek.
- Miután minden bejegyzés törlődött, zárja be az Autoruns alkalmazást, és indítsa újra a számítógépet.
Ha még mindig a RunDLL indítási hibával találkozik, lépjen át az utolsó módszerre, ahol manuálisan végezzük a dolgokat.
3. módszer: Az indító RunDLL hiba kézi eltávolítása
Ha az első két módszer kudarcot vallott, akkor nincs más választása, mint manuálisan megtenni a dolgokat az msconfig segítségével . De ne aggódjon, mivel a lépések nem túl technikai jellegűek.
Kezdjük azzal, hogy minden rendszerleíró bejegyzést eltávolítunk a Beállításszerkesztőn keresztül. Ezután megnyitjuk a Feladatütemezőt, és letiltjuk az ütemezett feladatokat, amelyek be vannak programozva a hiányzó DLL fájl hívására.
Itt található egy teljes útmutató az indító RunDLL hiba manuális eltávolításáról:
- A Futtatás párbeszédpanel megnyitásához nyomja meg a Windows billentyűt + R a billentyűzeten . Ezután írja be a „ regedit ” parancsot, és nyomja meg az Enter billentyűt a Beállításszerkesztő megnyitásához .

- A Beállításszerkesztőben nyomja meg a Ctrl + F billentyűkombinációt a keresési funkció megjelenítéséhez. A keresőmezőbe írja be a RunDLL hibában említett fájlnév nevét, és kattintson a Tovább keresése gombra .
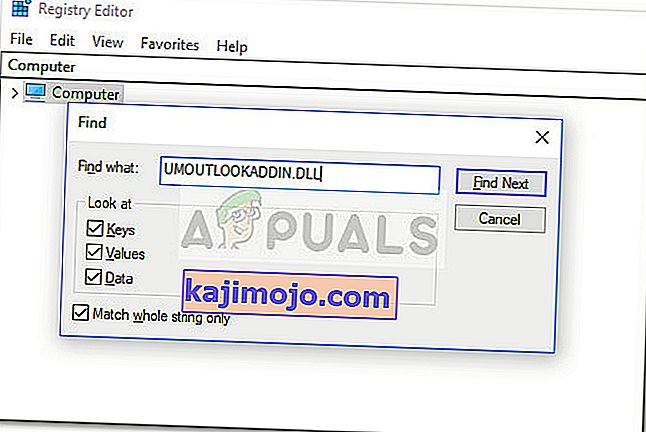 Megjegyzés: Ne feledje, hogy eltart egy ideig, amíg a vizsgálat végrehajtásra kerül.
Megjegyzés: Ne feledje, hogy eltart egy ideig, amíg a vizsgálat végrehajtásra kerül. - A lekérdezés befejezése után szisztematikusan törölje a hiányzó DLL fájlhoz társított összes beállításjegyzék bejegyzést, és zárja be a Beállításszerkesztőt.

- Nyomja meg ismét a Win billentyűt + R egy másik Futtatás mező megnyitásához, írja be a „ taskchd.msc ” parancsot, és nyomja meg az Enter billentyűt a Feladatütemező megnyitásához .
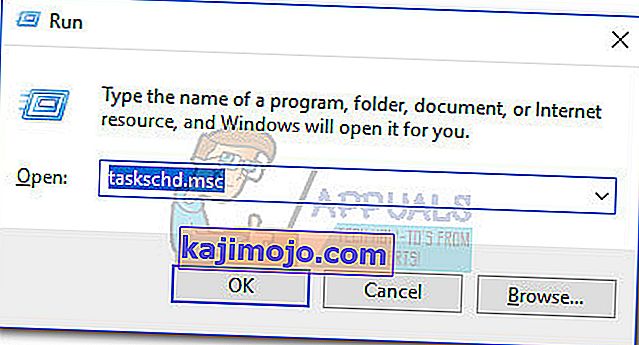
- A Feladatütemezőben kattintson a Feladatütemező könyvtárra, és görgesse végig a középső panelen található listát minden olyan bejegyzésnél, amely megfelel a RunDLL hibaüzenet által jelentett fájlnak . Ha talál ilyet, kattintson rá a jobb gombbal, és válassza a Letiltás lehetőséget . Miután a folyamat le van tiltva, biztonságosan bezárhatja a Feladatütemezőt.
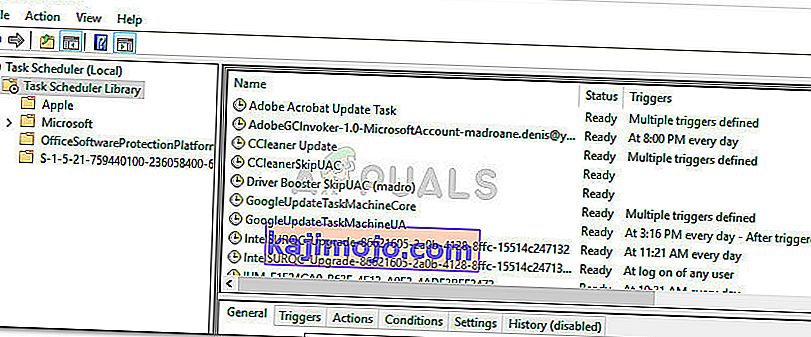
- Indítsa újra a számítógépet, és ellenőrizze, hogy a módosításokkal sikerült-e eltávolítani a RunDLL hibát.
- Ha nem, akkor próbáljon meg egy SFC-vizsgálatot, mivel ez pótolja a hiányzó rendszerleíró bejegyzéseket.
4. módszer: Ideiglenes fájlok törlése
Bizonyos esetekben az App Data mappában tárolt ideiglenes fájlok valóban akadályozhatják a RunDLL megfelelő futtatását. Ezért ebben a lépésben töröljük az ideiglenes fájlokat. Ennek érdekében:
- Nyomja meg a „Windows” + „R” gombot a „Run Prompt” megnyitásához .
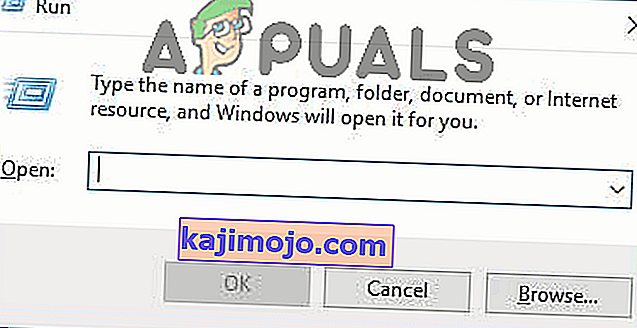
- Írja be a következő címet, és nyomja meg az „Enter” gombot a megnyitásához.
C: \ Felhasználók \ * Felhasználónév * \ AppData \ Helyi \ Hőm
- Az összes fájl eltávolításához nyomja meg a „Ctrl” + „A” gombot, majd nyomja meg a „Shift” + „Törlés” gombot .
- Ellenőrizze, hogy a probléma továbbra is fennáll-e ezek után.
Ezenkívül megpróbálhat javító telepítést végrehajtani, és ellenőrizheti, hogy ez megoldja-e a problémát. Ha ez még mindig nem oldja meg, végezzen tiszta telepítést.

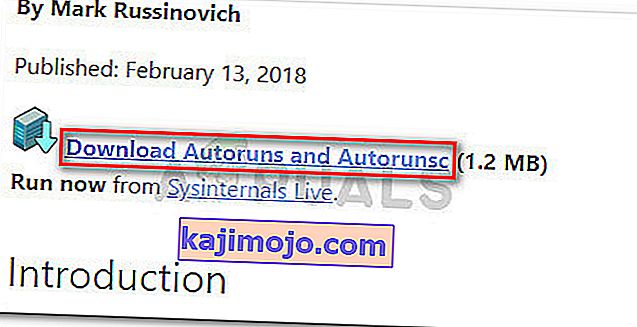
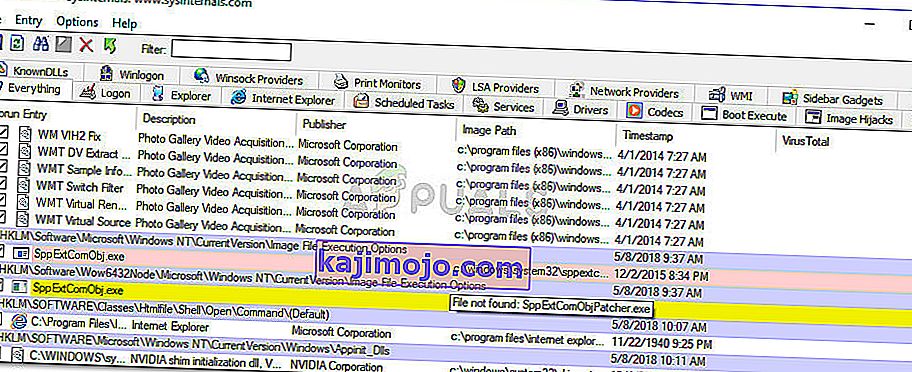
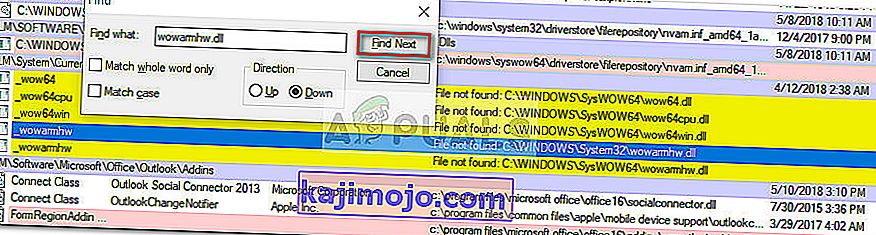 Megjegyzés: Ha például a hiba a következőt írja: „RUNDLL Error C: \ Documents and Settings \ * UserName * \ Local Settings \ Application Data \ advPathNet \ BluetoothcrtLite.dll” , írja be a BluetoothcrtLite.dll parancsot a keresőmezőbe.
Megjegyzés: Ha például a hiba a következőt írja: „RUNDLL Error C: \ Documents and Settings \ * UserName * \ Local Settings \ Application Data \ advPathNet \ BluetoothcrtLite.dll” , írja be a BluetoothcrtLite.dll parancsot a keresőmezőbe.
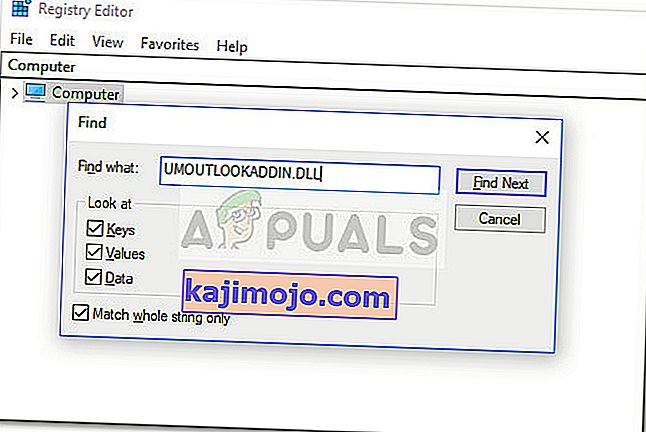 Megjegyzés: Ne feledje, hogy eltart egy ideig, amíg a vizsgálat végrehajtásra kerül.
Megjegyzés: Ne feledje, hogy eltart egy ideig, amíg a vizsgálat végrehajtásra kerül.