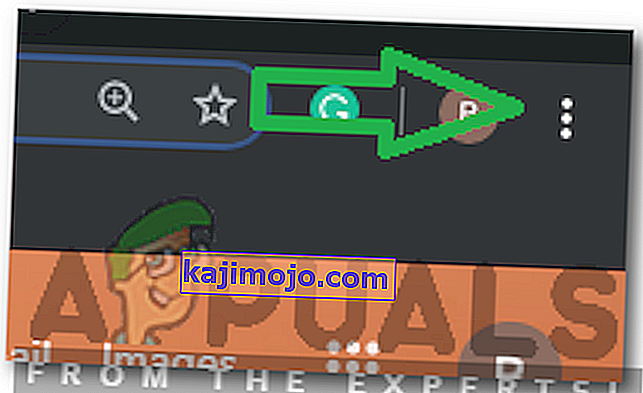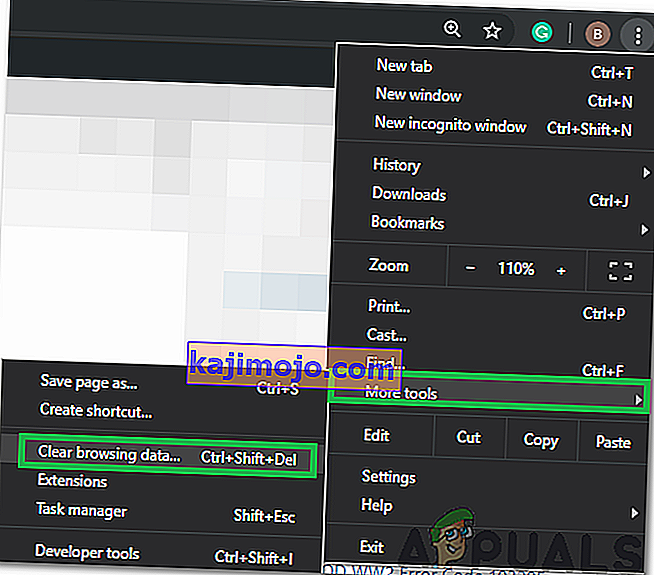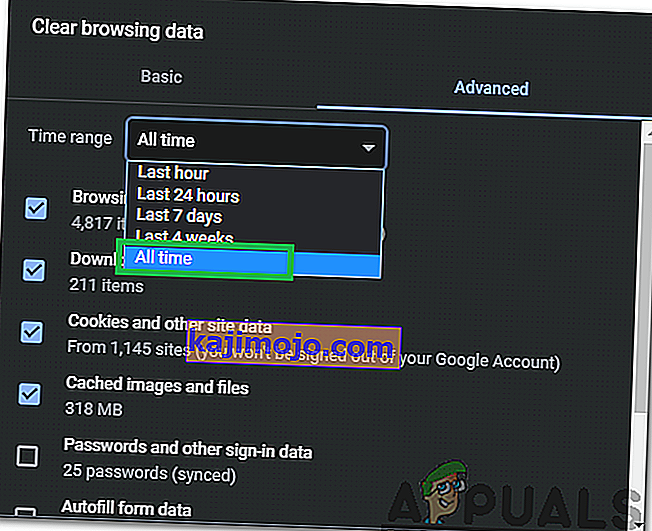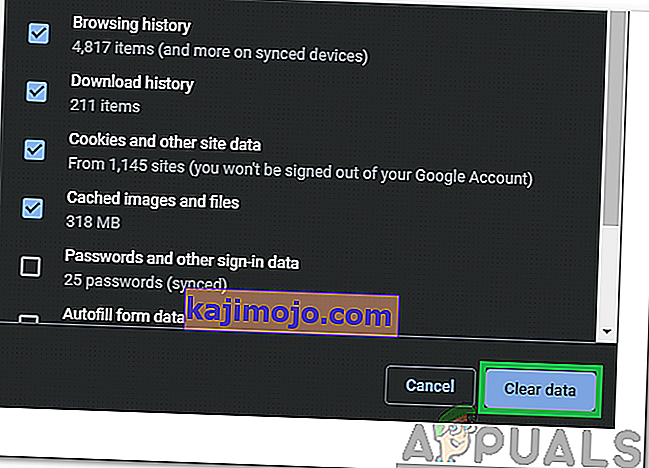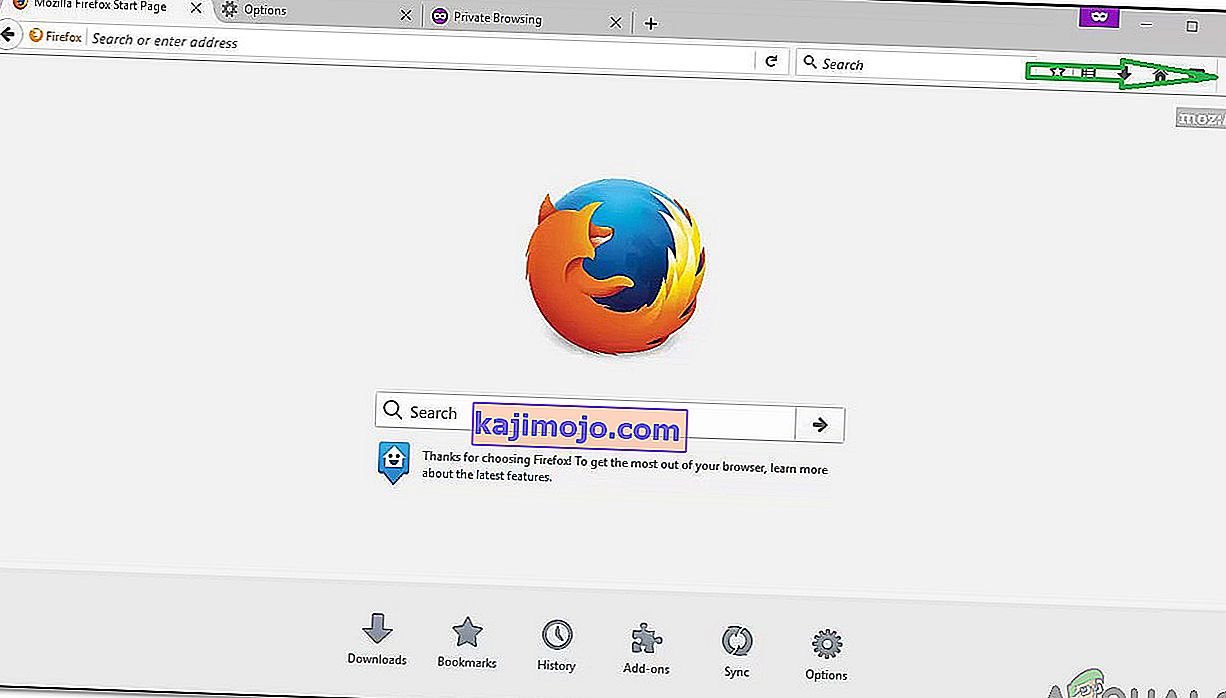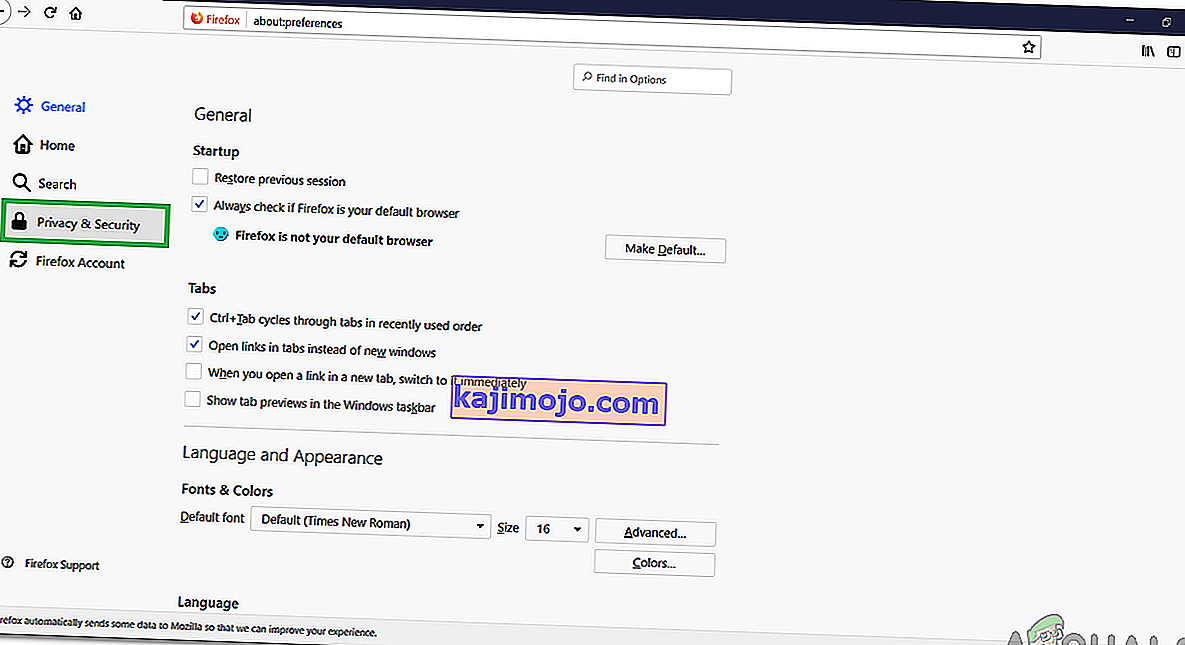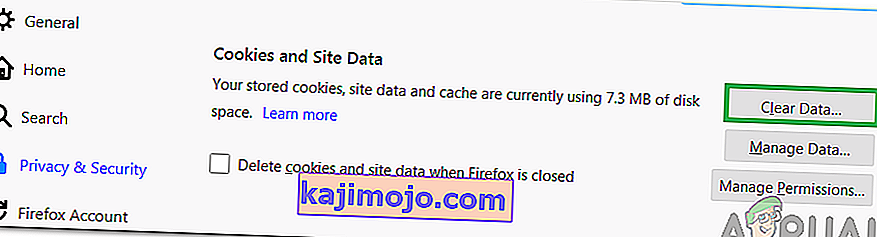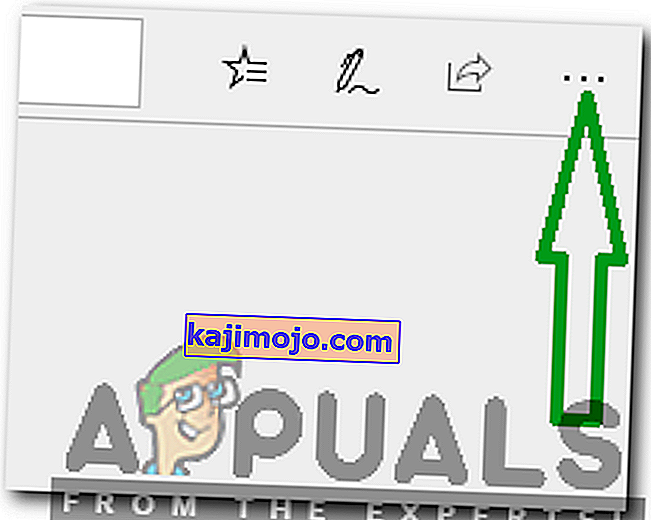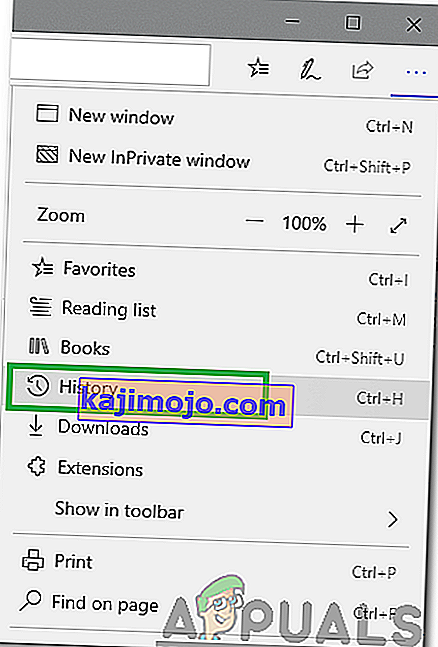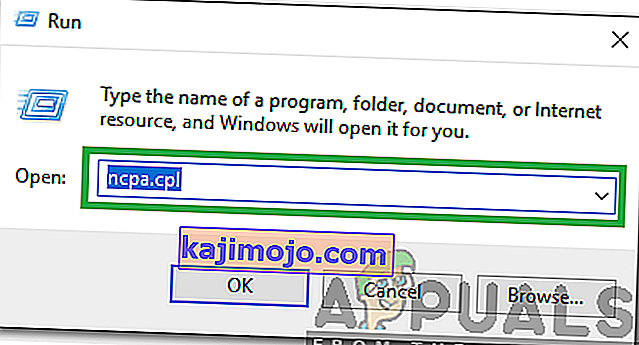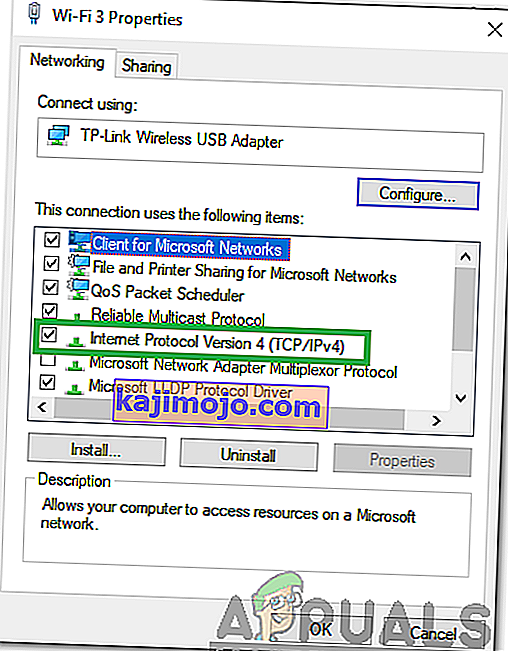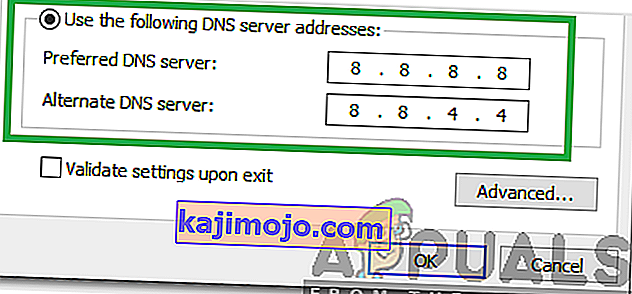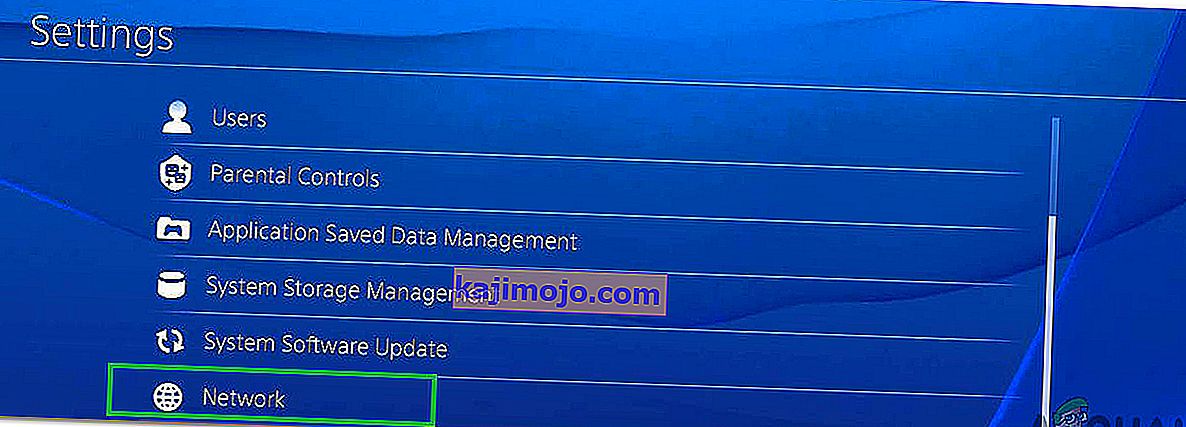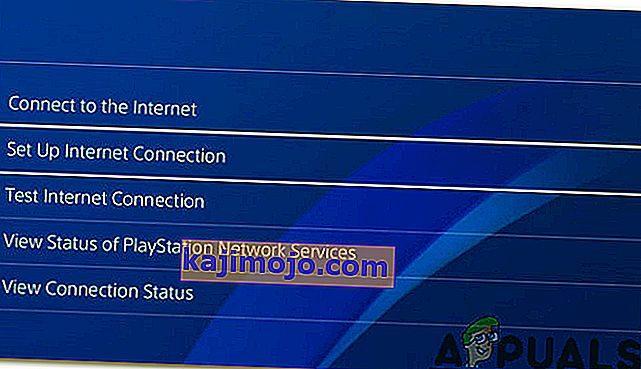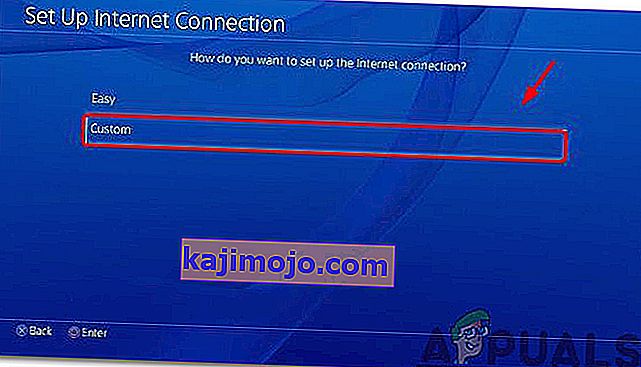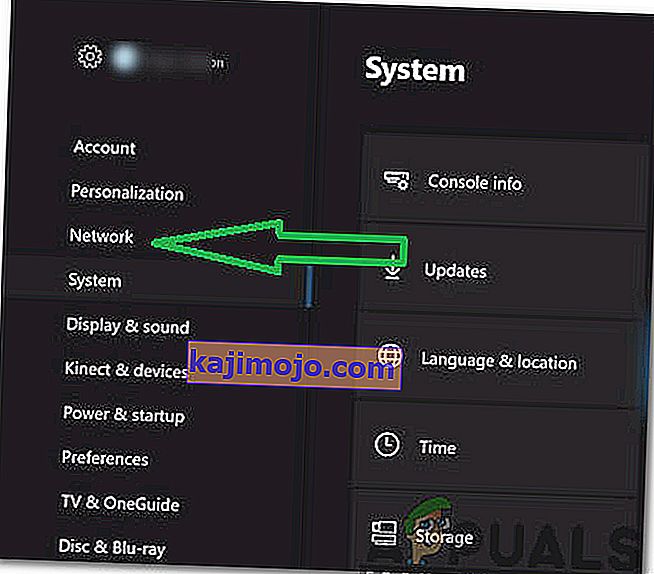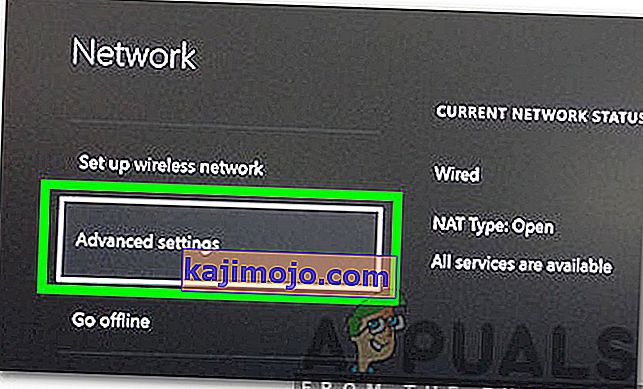A Hulu egy fizetős, amerikai alapú igény szerinti előfizetéses videó szolgáltatás. Az emberek fizetnek azért, hogy aktiválják a fiókjukat, amelyet később szinte minden eszközön felhasználhatnak kedvenc tévéműsoraik és filmjeik megtekintésére. Azonban nemrégiben, sok jelentéseket jön, ahol a felhasználók nem tudják nézni a videó és az „ Error Code 301 ” jelenik meg, ha megpróbálja a videó stream.

Mi okozza a „Hulu 301 hibát”?
Miután több felhasználótól számos jelentést kaptunk, úgy döntöttünk, hogy kivizsgáljuk a problémát, és megvizsgáltuk a kiváltó okokat. Az alábbiakban felsoroljuk azokat a leggyakoribb okokat, amelyek miatt a hibát okozták.
- Gyorsítótár / sütik: A gyorsítótárat az alkalmazások tárolják a betöltési idő csökkentése és a jobb élmény érdekében. A sütiket a webhelyek ugyanarra a célra tárolják. Előfordulhat azonban, hogy a cookie-k és a gyorsítótár sérült, ami miatt ez a hiba elindul.
- Lassú internetkapcsolat: Bizonyos esetekben az internetkapcsolat túl lassú volt, ami miatt időtúllépés történt, és a hiba megjelent. A Hulu legalább 4 Mbps kapcsolatot igényel a Hulu streaming szolgáltatáshoz, és legalább 8 Mbps kapcsolatot a Hulu Live TV szolgáltatáshoz.
- DNS-probléma: Lehetséges, hogy a kapcsolat DNS-beállításai nincsenek megfelelően konfigurálva, ami miatt ez a hiba elindul. A legtöbb esetben a hálózati adapter automatikusan konfigurálja a DNS-beállításokat a lehető legjobb konfigurációk felismerésével. Ha azonban az adapter nem tudja meghatározni a legjobb beállításokat, akkor azokat manuálisan kell megadnia, és ha mégsem, akkor bizonyos webhelyekhez való csatlakozás tilos.
- Rengeteg eszköz: Bizonyos esetekben, ha sok eszköz egyszerre csatlakozik a Hulu-hoz, problémákat okozhat a szolgáltatással. Bizonyos biztonsági megsértéseket vethet fel, mivel a fiók megosztása tilos, és arra késztetheti a szolgáltatást, hogy azt gondolja, hogy Ön másoknak terjeszti a szolgáltatást.
- Dátum és idő: Ha az eszköz dátum- és időbeállításai nincsenek megfelelően konfigurálva, problémákat okozhat a streaming szolgáltatással is, és megakadályozhatja a szolgáltatás csatlakozását vagy használatát.
Most, hogy alaposan megértette a probléma természetét, továbblépünk a megoldások felé. Ügyeljen arra, hogy ezeket a megadott sorrendben valósítsa meg.
1. megoldás: Teljesítmény-kerékpáros eszközök
A meghibásodott eszköz hibaelhárításának legalapvetőbb lépése az energiaellátás teljes áramellátása, hogy megbizonyosodjon bizonyos gyorsítótár törléséről és a megfelelő indításról. Ezért ebben a lépésben teljesen újraindítjuk a folyamatban részt vevő eszközöket azáltal, hogy teljesen áramellátásba kapcsoljuk őket. Azért:
- Kapcsolja ki teljesen azt az eszközt, amelyet a szolgáltatáshoz való csatlakozáshoz használ.
Megjegyzés: lehet PC, TV, PS, Xbox stb.
- Húzza ki a tápfeszültséget az aljzatból.

- Nyomja és tartsa a készülék bekapcsoló gombot 30 másodpercig.

- Ez kisüti az összes megmaradt elektromos áramot, és teljesen visszaállítja a készüléket.
- Csatlakoztassa újra az áramellátást, és kapcsolja be a készüléket.

- Ismételje meg ezt a folyamatot az Internet routerén.
- Ellenőrizze , hogy a probléma továbbra is fennáll-e.
2. megoldás: Gyorsítótár törlése
Ez a lépés csak a PC-n vagy MAC-on streaming felhasználók számára életképes. Ebben a lépésben töröljük a böngésző cookie-jait és gyorsítótárát, mert ha sérültek, akkor gyakran megzavarhatják a böngésző bizonyos elemeit, és megakadályozhatják bizonyos funkciók megfelelő működését. Ez a módszer a böngészőtől függően változik.
Google Chrome esetén:
- Nyissa meg a Chrome-ot, és indítson új lapot.
- Kattintson a három pontra a képernyő jobb felső sarkában.
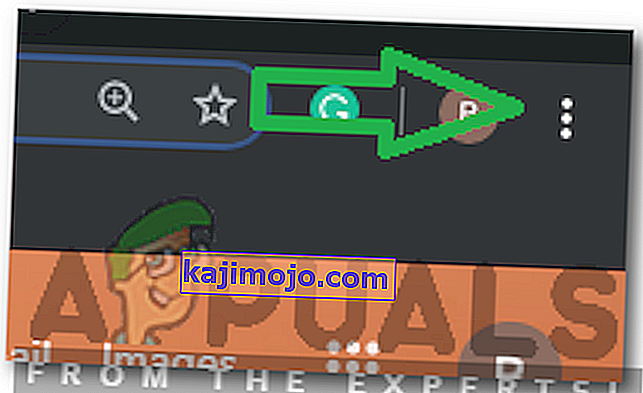
- Hover a mutatót „ További eszközök ” és válassza ki a „ Clear Browsing adatok ” a listából.
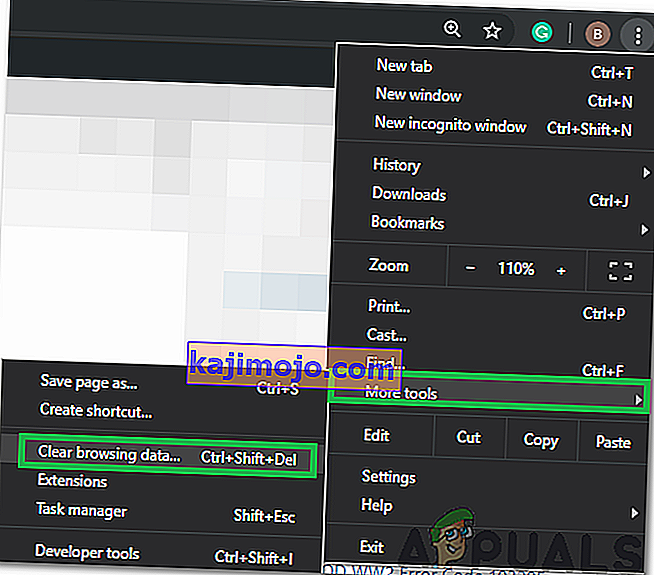
- Kattintson a „ idő tartomány ” legördülő válassza „ Minden idő ” a listáról.
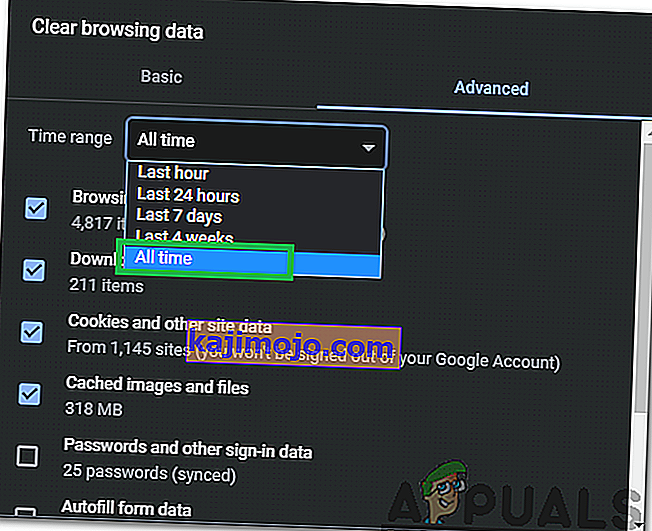
- Jelölje be az első négy lehetőséget, és válassza az „ Adatok törlése ” lehetőséget.
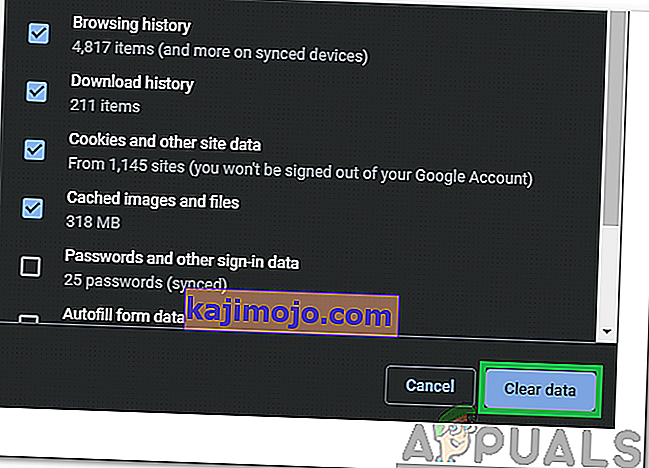
- Ez törli a Chrome böngésző összes cookie-ját és gyorsítótárát.
- Ellenőrizze , hogy a probléma továbbra is fennáll-e.
A FireFox esetében:
- Nyissa meg a Firefoxot, és hozzon létre egy új lapot.
- Kattintson a jobb felső sarokban található „ Három függőleges vonal ” elemre.
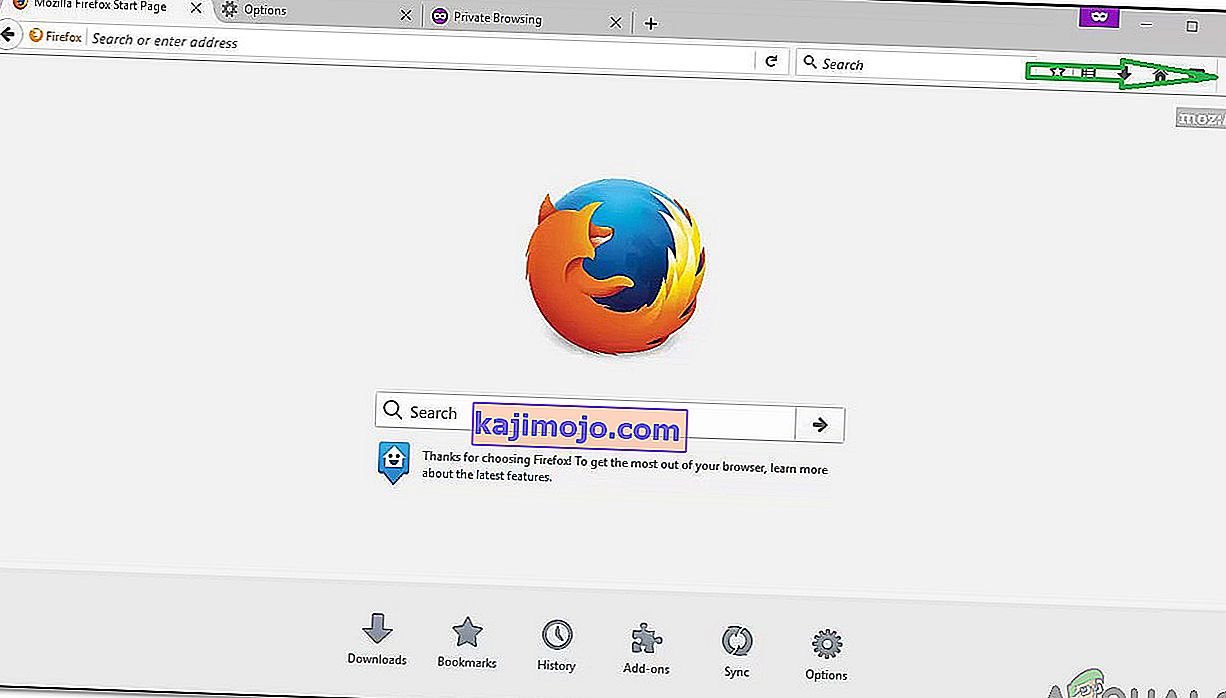
- Kattintson az „ Adatvédelem és biztonság ” fülre.
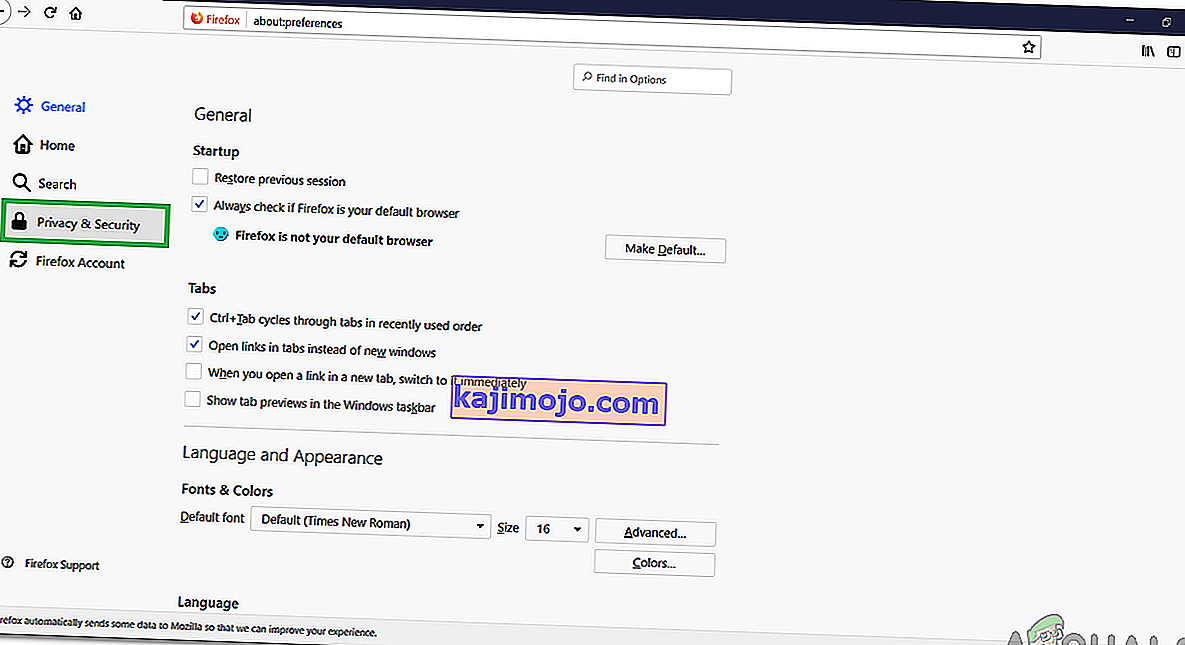
- A „ cookie-k és a webhelyről adatok ” kattintson a „ adatok törlése ” opciót.
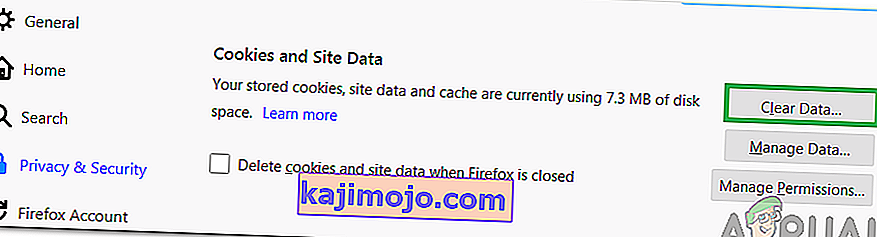
- Jelölje be mindkét lehetőséget, és kattintson a „ Törlés” gombra.
- Ellenőrizze , hogy a probléma továbbra is fennáll-e.
Microsoft Edge esetén:
- Indítsa el a Microsoft Edge alkalmazást, és nyisson meg egy új lapot.
- Kattintson a „ Three Dots ” a jobb felső sarokban.
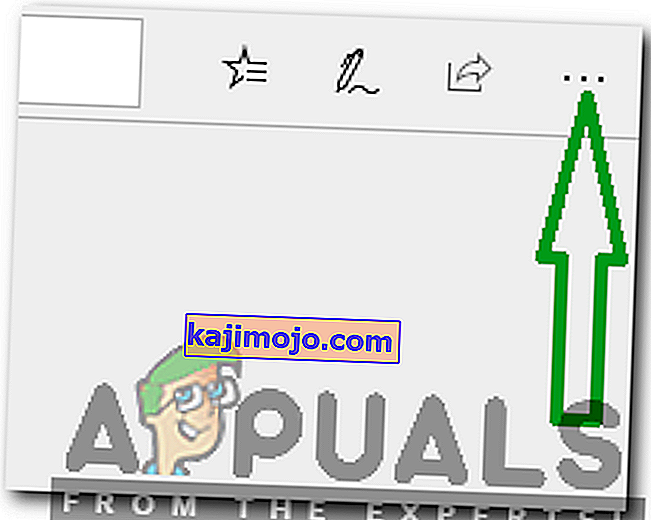
- Kattintson az „ Előzmények ” lehetőségre, és válassza az „ Előzmények törlése ” gombot.
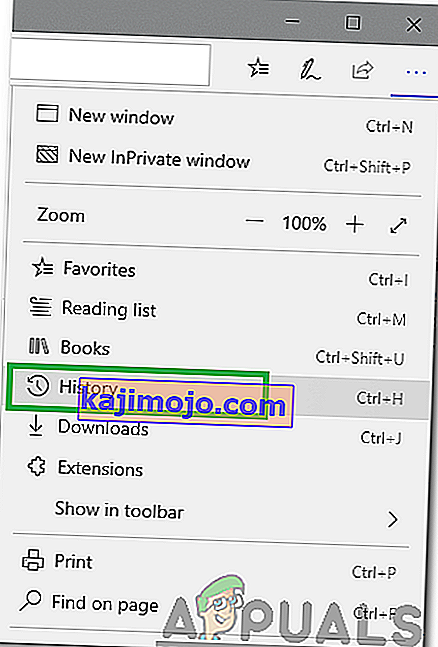
- Jelölje be az első négy lehetőséget, majd kattintson a „ Törlés ” gombra.
- Ellenőrizze , hogy a probléma továbbra is fennáll-e.
3. megoldás: A DNS-beállítások módosítása
Ebben a lépésben átkonfigurálunk néhány DNS-beállítást, hogy megbizonyosodjunk arról, hogy helyesen adták-e meg őket. A módszer eszközönként változó, de felsoroltuk a lépést néhány legnépszerűbb eszközhöz.
PC-hez:
- Nyomja meg egyszerre a „ Windows ” + „ R ” gombokat, és írja be az „ ncpa ” szót . cpl “.
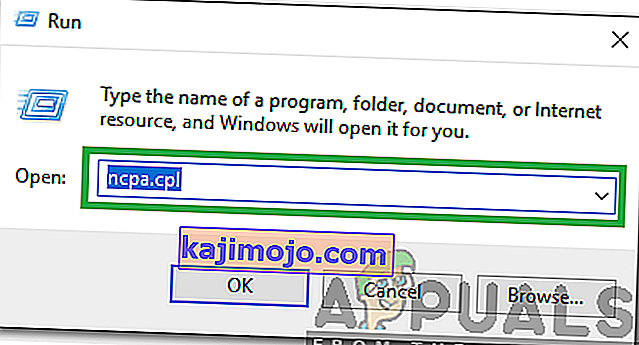
- Kattintson a jobb gombbal a kapcsolatra, és válassza a „ Tulajdonságok ” lehetőséget.

- Dupla kattintás a „ Internet Protocol Version 4 (TCP / IPv4) ” opciót.
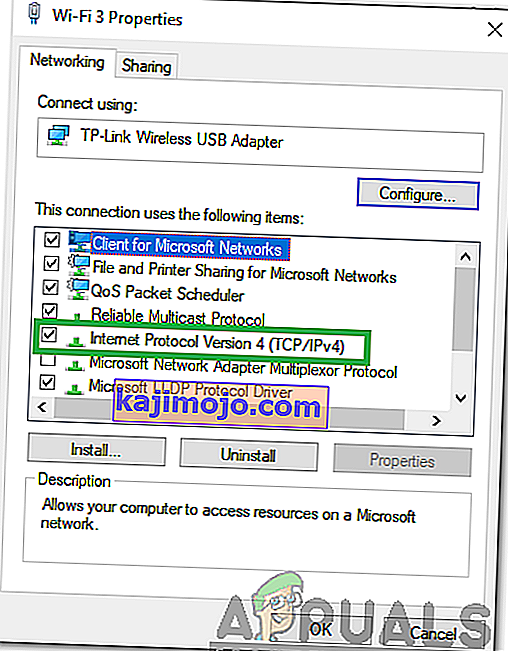
- Jelölje be a „ Használja a következő DNS-kiszolgáló címeket ” lehetőséget.
- Írja be „ 8.8.8.8 ” az „Elsődleges DNS-kiszolgáló” és a „ 8.8.4.4 ” az „ Alternatív DNS -kiszolgáló „.
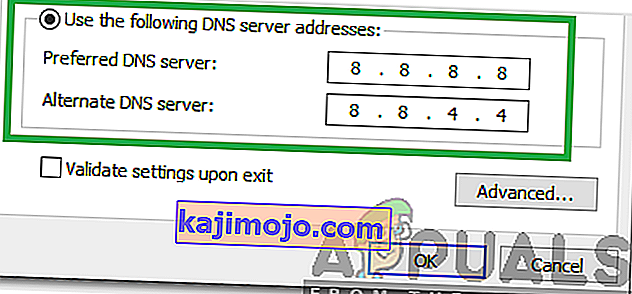
- Kattintson az „OK” gombra a beállítások mentéséhez, és ellenőrizze , hogy a probléma továbbra is fennáll-e.
PlayStation esetén:
- Lépjen a konzol „ Beállítások ” menüjébe, és válassza a „ Hálózat ” lehetőséget.
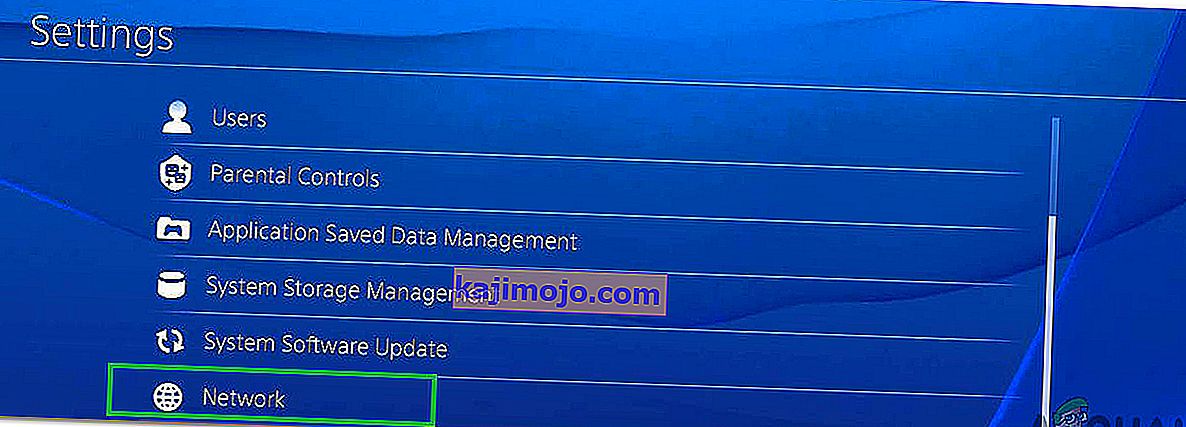
- Kattintson az „ Internetkapcsolat beállítása ” lehetőségre.
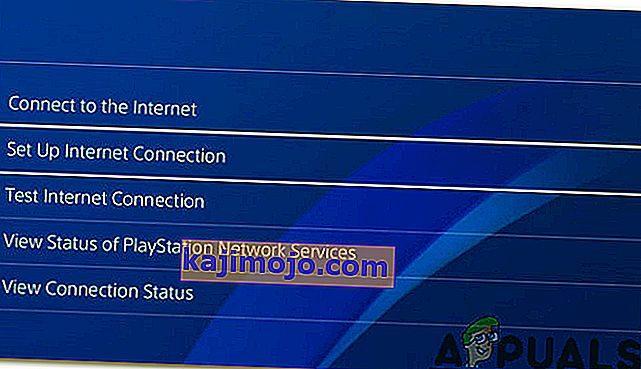
- A kapcsolat típusától függően kattintson a „ Wifi ” vagy a „ LAN ” lehetőségre.
- Kattintson a " Custom " opcióra a beállításhoz.
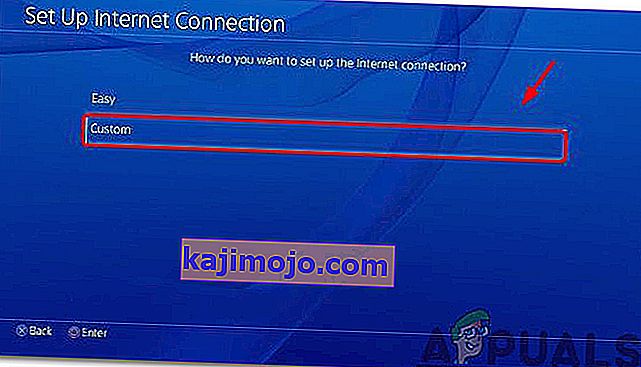
- Válassza az „Automatikus” lehetőséget az „ IP- cím ” és a „ DHCP ” beállításokhoz, ha nincs preferenciája.
- Kattintson a „Manuális” lehetőségre a „ DNS-beállítások” résznél.

- Kattintson az „Elsődleges DNS ” elemre , és írja be a „ 8.8.8.8 ” parancsot.
- Kattintson a „ Másodlagos DNS” elemre , és írja be a „ 8.8.4.4 “ szót .
Xbox esetén:
- Nyomja meg a vezérlő „ Xbox ” gombját, és lapozzon a „ Settings Gear ” ikonra.
- Görgessen lefelé, és válassza a „ Beállítások “ lehetőséget.
- Görgessen lefelé, és válassza a „ Hálózat ” lehetőséget.
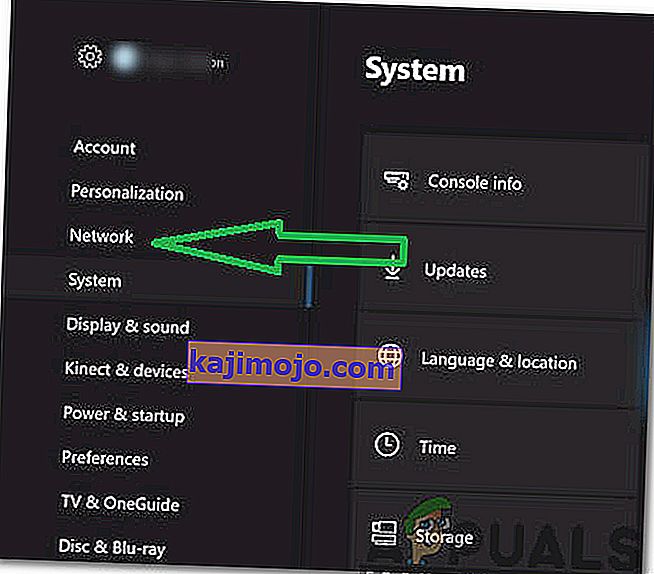
- Keresse meg a jobb oldali ablaktáblát, és válassza a „ Hálózati beállítások ” lehetőséget.
- Görgessen lefelé, és kattintson a „ Speciális beállítások ” elemre .
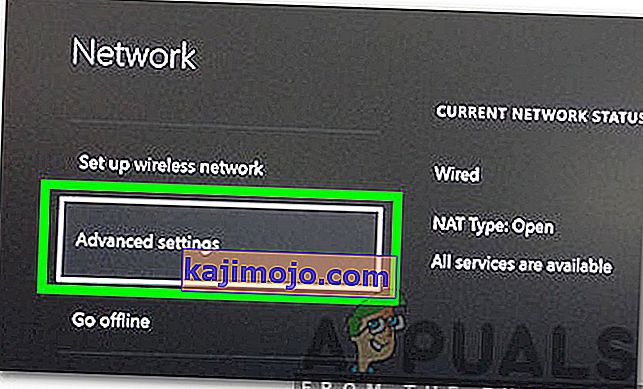
- Görgessen újra lefelé, és kattintson a „ DNS- beállítások ” elemre .
- Válassza a „ Kézi ” lehetőséget lefelé görgetéssel.
- Írja „ 8.8.8.8 ”, mint a primer cím és a „ 8.8.4.4 ”, mint a másodlagos címet .
- Nyomja meg az „ Enter ” gombot, és megváltozik a DNS-címe.
- Ellenőrizze , hogy a probléma továbbra is fennáll-e.
4. megoldás: Más eszközök leválasztása
Ha sok eszköz csatlakozik ugyanahhoz a fiókhoz, akkor a streaming szolgáltatás gyanús lehet, hogy Ön az ő szolgáltatásaikat terjeszti , ami miatt blokkolva lehet a fiókjában . Ezért javasoljuk, hogy válassza le az összes többi eszközt a fiókról, és győződjön meg arról, hogy senki más nem használja az Ön fiókját, majd próbálja újra csatlakozni.
5. megoldás: A dátum és idő beállításainak újrakonfigurálása
Fontos ellenőrizni, hogy a Dátum és Idő beállításai megfelelően vannak-e konfigurálva . Sok probléma merülhet fel, ha a szolgáltatás azt észleli, hogy a Dátum és Idő beállítások nincsenek megfelelően konfigurálva az eszközéhez. Változhat a használt eszközön, de nagyon egyszerűen konfigurálható az eszközhöz.
6. megoldás: A Hulu App újratelepítése
Ha a kapcsolat továbbra sem jön létre megfelelően, akkor végső megoldásként megpróbálhatja újratelepíteni az alkalmazást eszközére, majd ellenőrizze, hogy a probléma továbbra is fennáll-e. Győződjön meg arról, hogy a kapcsolatot az ügyfél támogatási , ha a probléma továbbra is fennáll újratelepítése után az alkalmazás, mert nagy valószínűséggel a végső kipróbálása után a hibaelhárítási folyamatokat.