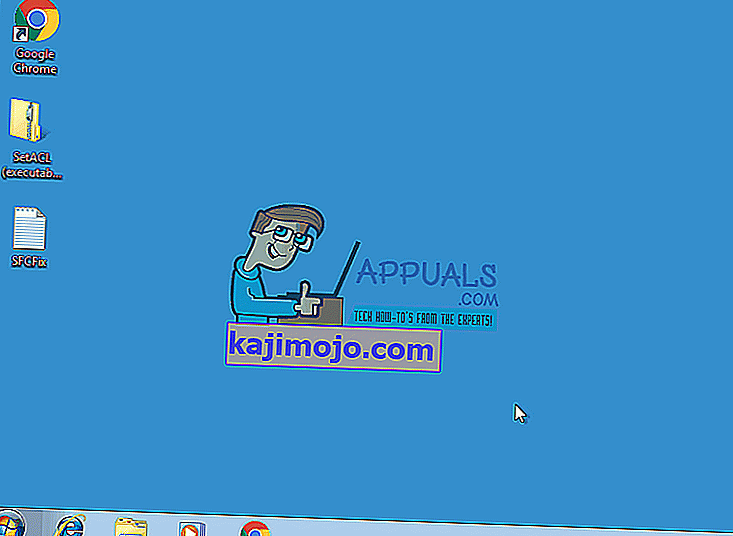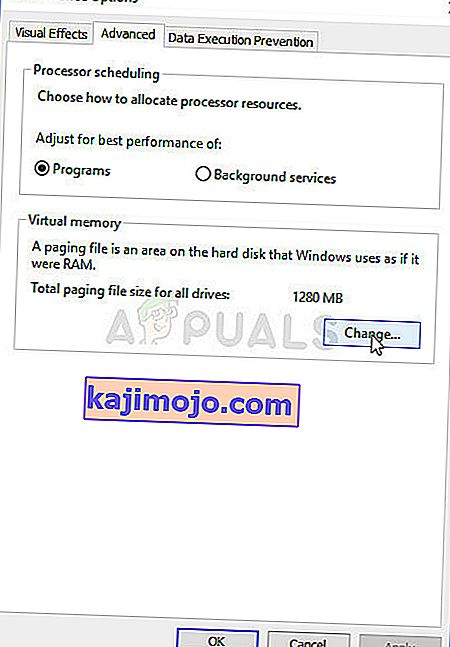A Windows 7 a legendás Windows XP bevezetése óta a Microsoft egyik legjobb operációs rendszerének tekinthető. A Vista sikertelen felülvizsgálatának célja volt, hogy a Microsoft olyan operációs rendszert hozzon létre, amely rendelkezik mind az új verzió vizuális vonzerejével, mind a régebbi, sok hatékony funkcionalitásával. Még mindig felmerült néhány probléma a Windows 7 rendszerrel kapcsolatban, és az egyik leggyakrabban említett a leállítási képernyő elakadása.
Ennek legvalószínűbb oka annak oka, hogy egyes háttérprogramok nem tudnak könnyen kilépni a leállítási folyamat megkezdésekor, ami a számítógépet arra várja, hogy válaszoljon, majd folytassa a kikapcsolást. Úgy tűnik, hogy az emberek körében nagyon népszerű megoldás a bekapcsológomb lenyomása és kézi kikapcsolása, de ez hasonló a valós probléma figyelmen kívül hagyásához. Az alábbiakban bemutat néhány módszert, amelyeket alkalmazhat, és ellenőrizheti, hogy a probléma megoldódott-e vagy sem.

1. megoldás: Ellenőrizze a rosszindulatú programokat és a víruskereső programokat
Az olyan víruskereső programok, mint a Norton és a McAfee, sok RAM-ot felhasználhatnak, és problémákat okozhatnak, amikor ideje leállni.
Cserélje le a szoftvert más könnyebb és hatékonyabb szoftverekre, például Kaspersky, NOD32 vagy Avast.
A legtöbb ember számára a Windows tűzfal jól szolgál, és nincs szükség a számítógép memóriájának eltömődésére felesleges szoftverek telepítésével.
2. megoldás: Vírusok / rosszindulatú programok megszüntetése
Futtasson egy rosszindulatú programot / vírust a számítógépén, majd próbálja meg leállítani. Lehetséges, hogy egyes rosszindulatú programok a RAM-ot használják a háttérben.
3. megoldás: Keressen konkrét problémákat
A leállítási képernyő nem jelzi azt a konkrét problémát, amely miatt a leállítási sorrend leáll. Ha bekapcsolja a hibakeresést az alábbi beállításjegyzék-módosításokkal, akkor látnia kell, hogy mi akadályozza a rendszer leállítását. Miután azonosította az okot, letilthatja a „szolgáltatást” vagy a „programot”, vagy megjavíthatja / eltávolíthatja (ha programról van szó).
Nyissa meg a beállításszerkesztőt a „ Windows Key” és az „R” megnyomásával, és írja be a “regedit” szót.
- Kövesse a címet:
HKEY_LOCAL_MACHINE \ SOFTWARE \ Microsoft \ Windows \ CurrentVersion \ Policy \ System
- Kattintson a jobb gombbal a „VerboseStatus” bejegyzésre , majd kattintson a Módosítás gombra. Módosítsa az értékét 1-re.
- Ha a bejegyzés nem jelenik meg, kattintson a jobb gombbal az ablak fehér helyére,
- Válassza az „ Új ”, majd a „ DWORD (32 bites) érték ” lehetőséget.
- Hozza létre a „ VerboseStatus ” bejegyzést, és módosítsa az értéket 1-re.
- A leállítási képernyőn most olyan üzenetek jelennek meg, amelyek jelzik, hogy melyik program melyik pillanatban áll le.
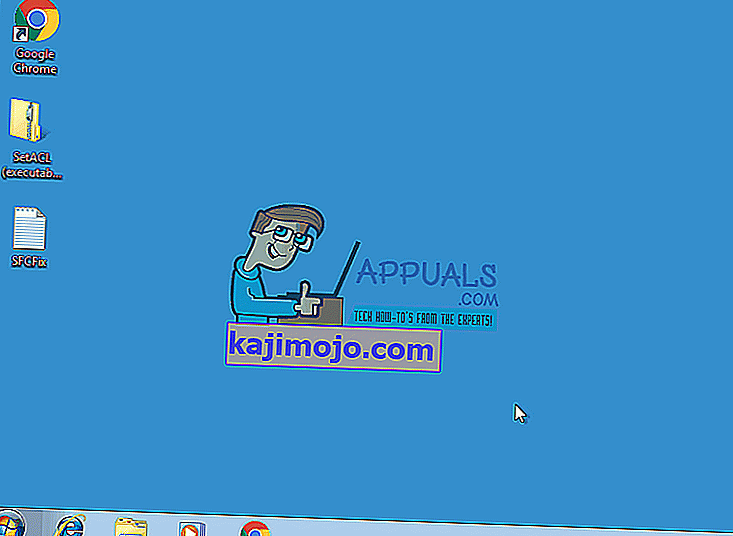
- Ha egy program túl sokáig tart, ellenőrizze a következő indításkor.
4. megoldás: Frissítse az illesztőprogramokat
A leállítási sorrend időnként elavult illesztőprogramok miatt blokkolható.
- Nyomja meg a „Windows” gombot, majd az „R” billentyűt , írja be a “hdwwiz.cpl” szót, majd nyomja meg az Enter billentyűt.
- Kattintson a jobb gombbal minden olyan hardverelemre, mint például a „DVD-DR”, és kattintson a „tulajdonságok” elemre .
- Lépjen az Illesztőprogram fülre, és kattintson az illesztőprogram frissítésére, ha szükséges.

Tegye ezt a számítógép legtöbb hardvereszközén. A szoftver-illesztőprogramokat általában maga a Windows frissíti, de még mindig ellenőrizheti a szoftver-illesztőprogramokat, hogy megbizonyosodjanak arról, hogy nem okoznak-e problémát.
5. megoldás: Ellenőrizze a hardver hibáit
A hardveres sérülések a Windows lassulását is okozhatják, ami végső soron a leállítás fagyási problémájához vezethet.
- Nyomja meg az „Ablakkulcs” és az „E” billentyűt a számítógép ablakának megnyitásához.
- Kattintson a jobb gombbal a C: \ meghajtóra, és válassza a Tulajdonságok parancsot.
- Váltson az „Eszközök” fülre, és használja a hibaellenőrző funkciót a merevlemez állapotának megállapításához. Miután rákattint az Ellenőrzés most gombra , újraindításkor ütemezheti a vizsgálatot. A vizsgálat ütemezése után indítsa újra a számítógépet, hagyja, hogy a chkdsk ellenőrizze a hibákat. A hibák kijavítása után ellenőrizze, hogy a probléma megoldódott-e, ha nem, akkor töltse le a Merevlemez Sentinelt, és használja a hibák ellenőrzésére.
- A hibák kijavítása és a merevlemez megszabadítása a felesleges fájloktól és szoftverektől szintén gyorsabbá teheti a számítógépet.

6. megoldás: Ha túlhajtogat - álljon meg
Azok az emberek, akik túlhajtják a CPU-jukat, GPU-jukat, vagy RAM-jukat, teljes mértékben tisztában vannak ezzel, ezért ha nem, hagyja ki ezt a módszert, mivel valószínűleg ez nem foglalkoztat. Azok számára azonban, akik igen, megpróbálhatja visszaadni a hardvert a készlet működési frekvenciáihoz , és megpróbálhatja kikapcsolni. Ha ez volt a probléma, a Windows 7-et késedelem nélkül le kell állítani.
7. megoldás : Zárja be a cetliket
Annak ellenére, hogy esetleg nem is gondolna rá, egy nyitott jegyzet elhagyása az asztalon, amelyet Sticky Notes segítségével készítenek, a Windows lefagyhat. Zárja be az összes nyitott jegyzetet az asztalon, és gyorsan újra leállíthatja a számítógépet.
8. megoldás : Ellenőrizze, hogy sérült-e az oldalfájl
A sérült oldalfájl a Windows lefagyását okozhatja, és ez könnyen megoldható a lapozás letiltásával és újbóli engedélyezésével.
- Kattintson a jobb gombbal a Sajátgép elemre, majd válassza a legördülő menü Tulajdonságok parancsát. Kattintson a Speciális rendszer tulajdonságai linkre a bal oldali navigációs panelen.

- A Teljesítmény fejlécből válassza a Beállítások lehetőséget.
- A Virtuális memória fejlécében nyomja meg a Módosítás gombot .
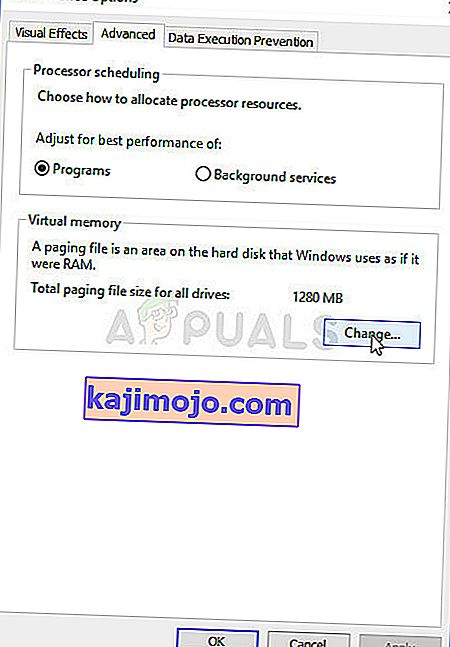
- Válassza a Nincs lapozófájl lehetőséget, és nyomja meg a Beállít gombot . Ha az opció szürkén jelenik meg, törölje az összes meghajtó lapozófájlméretének automatikus kezelése jelölőnégyzet jelölését. Ezután engedélyezze újra a lapozást a Rendszer által kezelt méret kiválasztásával . Az újraindítás és a Windows most képes lesz megfelelően leállítani.
9. megoldás: Futtassa az sfc / scannow programot egy megemelt parancssorból
A teljes rendszerellenőrzés futtatásával jelezheti, hogy probléma van-e az operációs rendszerével, és kijavíthatja, ha van ilyen. Ha az előző módszerek nem működtek, próbálja ki ezt, mivel az is megmutatja, hogy van-e más probléma az operációs rendszerrel.
- Nyissa meg a Start menüt a billentyűzet Windows gombjának megnyomásával , és írja be a cmd parancsot. Kattintson a jobb gombbal az eredményre, és válassza a Futtatás rendszergazdaként lehetőséget a Magasabb parancssor megnyitásához .

- A Magasított parancssorba írja be az sfc / scannow parancsot, és nyomja meg az Enter billentyűt . Várja meg a vizsgálat befejezését, ne szakítsa meg. Indítsa újra a készüléket, ha elkészült.
10. megoldás: Ha laptopról van szó, fizikailag ürítse ki
Ez könnyen elvégezhető, és nagyon jól megoldhatja a problémát.
- Fordítsa az f a számítógépet. Várja meg, amíg leáll , ne siessen, és adjon neki annyi időt, amennyi szükséges.
- Vegye ki az akkumulátort . Az elemekhez gombok tartoznak, amelyeket megnyomva felengedheti őket - vegye ki.
- Tartsa kb. Egy percig a be / ki kapcsolót. Ez lemeríti a számítógépet. Most visszaküldheti és újra bekapcsolhatja az akkumulátort, működni fog.
Ne feledje, hogy ez csak cserélhető akkumulátorral rendelkező laptopokkal végezhető el, és ehhez nem szabad fizikailag szétszerelni a laptopot.
11. megoldás: Nézze meg, nem hajtott-e végre jelentős változtatásokat
Olyan dolgok végrehajtása, mint új szoftver telepítése vagy hardvereszköz csatlakoztatása, nagy hatással lehet eszközére. Ellenőrizze, hogy telepített-e valamit, vagy van-e olyan eszköz csatlakoztatva hozzá, amely okozhatta ezt a problémát, és próbálja meg eltávolítani vagy eltávolítani, hátha segít. Ha mégis, akkor az eszközt vagy szoftvert hibáztathatja, és nem az operációs rendszert.
Annak ellenére, hogy egyesek nem is találják ezt a problémát, ha nem rohannak, ez állítólag nem az operációs rendszerrel történik. Szerencsére rengeteg lehetséges megoldás létezik, és mindegyiket fentebb leírtuk, ezért próbáld meg megnézni, melyik működik az Ön számára.
Ha azonban a probléma akkor is fennáll, ha alkalmazta ezeket a lehetséges megoldásokat, akkor fennáll annak a lehetősége, hogy hardvert cserére szorulhat.
12. megoldás: Az energiabeállítások módosítása
Bizonyos esetekben, ha laptopot használ, a rendszer megpróbálja megtakarítani az akkumulátort azáltal, hogy csökkenti a teljesítményt és csökkenti az erőforrás-felhasználást. Ezért ebben a lépésben néhány energiabeállítást módosítunk, hogy egyenletesebb élményt nyújtsunk a Windows 7 használata közben. Ehhez:
- A „ Futtatás” parancs megnyitásához nyomja meg a „Windows” + „R” gombot .
- Írja be a „Vezérlőpult” parancsot, és nyomja meg az „Enter” gombot .

- Állítsa a „View By:” lehetőséget „Nagy ikonok” értékre.

- Válassza az „Energiagazdálkodási lehetőségek” gombot az elérhető opciók listáján.
- Kattintson a „Terv beállításainak módosítása” gombra, és válassza a „ Speciális energiabeállítások módosítása ” gombot.

- Kattintson az „ ATI Graphics Power Settings ” legördülő menüre, majd az „ ATI Powerplay Settings ” elemre .
- Változtassa mindkét értéket a „ Maximum Performance ” értékre .
- Most kattintson a „ PCI Express ” legördülő menüre, és válassza ki a „ Maximum Performance ” lehetőséget is.
- Kattintson az „Apply” , majd az „OK” gombra.
- Ellenőrizze, hogy a probléma továbbra is fennáll-e.
Megjegyzés: Ha ezekben a beállításokban megpróbálja megváltoztatni a fő legördülő menüt „Kiegyensúlyozott” -ról „Nagy teljesítményű” -re, és ellenőrizze, hogy ez csinál-e valamit az Ön számára.